Представьте, как было бы здорово, если бы вы могли получать новые материалы и блоки в Minecraft, знать, что делают различные чары, и иметь более привлекательную графику (и покемонов). Моды Minecraft позволяют вам делать это и многое другое.
В этом уроке мы рассмотрим процесс установки таких модов на ваш компьютер и объясним, как моды улучшают ваш игровой процесс и предотвращают его устаревание.
Что такое моды в Minecraft?
Minecraft — игра с безграничными возможностями, и вы найдете несколько Советы и рекомендации по Майнкрафту , которые сделают в
Contents
- 1 Что такое моды в Minecraft?
- 2 Как установить моды Minecraft в Windows
- 3 Часто задаваемые вопросы
- 3.1 Являются ли моды Minecraft законными?
- 3.2 Могут ли моды Minecraft содержать вирусы?
- 3.3 Могу ли я продолжать играть в Minecraft без модов после их установки?
- 3.4 Какие моды Minecraft бесплатны?
- 3.5 Где на моем компьютере находится папка модов Minecraft?
- 3.6 Почему модифицированный Minecraft загружается так долго?
Что такое моды в Minecraft?
Однако добавление модов в игру выводит ее на совершенно новый уровень.Модификации Minecraft — это небольшие дополнения к оригинальному рецепту Minecraft, созданные независимыми разработчиками для изменения различных аспектов вашего мира Minecraft.
Некоторые моды меняют визуальную составляющую игры, в то время как другие вносят незначительные изменения в качество жизни, которые делают ванильный Minecraft немного более эффективным для игроков. Изменения могут быть как незначительными, например базовая коррекция цвета, так и революционными, вплоть до полного пересмотра игрового процесса, дополненного множеством пакетов текстур, аудиофайлов, физических настроек и милых шляп для вашей любимой свиньи! Они также могут вводить совершенно новые концепции и элементы игрового процесса, такие как мобы, места, плащи и даже измерения, которые стоит посетить.
Помимо добавления функциональности в игру, существует множество модов, исправляющих различные ошибки в игре, например, сбой с дублированием нескольких предметов в Java или сбой с дублированием TnT, которым мы все злоупотребляли.
Как установить моды Minecraft в Windows
Minecraft не имеет прямой возможности добавлять моды в игру, и для большинства модов требуется сторонний установщик модов. Forge — один из самых популярных установщиков модов для Minecraft. Некоторые моды, например OptiFine, можно установить напрямую без Forge. Однако почти все моды требуют использования Forge или Fabric. Мы рассмотрим три способа установки модов Minecraft, которые работают в Windows 11 и Windows 10.
1. Используйте CurseForge
Выполните следующие действия, чтобы использовать стороннее приложение CurseForge для установки модов.
- Перейдите на сайт Сайт CurseForge и загрузите приложение для Windows.
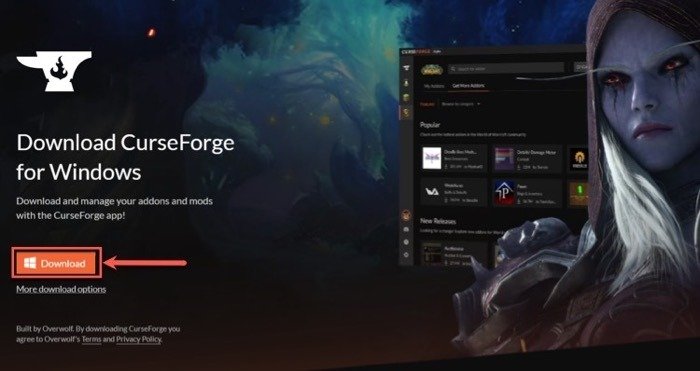
- Запустите установщик и терпеливо дождитесь установки приложения.
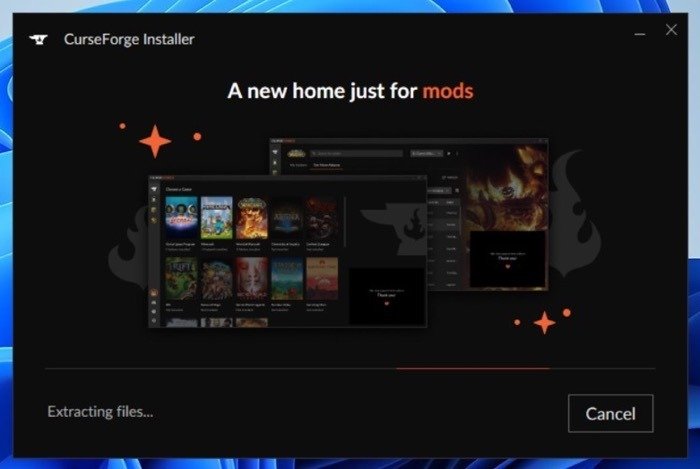
- Выберите Minecraft из списка игр.
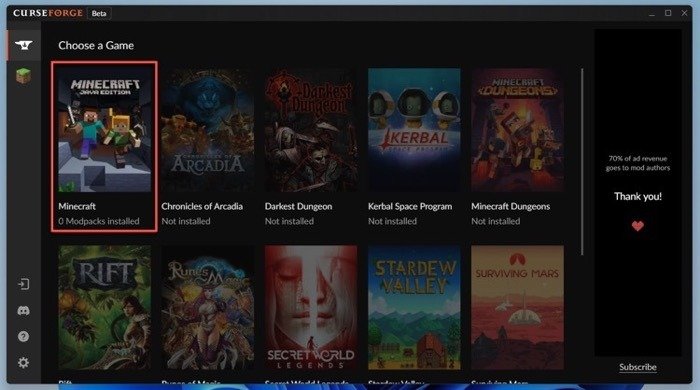
- Нажмите «Обзор модпаков», чтобы продолжить.
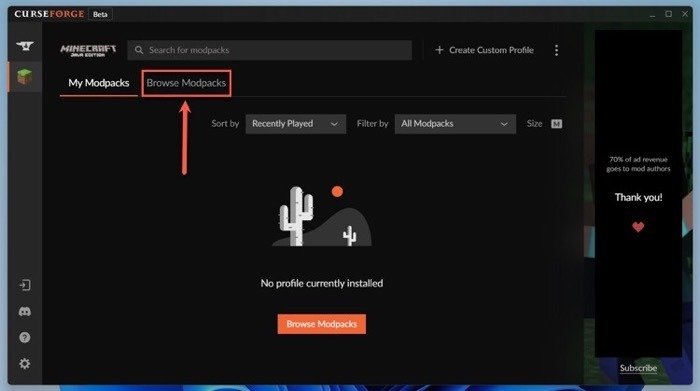 Как установить моды Minecraft в Windows увидите еще один длинный список модпаков на основе Forge для Minecraft.
Как установить моды Minecraft в Windows увидите еще один длинный список модпаков на основе Forge для Minecraft.
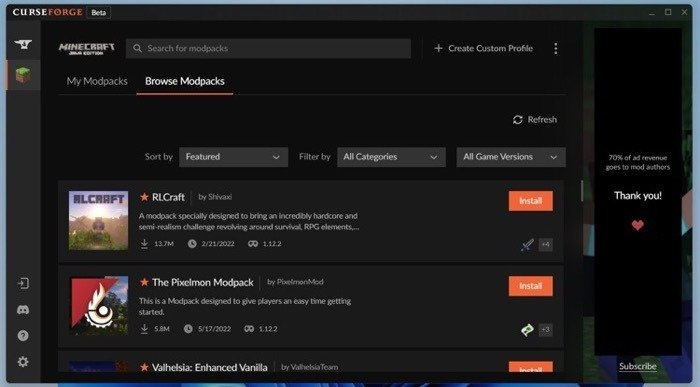
- Выберите мод, который хотите установить, затем откройте его страницу и нажмите «Установить». Терпеливо дождитесь установки модпака на ваш компьютер.
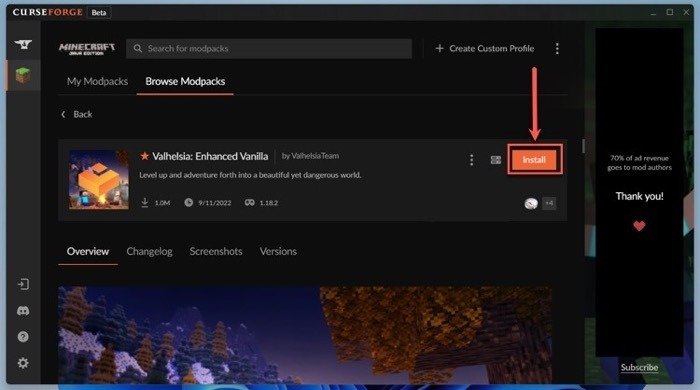
- Нажмите «Играть», и Forge автоматически запустит Minecraft с вашего ПК с включенным этим модом.1. Используйте CurseForge" src="https://saintist.ru/wp-content/uploads/2024/05/click-the-three-dots-in-curse-forge-1-1.jpeg" alt="Нажмите на три точки в Curseforge">
2. Установите поддерживаемые моды напрямую
Хотя некоторые моды требуют использования программ запуска, другие моды, такие как OptiFine, можно установить напрямую. В некоторых модах есть опция установить напрямую или через лаунчер . Однако, если вы ищете только базовые моды, лучше установить их напрямую, а не использовать Forge. Выполните следующие действия, чтобы установить OptiFine напрямую:
- Загрузите ОптиФайн и запустите приложение.
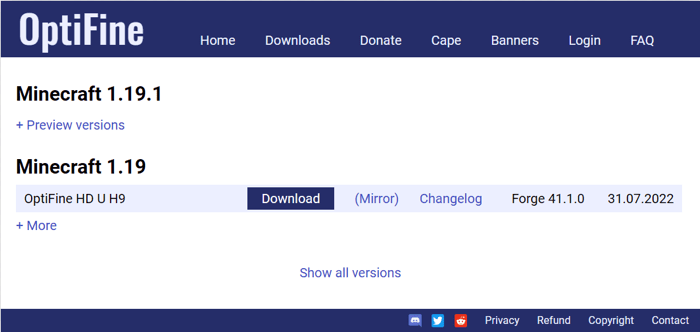
- На экране запуска дважды щелкните папку «.minecraft». По умолчанию это место должно быть «C:\Users\[Имя_пользователя]\AppData\Roaming\.minecraft». Нажмите «Установить».
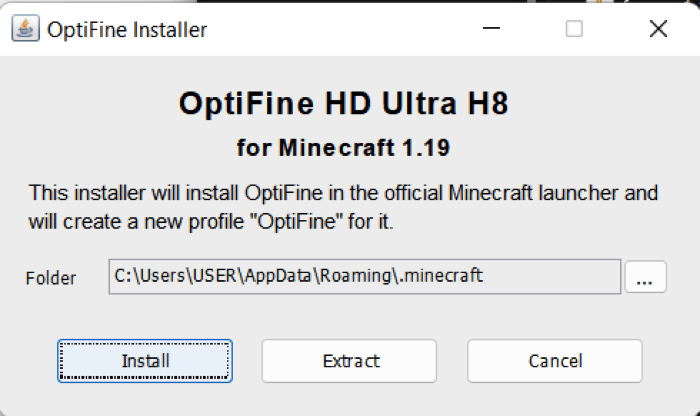
Примечание. если вы не видите папку AppData, нажмите «Просмотр» в строке меню и включите «Показать ->Скрытые элементы».
- Откройте программу запуска Minecraft, выберите «OptiFine» в профилях и нажмите «Играть».
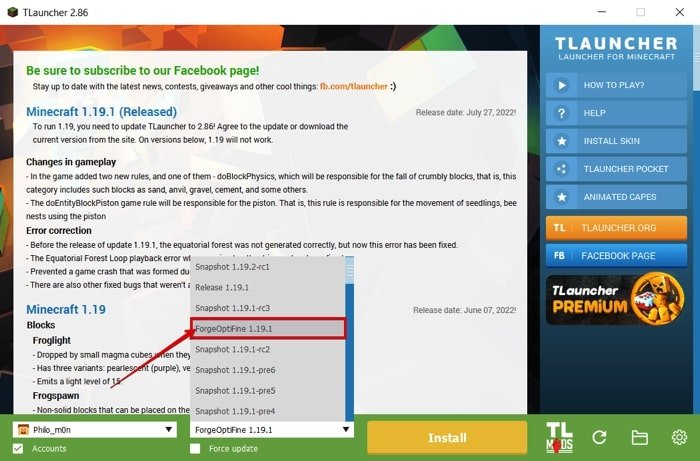
[
Читайте также: Как получить плащ OptiFine в Minecraft
3. Используйте собственный лаунчер
Пользовательские программы запуска Minecraft, такие как TLauncher, имеют встроенные параметры, позволяющие легко устанавливать моды. Эти программы запуска поставляются с предустановленным Forge, поэтому вам не нужно его устанавливать. Большинство программ запуска также имеют встроенные опции для OptiFine. Единственным недостатком пользовательских программ запуска является то, что их загрузка может занять некоторое время, но это всегда всего лишь вопрос нескольких секунд.
Нашим фаворитом на все времена является T
2. Установите поддерживаемые моды напрямую
ptiFine. Он также поддерживает установку в один клик, что упрощает работу и экономит много времени.Выполните следующие действия, чтобы установить моды с помощью Tlauncher.
- Открыть ТЛаунчер .
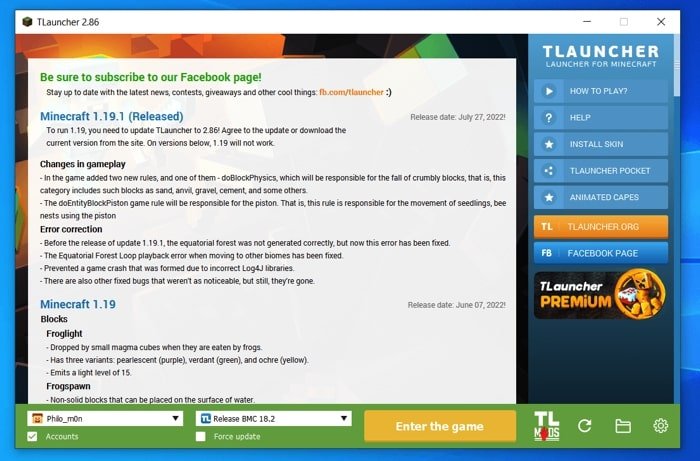
- Измените версию на «Forge».
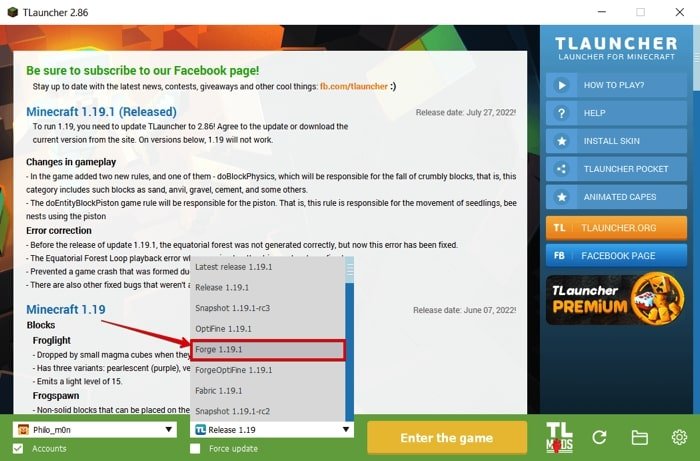
- Нажмите «Войти в игру», как только она загрузится.
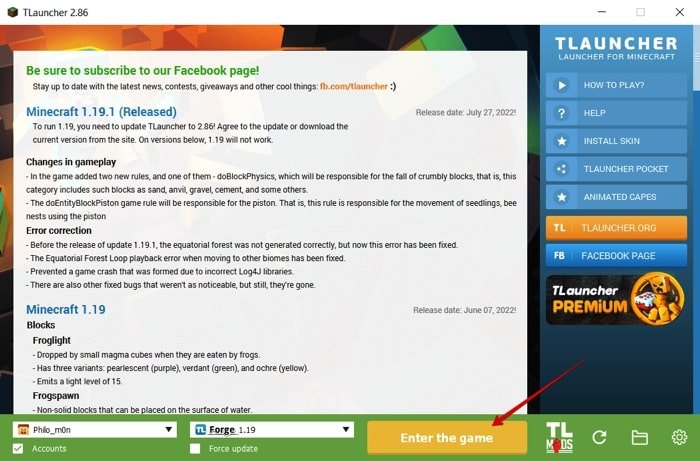
- Переместите файлы мода, который вы хотите установить, в папку «C:\Users\[Имя_пользователя]\AppData\Roaming\.minecraft\».
- После установки мода к нему можно будет получить доступ через профиль Forge в TLauncher.
Часто задаваемые вопросы
Являются ли моды Minecraft законными?
Модификации Minecraft легальны во всем мире. Mojang, разработчик Minecraft, позволяет использовать моды с Minecraft. Однако продажа модифицированного Minecraft незаконна и может привести к серьезным проблемам. У вас все получится, если вы занимаетесь модификациями просто для развлечения или даже распространяете моды бесплатно. Использование модов Minecraft для одного игрока не приведет к бану. Однако использование определенных модов на сервере может привести к бану на этом конкретном сервере.
Могут ли моды Minecraft содержать вирусы?
Это возможно. Моды являются особенно легкой мишенью для хакеров, поскольку они не требуют какой-либо дополнительной аутентификации, кроме той, которая происходит при первой загрузке и открытии файла. Любой, у кого есть доступ к вашему Интернет-соединению, потенциально может внедрить вредоносный код в одну из этих программ, как только она загрузится на экран вашего компьютера!
Чтобы защитить себя от вирусов, устанавливайте моды только из надежных источников, таких как CurseForge и Modrinth. Устанавливайте мод с другого сайта только в том случае, если этот сайт посвящен одному конкретному моду и этот
3. Используйте собственный лаунчер
/section>Могу ли я продолжать играть в Minecraft без модов после их установки?
Да, можете. Чтобы играть без модов, смените профиль на тот, который вы использовали ранее. Ваши моды останутся установленными, но они не будут доступны ни в одном профиле, кроме того, в котором вы выбрали их для установки.
Какие моды Minecraft бесплатны?
К числу лучших бесплатных модов Minecraft относятся:
- Невероятные приключения Джоджо : добавляет новую цепочку квестов и несколько персонажей из популярной манги.
- BetterFPS : оптимизирует производительность игры.
- JourneyMap : бесценный картографический инструмент для исследования мира.
- Too Much TNT : добавляет в игру множество новых взрывчатых веществ.
- Waila : предоставляет игрокам ценную информацию о блоках вокруг них.
- Эфир : представляет парящий рай, наполненный летающими животными и растениями.
Где на моем компьютере находится папка модов Minecraft?
На ПК с Windows папка модов Minecraft находится по следующему пути: «C:\Users\[имя_пользователя]\AppData\Roaming\.minecraft\». Вы можете найти эту папку, открыв меню «Пуск» и введя «%AppData%» в строку поиска. Открыв папку AppData, перейдите в «Roaming ->.minecraft ->mods», чтобы получить доступ к своим модам.
Если у вас возникли проблемы с поиском папки AppData, вы также можете попробовать открыть ее непосредственно из папки установки Minecraft: откройте панель запуска Minecraft и нажмите «Редактировать профиль», затем кнопку «Открыть каталог игры».
Почему модифицированный Minecraft загружается так долго?
Модифицированный Minecraft использует больше ресурсов, чем ванильная версия игры. Когда вы запускаете модифицированный Minecraft, игра должна загрузить все новые ресурсы и код для модов. Этот процесс может занять больше времени, чем загрузка базовой версии, но он необходим для работы с новым контентом. Кроме того, некоторые моды более ресурсоемки, чем другие, что также может способствовать увеличению времени загрузки.
Изображение предоставлено: jovanmanic через Pixabay .


