Windows предлагает множество способов сделать простой снимок экрана или снимок экрана с прокруткой, например нажатие Win+PrtScnили Fn+PrtScn, чтобы мгновенно добавить его. Существует даже встроенный инструмент Snip & Sketch (инструмент «Ножницы» в Windows 11), который позволяет захватить часть окна и всплывающих меню.
Но все методы позволяют захватывать только тот контент, который находится в пределах области просмотра браузера. Что делать, если вы хотите сделать снимок экрана прокручиваемого окна веб-страницы, документа или любого другого контента, находящегося за пределами видимой области?
В этом руководстве показаны лучшие инструменты для создания снимков экрана с прокруткой в Windows 11 и Windows 10.
Пытаетесь просмотреть большие файлы на своем устройстве с Windows, но испытываете задержку? Устраните его с помощью этих программы для плавного просмотра больших файлов .
Как делать снимки экрана с прокруткой: методы на основе браузера
Чтобы сделать снимок экрана с прокруткой в любом браузере Windows, вам потребуются либо параметры, специфичные для этого браузера, либо поддерживаемое расширение интернет-магазина.
1. Microsoft Edge
В родном браузере Windows, Microsoft Edge, есть множество полезных функций, включая встроенную функцию, позволяющую захватывать всю веб-страницу в виде прокручиваемого снимка экрана.
- Нажмите значок меню из трех точек в правом верхнем углу Edge, затем нажмите «Веб-захват».
Contents
- 1 Как делать снимки экрана с прокруткой: методы на основе браузера
- 2 1. Microsoft Edge
- 3 2. Мозилла Firefox
- 4 3. Google Chrome
- 5 Как делать снимки экрана с прокруткой: методы на основе приложений
- 6 1. ShareX
- 7 2. ПикПик
- 8 3. Apowersoft Screen Capture Pro
- 9 4. Захват FastStone
- 10 5. Экранпрессо
- 11 Часто задаваемые вопросы
Как делать снимки экрана с прокруткой: методы на основе браузера
re 1">- На веб-сайте вы увидите прозрачное наложение с несколькими вариантами скриншотов. Нажмите кнопку «Захватить всю страницу».
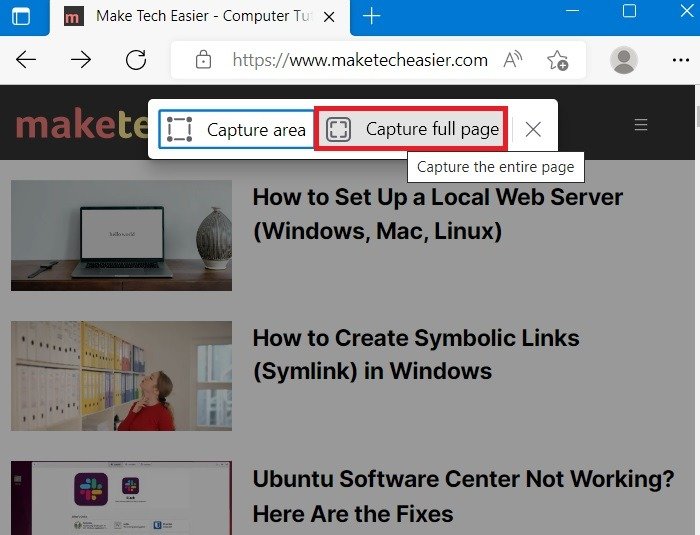
- Откроется новое окно прокрутки, содержащее всю страницу. Рисуйте и редактируйте изображение, сохраняйте, копируйте или мгновенно делитесь им в Интернете.
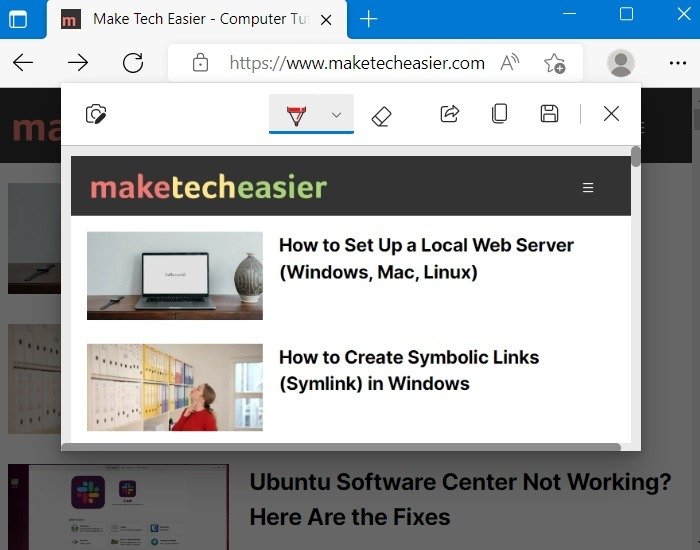
- Как только вы нажмете значок «Сохранить», прокручиваемый снимок экрана сохранится в папке «Загрузки».
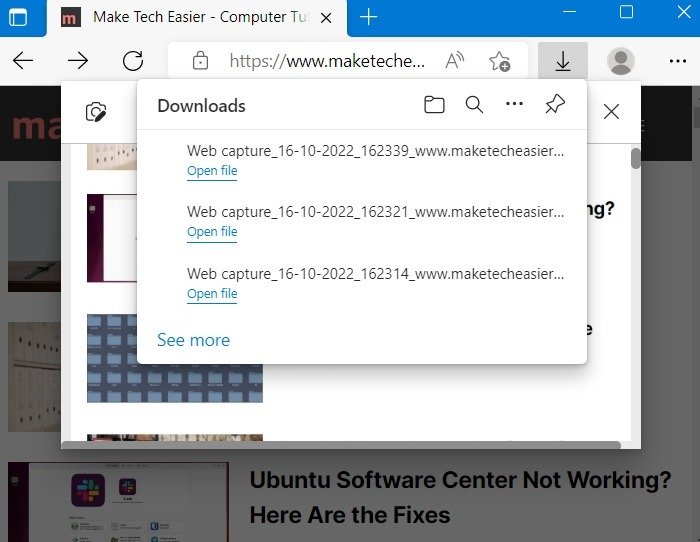
2. Мозилла Firefox
С момента дебюта Firefox Quantum в браузере появился интегрированный метод захвата снимка экрана с прокруткой, что сделало его единственным браузером, кроме Edge, в котором эта функция не требует расширений. Чтобы сделать снимок экрана:
<ол>
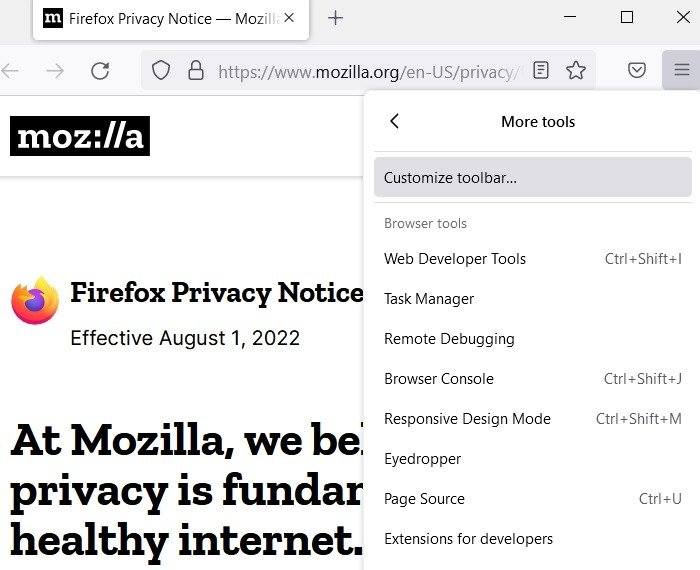
- Найдите значки в списке для значка «Снимок экрана» и перетащите его на панель инструментов Firefox или, если вы не хотите, чтобы значок загромождал вашу панель инструментов, в «Дополнительное меню» справа.
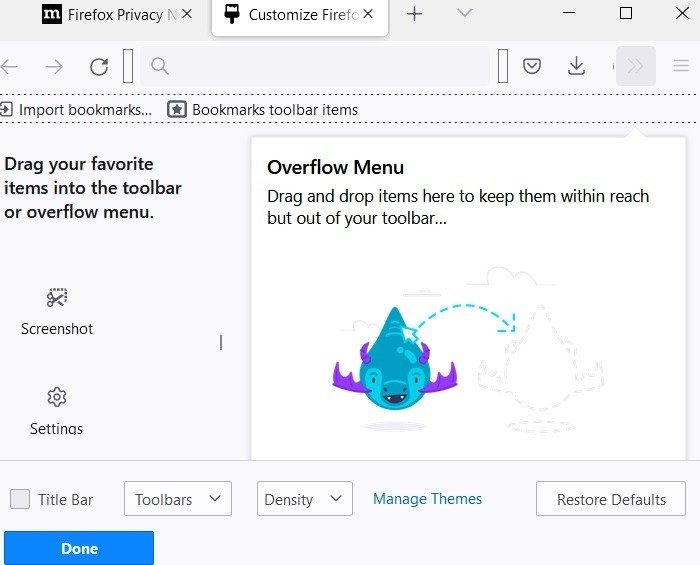
- Нажмите «Готово», чтобы выйти из окна настройки.
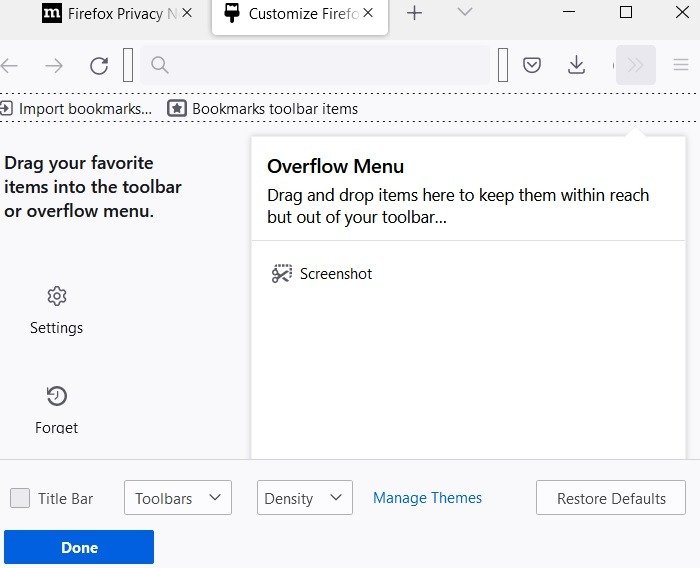
- Теперь вы можете использовать кнопку «Снимок экрана» на панели инструментов, чтобы сделать снимок любого экрана в окне браузера Firefox.
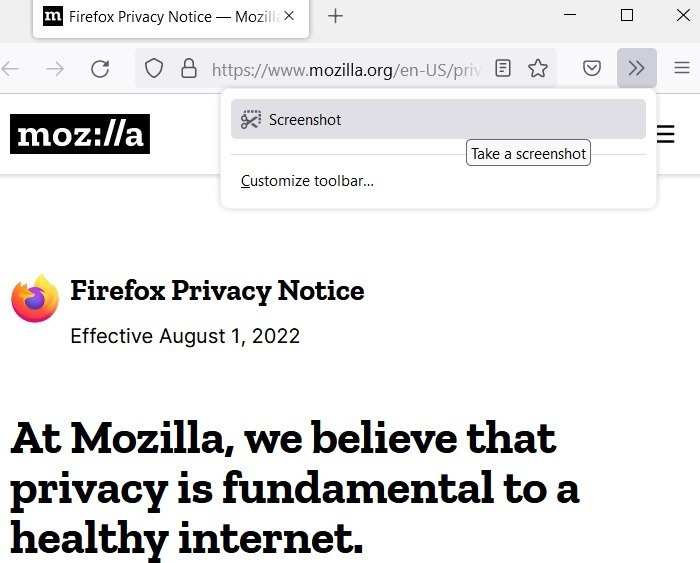
- Перейдите на страницу, которую хотите сделать, нажмите значок нового снимка экрана на панели инстр
2. Мозилла Firefox
ранить всю страницу». (Если вы добавили кнопку в дополнительное меню, нажмите кнопку «>>», чтобы открыть кнопку «Снимок экрана».)
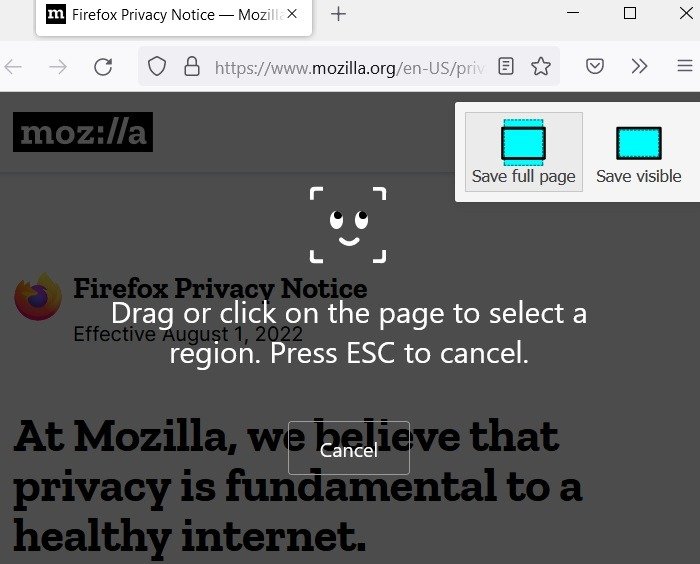
- Появится полноэкранная распечатка, которую вы сможете сохранить на свой компьютер.
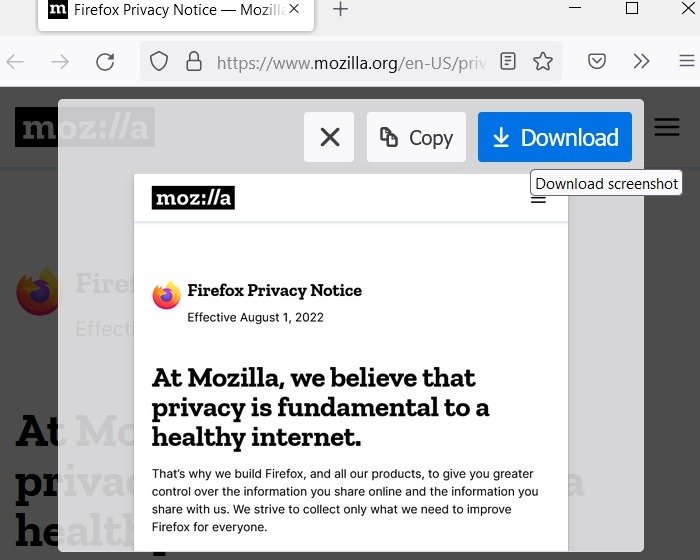
Использование расширения
Встроенного средства захвата экрана Firefox достаточно для большинства целей. Если вам нужны более расширенные возможности, вы можете загрузить расширение под названием ФаерШот .
- После добавления расширения FireShot щелкните его значок на панели инструментов, если вам нужно захватить область просмотра в окне браузера Firefox.
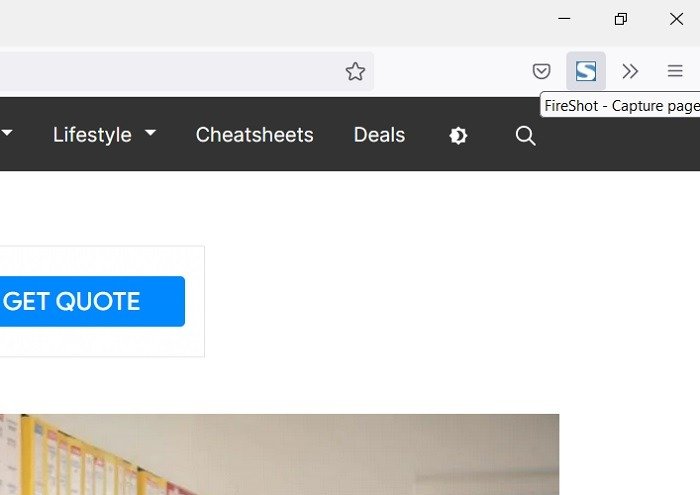
- Выберите «Захватить всю страницу» из списка вариантов захвата экрана.
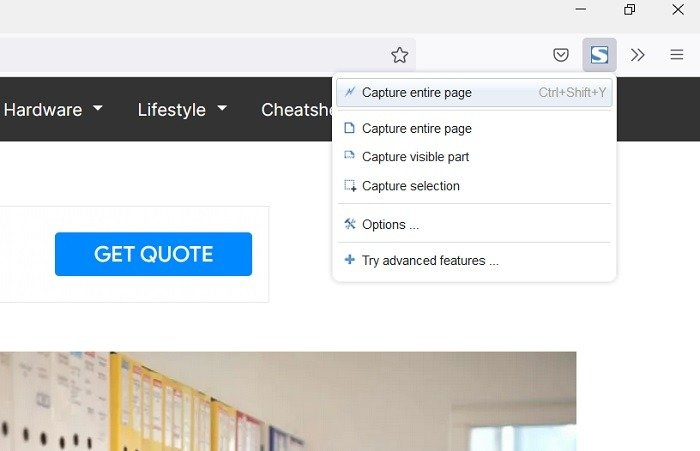
- Вы можете сохранить изображение в формате JPEG или использовать другой вариант, например «Сохранить в PDF».

Совет. Ножницы не работают для вас? Попробуйте эти исправления и быстро решите свою проблему.
3. Google Chrome
Существует простой способ с помощью «Инструментов разработчика» в Chrome быстро запечатлеть всю веб-страницу на одном скриншоте с прокруткой.
- Нажмите на трехточечное меню и выберите «Дополнительные инструменты ->Инструменты разработчика».
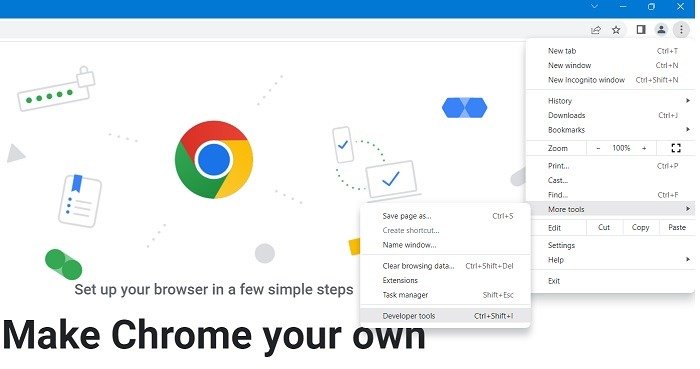
- В консоли нажмите три точки рядом со значком «Настройки» (шестеренка), затем выберите «Выполнить команду» в раскрывающемся списке.
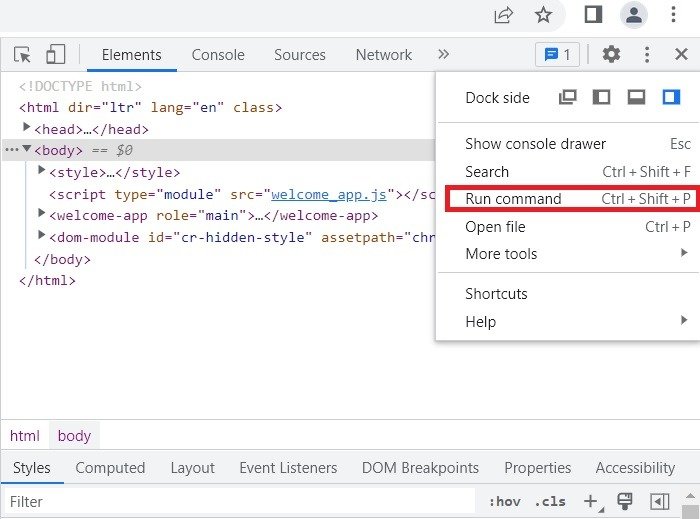
- Введите «скриншот» рядом с командой «Выполнить», чтобы отобразить список команд создания снимков экрана в браузере.
- Чтобы сделать полноразмерный снимок экрана всего окна браузера, выберите «Сделать снимок экрана в полном размере».
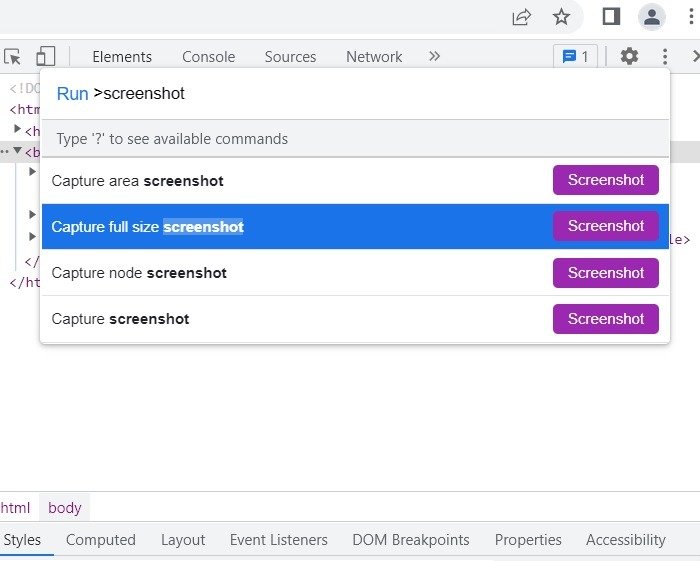
- Изображени
Использование расширения
расширения формате JPEG сохраняется в папке «Загрузки».
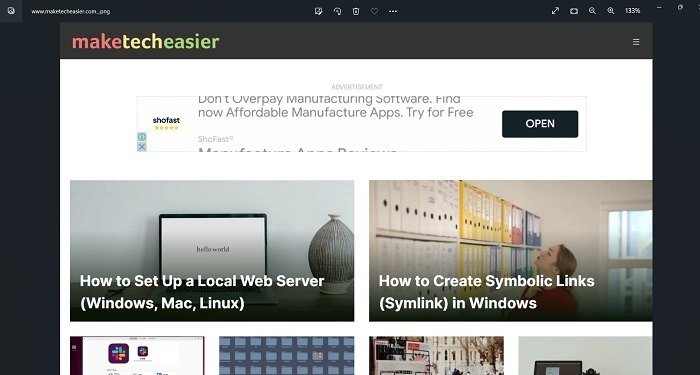
Использование расширения
Если вы хотите делать снимки экрана с прокруткой в Chrome или Edge (что позволяет установить те же расширения Chromium, что и Chrome), такое расширение, как GoFullPage, подойдет.
- Установите ПерейтиFullPage и щелкните его значок в правом верхнем углу браузера. (Если его нет сразу, щелкните значок кусочка головоломки, а затем GoFullPage из списка расширений.)
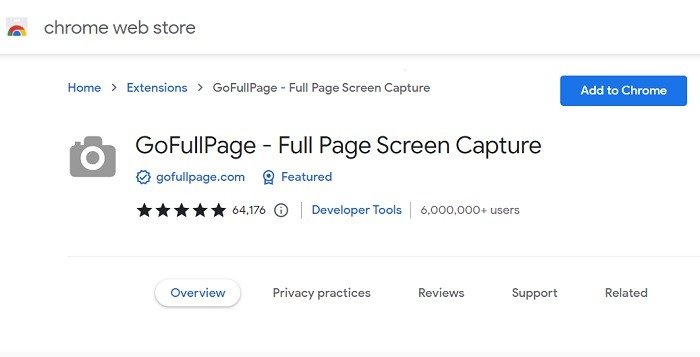
- Нажмите значок закрепления рядом с именем расширения, чтобы оно постоянно отображалось на панели браузера.
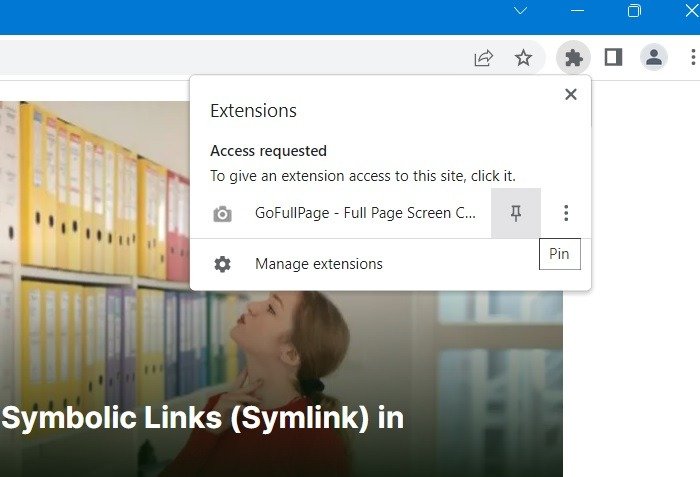
- Если вы хотите зафиксировать прокрутку в окне браузера, GoFullPage получит полный доступ к этому сайту.
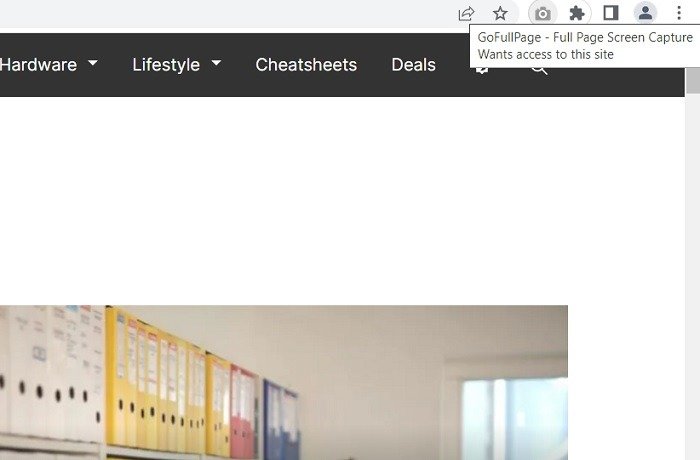
- После того как вы нажмете GoFullPage, она просканирует всю веб-страницу, на которой вы находитесь, и отобразит статус «Выполняется захват экрана».
- Как вы можете видеть на скриншоте ниже, в случае MakeTechEasier это довольно длинный срок.
- Здесь вы можете редактировать, комментировать и загружать скриншот в формате PDF или PNG.
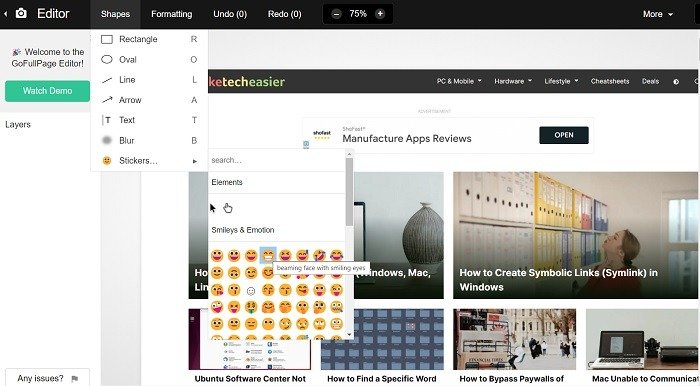
Другой вариант расширения прокрутки снимков экрана для Chrome и Edge — Полный скриншот .
Как делать снимки экрана с прокруткой: методы на основе приложений
Вышеуказанные методы на основе браузера могут захватывать только снимки экрана с прокруткой в окне браузера. Но что, если вы хотите использовать их для запуска приложений или игр? В таком случае вам необходимо загрузить и установить приложение на свой ноутбук или ПК с Windows 11/10.
1. ShareX
Доступное для покупки на собственном веб-сайте и на игровой платформе Steam (где оно имеет «чрезвычайно положительные» отзывы), а также имеющее собственный густонаселенный канал Discord, бесплатное приложение для захвата экрана ShareX подтверждает свою широкую популярность в взыскательном сообществе игровых стримеров.
Совет : ознакомьтесь с этими интересные серверы Discord и узнайте, где можно найти больше.
Приложение с открытым исходным кодом широко используется геймерами благодаря надежным функциям захвата экрана. Среди этих функций, которые включают в себя захват видео, GIF-файлы, выбор региона и рабочие процессы, а также огромное количество фильтров и эффектов, которые можно добавить к вашим снимкам, есть опция «скриншот с прокруткой», которую вы ищете.
- Загрузите файл «.setup.exe», чтобы установить ShareX .
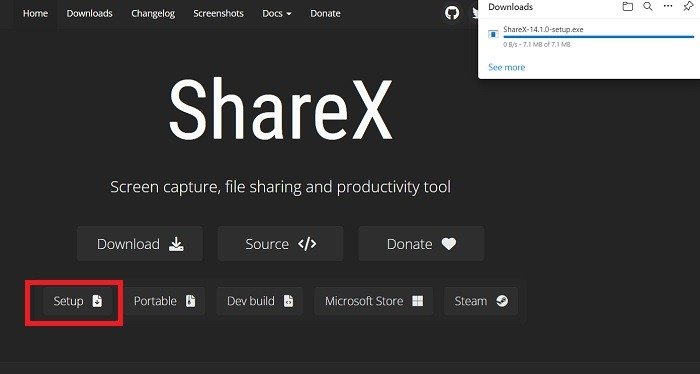
<старый старт="2">
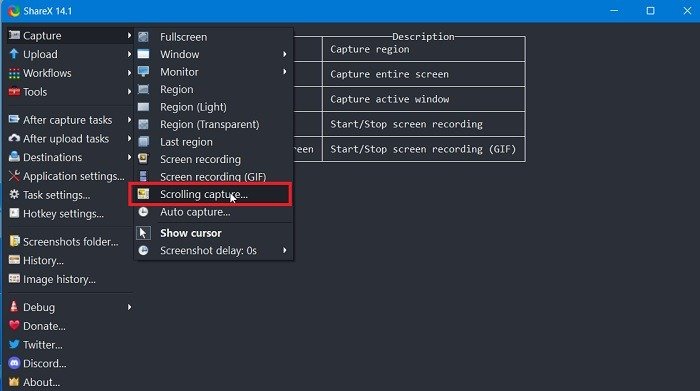
- Вы можете указать, какое окно вы хотите прокручивать, хотите ли вы задержку перед началом захвата экрана и сколько прокруток вы хотите захватить.
- Чтобы начать, нажмите «Начать захват прокрутки».
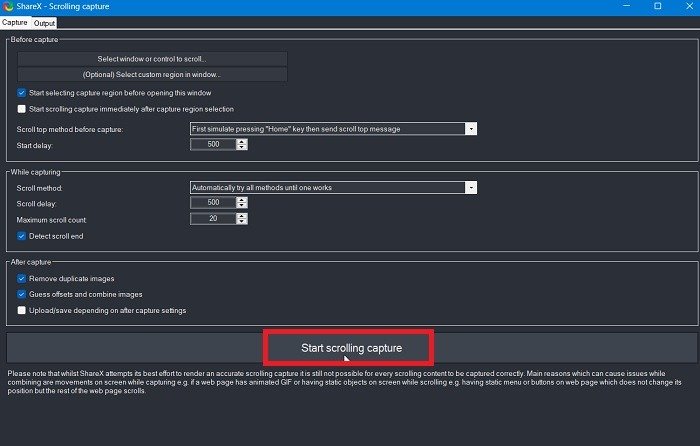
- Приложение ShareX захватывает столько, сколько вы хотите, из прокручиваемого окна.
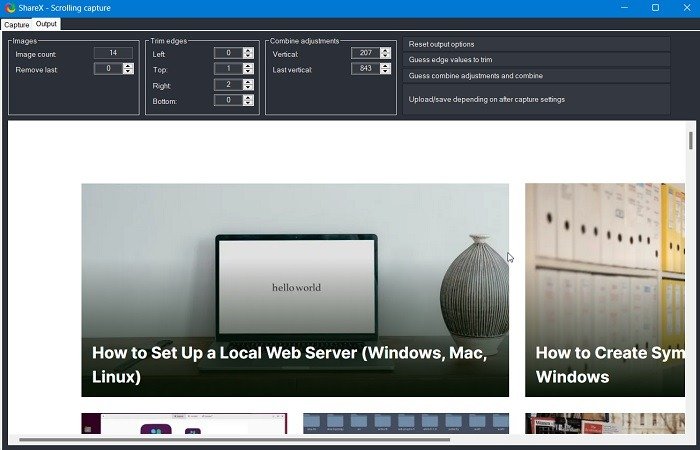
В отличие от других вариантов в этом списке, ShareX бесплатен без каких-либо оговорок и поддерживается старательным сообществом разработчиков с открытым исходным кодом. Помимо простой прокрутки, он также функционирует как универсальный пакет для захвата экрана, что весьма впечатляет, учитывая небольшой размер файла.
Совет : убедитесь, что вы получаете свой бесплатное программное обеспечение Windows из безопасного источника .
2. ПикПик
ПикПик — это программное обеспечение для захвата экрана и редактирования изображений, разработанное и принадлежащее NGWIN. Это наш любимый инструмент для захвата экрана. Самое лучшее в PicPick – то, что он бесплатен для личного использования и содержит ряд интересных функций, которых нет даже в платных программах.
Что касается захвата экрана, PicPick предлагает семь режимов захвата экрана: полный экран, активное окно, управление окном, окно с прокруткой, регион, фиксированная область и FreeHand. Каждый из этих режимов подходит для разных сценариев и может помочь вам настроить снимки экрана. Например, режим «Регион» поможет вам изолировать и запечатлеть диалоговое окно без фонового шума.
Режим фиксированной области позволяет вам установить желаемую длину и ширину скриншота с точки зрения количества пикселей, что помогает обеспечить единообразие всех ваших скриншотов. Он также имеет режим прокрутки окна, который позволяет сделать снимок экрана веб-страницы или документа с прокруткой всего за несколько кликов, как показано ниже.
- Откройте PicPick и выберите «Окно прокрутки».
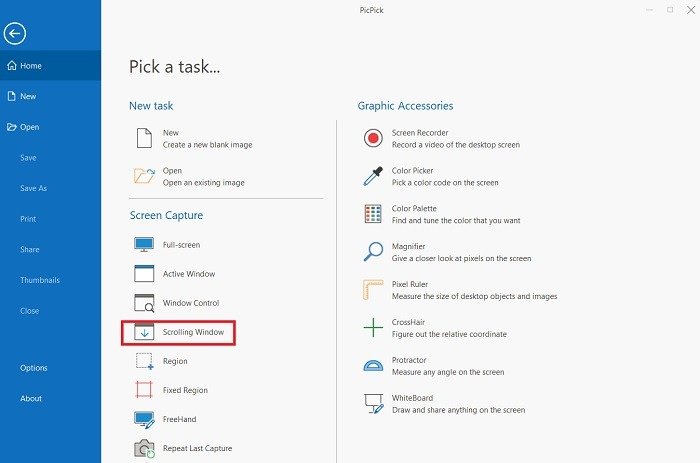
- Вы увидите небольшую панель инструментов с несколькими вариантами снимков экрана. Снова выберите опцию прокрутки окна.
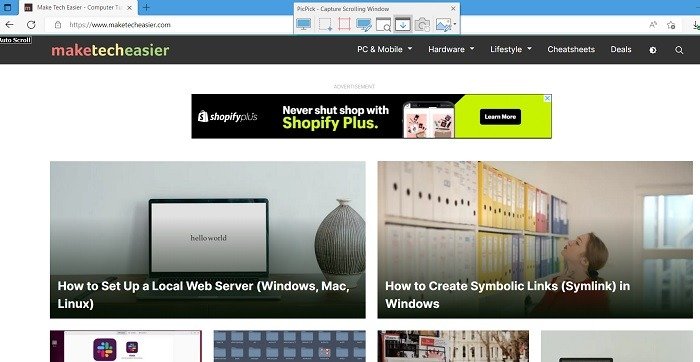
- Нажмите и удерживайте Ctrl+ Altвместе, затем нажмите PRTSC. Появится прямоугольное поле, выделенное красным.
- Вы можете сохранить захваченное изображение с прокруткой в различных форматах файлов, таких как JPG, BMP, PNG, GIF и PDF.
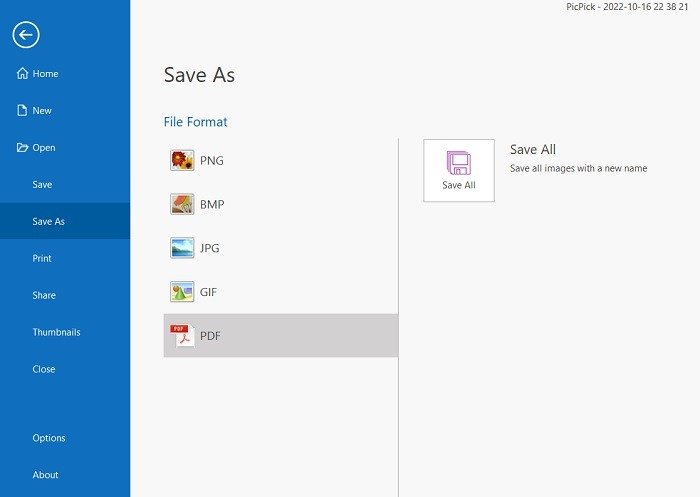
В комплект PicPick также входит пиксельная линейка, которую можно исполь
ия размера изображений на экране, виртуальная доска, позволяющая пользователям рисовать на экране, и перекрестие для точного определения положения относительных пикселей.
3. Apowersoft Screen Capture Pro
Apowersoft Screen Capture Pro — это инновационный и настраиваемый инструмент для создания снимков экрана и редактирования изображений. Программа делает все возможное, чтобы сделать снимок экрана, благодаря десяти режимам создания снимков экрана, включая прокрутку снимков экрана, меню и режим от руки.
Режим захвата прокручиваемого окна позволяет захватывать всю веб-страницу, документ или браузер, включая содержимое, скрытое от зрителя. Он также оснащен «Планировщиком задач» для автоматического создания снимков экрана.
- Загрузите и установите Apowersoft Screen Capture Pro на свой компьютер.
- Оказавшись внутри, выберите опцию «Прокрутка окна», чтобы продолжить.
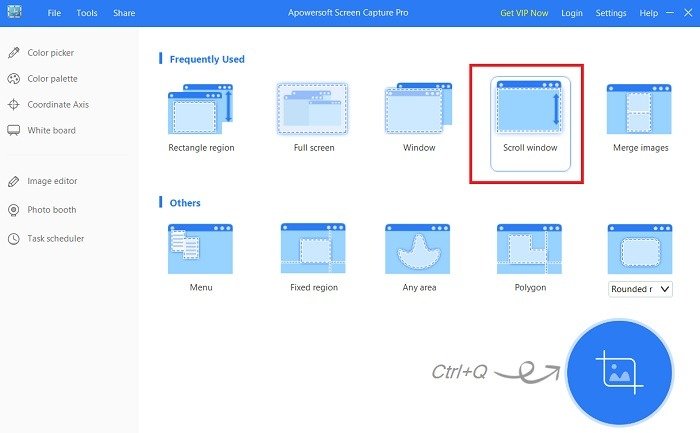
- В левом верхнем углу активируется маркер захвата экрана, позволяющий выбрать любую часть окна экрана.
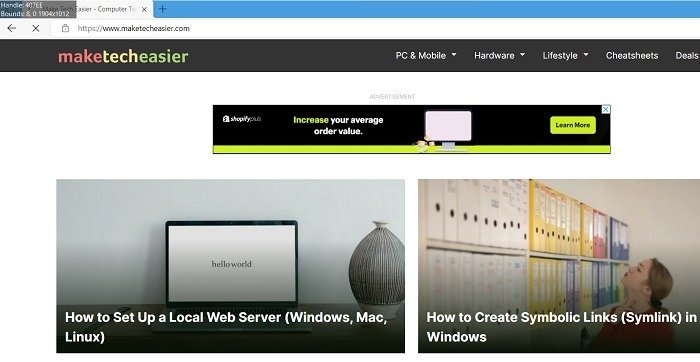
Помимо создания снимков экрана, Apowersoft Screen Capture Pro поставляется с надежным редактором изображений, который предоставляет множество возможностей для редактирования снимков экрана. Более того, вы также можете использовать этот инструмент для записи экрана, загрузки и публикации в Интернете. Однако программа довольно дорогая. Пожизненная лицензия стоит 79,95 долларов. Вы также можете выбрать ежемесячную подписку по цене от 12,95 долларов США в месяц.
Защитите себя в Интернете, освоив как определить, безопасен ли сайт .
4. Захват FastStone
FastStone Capture – это старая версия программного обеспечения со множеством функций захвата экрана, включая прокручиваемый снимок экрана. Решение совместимо со старыми версиями Windows, такими как Windows 7, но также хорошо работает и с Windows 11.
- Загрузите и установите Захват быстрого камня на свое устройство. Это пробная версия программы с пробным периодом 30 дней (кредитная карта не требуется).
- Когда откроется небольшая панель инструментов, выберите опцию «Захватить окно прокрутки».
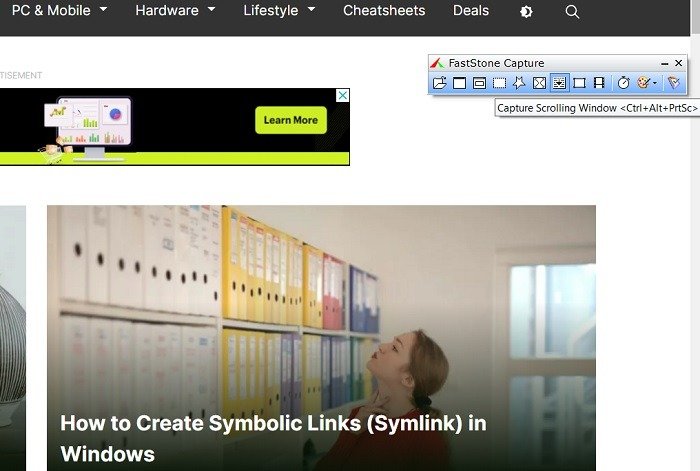
- Окончательный снимок экрана сохраняется в окне FastStone Capture. Сохраните выходной файл в различных форматах, таких как JPEG, BMP, GIF, PCX, PNG, TGA, TIFF, FSC и PDF.
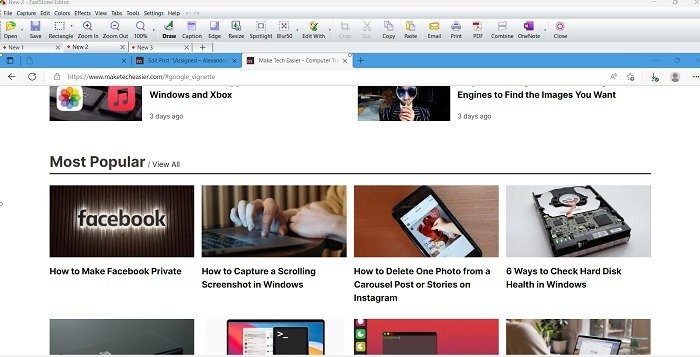
5. Экранпрессо
Screenpresso — очень продвинутый инструмент для захвата экрана для Windows. Этот легкий инструмент позволяет мгновенно прокручивать снимки экрана и его можно использовать бесплатно для некорпоративных пользователей.
- Загрузите и установите Экранпрессо по официальной ссылке. На вашем ПК с Windows должна быть установлена .NET 4.8.
- Запустите Screenpresso из меню «Пуск» Windows или панели задач.
- Перейдите к значку меню под названием «Область снимка экрана» и щелкните его.
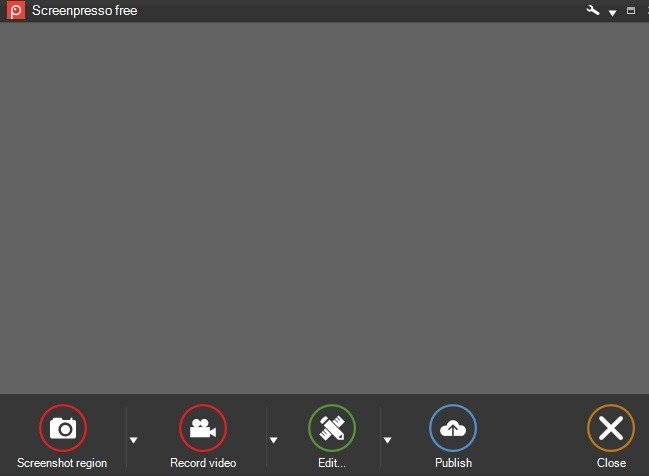
- Чтобы сохранить движущуюся веб-страницу или снимок экрана приложения, выберите «
2. ПикПик
мощью автопрокрутки».
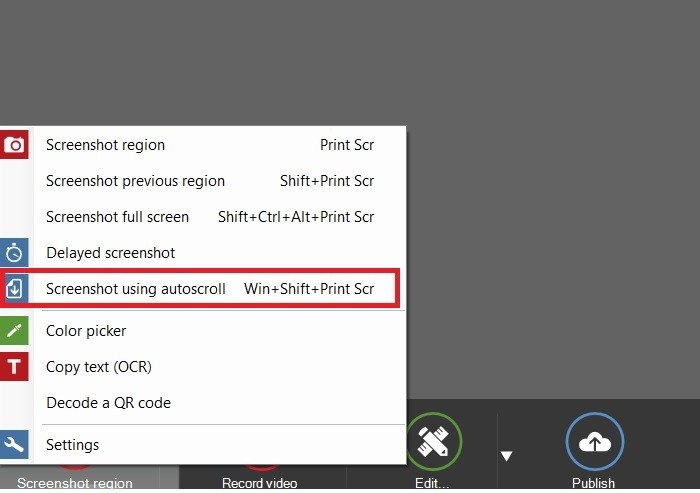
Вместо этого вы сделали снимок экрана на Mac? Вот как вы можете измените формат файла на .jpg .
Часто задаваемые вопросы
Как записать скриншот с прокруткой?
Вы пытаетесь записать действие прокрутки мыши? Программное обеспечение для захвата экрана, такое как ShareX и PicPick, имеет специальную функцию записи экрана для записи снимков экрана с прокруткой.
Однако лучший способ — использовать программное обеспечение, поддерживающее запись экрана в MP4, AVI и других видеоформатах. В Windows 10 и более поздних версиях Xbox Game Bar легко справляется с этой задачей. Его можно запустить с помощью сочетаний клавиш Win+G. XSplit или OBS могут достичь аналогичных целей.
Могу ли я делать снимки экрана с прокруткой в режиме инкогнито?
Да. Некоторые из расширений прокручиваемых снимков экрана, описанных в этом руководстве, например GoFullPage и FireShot, поддерживают режим инкогнито в Chrome и Firefox.
Могу ли я использовать любой из этих инструментов для создания прокручиваемых снимков экрана на устройствах, отличных от Windows?
Программное обеспечение для создания снимков экрана, включенное в эту статью, предназначено для Windows. Тем не менее, вы можете получить прокручиваемые снимки экрана для Mac с помощью альтернативных приложений, таких как Гриншот . Вы также можете использовать расширения, поддерживаемые Mac, в браузерах Chrome и Firefox.
Вам понадобится отдельный набор инструментов для мобильных устройств. На iPad или iPhone вы можете запустить предварительный просмотр скриншота с помощью кнопок увеличения громкости и питания и выбрать вкладку «Полная страница» при использовании Safari. На iPad вы также можете провести диагональную линию вверх из нижнего левого угла пальцем или Apple Pencil или нажать Cmd+ Shift+ 4, опять же, при использовании Safari.
В Android 12 вы можете делать скриншоты с прокруткой с помощью приложения Лонгшот . Это может не работать для Android 11 и более ранних версий. Получив скриншоты, вы можете узнать, как редактировать их на своем телефоне .
Изображение предоставлено Кристиной через Unsplash . Все скриншоты Саяка Борала.


