Спящий режим в Windows очень удобен, если вы хотите, чтобы все ваши окна и приложения открывались при следующем включении системы. Выход из режима гибернации происходит намного быстрее, и при этом экономится электроэнергия. Но что, если вы переведете свой компьютер в спящий режим, а через несколько часов вернетесь и обнаружите, что он автоматически вышел из спящего режима? В этом руководстве описаны несколько причин, по которым ваш компьютер с Windows 10/11 самостоятельно выходит из спящего режима, а также приведены несколько исправлений.
Вместо этого вы испытываете разрядку аккумулятора? Попробуйте наш Советы по решению проблемы с разрядкой аккумулятора .
1. Отключить таймеры пробуждения
Эти таймеры являются встроенной функцией Windows. Эти таймеры можно настроить для вывода вашего компьютера из спящего режима, чтобы система могла выполнить задачи обновления или обслуживания.
Эти запланированные задачи обычно выполняются в нечетные часы, когда ваша система, скорее всего, простаивает или находится в спящем режиме. Если вы подозреваете, что таймеры пробуждения являются причиной случайного выхода вашего компьютера из спящего режима, отключите их.
- Откройте панель управления из панели поиска Windows.
Contents
1. Отключить таймеры пробуждения
c="https://saintist.ru/wp-content/uploads/2024/05/Windows-Control-Panel-1.jpg" alt="Панель управления Windows">
- Нажмите «Параметры электропитания». В Windows 11 вам нужно будет перейти в «Система и безопасность ->Параметры электропитания».
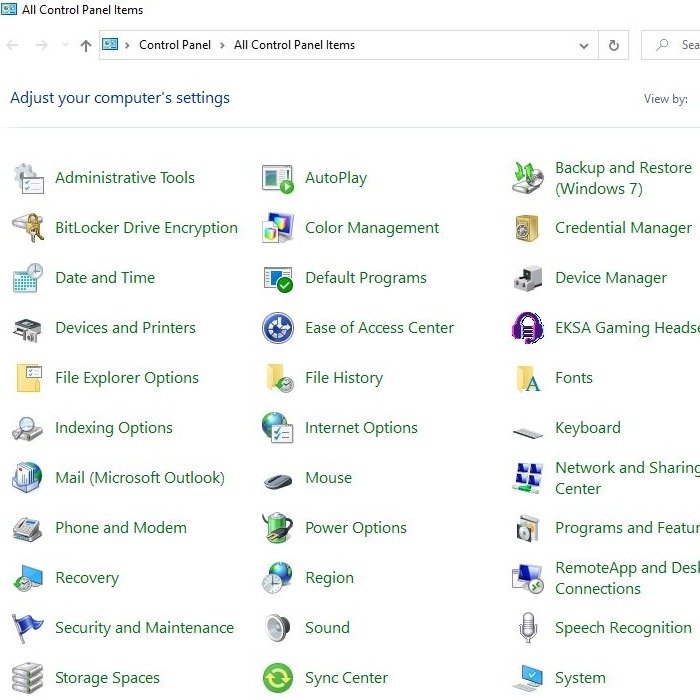
- Выберите «Изменить настройки плана» рядом с выбранным планом электропитания в разделе «Предпочитаемые планы».
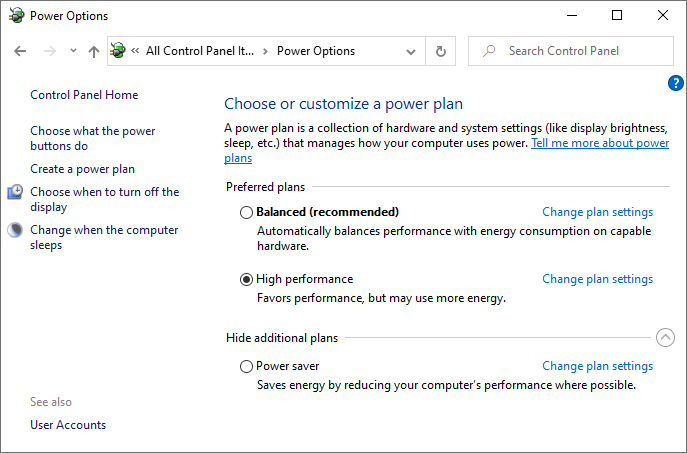
- На следующем экране нажмите «Изменить дополнительные настройки электропитания».
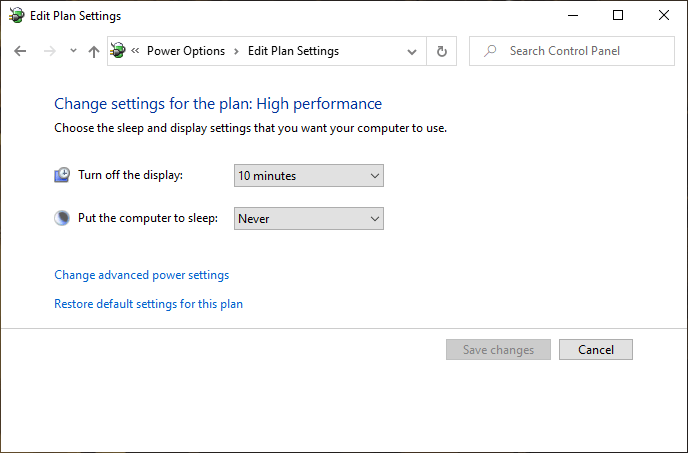
- В открывшемся диалоговом окне разверните параметр «Сон», щелкнув символ «+» рядом с ним.
- Разверните «Разрешить таймеры пробуждения» и выберите «Отключить», чтобы отключить все таймеры пробуждения. Нажмите «ОК», чтобы сохранить настройки.
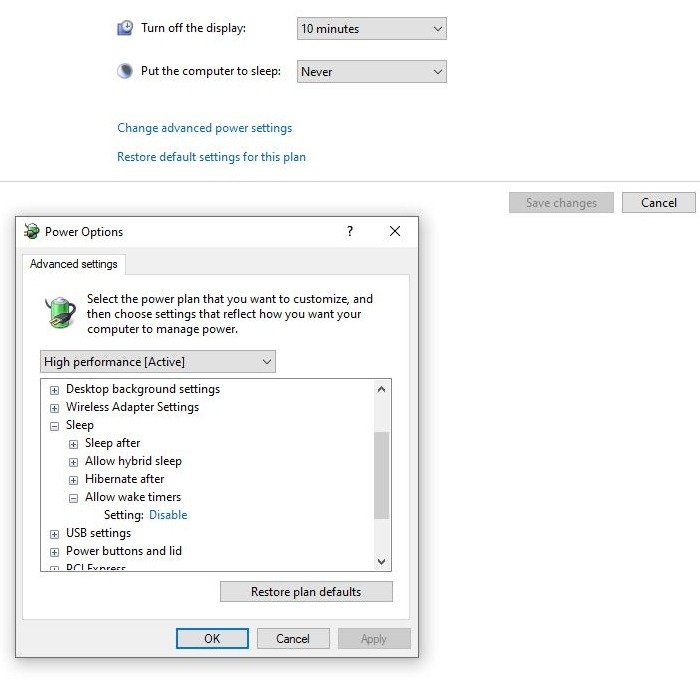
Читайте также: Как запустить программу Java из командной строки
2. Проверьте периферийные устройства
Периферийные устройства, такие как клавиатура и мышь, также могут быть причиной выхода Windows из спящего режима. Это особенно распространено в случае беспроводных мышей, которые могут случайно сработать при малейшем движении.
Хотя функция пробуждения системы с помощью клавиатуры и мыши полезна (если вы не хотите постоянно нажимать кнопку питания), она часто может вызывать случайный запуск.
В следующий раз, когда ваш компьютер выйдет из спящего режима без вашего ведома, вы можете выяснить причину этого, выполнив следующую процедуру:
- Введите «Командная строка» в строке поиска Windows и нажмите «Запуск от имени администратора».
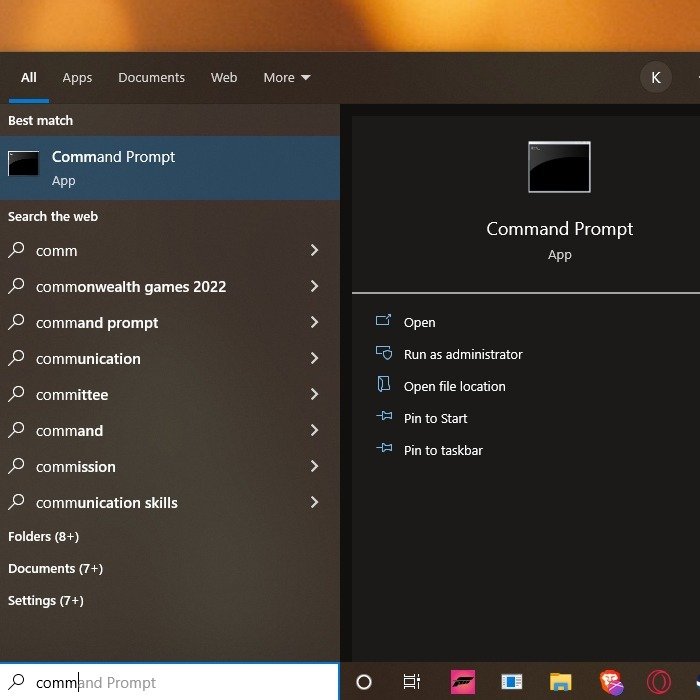
- Введите команду
powercfg/lastwakeи нажмите Enter.
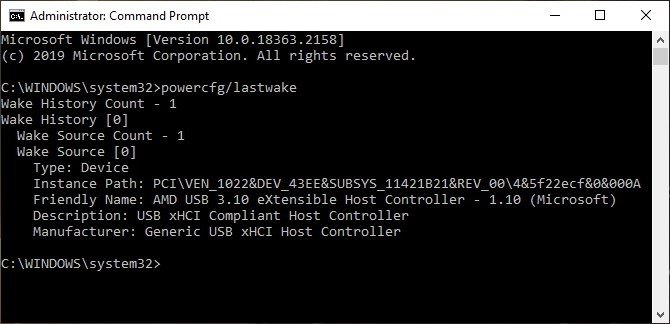
- Вы увидите устройство или программу, которая разбудила ваш компьютер. Чаще всего в результатах вы увидите мышь, клавиатуру или сетевой адаптер.
- Если вы хотите запретить мыши и клавиатуре выводить компьютер из спящего режима, откройте проводник и перейдите в раздел «Этот компьютер».
- Нажмите правой кнопкой мыши в любом месте пустого пространства и выберите «Свойства».
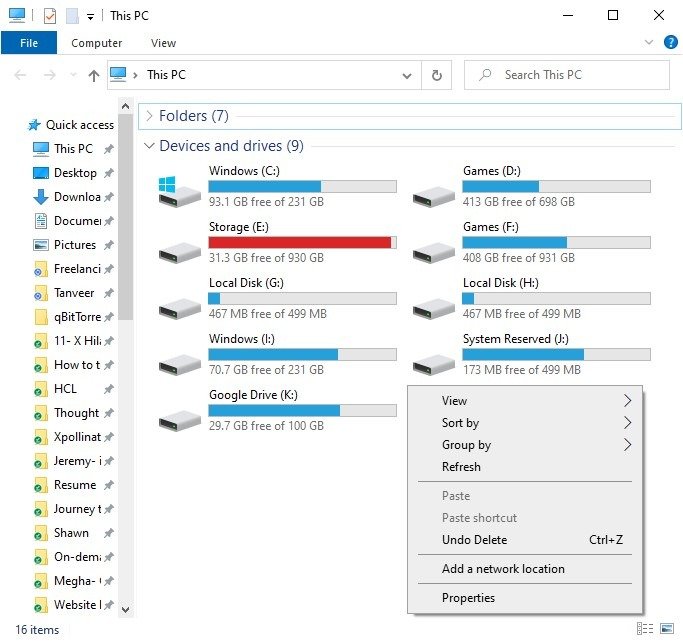
- Выберите «Диспетчер устройств» слева. В Windows 11 прокрутите вниз до конца, чтобы найти этот параметр, или нажмите Win+ Xи нажмите «Диспетчер устройств».
 2. Проверьте периферийные устройстваtart="7">
2. Проверьте периферийные устройстваtart="7">
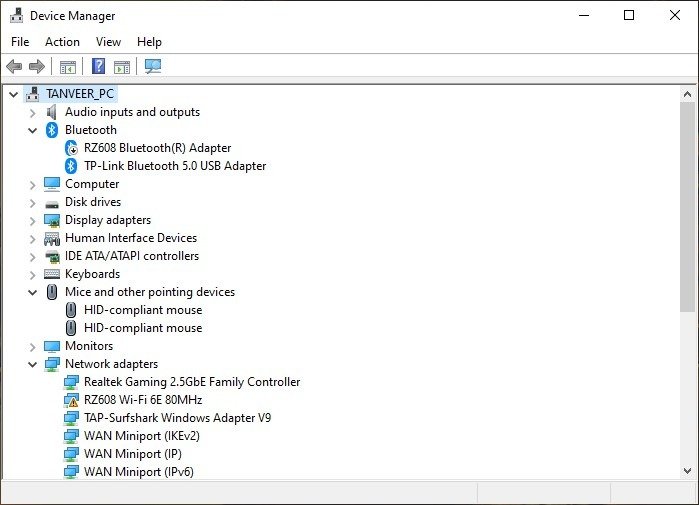
- На вкладке «Управление питанием» снимите флажок «Разрешить этому устройству выводить компьютер из спящего режима». Нажмите «ОК», чтобы сохранить настройки.
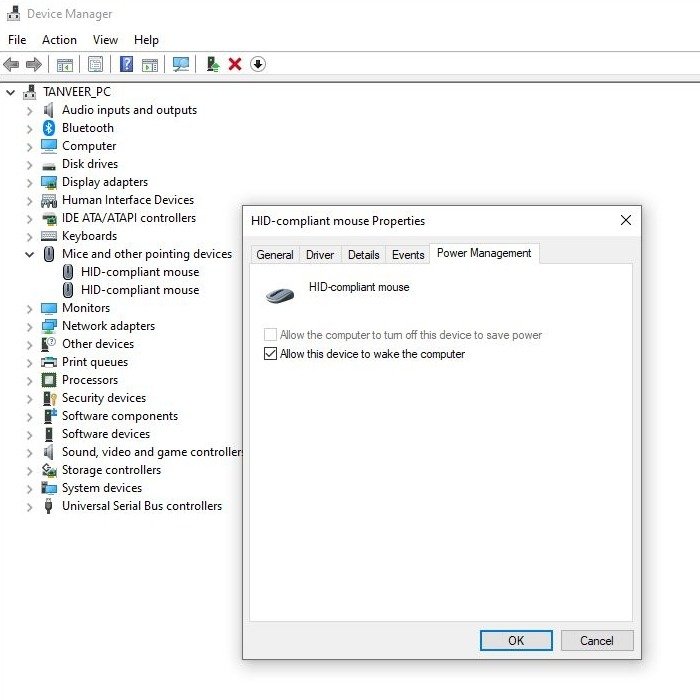
Совет : научитесь установить неподписанные драйвера в Windows .
3. Настройте сетевые адаптеры
Ваш сетевой адаптер, если он проверен, может разбудить ваш компьютер, даже если он находится в спящем режиме. Чтобы запретить устройству пробуждать вашу систему, начните с доступа к его свойствам в диспетчере устройств, как показано в предыдущем разделе.
- Разверните «Сетевые адаптеры», щелкните правой кнопкой мыши запись с названием производителя (обычно Realtek или Broadcom) и выберите «Свойства».
- Перейдите на вкладку «Управление питанием» и снимите флажок «Разрешить этому устройству выводить компьютер из спящего режима».
- Перейдите на вкладку «Дополнительно» и прокрутите вниз до пункта «Пробуждение по Magic Packet» в меню «Свойства».
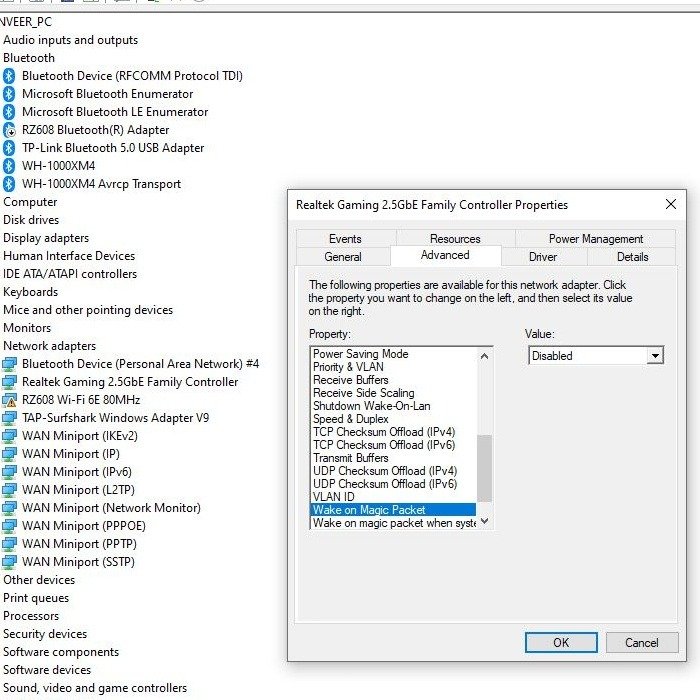
- Выберите «Отключено» в списке значений справа. Нажмите «ОК», чтобы сохранить.
4. Настройте реестр
Иногда настройки реестра вашего компьютера могут не позволить ему полностью перейти в спящий режим. Чтобы решить эту проблему, откройте определенное свойство в редакторе реестра и подтвердите, установив для него значение «один».
- Введите «Редактор реестра» в строке поиска Windows и нажмите «Запуск от имени администратора».
- Найдите путь «HKEY_LOCAL_MACHINE\SOFTWARE\Microsoft\Windows NT\CurrentVersion\WinLogon».
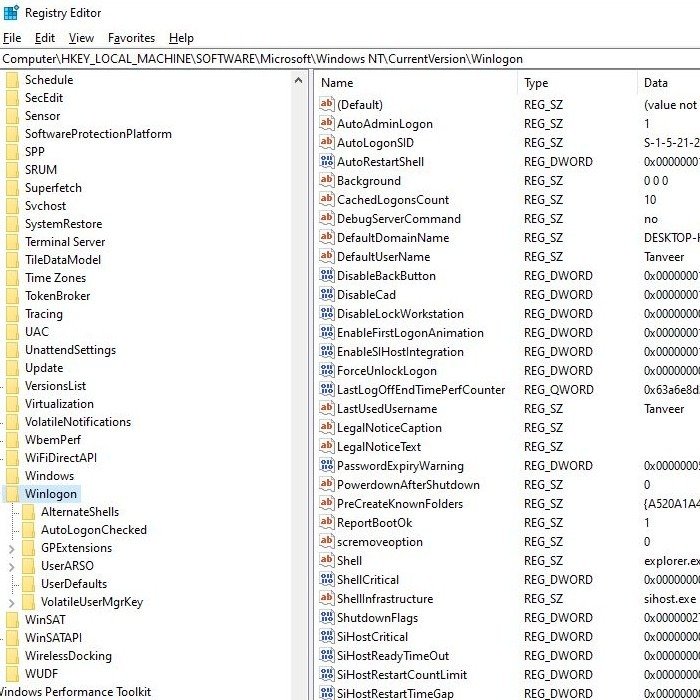
- Дважды щелкните запись «PowerdownAfterShutdown» справа, чтобы получить доступ к ее свойствам.
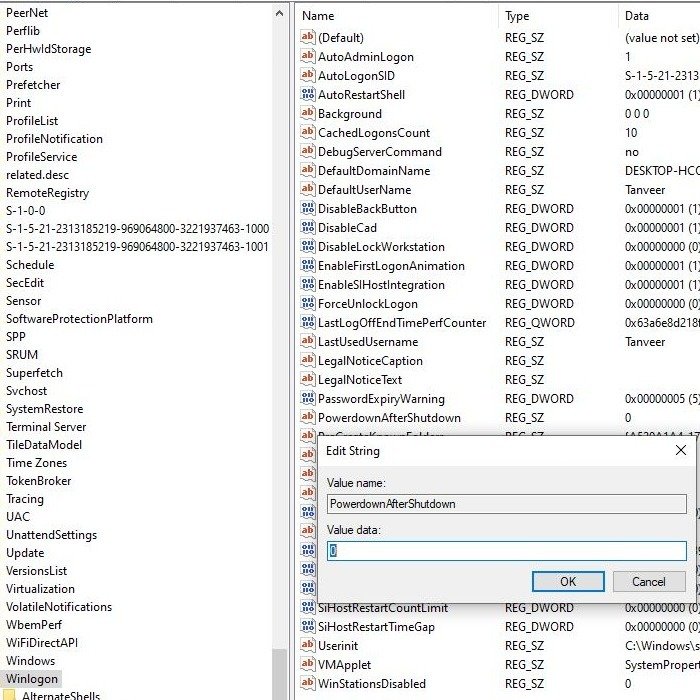
- Измените его значение на «1», если оно установлено на «0».
- Если вы не нашли записи с именем «PowerdownAfterShutdown», создайте ее, щелкнув правой кнопкой мыши в любом месте пустого пространства справа и выбрав «Создать ->Значение DWORD (32-разрядное).
- Установите значение «1» через «Свойства».
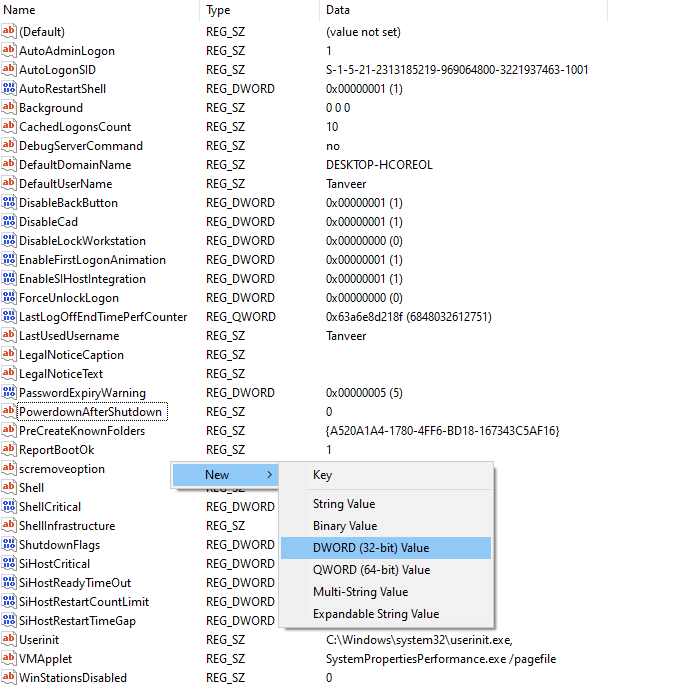
Совет : вы можете очистите реестр Windows использовать один из этих методов.
5. Отключить расписание обслуживания Windows
Windows регулярно выполняет задачи обновления и обслуживания, такие как проверка необходимости дефрагментации вашей системы, поиск ошибок на диске, запуск диагностики или просто установка обновлений Windows. Эти задачи могут вывести ваш компьютер из спящего режима, если соответствующая опция включена.
Если вы не хотите, чтобы Windows автоматически запускала эти задачи обслуживания (вам все равно придется время от времени запускать их самостоятельно), выполните следующие действия:
- Откройте панель управления и выберите «Безопасность и обслуживание». Пользователям Windows 11 следует перейти в «Система и безопасность ->Безопасность и обслуживание».
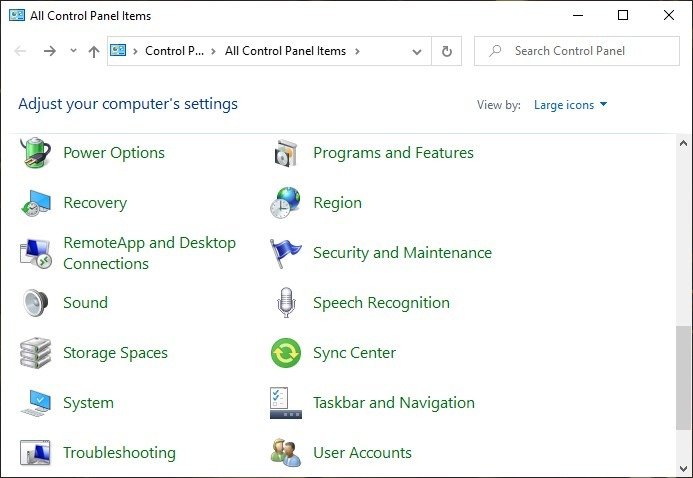
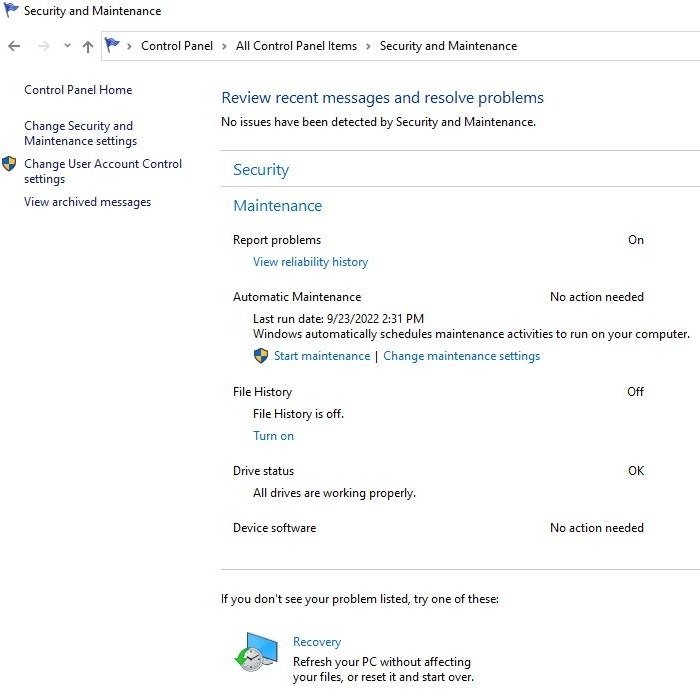
- На следующем экране снимите флажок «Разрешить плановому техническому обслуживанию выводить мой компьютер из спящего режима в запланированное время». Вы также можете выбрать более подходящее время для запуска автоматического обслуживания, например, в течение дня, когда вы используете систему.
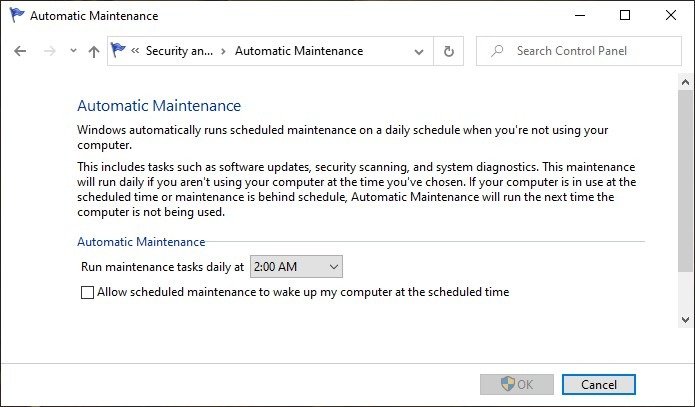
6. Отключить автоматический перезапуск
Автоматический перезапуск перезагружает вашу систему в случае ее сбоя или сбоя. Это не проблема, если это происходит при регулярном использовании. Но в спящем режиме это перезагрузит вашу систему и активирует дисплей. Чтобы этого избежать, отключите опцию:
- Откройте панель управления и выберите «Система».
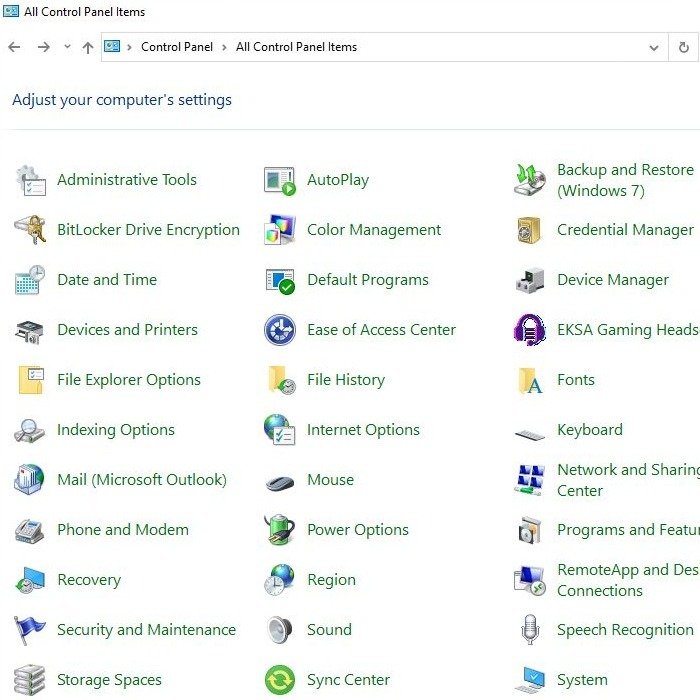
- Нажмите «Дополнительные настройки системы». В Windows 11 выберите «Система и безопасность ->Система ->Расширенные настройки системы».
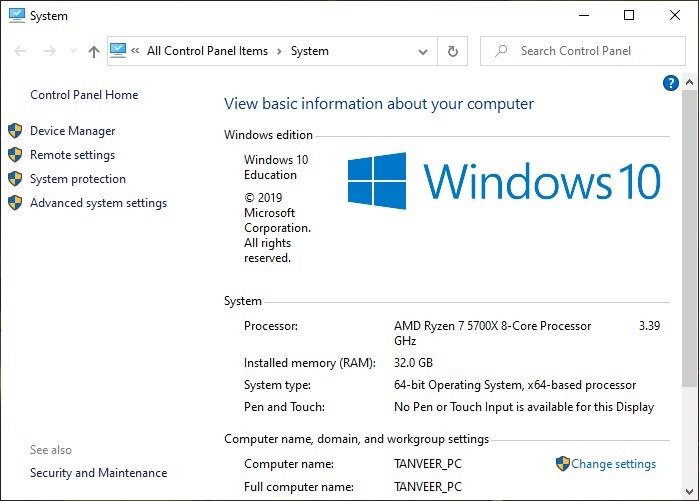
- 4. Настройте реестртва системы». Нажмите «Настройки» в разделе «Загрузка и восстановление».
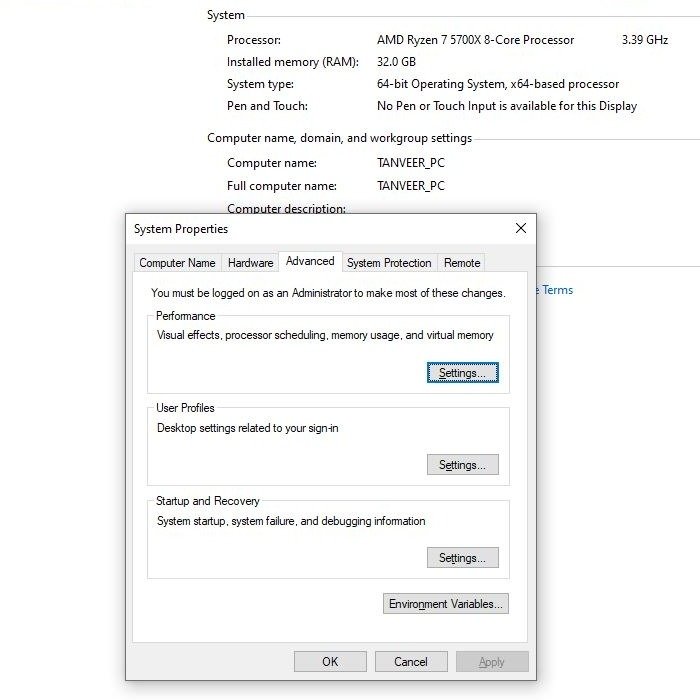
- Снимите флажок «Автоматический перезапуск» и выберите «ОК».
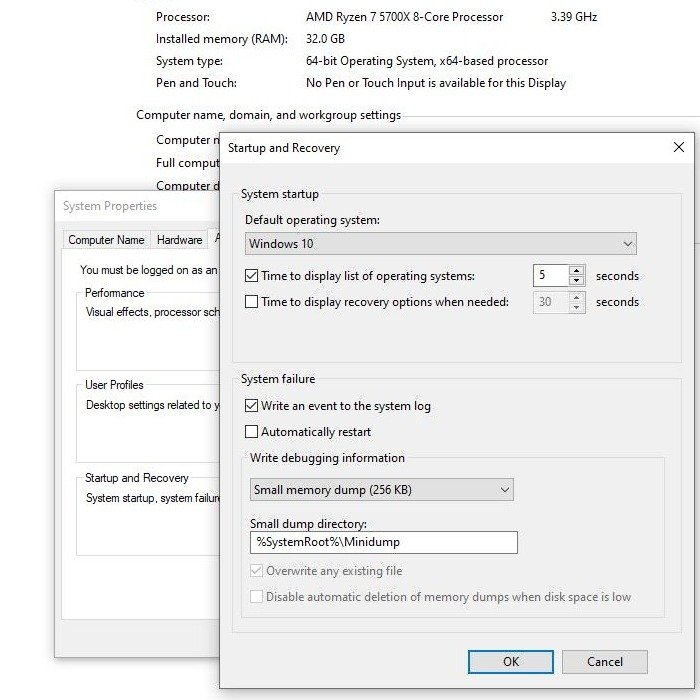
7. Установите последнюю версию Spotify
Одна из старых версий Spotify автоматически выводила Windows из спящего режима. Хотя в более поздних версиях это было исправлено, ваша система все равно может работать на неисправной версии.
Желательно удалить предыдущую версию и установить последнюю из Официальный сайт Spotify .
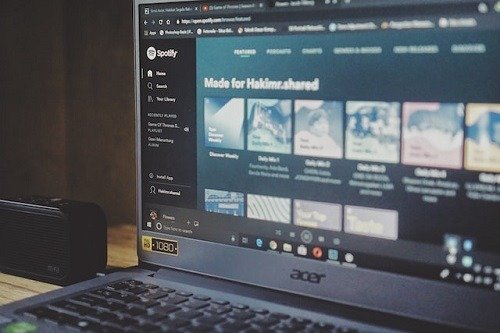
Использование этих исправлений поможет вам определить причину автоматического пробуждения вашего компьютера. Если ваша система вообще не загружается, ознакомьтесь с нашим руководством на что делать, если Windows не запускается .
Читайте также: Веб-плеер Spotify не работает? Вот исправления
Часто задаваемые вопросы
Что такое гибридный сон?
Гибридный сон – это состояние сна, сочетающее в себе режимы «Гибернация» и «Сон». Гибридный сон сохраняет все открытые приложения на диск (например, спящий режим), но также переходит в режим состояние низкого энергопотребления, такое как состояние сна5. Отключить расписание обслуживания Windowsсистема Windows 10/11 поддерживает ее, вы сможете найти ее в разделе «Параметры электропитания ->Изменить режим сна ->Изменить дополнительные параметры питания».
Как часто мне следует выключать компьютер?
Хотя переводить компьютер в спящий режим удобно, рекомендуется выключать его раз в неделю. Это вернет ваш процессор и ОЗУ в состояние загрузки и может повысить производительность системы.
Безопасно ли отключить автоматическое обновление Windows?
Отключение автоматического обновления Windows предотвращает пробуждение вашей системы в неурочные часы. Если вы время от времени вручную загружаете и устанавливаете наиболее важные обновления системы, отключение автоматических обновлений совершенно безопасно .
Изображение предоставлено: Накул через Unsplash . Все скриншоты сделаны Танвиром Сингхом.


