Как и любой компьютер, ваш Mac может быть уязвим из-за проблем с Wi-Fi и разрывов соединений. В этой статье мы покажем вам, как исправить ряд проблем с Wi-Fi на Mac. Мы рассмотрим настройку размера пакета, сброс PRAM и SMC, настройку DNS, изменение местоположения, сброс конфигурации Wi-Fi и многое другое.
Читайте также: Mac не может связаться с вашим принтером? Попробуйте эти исправления
Как диагностировать проблемы Wi-Fi на вашем Mac
При поиске проблем с Wi-Fi на Mac, а также обрывах или потерях соединений лучше всего начать с диагностики проблемы. Встроенный инструмент беспроводной диагностики macOS может оказаться весьма полезным. Если у вас возникли проблемы не только с Wi-Fi, возможно, вам стоит изучить
Contents
- 1 Как диагностировать проблемы Wi-Fi на вашем Mac
- 2 Как исправить Mac Wi-Fi, не работающий после цикла сна-бодрствования
- 3 Как исправить распространенные проблемы с Wi-Fi на Mac
- 4 Перезагрузите Mac
- 5 Отключите USB-устройства и беспроводные сигнальные устройства
- 6 Сброс NVRAM/PRAM и SMC
- 7 Перенастроить DNS
- 8 Настроить размер пакета
- 9 Изменить сетевое расположение и продлить аренду DHCP
- 10 Забудьте о своей сети Wi-Fi
- 11 Проверьте наличие обновлений системного программного обеспечения
- 12 Часто задаваемые вопросы
Как диагностировать проблемы Wi-Fi на вашем Mac
visshiy-mac/" title="как исправить не отвечающий Mac">как исправить не отвечающий Mac .- Откройте инструмент беспроводной диагностики macOS с помощью поиска Spotlight или быстро запустите его, удерживая клавишу Optionи открыв настройки Wi-Fi в Центре управления, как показано ниже.
>
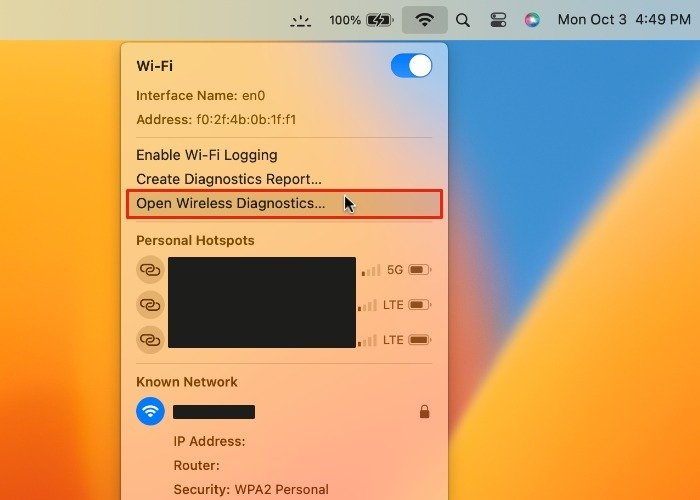
- Вы можете воспользоваться мастером здесь, чтобы получить некоторые основные указания, но в раскрывающемся списке «Окно» в строке меню есть малоизвестный набор отчетов и аналитики. Полезный отчет здесь — «Производительность». Откроется график, показывающий скорость передачи, качество сигнала и уровень шума в вашей сети Wi-Fi.
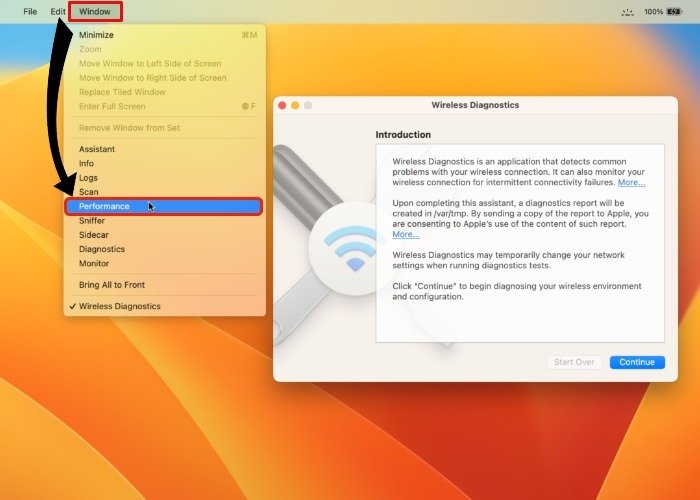
- Во многих случаях скорость передачи и качество сигнала влияют друг на друга. Вы можете улучшить сигнал, расположив Mac ближе к маршрутизатору. Это простое решение иногда сложной проблемы. Отчет о производительности, показанный ниже, показывает устойчивое и стабильное соединение Wi-Fi.
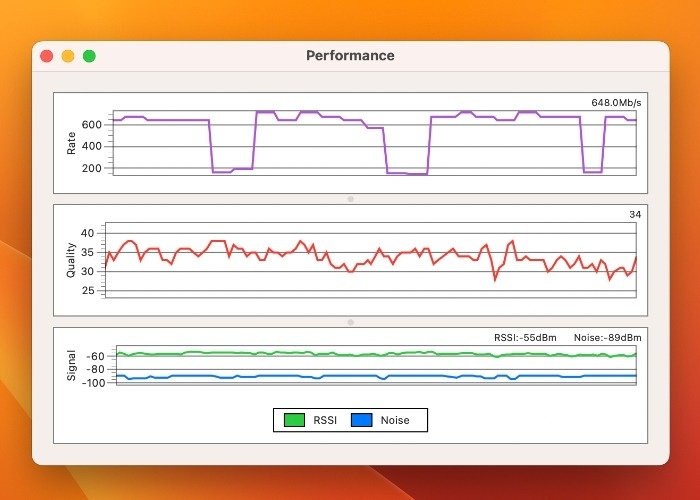
Совет. Если у вас высокий уровень шума, попробуйте найти лучший канал Wi-Fi. Либо войдите в настройки маршрутизатора через браузер и переключитесь с диапазона 2,4 ГГц на диапазон 5 ГГц.
Как исправить Mac Wi-Fi, не работающий после цикла сна-бодрствования
Это распространенная проблема среди пользователей Mac. После выхода компьютера из спящего режима Wi-Fi не работает или соединение постоянно прерывается.
- Одно из возможных решений – перейти в «Системные настройки ->Сеть ->Wi-Fi». В Ventura это «Системные настройки ->Wi-Fi».
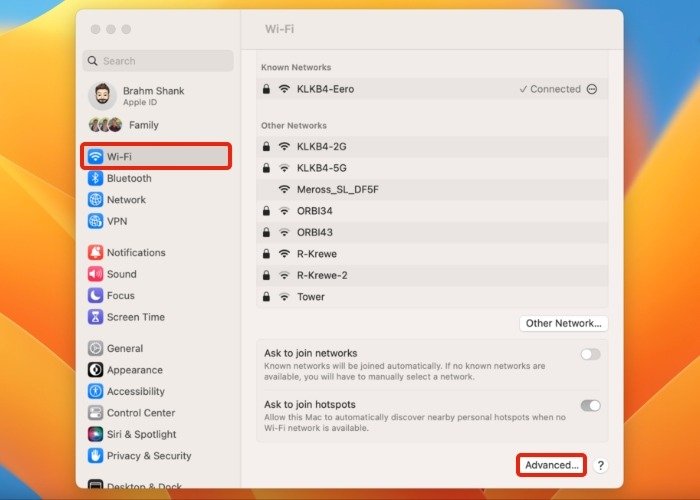
- Нажмите кнопку «Дополнительно» в правом нижнем углу.
- На следующем экране удалите каждую сеть из списка, щелкнув по ним курсором.
- Нажмите кнопку «ОК» после выбора сетей, которые хотите удалить, затем нажмите раскрывающееся меню «Местоположения ->Изменить местоположения» на главном экране «Сеть». В Ventura вам потребуется использовать команду
networksetupв приложении «Терминал», чтобы настроить сетевое местоположение.
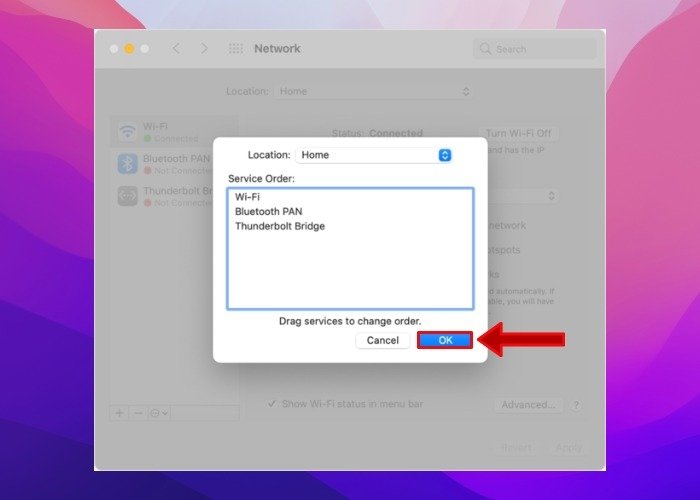
- Выберите значок плюса «+» и дайте новому местоположению имя по вашему выбору. Нажмите «Готово», чтобы использовать это местоположение в дальнейшем.
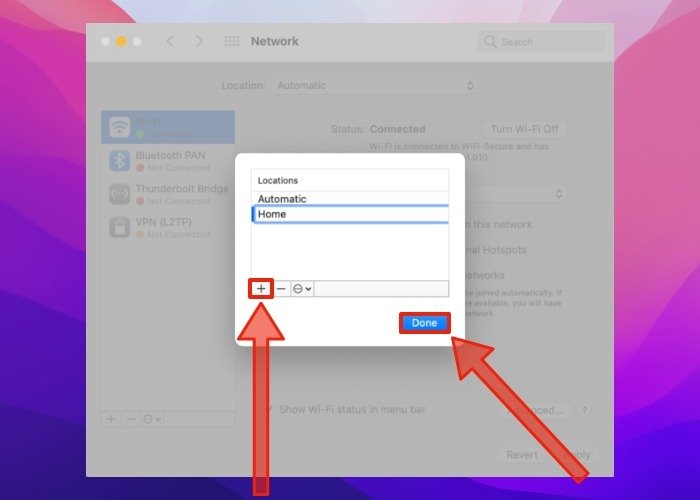
Читайте также: Трекпад вашего MacBook не работает? Вот исправления!
- Повторно подключитесь к домашней сети Wi-Fi и проверьте, действительно ли это решает неприятную проблему с Wi-Fi на Mac.
Как исправить распространенные проблемы с Wi-Fi на Mac
Ниже приведены несколько различных решений, которые можно попробовать, если ваш Mac не подключается к Wi-Fi. О
Как исправить Mac Wi-Fi, не работающий после цикла сна-бодрствования
ирать тот, который, по вашему мнению, может помочь в решении ваших проблем. Если первый вариант, который вы попробовали, не сработал, переходите к другому. Эти решения применимы как к Монтерею, так и к Вентуре.Перезагрузите Mac
Прежде чем переходить к более сложным решениям, попробуйте перезагрузить Mac и посмотреть, решит ли это проблемы с отключением Wi-Fi. Если ваш Mac подключается к Wi-Fi после перезагрузки, это может быть временным сбоем.
Нажмите логотип Apple в строке меню и выберите в раскрывающемся списке пункт «Перезапустить». Следуйте инструкциям на экране, чтобы перезагрузить Mac.
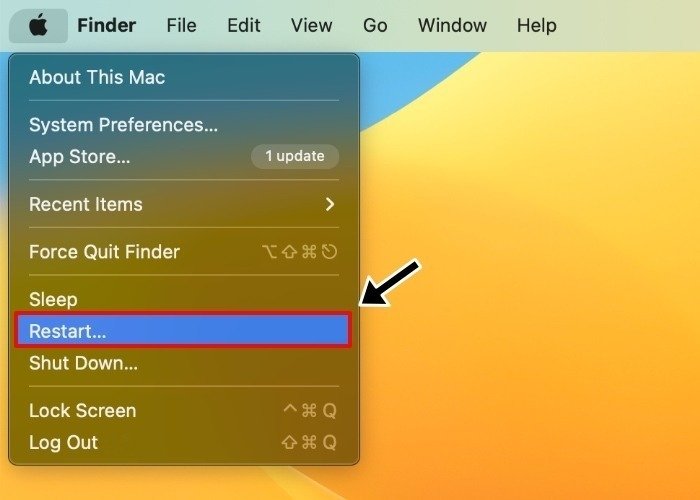
Читайте также: Как отключить нежелательные подключения от вашего Wi-Fi
Отключите USB-устройства и беспроводные сигнальные устройства
Это простой метод устранения неполадок. Вы можете восстановить работу, временно отключив все устройства USB и USB-C. Есть простая причина, по которой это может быть решением: некоторые USB-устройства излучают беспроводной сигнал, который может помешать вашему соединению.

Устройства, такие как USB-концентраторы, также могут отключать порт Wi-Fi. Это похоже на то, как подключенный кабель Ethernet может отключить ваше соединение Wi-Fi. Сначала попробуйте отключить USB-устройства одно за другим, чтобы проверить, восстановится ли соединение Wi-Fi.
Читайте также: В чем разница между режимами «Точка доступа» и «Репитер» на маршрутизаторах?
Сброс NVRAM/PRAM и SMC
Вы также можете попробовать сбросить параметры оперативной памяти (PRAM)/энергонезависимой оперативной памяти (NVRAM) и контроллера управления системой (SMC).
Это области вашего Mac, которые контролируют основные операции, критически важные для основных функций системы. Однако вы не сможете выполнить этот сброс на Яблочная кремниевая машина , поскольку у него нет SMC. Эквивалентно — выключить компьютер, подождать 30 секунд, а затем снова загрузить его
Как исправить распространенные проблемы с Wi-Fi на Mac
х шагов:- Нажмите и удерживайте кнопку питания на Mac, чтобы полностью выключить его. Вам следует подождать, пока экран не погаснет и вентиляторы не перестанут вращаться. На этом этапе снова включите компьютер Mac.
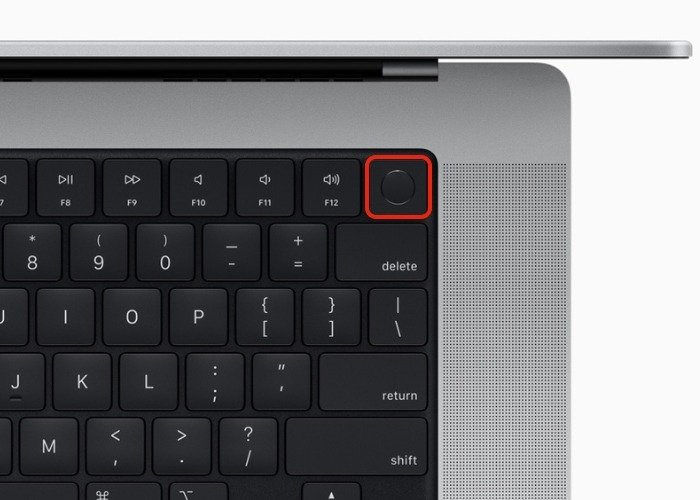
- Как только вы увидите процедуру запуска и звук, нажмите и удерживайте Command+ Option+ P+ Rключи. Удерживайте их, пока не услышите звук запуска и не увидите логотип Apple.
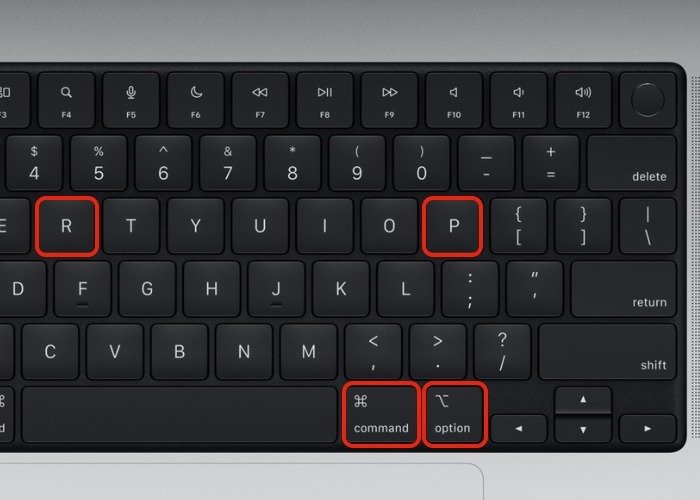 Перезагрузите Macтолько вы отпустите клавиши, PRAM/NVRAM будет сброшена.
Перезагрузите Macтолько вы отпустите клавиши, PRAM/NVRAM будет сброшена.
Что касается SMC, то процесс будет различаться в зависимости от того, является ли ваш Mac настольным компьютером или ноутбуком и имеет ли он съемный аккумулятор. Найдите свой конкретный компьютер Intel или Apple Silicon, чтобы определить, какой метод вам следует использовать следуйте инструкциям для сброса SMC .
Читайте также: Все об Apple Silicon и чипе M1, что вам нужно знать
Перенастроить DNS
С точки зрения непрофессионала, сервер доменных имен (DNS) преобразует IP-адреса в читаемые веб-адреса (например, «maketecheasier.com»). Это похоже на своего рода телефонную книгу в Интернете. Этот шаг решит только проблемы с подключением к Интернету, при условии, что ваш Mac может подключиться к вашей сети Wi-Fi.
Однако иногда DNS-сервер поставщика услуг работает некорректно. Вы можете проверить эт
Отключите USB-устройства и беспроводные сигнальные устройства
авщиков, но у Google и Имядешево есть надежные решения. Здесь мы используем общедоступный DNS Namecheap или198.54.117.10. Выполните следующие действия, чтобы перенастроить DNS.
- Перейдите на экран Wi-Fi, выберите сеть Wi-Fi и нажмите кнопку «Подробнее».
- Выберите вкладку DNS в списке пунктов меню слева.
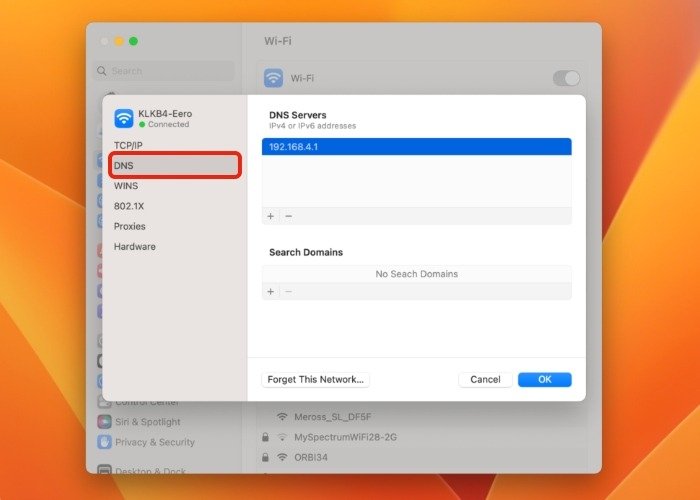
- Здесь нажмите значок «+», чтобы добавить новый DNS-сервер, а затем IP-адрес. Когда будете готовы, нажмите кнопку «ОК» и проверьте подключение на наличие проблем.
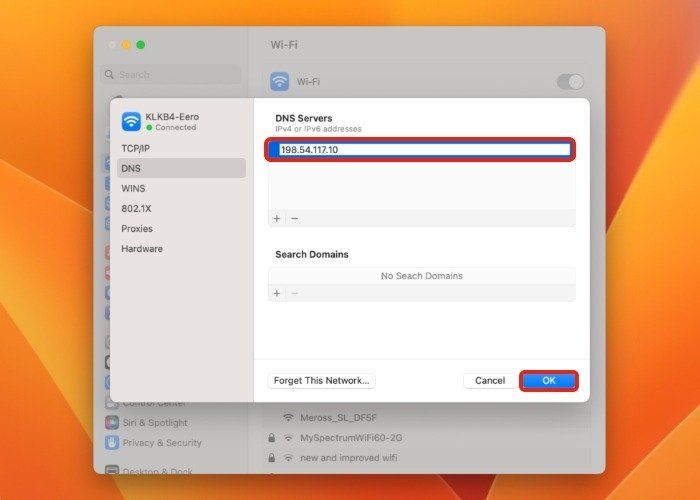
Читайте также: Как объединить две учетные записи MacOS в одну
Настроить размер пакета
Если не загружаются только некоторые страницы, это может быть связано с количеством пакетов (или «данных»), которые могут передаваться по сети. Отрегулируйте значение, чтобы все сайты загружались без сбоев.
- Перейдите в «Системные настройки ->Сеть ->Дополнительно» или, если вы обновили ОС до
Сброс NVRAM/PRAM и SMC
Системные настройки ->Wi-Fi ->Подробности». Затем выберите вкладку «Оборудование».
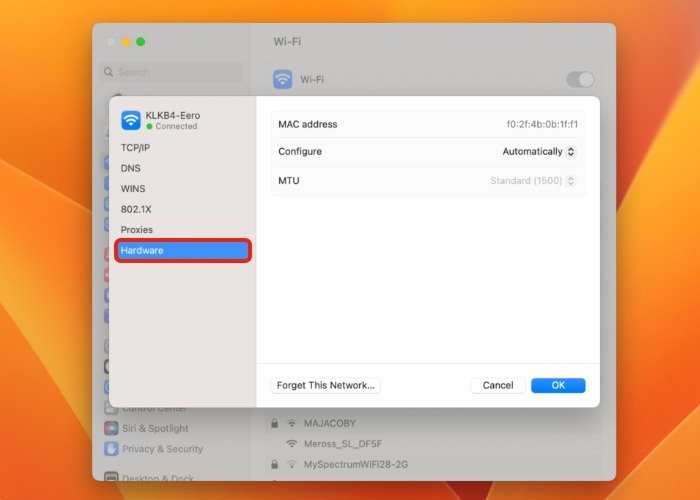
- Вы увидите два варианта. Сначала измените настройку «Настроить» с «Автоматически» на «Вручную», чтобы изменить настройку MTU.
- Выберите «Пользовательский» для «MTU». В качестве значения MTU ниже введите «1453» и подтвердите изменения.
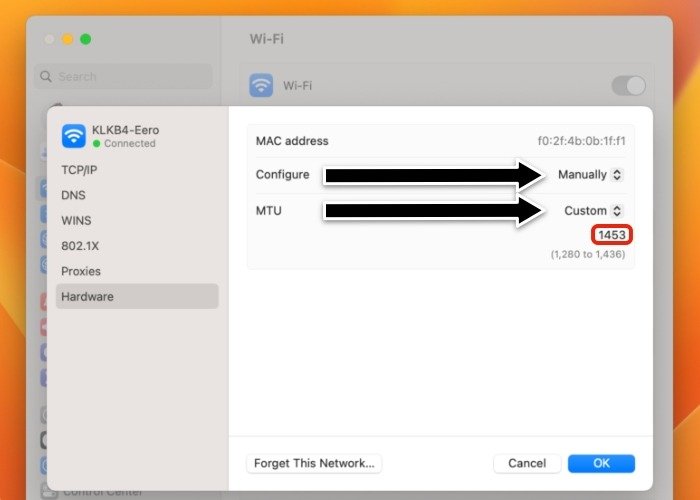
Вам придется следить за производительностью и подключением, подобно перенастройке DNS, чтобы убедиться, что эти изменения решат ваши проблемы.
Читайте также: 9 лучших провайдеров динамических DNS, которые вы можете использовать бесплатно
Изменить сетевое расположение и продлить аренду DHCP
Иногда автоматическое местоположение, определенное вашим Mac, неверно. В этих случаях мы можем настроить собственное местоположение и настройки, а также продлить аренду протокола динамической конфигурации хоста (DHCP) и адреса интернет-протокола (IP). DHCP – это протокол, помогающий организовать IP-адреса, поэтому его изменение поможет обеспечить передачу трафика в нужное место.
- Войдите на панель «Сеть» в «Системных настройках» и щелкните раскрывающееся меню с надписью «Местоположения».
- Выберите «Изменить местоположения».
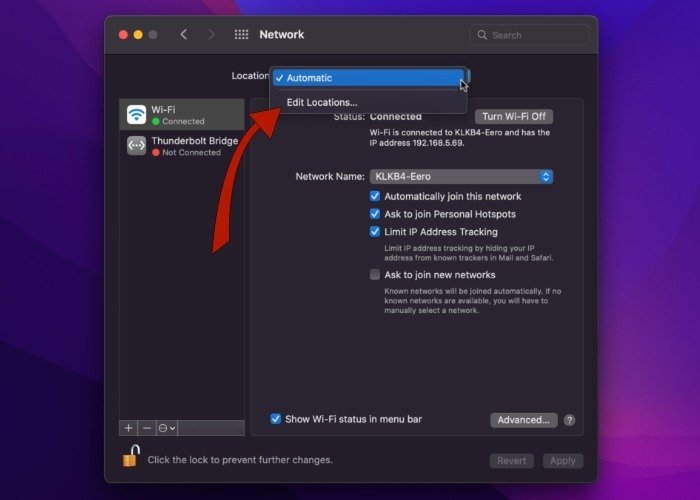
- Нажмите значок «+» и присвойте своему местоположению новое имя. На результаты это не повлияет, поэтому это может быть что угодно. В этом примере мы просто назвали новое местоположение «Тест». Закончив добавление нового местоположения, нажмите кнопку «Готово».
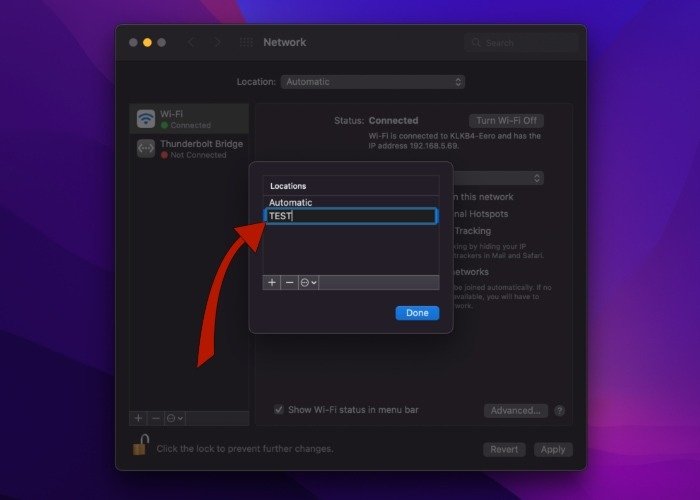
- Вы заметите, что под параметром Wi-Fi на панели слева отображается надпись «Нет IP-адреса».
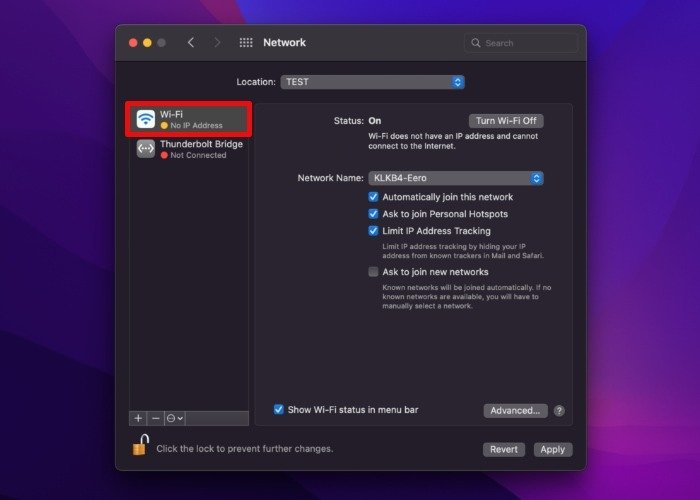
- Перейдите на экран «Дополнительно» и выберите вкладку «TCP/IP». Нажмите кнопку «Обновить аренду DHCP», чтобы назначить новый IP-адрес вашему компьютеру. Чтобы выполнить это действие, следуйте инструкциям на экране, выбрав «Применить».
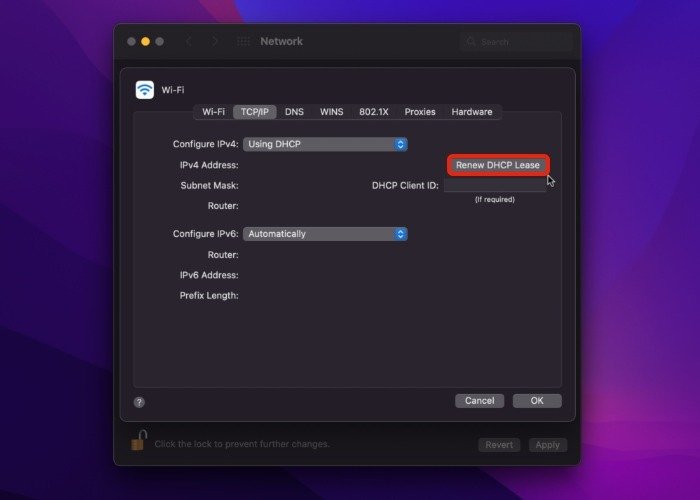
Просматривайте Интернет и отслеживайте свою производительность и подключение, прежде чем попробовать другой вариант из этого списка.
Читайте также: Как скПеренастроить DNS
на рабочем столе на Mac
Забудьте о своей сети Wi-Fi
Если у вас возникли проблемы с установлением надежного подключения к сети Wi-Fi, попробуйте «забыть» сеть перед повторным подключением к ней. Ваш Mac всегда будет пытаться автоматически подключиться к сетям Wi-Fi, к которым он ранее подключался. Если попытка подключения не удалась, ваш Mac продолжит безуспешные попытки. Разорвите этот бесконечный цикл, забыв о сети, к которой вы пытаетесь подключиться.
- Снова перейдите на вкладку «Сеть» или «Wi-Fi» и нажмите кнопку «Подробнее» справа от названия сети, к которой вы пытаетесь подключиться.
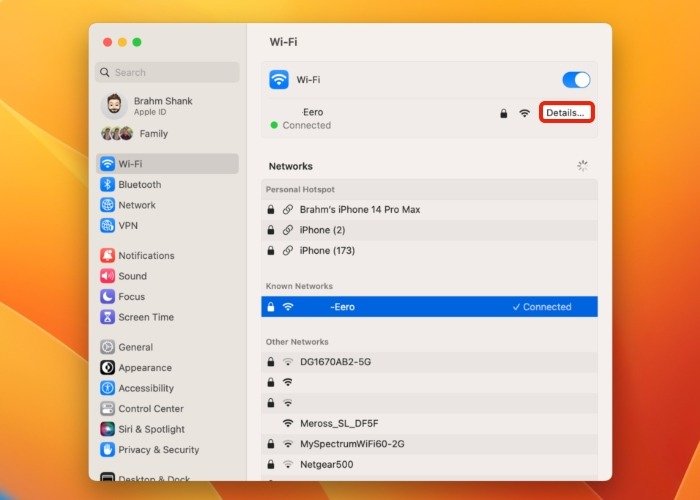
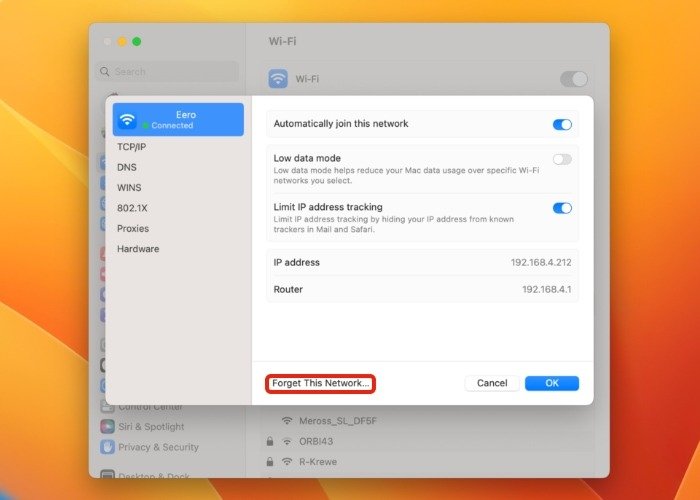
- Нажмите кнопку с надписью «Забыть эту сеть». При попытке повторного подключения к сети вас могут попросить ввести сетевые учетные данные.
Проверьте наличие обновлений системного программного обеспечения
Apple часто выпускает обновления для macOS, устраняющие наиболее распространенные проблемы с сетевым подключением. Если у вас возникли трудности с поддержанием стабильного соединения Wi-Fi, рекомендуется регулярно обновлять свой Mac.
- Откройте «Системные настройки ->Обновления программного обеспечения». Если у вас установлена последняя версия ОС, перейдите в «Настройки системы ->Общие ->Обновление ПО».
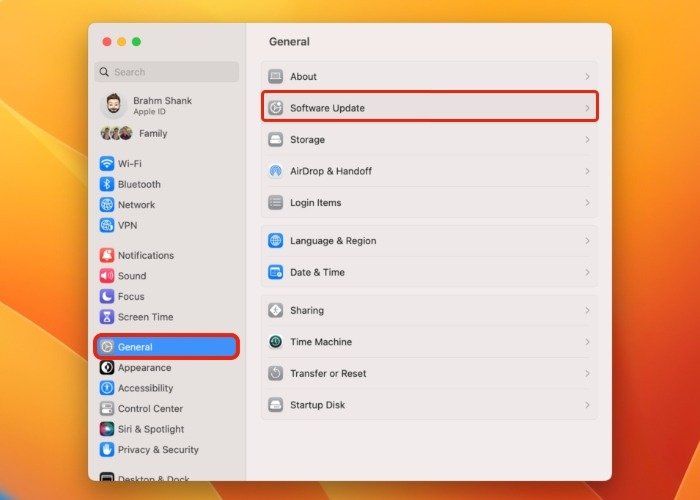
- Нажмите кнопку с надписью «Обновить сейчас» или «Обновить сейчас», чтобы установить последнее обновление.
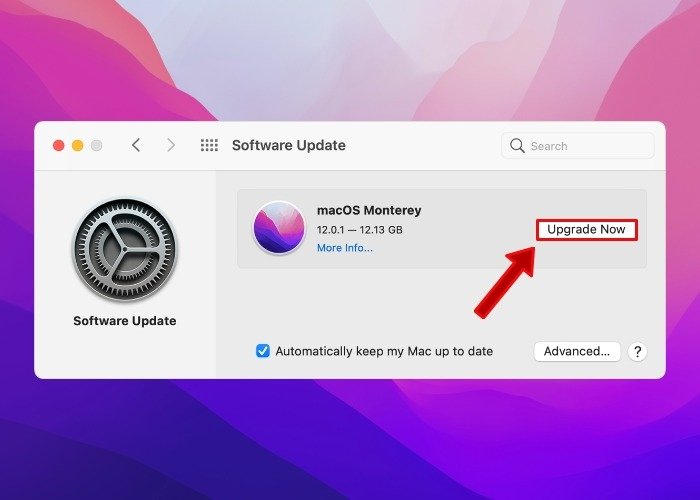
Читайте также: Как использовать AirPlay на Mac с iPhone
Часто задаваемые вопросы
Существуют ли сторонние инструменты, которые могут помочь мне решить проблемы с Wi-Fi на Mac?
<див>
Встроенные инструменты Mac часто идеально подходят для диагностики проблем с Wi-Fi, поэтому м
Настроить размер пакета
ходить на премиум-версию. Однако вы можете проанализировать свою сеть с помощью таких решений, как NetSpot или Wi-Fi-проводник . Большинство решений можно быстро внедрить, поэтому мы рекомендуем стороннее решение только в том случае, если у вас есть долгосрочные проблемы, которые трудно устранить.Следует ли мне купить новый маршрутизатор, чтобы решить проблемы с Wi-Fi на Mac?
Во многих случаях вам не понадобится покупать новый маршрутизатор. изменение настроек решит большинство проблем. Однако вы можете расширить свое соединение через Удлинитель Wi-Fi или Mesh-сеть . Если вы живете в большом доме или у вас толстые стены, это в любом случае хорошая идея, независимо от того, есть ли у вас проблемы. Если проблемы по-прежнему возникают, попробуйте отключить маршрутизатор, а затем подождите не менее 30 секунд, прежде чем снова подключить его.
Как устранить проблемы с Wi-Fi на Mac, если я не могу найти настройки Wi-Fi в строке меню?
<див>
Если индикатор состояния Wi-Fi отсутствует в строке меню на вашем Mac, возможно, вы удалили его случайно или во время настройка строки меню . Чтобы добавить его обратно, просто перетащите индикатор Wi-Fi из Центра управления обратно в строку меню, чтобы быстро получить доступ к настройкам Wi-Fi одним щелчком мыши.
Изображение предоставлено Уэсом Хиксом через Unsplash . Все скриншоты сделаны Брамом Шанком.


