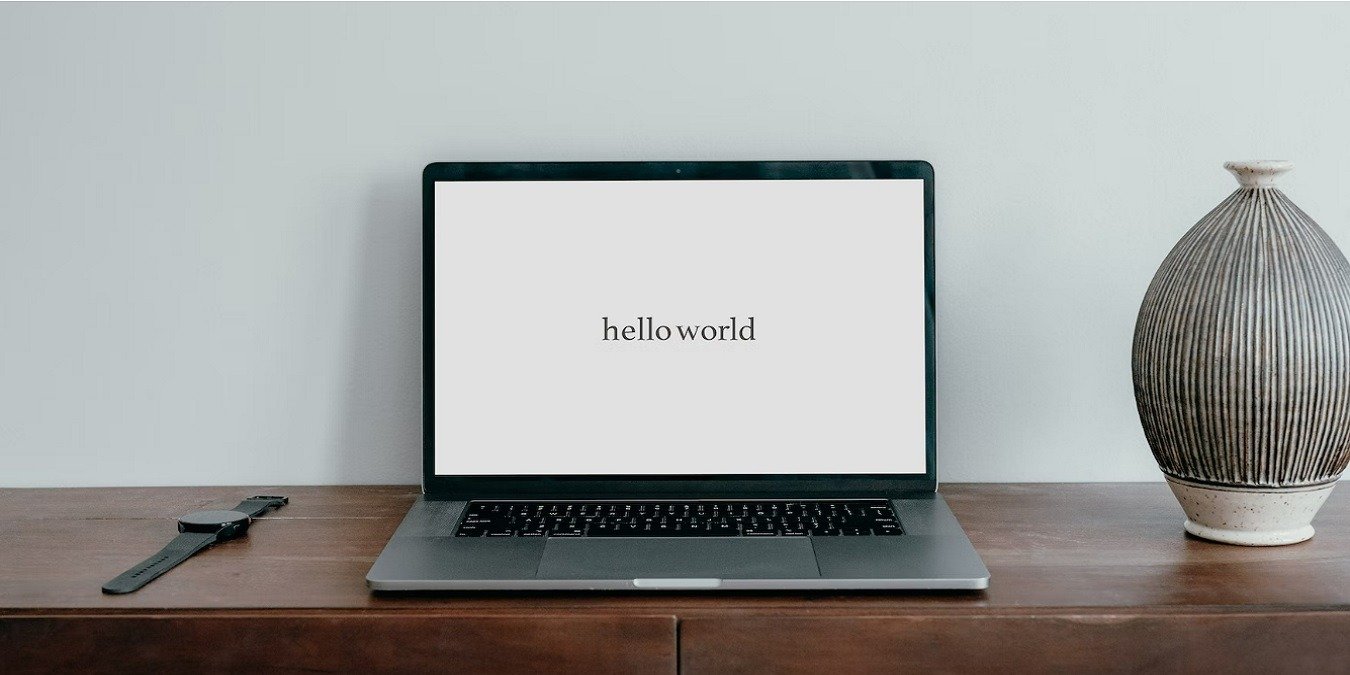При разработке веб-сайта веб-дизайнер должен иметь возможность видеть свои веб-страницы так же, как их видит конечный пользователь. Иногда достаточно просто щелкнуть HTML-файлы и просмотреть их в веб-браузере, но если вы хотите протестировать динамический контент, вам потребуется настроить локальный веб-сервер. Сделать это довольно просто и легко можно выполнить в Windows, macOS и Linux. Доступно множество типов веб-серверов, но в этом руководстве мы используем Apache (посмотрите наши сравнение Nginx и Apache , чтобы узнать, какой из них лучше для вас), поскольку это наиболее распространенный сервер, который очень легко настроить. и совместим со всеми основными операционными системами.
Если у вас статический веб-сайт вместо динамического, вы также можете проверить наш обзор некоторых из лучших CMS для статических веб-сайтов .
Настройка локального веб-сервера в Linux
Apache был разработан для Unix-подобных операционных систем. Linux подпадает под эту категорию, и установку и настройку веб-сервера Apache можно выполнить за один шаг.
Здесь мы имеем дело с командной строкой. Большинство популярных дистрибутивов позволяют установить Apache без его компиляции из исходного кода с помощью одной простой команды.
Для Debian, Ubuntu и дистрибутивов на основе Ubuntu:
sudo apt install apache2
Для Red Hat и CentOS
sudo dnf install httpd
Посл
Contents
- 1 Настройка локального веб-сервера в Linux
- 2 Настройка локального веб-сервера в macOS
- 3 Настройка локального веб-сервера в Windows
- 4 Настройка локального сервера в Windows
- 5 Дополнительные устройства
- 6 Часто задаваемые вопросы
- 6.1 Является ли Apache единственным вариантом веб-сервера?
- 6.2 Почему я получаю предупреждения о том, что Apache не работает с моим антивирусом?
- 6.3 Должен ли я использовать свой основной или выделенный компьютер для настройки веб-сервера?
- 6.4 Не возражает ли мой интернет-провайдер, если я настрою локальный веб-сервер?
Настройка локального веб-сервера в Linux
» или «localhost». Если отображается сообщение «Это работает!» это означает, что ваша установка Apache прошла успешно.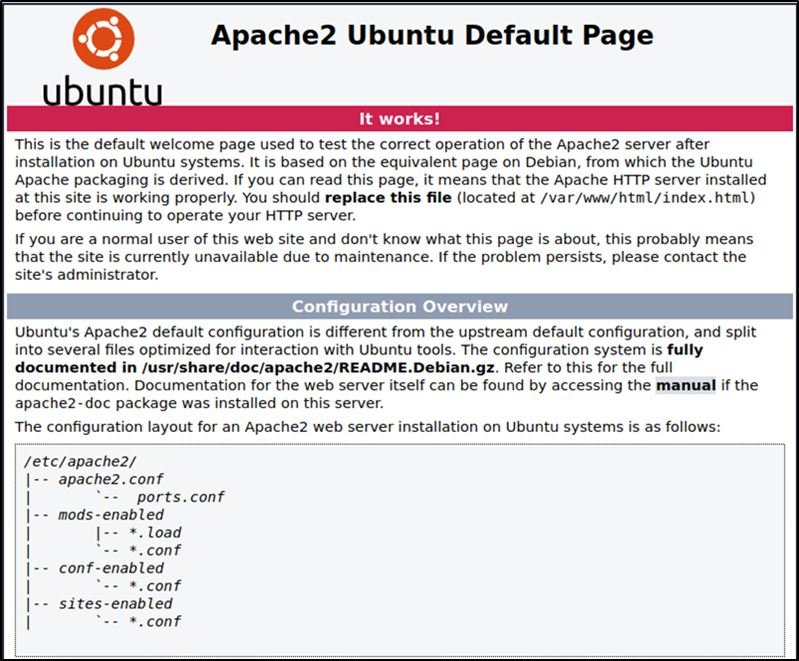
Чтобы лучше понять, как Apache обслуживает эту конкретную веб-страницу, давайте отредактируем ее. Для этого перейдите в корневой веб-каталог вашего локального компьютера с Linux.
cd /var/www/html
Откройте «index.html» от имени пользователя root в вашем любимом текстовом редакторе.
Выполните поиск по запросу «Это работает!» и измените текст на что-нибудь произвольное, например «Сделайте технологии проще!» (На самом деле это может быть что угодно.) Обязательно сохраните файл.
Теперь обновите веб-страницу по адресу 127.0.0.1. Вы должны увидеть «Сделайте технологии проще!» где «Это работает!» было раньше.
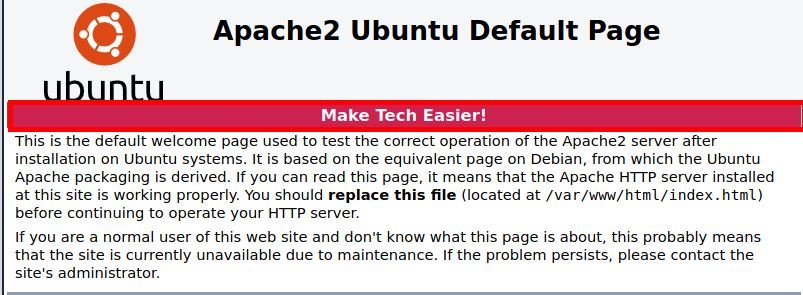
Теперь, когда вы настроили простой веб-сервер, вы можете поиграть с настройками конфигурации в «apache2.conf».
sudo nano /etc/apache2/apache2.conf
Примечание : имейте в виду, что каждый раз, когда вы вносите изменения в конфигурацию, вам нужно будет перезапустить Apache, чтобы изменения вступили в силу.
sudo systemctl restart apache2
Если это не сработает, вы можете перезапустить его, напрямую выполнив файл выскочки.
sudo /etc/init.d/apache2 restart
Настройка локального веб-сервера в macOS
Преимущество macOS в том, что по умолчанию на нем установлен Apache. Все, что вам нужно сделать, это включить его.
В Finder перейдите в «Приложения ->Утилиты», затем дважды щелкните Терминал, чтобы открыть его.
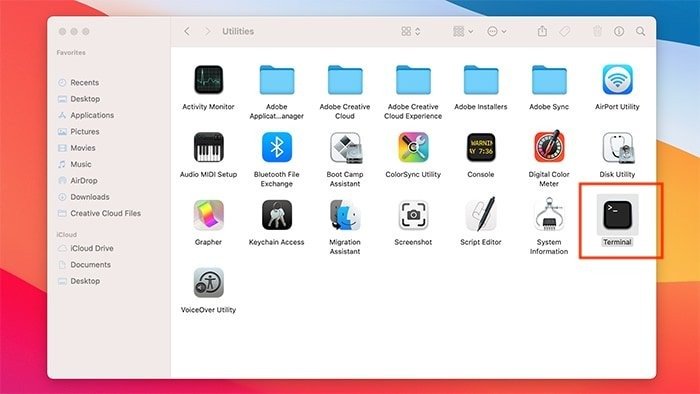
Чтобы включить уже установленный веб-сервер Apache, выполните следующую команду:
sudo apachectl start
Чтобы проверить работу нашего веб-сервера, перейдите по адресу «127.0.0.1» или «localhost» в веб-браузере.
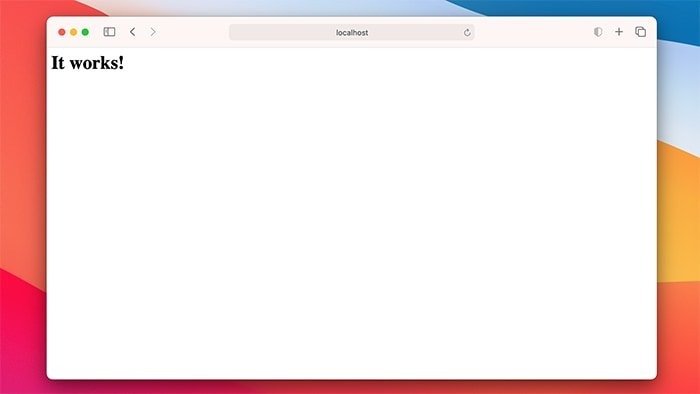
Мы можем изменить содержимое веб-страницы, просто перейдя в корень документа так же, как мы это делали в Linux. Единственное, что отличается, — это местоположение пути.
cd /Library/WebServer/Documents/
Теперь отредактируйте файл «index.html.en» в своем любимом текстовом редакторе. Изменение «Это работает!» на «Привет, мир!»
sudo nano index.html.en

Если мы обновим нашу веб-страницу, размещенную по адресу 127.0.0.1, мы теперь увидим отраженные изменения.
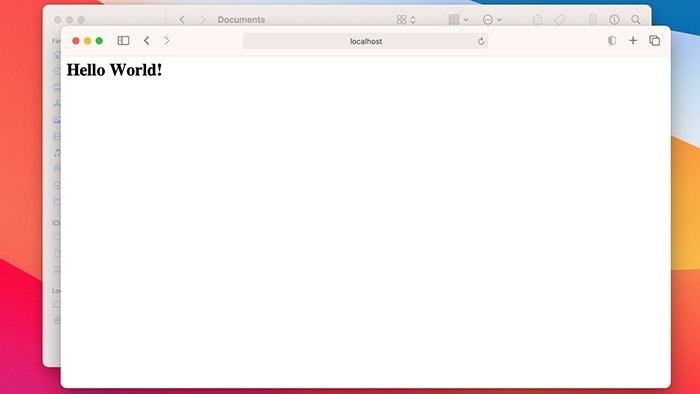
Для дальнейшей настройки веб-сервера Apache в macOS перейдите к файлу «httpd.conf».
sudo nano /etc/apache2/httpd.conf
Как и в Linux, вы можете легко перезапустить службу Apache с помощью команды apachectlс правами root.
sudo apachectl restart
Настройка локального веб-сервера в Windows
В отличие от Linux и macOS, Windows не основана на Unix, поэтому для ее установки не требуется однострочн
Настройка локального веб-сервера в macOS
ров установки, которые объединяют такие вещи, как Apache, MySQL и PHP, чтобы облегчить нам жизнь. Один из них — XAMPP.Примечание. XAMPP также доступен для Linux и macOS.
Загрузите версию ХАМПП для Windows и начните установку. Запустите установщик при появлении запроса. Вы можете выбрать только Apache, если вам нужен только веб-сервер. Однако, если вы планируете использовать базу данных, возможно, вы захотите выбрать и MySQL.
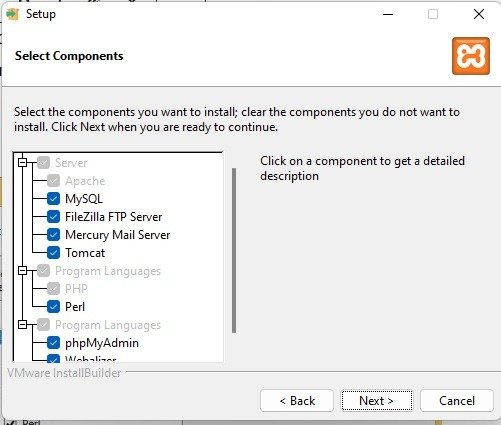
Продолжите установку и нажмите «Готово» по завершении. По умолчанию будет запущена панель управления XAMPP.
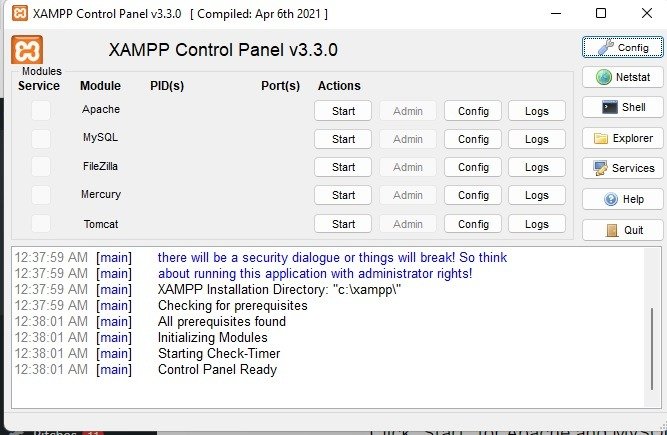
При необходимости нажмите «Пуск» для Apache и MySQL.
Если вы перейдете к «127.0.0.1» или «localhost» в веб-браузере, вы должны увидеть страницу конфигурации XAMPP.
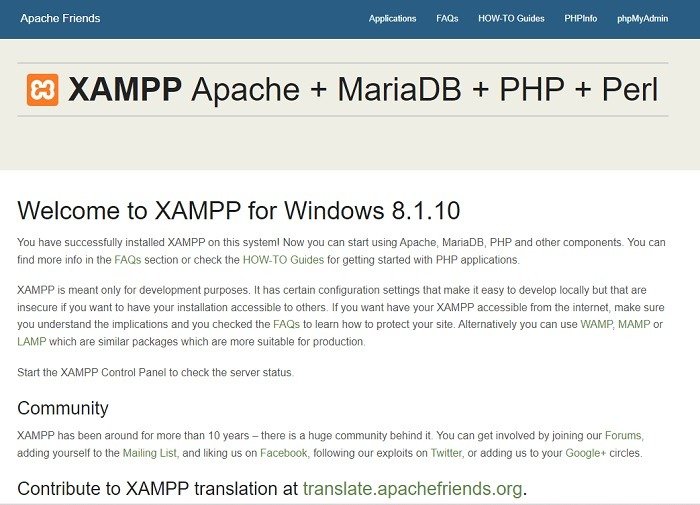
Для создания новой веб-страницы процедура та же. Откройте блокнот и создайте образец HTML-файла. Назовите его «hello.html».
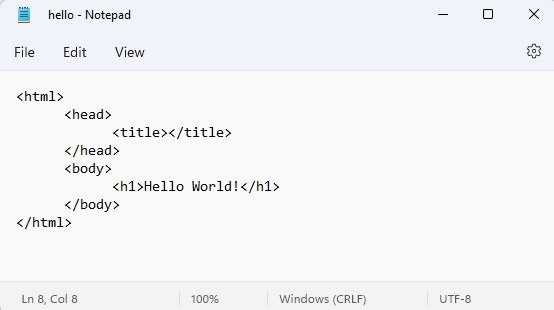
Сохраните его в корне документа, расположенном в папке «c:\xampp\htdocs\».
Перейдите к нему с помощью веб-браузера, перейдя по адресу 127.0.0.1/hello.html. Вы сможете увидеть созданную вами веб-страницу.
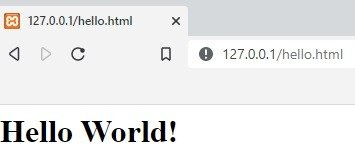
Примечание. WampServer еще один надежный вариант установки Apache в Windows .
Читайте также: Как установить и запустить сервер Nginx в Windows
Настройка локального сервера в Windows
Другой вариант — настроить локальный сервер в Windows. Для этого метода вам не нужно ничего устанавливать. Однако вам понадобятся кабели Ethernet для п
Настройка локального веб-сервера в Windows
и маршрутизатор/модем.- Подключите компьютер к маршрутизатору с помощью кабеля Ethernet.
- Откройте «Пуск» и найдите «Панель управления». Откройте результат.
- Выберите «Центр управления сетями и общим доступом».
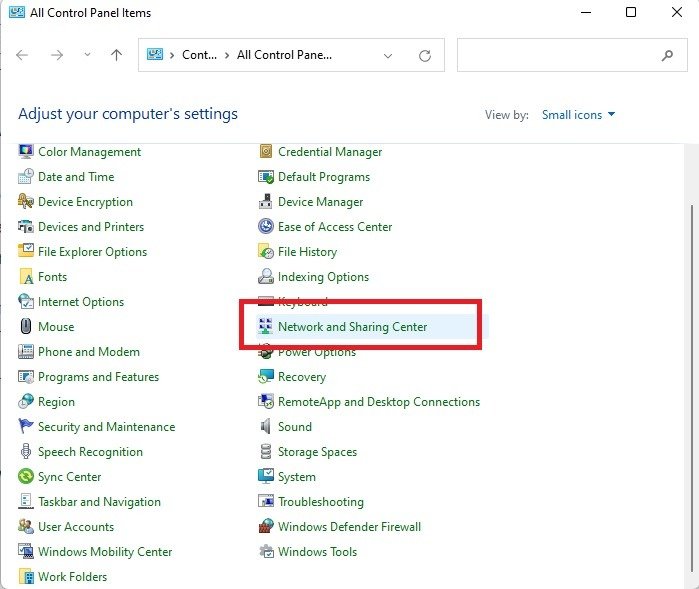
- Выберите «Настроить новую сеть или подключение».
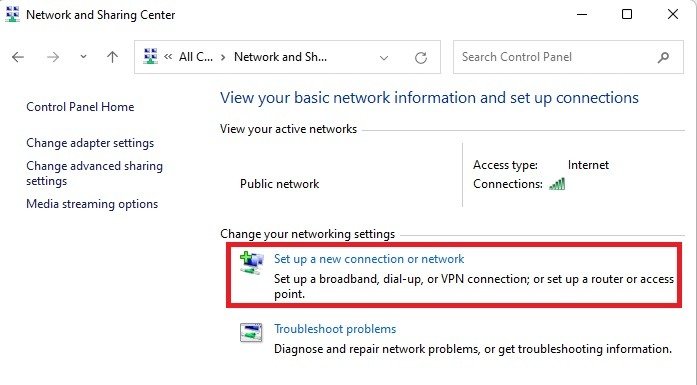
- Выберите «Подключиться к Интернету» и следуйте инструкциям, чтобы завершить процесс.
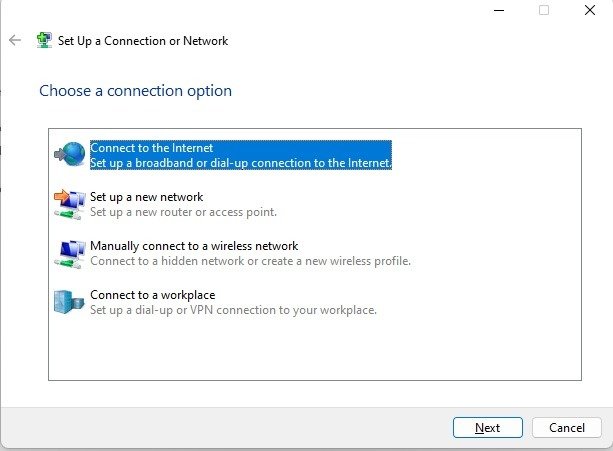
- Вы можете подключить другие устройства к локальной сети через Ethernet или Wi-Fi. Очевидно, что для Wi-Fi вам необходимо установить пароль Wi-Fi и использовать его для подключения других устройств. Вы также можете создать домашнюю группу для совместного использования ресурсов из Центра управления сетями и общим доступом.
Если вам нужно подключиться к удаленной папке, вам не нужно настраивать веб-сервер для доступа к ней. Вы можете легко сделать это до сопоставление диска WebDAV с Windows .
Дополнительные устройства
Если у вас есть Raspberry Pi, вы также можете превратить его в персональный веб-сервер. . Узнайте, как это сделать, здесь.
Часто задаваемые вопросы
Является ли Apache единственным вариантом веб-сервера?
Apache — отличное решение для веб-сервера, но это не единственный вариант. Возможно, вы захотите рассмотреть IIS как вариант для Windows, поскольку он поддерживает многие функции аутентификации Windows, которых нет у Apache.
Другой вариант — Python для простого локального HTTP-сервера. Он уже установлен на macOS и Linux, но вы можете установите его для Windows с Python.org .
Почему я получаю предупреждения о том, что Apache не работает с моим антивирусом?
Цель антивируса — не допустить посторонних к вашему компьютеру. Настраивая локальный веб-сервер, вы открываете свой компьютер для внешних подключений. Ваш антивирус может работать вместе с Apache. Вам просто нужно разрешить доступ Apache через ваш антивирус. Вы должны получить предупреждение от вашего антивируса вместе с предложением запретить или разрешить доступ. Точные действия сильно различаются в зависимости от используемого вами антивируса.
В зависимости от того, как вы будете использовать свой сервер, вам могут потребоваться дополнительные меры для его защиты. Например, есть множество инструментов с открытым исходным кодом для защиты серверов Linux .
Должен ли я использовать свой основной или выделенный компьютер для настройки веб-сервера?
Если вы просто проводите базовое локальное
Настройка локального сервера в Windows
ать много трафика. Можно просто использовать свой основной компьютер и включать/выключать сервер по мере необходимости.Если вы размещаете веб-сайт или другой ресурс со своего компьютера, лучше использовать выделенный компьютер в качестве сервера. Вы будете иметь дело с большим трафиком, который использует больше ресурсов. Из-за этого вашему компьютеру будет сложнее выполнять повседневные задачи.
Не возражает ли мой интернет-провайдер, если я настрою локальный веб-сервер?
Некоторые интернет-провайдеры имеют ограничения на пропускную способность и могут запретить вам размещать собственный сервер, особенно для сайтов с высоким трафиком и P2P-загрузок или торрентов. Кроме того, если у вас есть жесткие ограничения на объем данных, вам, вероятно, не стоит настраивать сервер за пределами базовых целей тестирования.
Большинство интернет-провайдеров не возражают против локальных серверов, поскольку они не требуют чрезмерного использования. Например, базовое тестирование или размещение сервера календаря на Байкале . Если вы не уверены, обратитесь к своему интернет-провайдеру, чтобы спросить и объяснить, чего вы пытаетесь достичь. Если вам нужна большая пропускная способность без ограничений, они могут создать для вас бизнес-аккаунт.
Автор изображения: Клей Бэнкс через Unsplash