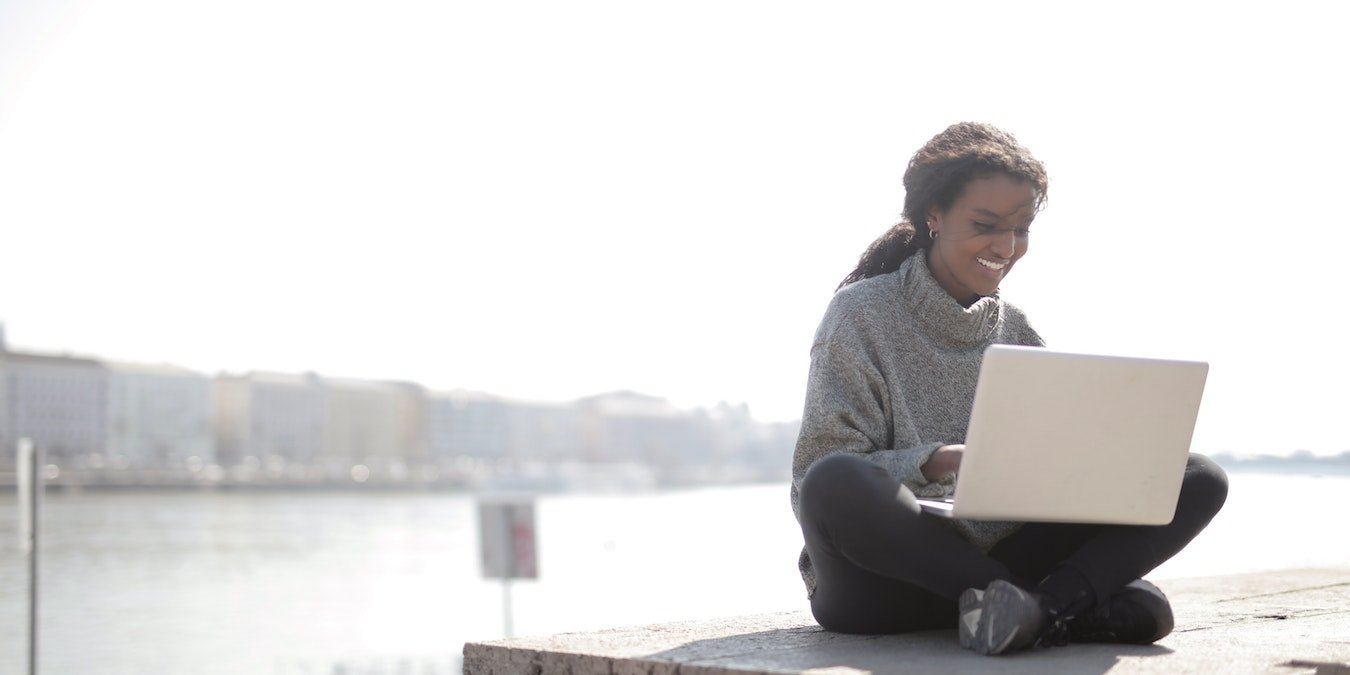В Windows 11 предусмотрена функция голосового набора, позволяющая вводить текст на ПК, просто произнося слова. Этот инструмент использует онлайн-распознавание речи на базе служб речи Azure. В результате вам потребуется подключение к Интернету и работающий микрофон, чтобы начать использовать этот инструмент. В следующем руководстве объясняется, как включить голосовой ввод в Windows 11 и что делать, если он не работает.
Читайте также: Как остановить запуск фоновых приложений и процессов в Windows
Что такое голосовой ввод и почему его следует использовать?
Microsoft обновила инструмент диктовки Windows 10 и в Windows 11 переименовала его в «Голосовой ввод». Благодаря службам речи Azure эта функция теперь работает плавно и гораздо точнее. Ниже приведены его основные преимущества.
- Средний человек может печатать около 40 слов в минуту, но мы можем говорить со скоростью около 130 слов в минуту, что позволя
Contents
Что такое голосовой ввод и почему его следует использовать?
вой ввод может свести к минимуму нагрузку на мышцы рук, если сеансы набора текста длятся по много часов в день. - Голосовой ввод может помочь вам добиться большей точности, поскольку в ваших документах не будет орфографических ошибок, если вы правильно произносите слова.
- В Windows нет ограничений на использование голосового набора. Вы можете развернуть этот инструмент в любом месте, где есть текстовое поле/окно на экране вашего ПК или внутри веб-сайта/приложения.
Как активировать голосовой ввод в Windows
Выполните следующие действия, чтобы активировать голосовой ввод на вашем компьютере.
- Откройте текстовый процессор, например Microsoft Word, или текстовое поле на своем компьютере.
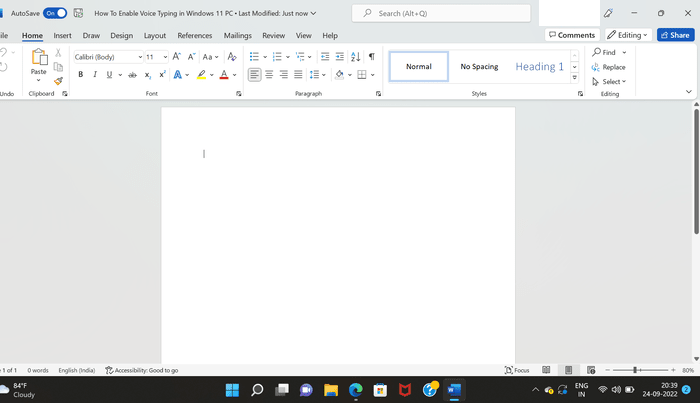
- Нажмите Windows+ Hна клавиатуре, чтобы открыть инструмент голосового ввода.
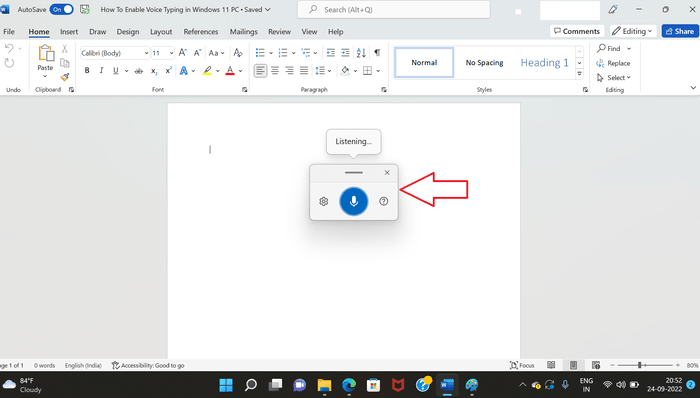
- Нажмите значок микрофона и начните говорить. Ваша речь будет автоматически преобразована в текст.
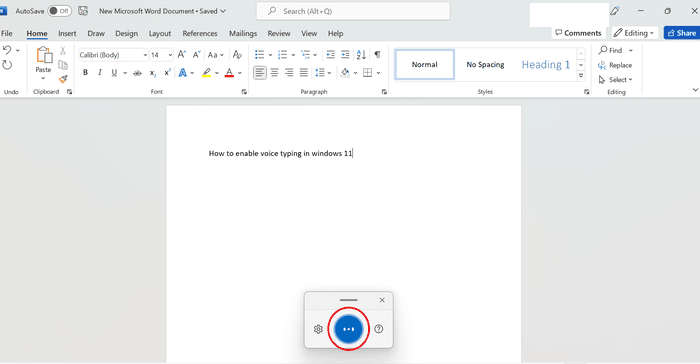
- Голосовой ввод также оснащен функцией автоматической пунктуации. Чтобы включить эту функцию, нажмите кнопку «Настройки» в форме шестеренки в панели запуска голосового набора и включите параметр «Автоматическая пунктуация».
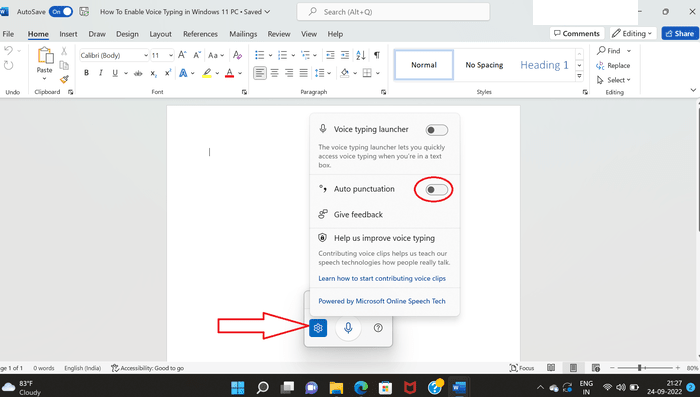 Как активировать голосовой ввод в Windowsю">
Как активировать голосовой ввод в Windowsю"><ол старт="5">
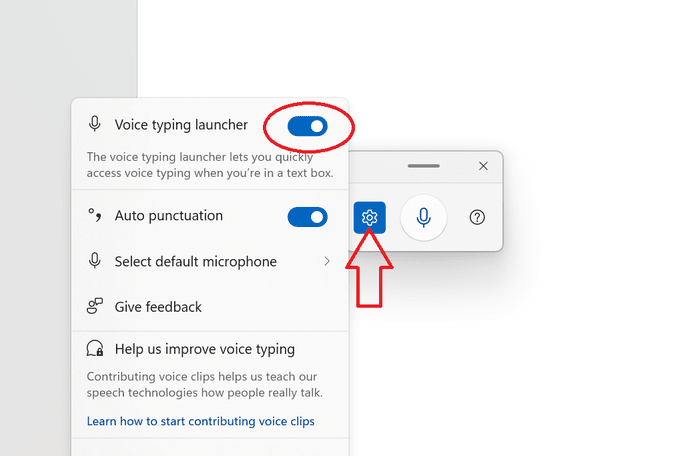
- Голосовой ввод также предлагает различные команды для быстрого редактирования текста и повышения производительности. Они совместимы со всеми языками голосового набора. Например, вы можете сказать «Приостановить голосовой ввод» или «Приостановить голосовой режим», чтобы завершить сеанс голосового набора, или сказать «запятая», чтобы добавить запятую к диктовке. Посетите Веб-сайт Microsoft , чтобы увидеть полный список команд.
Читайте также: Автоматизация Windows: 7 полезных задач, которые можно запланировать с помощью планировщика задач
Как изменить язык голосового набора
По умолчанию Windows позволяет начать диктовать на английском языке. Однако вы можете легко переключиться на другой язык. Голосовой ввод поддерживает до 46 языков, включая французский, испанский, румынский и болгарский.
- Нажмите Windows+ I, чтобы открыть меню «Настройки».
- Нажмите вкладку «Время и язык» на левой боковой панели, затем перейдите к разделу «Язык и регион» справа.
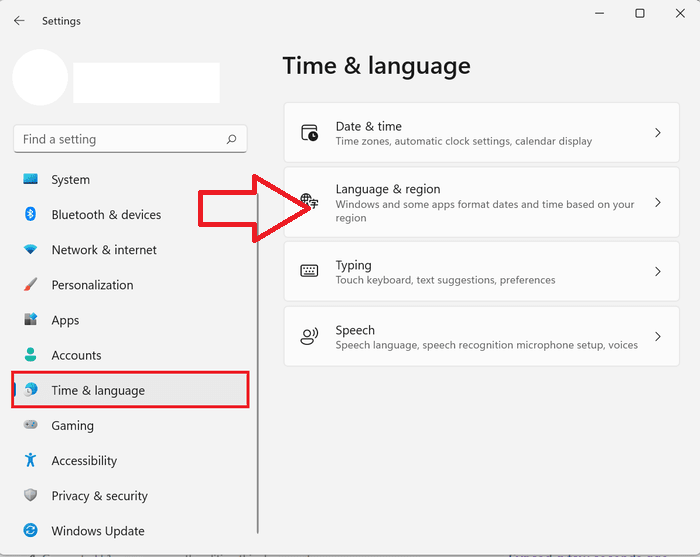
- Если вы не видите язык, который хотите использовать для голосового набора, в разделе «Предпочитаемые языки», вам необходимо добавить его, нажав кнопку «Добавить язык».
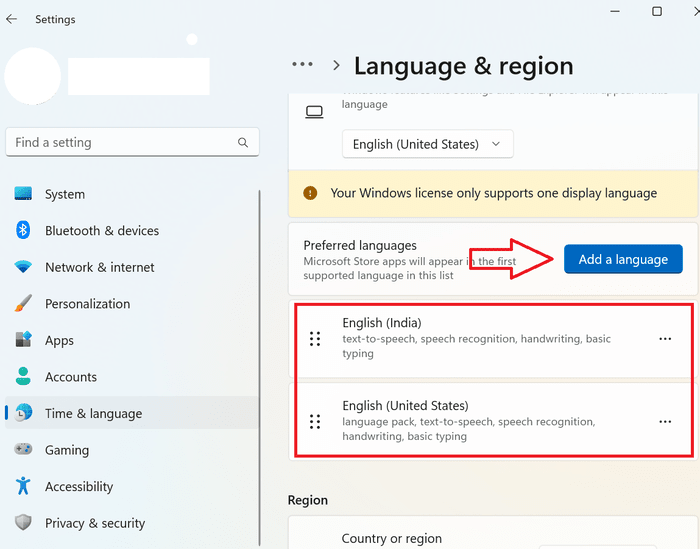
- Найдите язык, который хотите добавить в голосовой ввод, и следуйте инструкциям на экране, чтобы установить его.
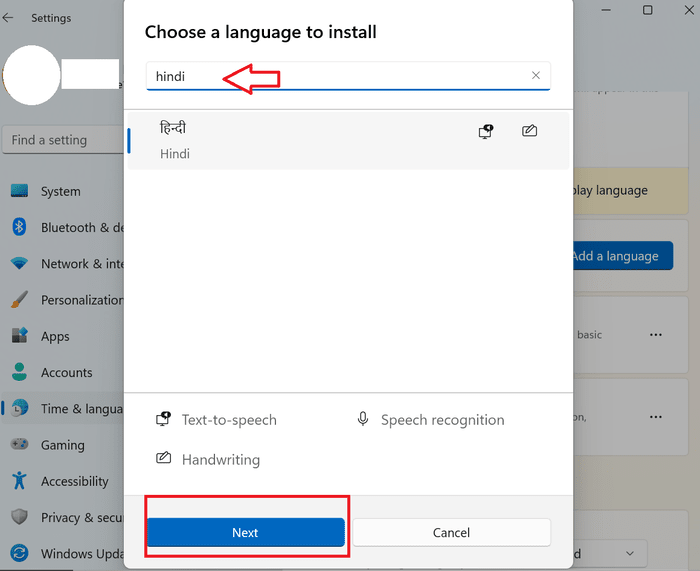
- После установки выбранного языка вы можете легко переключать языки голосового набора, нажав Windows+ Пробел.
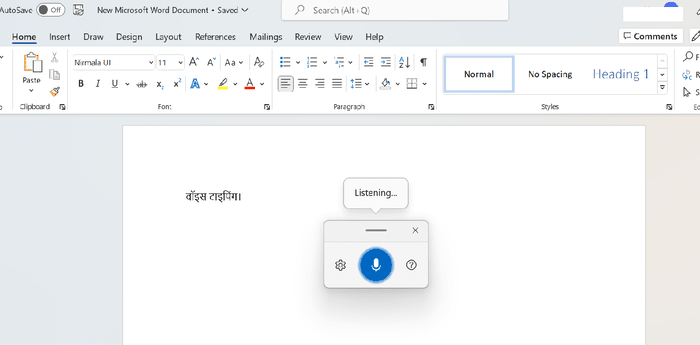
Читайте также: Как исправить планировщик задач, не работающий в Windows
Как исправить неработающий голосовой ввод
Воспользуйтесь приведенными ниже методами устранения неполадок, если голосовой ввод не запускается или работает каким-либо образом некорректно.
1. Убедитесь, что вы используете правильный язык
Если вы выбрали неправильный язык, голосовой ввод не сможет распознать ваши слова. Поэтому вам необходимо выбрать правильный язык, выполнив следующие действия.
- Перейдите в меню «Настройки» и нажмите вкладку «Время и язык» на боковой панели.
- Нажмите «Речь» на правой панели.
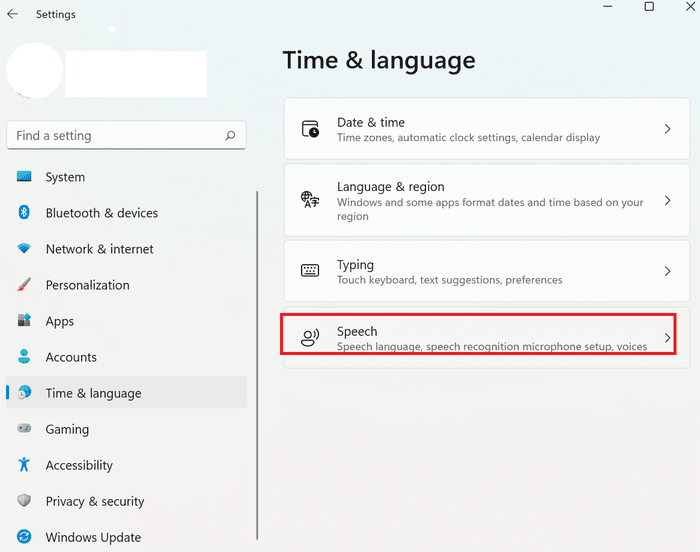
- Выберите язык, который вы хотите использовать, в разделе «Язык речи». Также установите флажок «Распознавать неродные акценты для этого языка», если выбранный вами язык не является вашим родным.
- В качестве альтернативы вы можете использовать сочетание клавиш Windows+ Пробелдля переключения языков.
2. Проверьте, включен ли ваш микрофон
Голосовой ввод не будет работать, если микрофон отключен, поэтому его необходимо включить.
- Перейдите в меню «Настройки».
- Нажмите вкладку «Конфиденциальность и безопасность» на левой боковой панели.
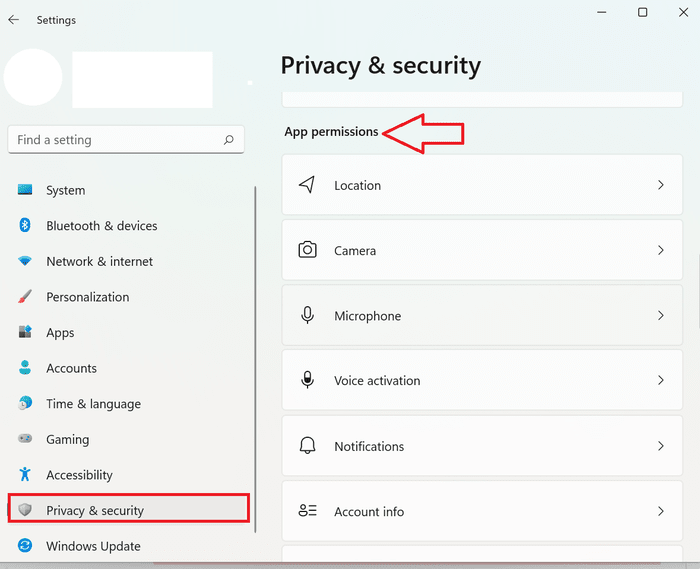
- Прокрутите правую панель вниз, пока не дойдете до раздела «Разрешения приложения», и выберите вкладку «Микрофон».
- Включите «Доступ к микрофону». Вы также можете включить опцию «Разрешить приложениям доступ к вашему микрофону».
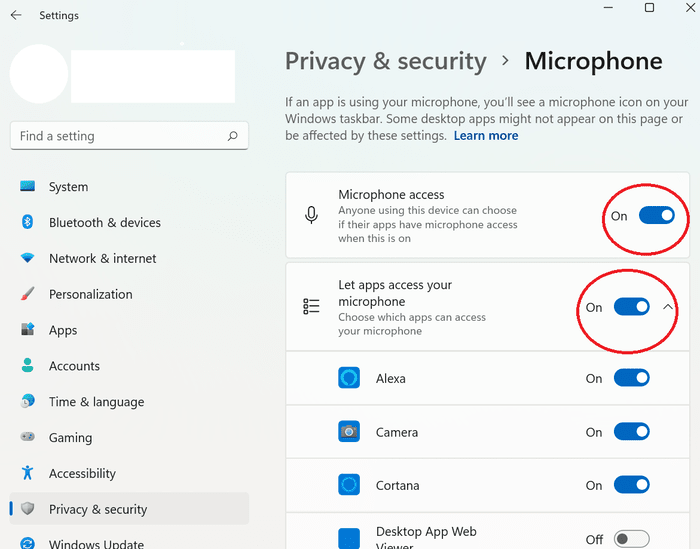
Читайте также: Выключение, спящий режим, спящий режим или быстрый запуск: объяснение настроек электропитания Windows
3. Устранение неполадок со встроенной записью
В Windows 11 есть встроенный средства устранения неполадок практически всех аппаратных и программных проблем . Запуск специального средства устранения неполадок записи может найти и устранить любые проблемы, мешающие работе функции голосового набора. Даже если оно не решит проблему сразу, средство устранения неполадок предлагает более подробную информацию о проблеме, которая может привести к ее решению.
- Перейдите в меню «Настройки» и нажмите вкладку «Система» на левой панели.
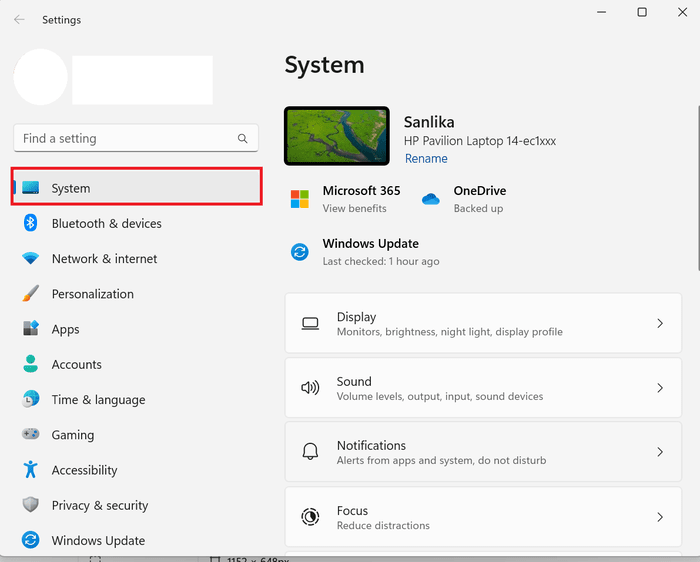
- Прокрутите основную панель вниз и нажмите «Устранение неполадок».
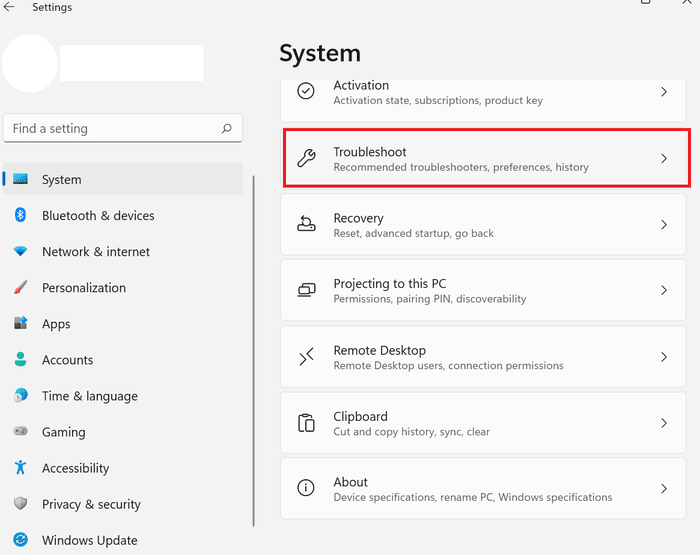 Как исправить неработающий голосовой ввод
Как исправить неработающий голосовой ввод- Нажмите «Другие средства устранения неполадок».
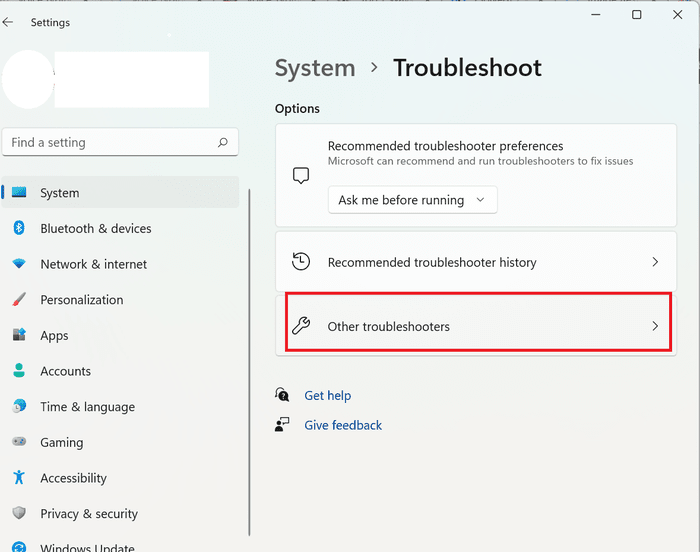 1. Убедитесь, что вы используете правильный язык увидите различные варианты устранения неполадок. Прокрутите вниз и выберите «Запись звука».
1. Убедитесь, что вы используете правильный язык увидите различные варианты устранения неполадок. Прокрутите вниз и выберите «Запись звука».
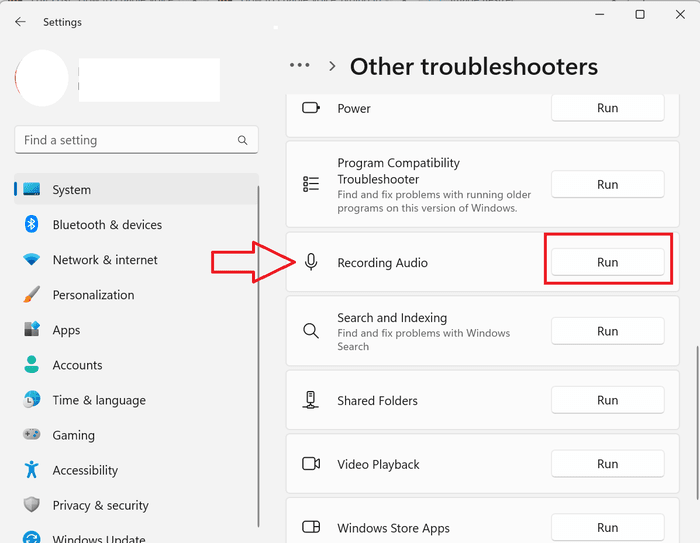
- Выберите микрофон по умолчанию и нажмите «Далее», чтобы создать отчет об устранении неполадок.
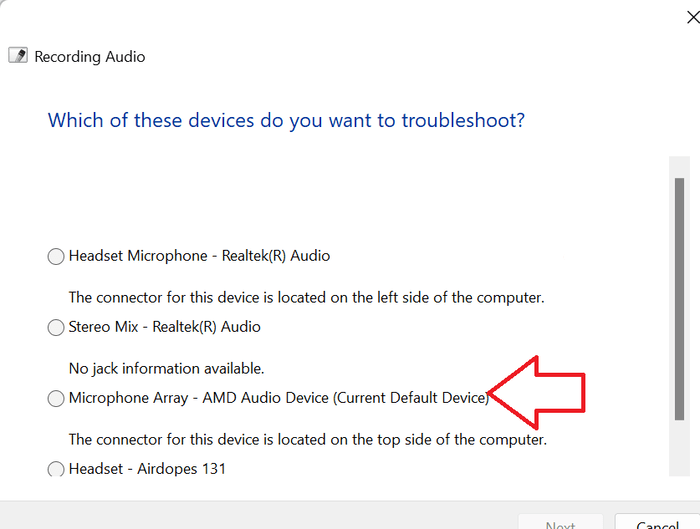
- Изучите отчет, чтобы определить, есть ли проблемы с записью звука, и соответствующим образом измените настройки.
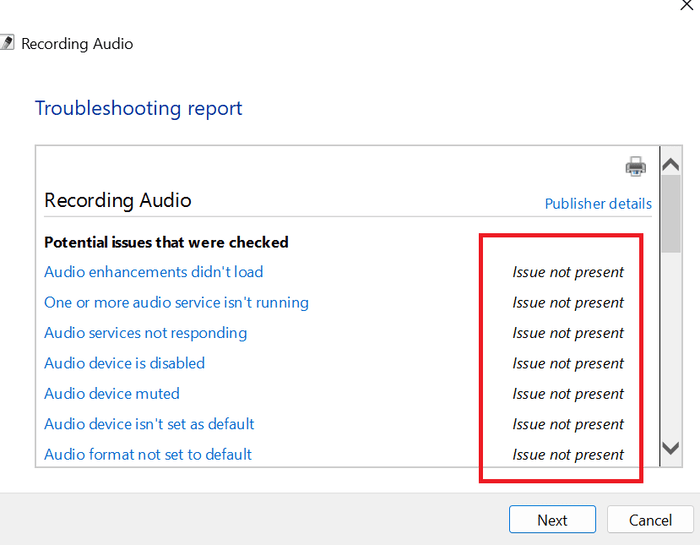
Читайте также: Как исправить ошибку «Кто-то еще использует этот компьютер» в Windows
4. Обновить драйвер микрофона
Неисправный драйвер микрофона может привести к тому, что голосовой ввод перестанет работать. Поэтому вам следует проверить, нужно ли обновлять драйвер микрофона.
- Нажмите Windows+ R, чтобы открыть утилиту «Выполнить», затем введите «devmgmt.msc», чтобы запустить диспетчер устройств.
- Нажмите на вкладку «Аудиовходы и выходы» и найдите свой микрофон.
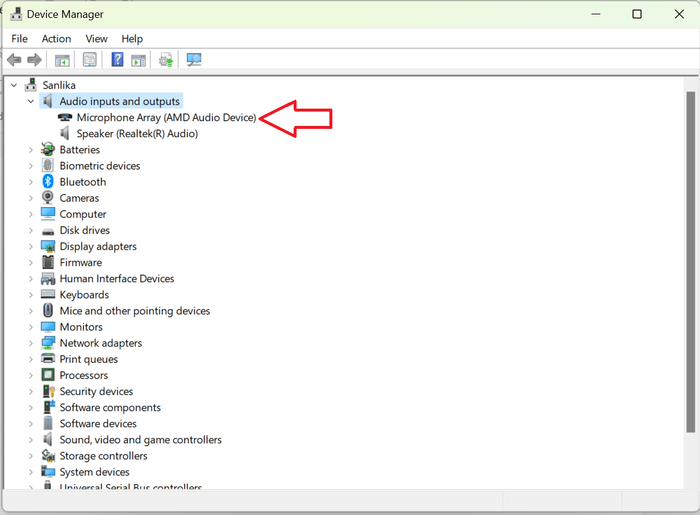
- Нажмите правой кнопкой мыши на микрофоне, чтобы обновить драйвер.
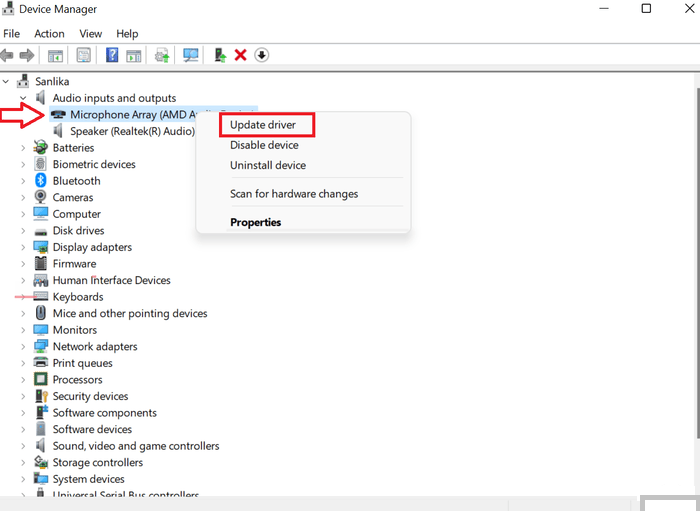
- Выберите параметр «Автоматический поиск драйверов».
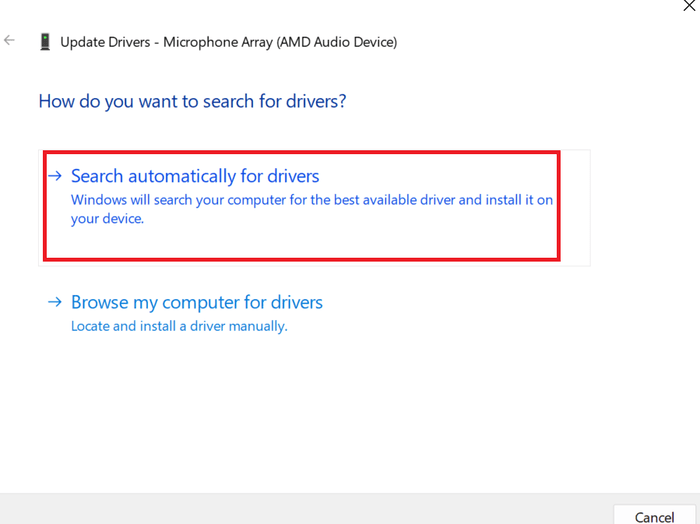
- Если Windows не может найти драйвер, вам придется сначала загрузить его с веб-сайта производителя на свой компьютер, затем выбрать опцию «Просмотреть драйверы на моем компьютере» и следовать инструкциям на экране.
5. Обновите свой компьютер
Ошибка может вызвать проблемы с голосовым вводом. Обновление вашего компьютера может решить проблему.
- Перейдите в «Настройки ->Система ->Центр обновления Windows».
- Справа вы увидите, доступны ли новые обновления.
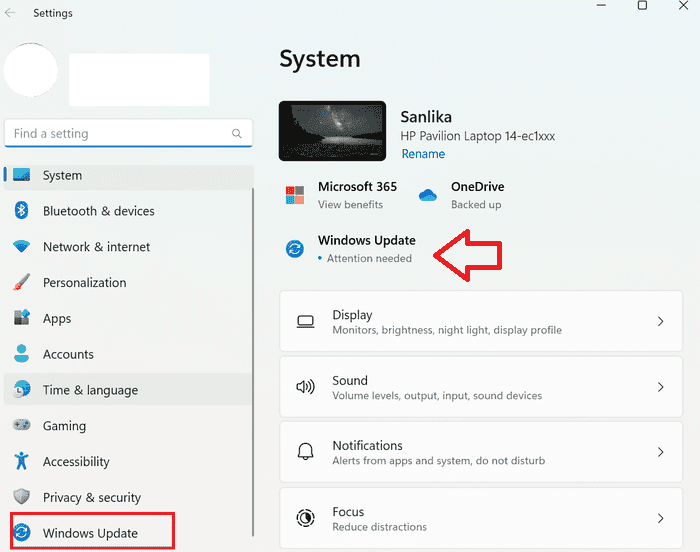
- Нажмите кнопку «Проверить наличие обновлений», чтобы начать
3. Устранение неполадок со встроенной записью
nc" src="https://saintist.ru/wp-content/uploads/2024/05/Untitled-1-1.png" alt="Как включить голосовой ввод в Windows-11-PC-Check-Update">
Читайте также: Как исправить проблемы с разрядкой батареи в Windows
Часто задаваемые вопросы
Могу ли я управлять своим ПК с Windows с помощью голосовых команд?
Да. Windows 11 предлагает улучшенная доступность функций по сравнению со старой версией. Он имеет функцию голосового помощника, известную как голосовой доступ, которая помогает вам управлять операционной системой ПК с помощью голоса и микрофона. Перейдите в «Настройки ->Специальные возможности ->Речь», чтобы включить функцию голосового доступа. В Windows также есть Cortana, которая работает как виртуальный помощник и может помочь вам делать с помощью голоса любые действия, например проверять календари, добавлять задачи и устанавливать напоминания.
Есть ли в Windows 11 функция преобразования текста в речь?
Да, в Windows 11 есть функция преобразования текста в речь, известная как «Экранный диктор». Это инструмент для чтения с экрана, который читает вслух текст на дисплее вашего ПК. Нажмите Windows+ Ctrl+ Enter, чтобы начать использовать экранного диктора Windows.
Почему я получаю код ошибки 0x80049dd3?
0x80049dd3 — это код ошибки преобразования речи в текст. Вы можете столкнуться с этой ошибкой при использовании голосового набора. Выполнение упомянутых выше шагов по устранению неполадок, скорее всего, устранит эту ошибку.
Изображение предоставлено Андреа Пьякуадио через Pexels. Все скриншоты сделаны Сандипом Бабу.