Часто задаваемые вопросы
лениеплатный офисный пакет с открытым исходным кодом, который поддерживает конфиденциальность пользователей и хранит всю вашу работу в формате OpenDocument (ODF). Программное обеспечение совместимо с популярными офисными альтернативами с закрытым исходным кодом, такими как Microsoft Office, и охватывает приложения для обработки текстов, электронных таблиц, презентаций, графики и баз данных. Вот список советов по OpenOffice, которые вам нужно знать.Читайте также: Как вставить символ степени в Microsoft Word
1. Познакомьтесь с расширениями
Если вы хотели бы использовать функции, которых нет в OpenOffice по умолчанию, рассмотрите установка расширения для дополнительной функциональности. Выполните следующие действия, чтобы получить доступ к библиотеке расширений OpenOffice из Writer.<
Contents
- 1 1. Познакомьтесь с расширениями
- 2 2. Изменение языка пользовательского интерфейса в OpenOffice
- 3 3. Включить средства письма
- 4 4. Настройте быстрые клавиши
- 5 5. Создать оглавление
- 6 6. Написание формул и выражений
- 7 7. Распечатайте раздаточные материалы из презентации
- 8 8. Поиск в Интернете
- 9 9. Отправьте документ по электронной почте
- 10 10. Попробуйте альтернативный способ вставки таблиц
- 11 Часто задаваемые вопросы
1. Познакомьтесь с расширениями
торые из этих расширений давно не получали обновлений, поэтому могут быть несовместимы с последней версией OpenOffice.- Перейдите в «Инструменты ->Менеджер расширений».
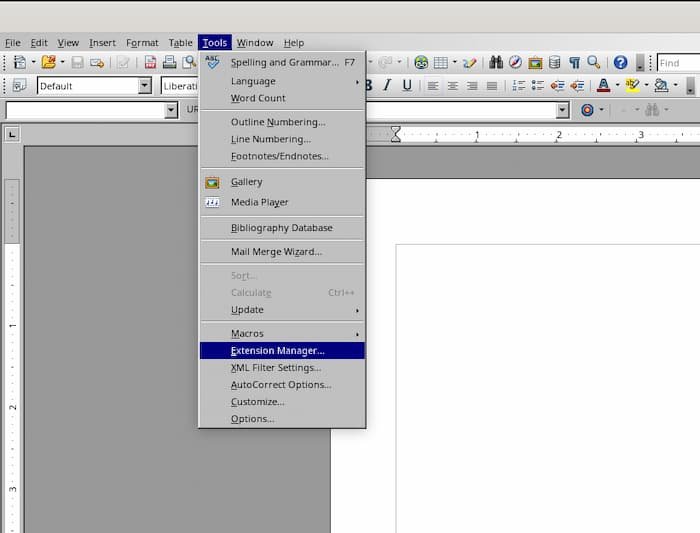
- Во всплывающем окне нажмите «Получить больше расширений онлайн».
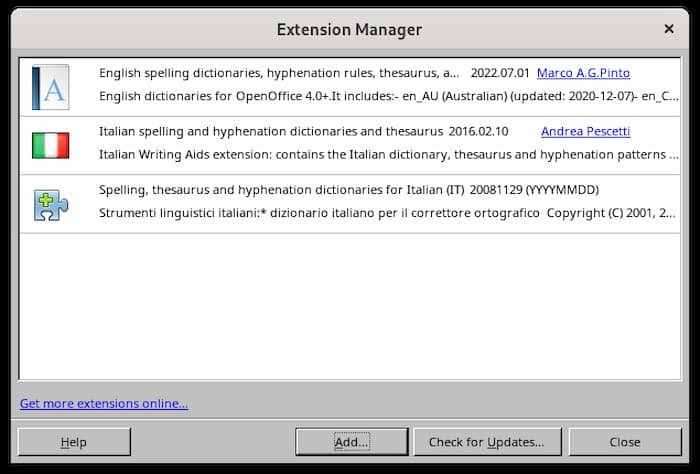
- Вы попадете в библиотеку расширений OpenOffice, где сможете искать различные расширения по ключевым словам. Альтернативно вы можете просто просмотреть.
Если вы не знаете, что скачать в первую очередь, у нас есть несколько советов:
- Профессиональный пакет шаблонов : с Профессиональный пакет шаблонов вы получаете доступ к библиотеке профессиональных шаблонов, которые охватывают все: от деловых документов и презентаций до плакатов и пресс-релизов.. Очень полезно иметь рядом.
- BasicCommentHelper : включите функцию комментариев в OpenOffice с помощью расширения BasicCommentHelper . После установки добавляйте свои наблюдения по всему документу, как если бы вы это делали в Microsoft Word.
- Языковые библиотеки : OpenOffice поставляется с большой коллекция словарей , которая позволяет добавлять больше языков, чтобы можно было печатать на своем родном языке.
Читайте также: Как конвертировать документы Google в Microsoft Word (и наоборот)
2. Изменение языка пользовательского интерфейса в OpenOffice
В OpenOffice английский язык является языком пользовательского интерфейса по умолчанию. Однако вы можете легко изменить его на свой родной язык.
- Перейдите на страницу Страница загрузки OpenOffice и выберите языковой пакет в раскрывающемся меню. Нажмите «Загрузить языковой пакет».
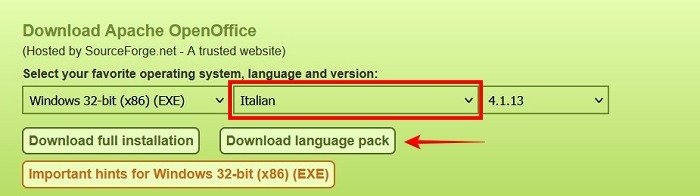
- Установите его на свое устройство.
- Перейдите в «Инструменты ->Параметры».
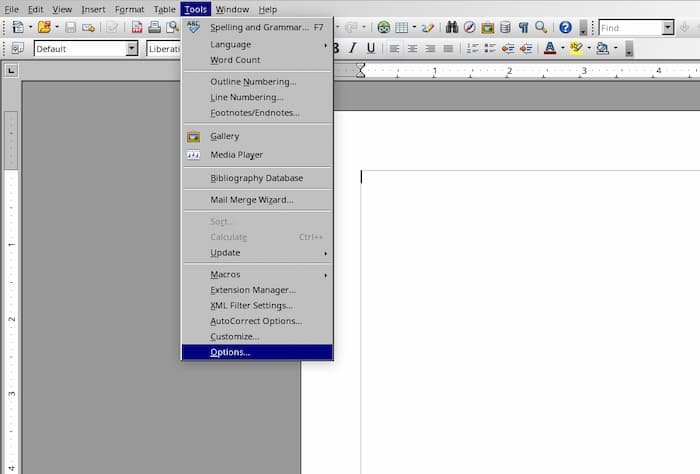
- В меню слева выберите «Языковые настройки ->Языки».
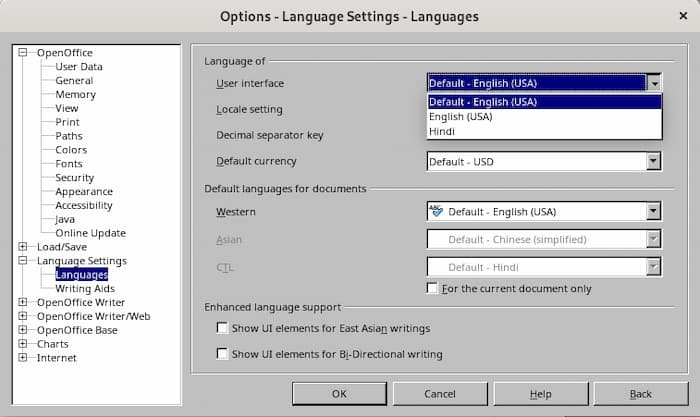
- Выберите другой язык пользовательского интерфейса в раскрывающемся меню «Пользовательский интерфейс» справа.
- Перезапустите программное обеспечение Apache OpenOffice, чтобы изменить язык пользовательского интерфейса.
3. Включить средства письма
Если вы не используете свой родной язык в OpenOffice, вам может понадобиться проверка орфографии, расстановка переносов, тезаурус и другие подобные функции, которые помогут вам в написании.
- Перейдите в «Инструменты ->Параметры ->Настройки языка ->Средства письма», чтобы просмотреть список доступных языковых модулей.
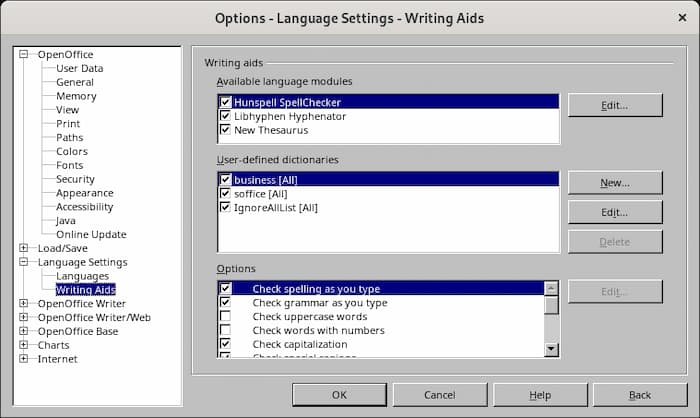
- Нажмите верхнюю кнопку Изменитьв разделе «Доступные языковые модули», чтобы увидеть, какие инструменты установлены для текущего языка
2. Изменение языка пользовательского интерфейса в OpenOffice
ыки установлены.
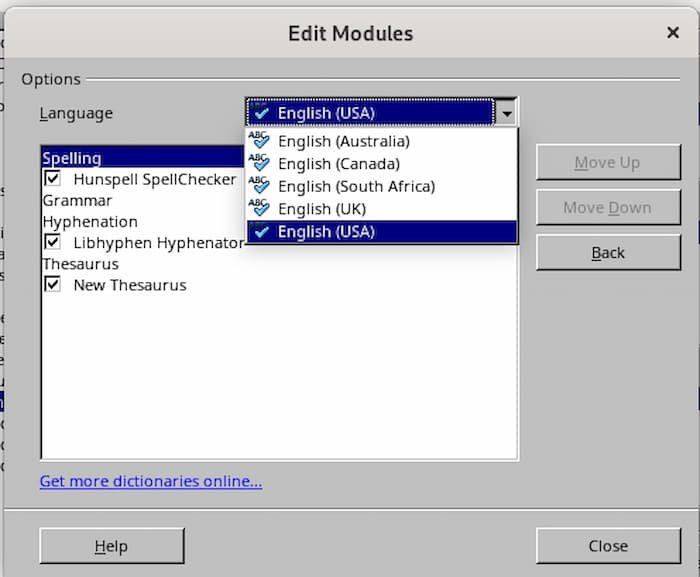
- Если вы не видите свой язык, нажмите «Получить больше словарей в Интернете».
Читайте также: Как добавить свой собственный цвет в LibreOffice
4. Настройте быстрые клавиши
OpenOffice предлагает широкий спектр предустановленных сочетаний клавиш, но вы также можете создать свои собственные. Назначайте разные клавиши для разных функций и выполняйте работу, не касаясь мыши.
- Откройте документ в OpenOffice.
- Перейдите в «Инструменты ->Настройка».
- Перейдите на вкладку «Клавиатура» вверху, чтобы найти список сочетаний клавиш.
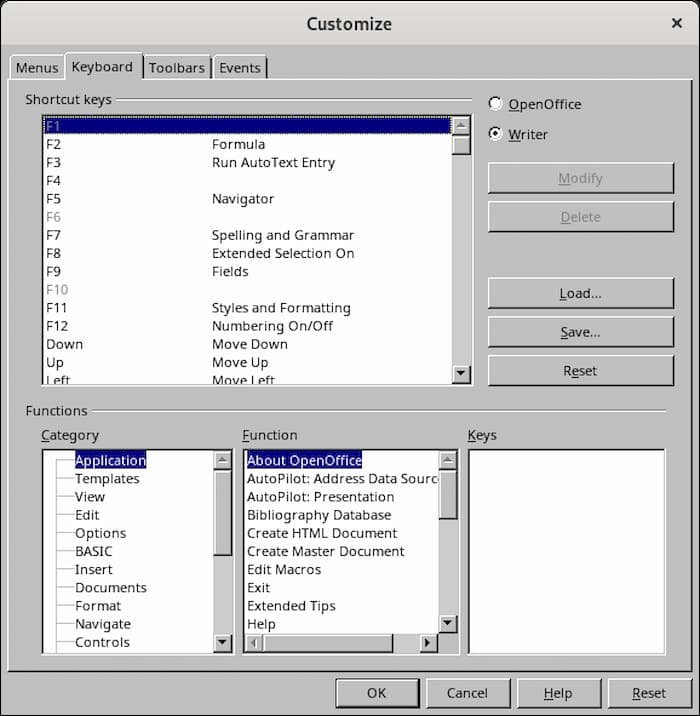
- Выберите отдельное программное обеспечение, например Writer, или примените его глобально, используя опцию OpenOffice вверху.
- Чтобы изменить действие комбинации клавиш, найдите ее в списке и нажмите кнопку «Изменить».
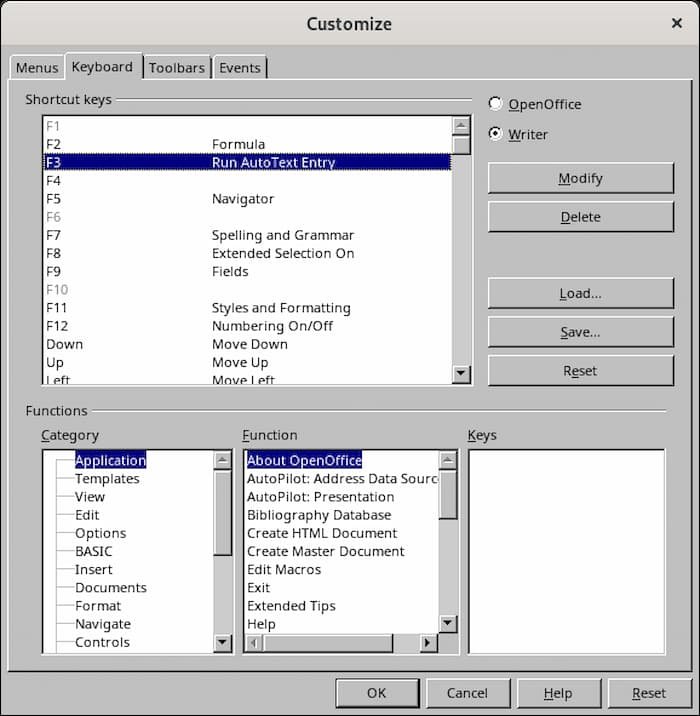
- В разделе «Функции» выберите, что вместо этого будет вызывать комбинация клавиш. Например, вы можете использовать Shift+ 8для запуска создания HTML-документа.
Читайте также: Как изменить поля в Документах Google
5. Создать оглавление3. Включить средства письма
документом, оглавление может пригодиться, поскольку оно позволит читателям быстро просмотреть документ. Используя OpenOffice, вы можете создать оглавление одним нажатием кнопки.Прежде чем создавать оглавление, добавьте в документ несколько заголовков, чтобы создать структуру.
- Найдите стили заголовков, выбрав «Формат ->Стили и форматирование».
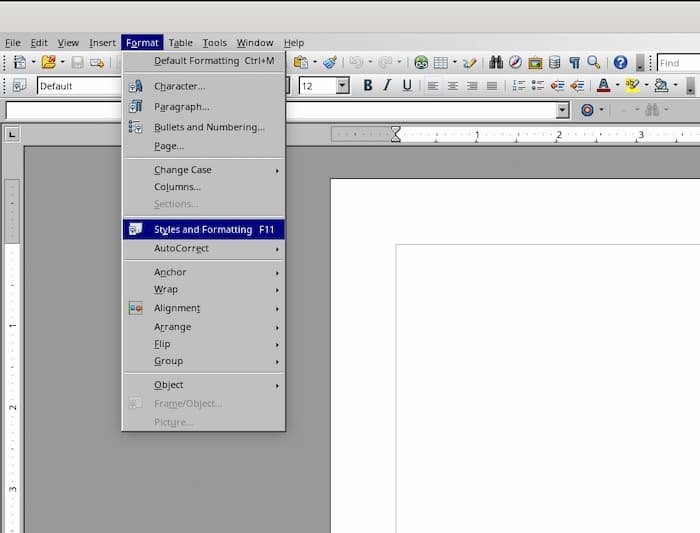
- Дважды щелкните один из вариантов, появившихся во всплывающем окне, чтобы добавить заголовки.
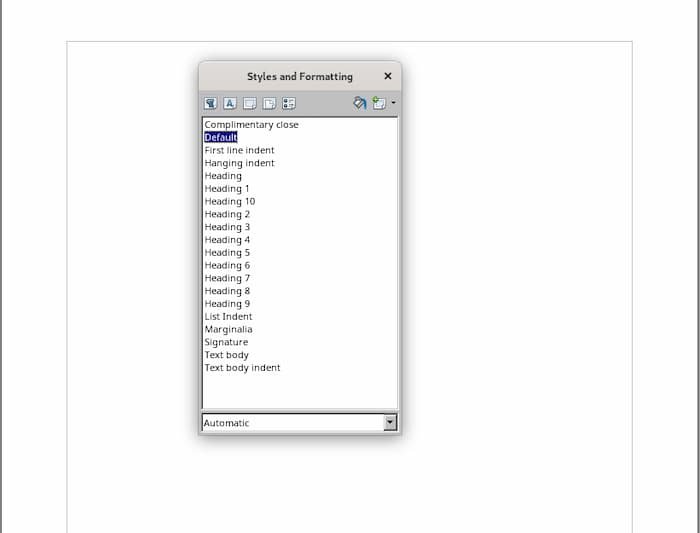
- Нажмите там, где вы хотите, чтобы появилось оглавление.
- Перейдите к опции «Вставка ->Индексы и таблицы».
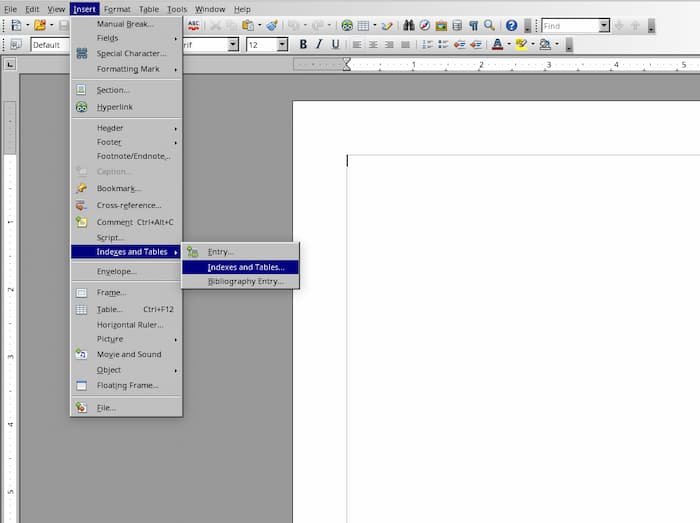
- На странице «Вставить указатель/таблицу» укажите количество уровней (или номеров заголовков), которые вы хотите включить. Измените настройку «Оценить до уровня», если вам не нужны все из них.
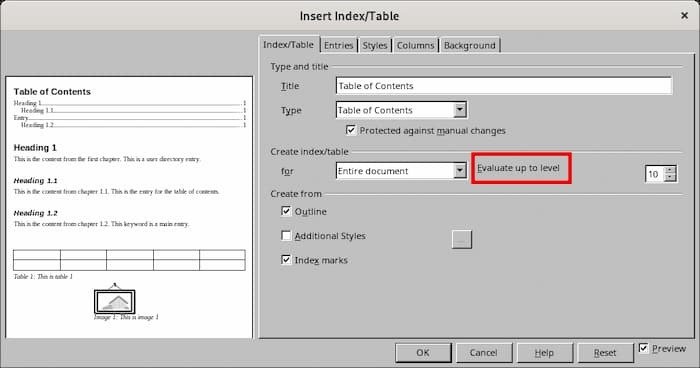
- Убедитесь, что флажок «Структура» отмечен, и нажмите кнопку «…» рядом с ним. Если кнопка отображается серым цветом, установите флажок «Дополнительные стили».
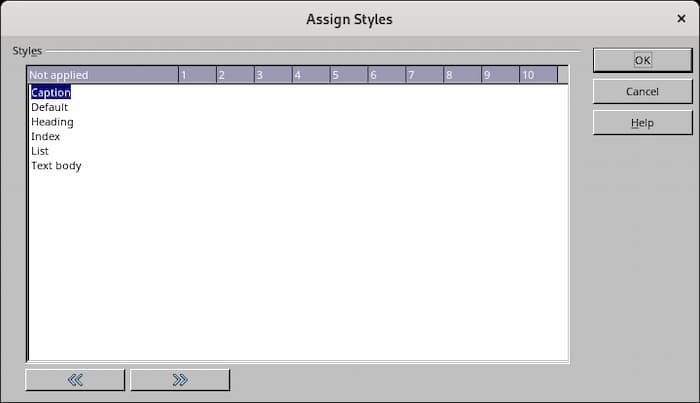
- Выберите один из различных стилей, ч
4. Настройте быстрые клавиши
ажмите «ОК» на главной вкладке, и оглавление должно появиться в документе. - Если вы решите позже добавить в документ новое содержимое, оглавление не будет обновляться автоматически. Чтобы обновить его, щелкните правой кнопкой мыши оглавление и выберите опцию «Обновить указатель/таблицу». Новые заголовки должны заполнить вашу таблицу.
Читайте также: Как добавить письменную подпись в Документы Google
6. Написание формул и выражений
В OpenOffice есть очень надежные поддержка написания специальных символов и формулы, и вставить их в документ очень просто.
- Перейдите к «Вставка ->Специальный символ».
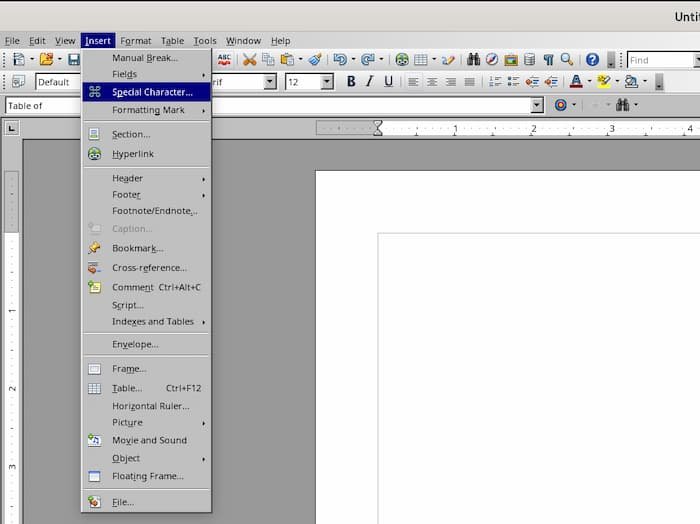
- Найдите нужный специальный символ в небольшом всплывающем окне. Если вы выберете несколько, вы увидите их все в нижней части окна и все они будут вставлены.
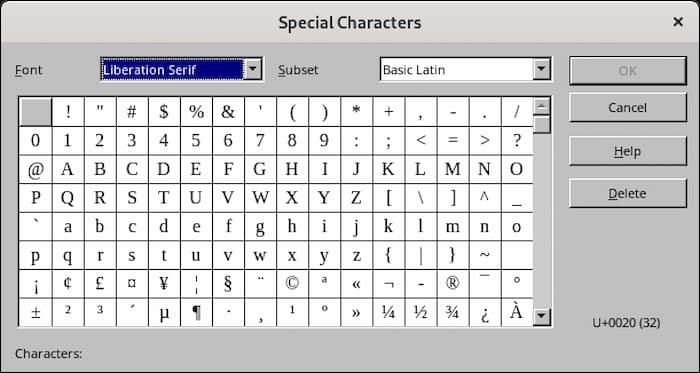
- Написание формул немного сложнее, чем добавление специальных символов. Сначала перейдите в «Вставка ->Объект ->Формула».
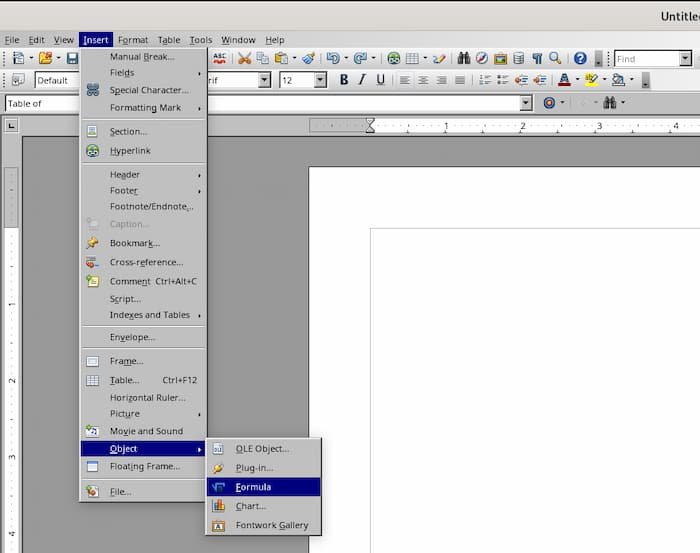
- Откроется окно редактирования внизу, поле, в котором вы будете писать уравнение в документе, и «Плавающие» окна, в которые вы будете добавлять свои элементы.
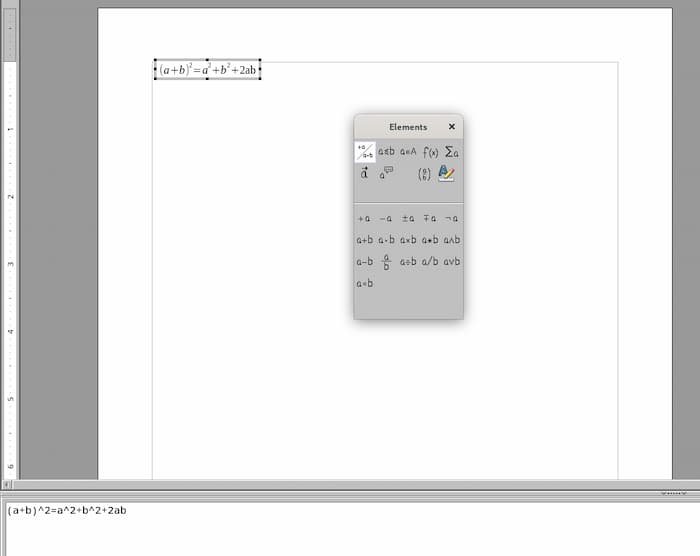
- Выберите различные элементы в разделе «Элементы», чтобы добавить функции, умножения, операторы и операции, такие как сложение, вычитание или логические значения.
- Чтобы изменить переменные «a» и «b», щелкните каждую из них в поле уравнения в документе. Закончив писать уравнение, щелкните в любом месте снаружи.
Совет : используйте Справочные таблицы формул , чтобы быстро и эффективно вводить уравнения.
Читайте также: Как защитить паролем вашу книгу или файл Excel
7. Распечатайте раздаточные материалы из презентации
Раздаточные материалы могут содержать краткий обзор вашей презентации. Если вы распечатаете презентацию напрямую, каждый слайд будет занимать страницу, что неэффективно. Однако с помощью раздаточных материалов на странице можно разместить от двух до шести слайдов.
- Откройте презентацию и нажмите вкладку «Раздаточный материал» над видом слайдов.
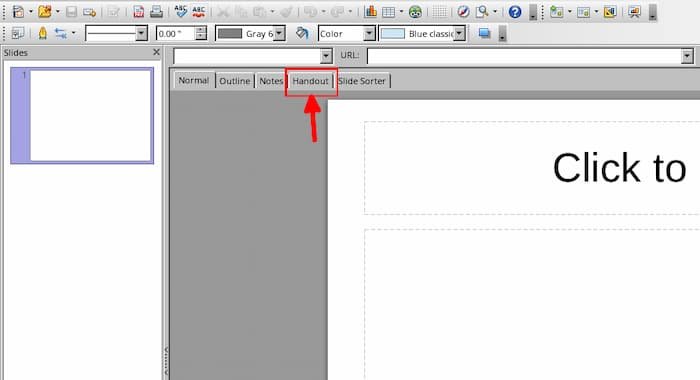
- На вкладке «Макеты» справа выберите количество слайдов на странице.
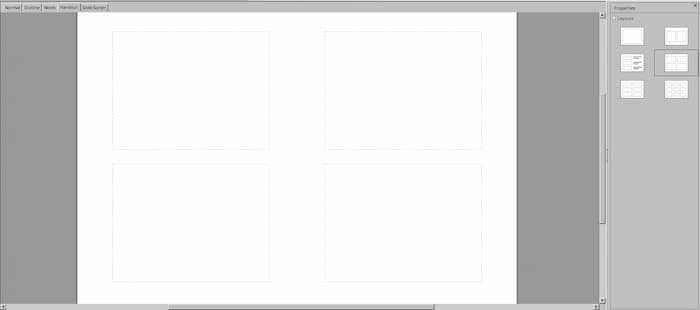
- По умолчанию используется альбомный макет страницы. Если вам нужен портрет (вертикальный), выберите «Формат ->Страница» и выберите «Портрет».
- Чтобы добавить горизонтальные линии, чтобы люди могли делать заметки, вы можете использовать инструмент «Линия», чтобы нарисовать набор из трех-четырех линий у первого слайда.
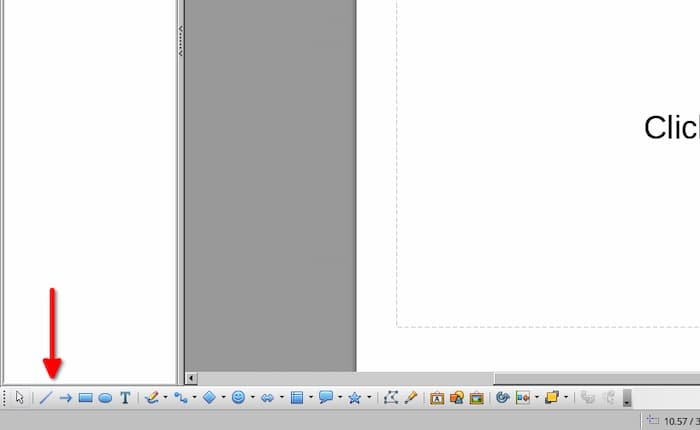
- Чтобы добавить номер страницы внизу каждого листа бумаги (не каждого слайда), с помощью инструмента «Текст» нарисуйте текстовое поле внизу страницы и введите слово «Страница».
>
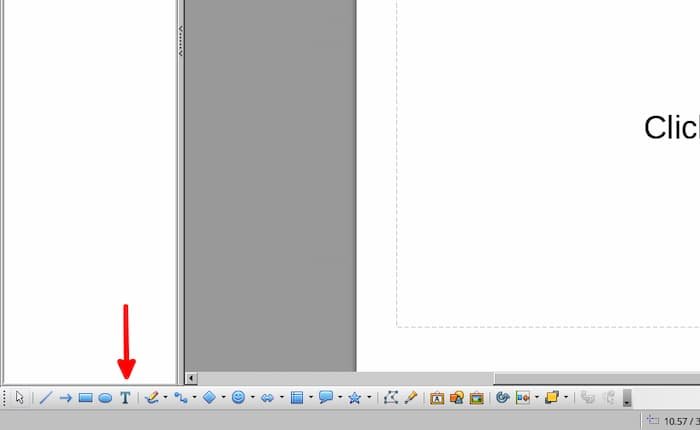
- Перейдите в «Вставка ->Поля ->Номер страницы», чтобы добавить автоматически увеличивающийся номер страницы.
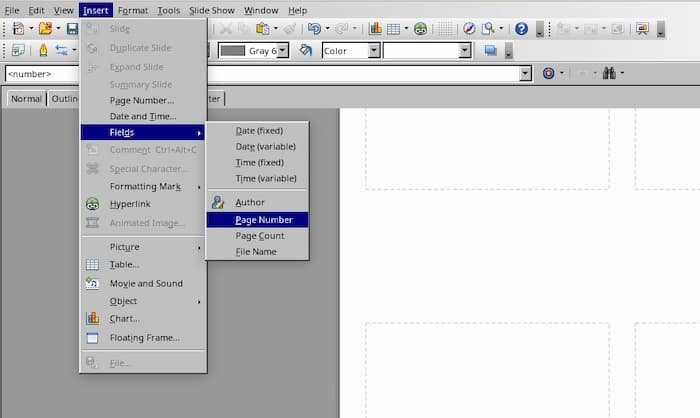
Читайте также: Как переместить столбец в Microsoft Excel
8. Поиск в Интернете
Вы можете использовать OpenOffice для поиска любого URL-адреса и ключевого слова в вашем документе.
- Перейдите к «Вид ->Панели инструментов ->Панель гиперссылок». Нажмите на нее, и вы увидите новую панель в верхней части документа.
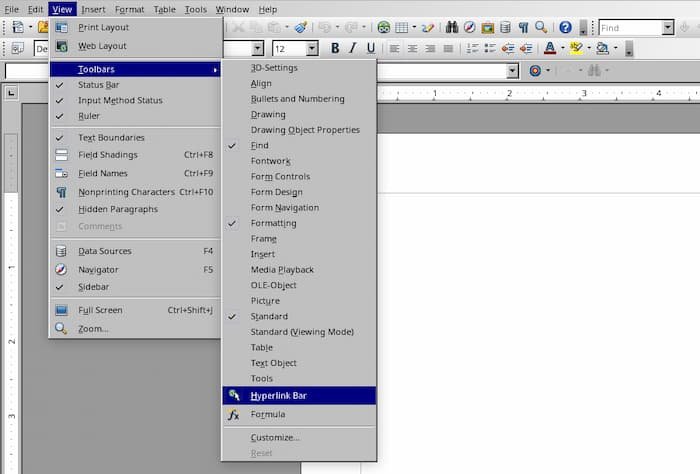
- Когда вы захотите найти в Интернете определенный термин, который встречается в вашем документе, выделите слово(а) в тексте.
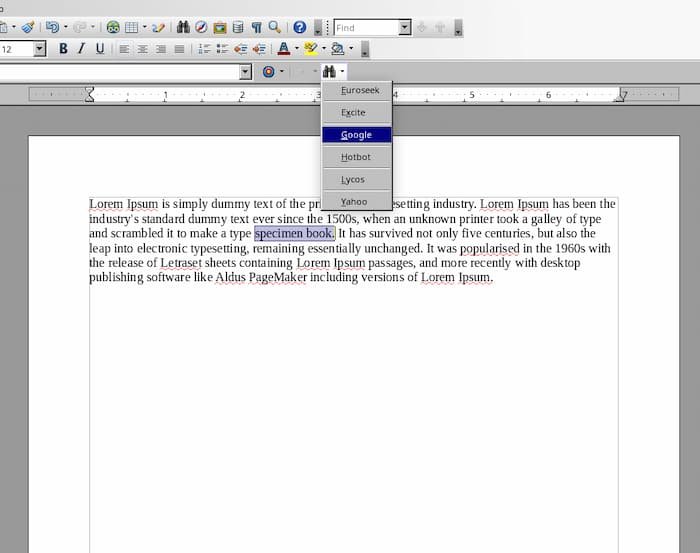 6. Написание формул и выраженийначок бинокля на панели инструментов и выберите поисковую систему. У вас есть только несколько опций, но Google включен.
6. Написание формул и выраженийначок бинокля на панели инструментов и выберите поисковую систему. У вас есть только несколько опций, но Google включен.
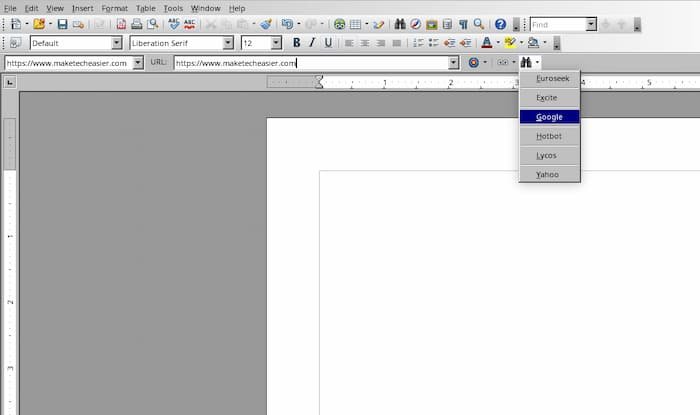
Читайте также: Как найти и удалить дубликаты в Excel
9. Отправьте документ по электронной почте
Вы можете использовать OpenOffice для отправки документов прямо из программы. Эта функция будет удобна, если вам нужно отправлять несколько писем в день.
- Нажмите «Файлы ->Отправить».
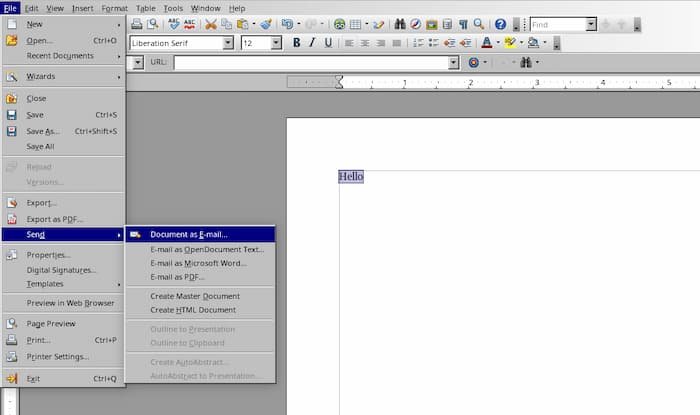
- У вас есть несколько вариантов, включая отправку «Документ по электронной почте» и «Электронная почта как текст OpenDocument».
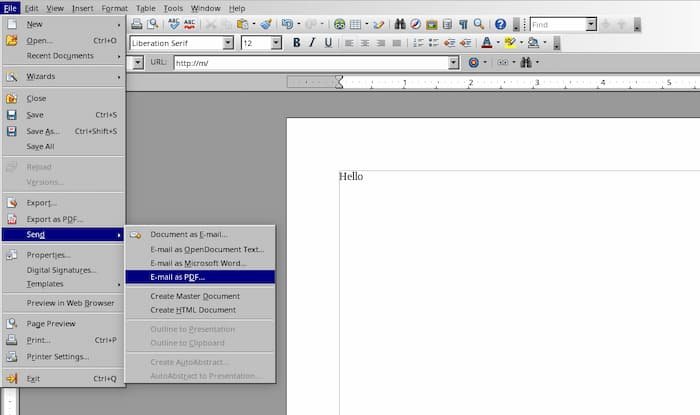
<ол старт="3">
10. Попробуйте альтернативный способ вставки таблиц
В OpenOffice вы также можете вставлять таблицы, используя серию дефисов (-) или табуляции, разделенных знаками плюс (+). Знаки плюс используются для обозначения разделителей столбцов, а дефисы (или табуляции) используются для обозначения ширины столбца.
Чтобы убедиться, что этот трюк работает, убедитесь, что функция включена.
- Перейдите в «Инструменты ->Автозамена» и на вкладке «Параметры» убедитесь, что опция «Создать таблицу» отмечена.
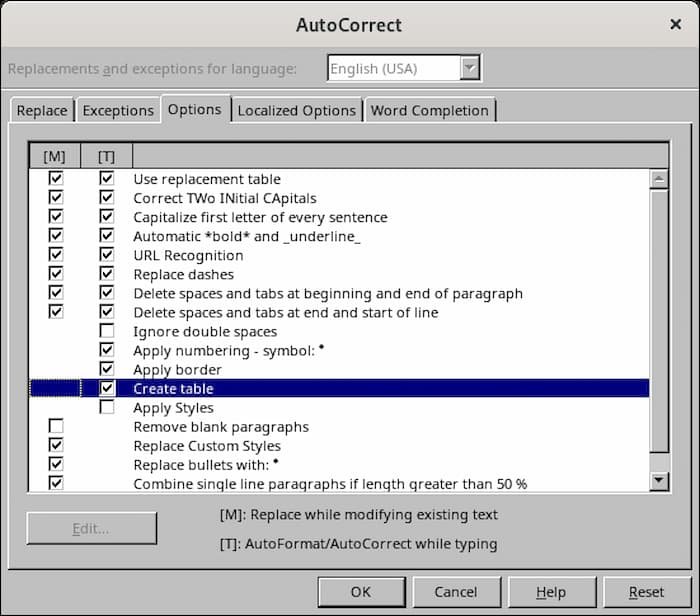
- Перейдите в «Формат ->Автозамена» и, если параметр «При вводе» не включен, нажмите на него.
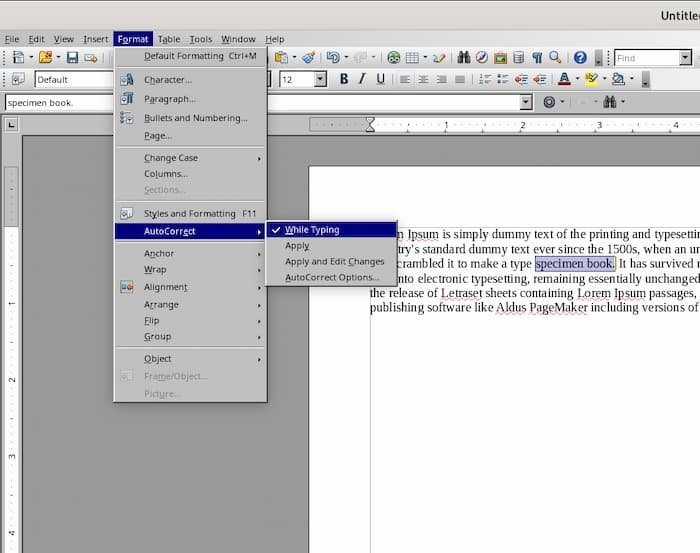
- Напишите (или скопируйте/вставьте) что-то вроде этого в OpenOffice: +—————–+—————+——+
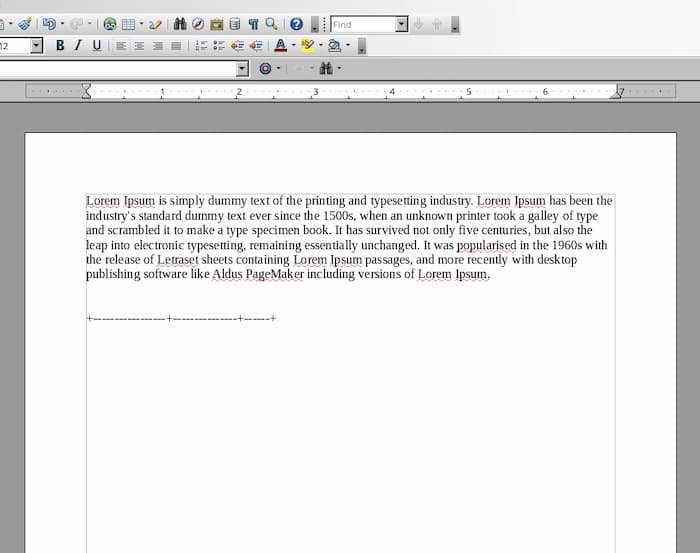
- Нажмите Enterи мгновенно создайте таблицу.
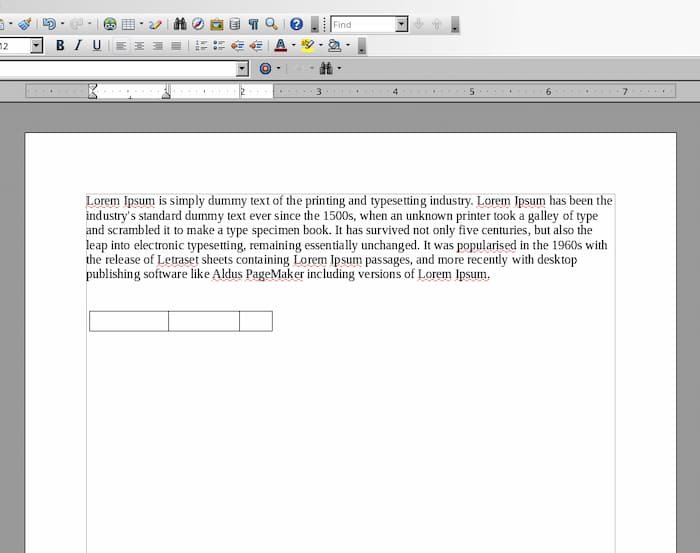
Читайте также: Как изменить имя Gmail на мобильном телефоне и ПК7. Распечатайте раздаточные материалы из презентацииfs_faq sc_card ">
Да. OpenOffice Impress имеет отличную поддержку анимации элементов и переходов страниц. Обратите внимание: если вы импортируете файл презентации Microsoft Office, Impress может не распознать анимацию. В зависимости от ваших потребностей пакет OpenOffice может предложить вам ровно столько, сколько нужно для выполнения ваших задач. Однако следует иметь в виду, что некоторые функции Microsoft Office не имеют замены в OpenOffice. С другой стороны, вы можете добавить некоторые из этих недостающих опций в OpenOffice с помощью расширений. Нажмите правой кнопкой мыши на соответствующий документ Word и найдите «Открыть с помощью». Выберите OpenOffice, чтобы открыть файл Word. Если документ отформатирован неправильно, его можно отформатировать вручную. Затем нажмите «Файл ->Сохранить как», затем выберите текстовый документ ODF (.odt), чтобы сохранить его как таковой. Альтернативно вы можете использовать один из многочисленных онлайн-конвертеров файлов, например Конвертирование . Изображение предоставлено Эми Хирши через Unsplash . Все скриншоты сделаны Хришикешем Патаком.Поддерживает ли OpenOffice Impress анимацию?
Может ли OpenOffice полностью заменить Microsoft Office?
Как преобразовать документ Word в формат OpenOffice?
8. Поиск в Интернете
9. Отправьте документ по электронной почте
10. Попробуйте альтернативный способ вставки таблиц
Поддерживает ли OpenOffice Impress анимацию?
Может ли OpenOffice полностью заменить Microsoft Office?
Как преобразовать документ Word в формат OpenOffice?


