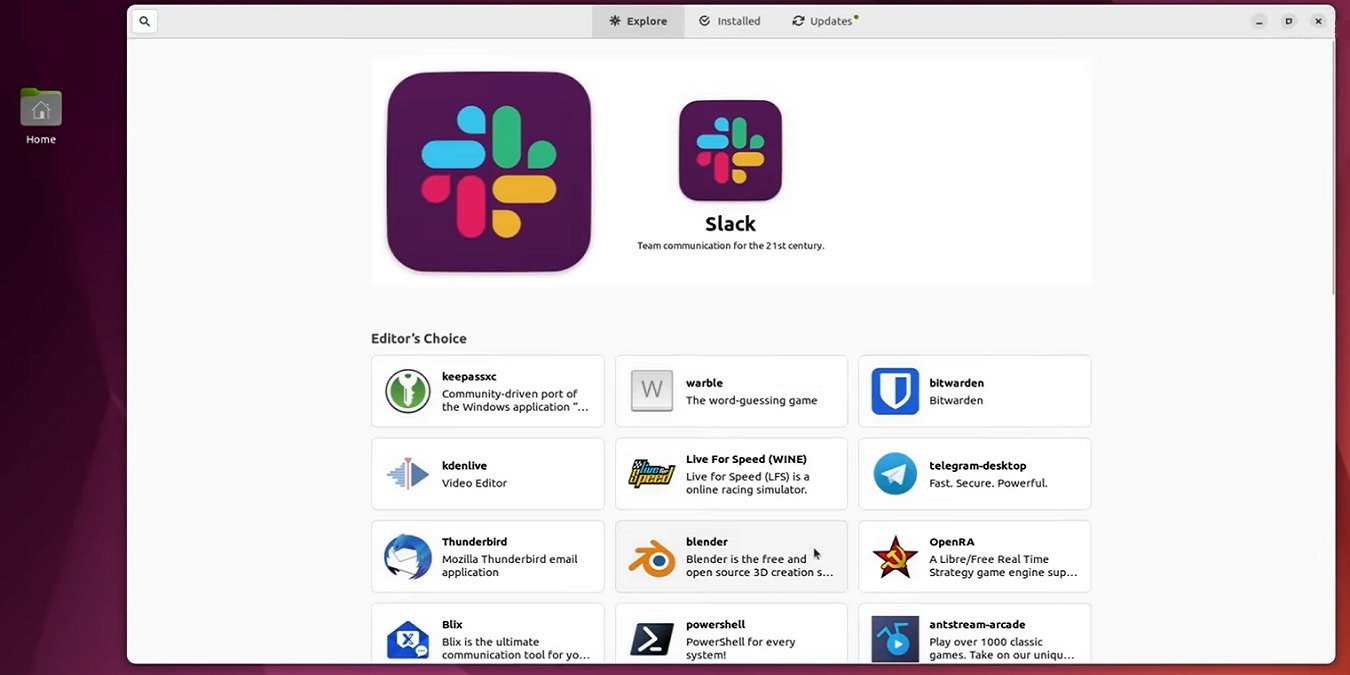Центр программного обеспечения Ubuntu упрощает жизнь тем, кто хочет установить свое любимое программное обеспечение без необходимости использовать терминал или создавать что-то из исходного кода. Он также позволяет пользователям быстро искать программное обеспечение и пакеты и автоматически устраняет зависимости на этом пути. Хотя и редко, но могут возникнуть ошибки, из-за которых Центр программного обеспечения не работает. Небольшое устранение неполадок может помочь вам решить проблемы с неработающим Центром приложений Ubuntu.
Читайте также: 5 способов скрыть значки на рабочем столе в Ubuntu
Проблемы после очистки кэша или системы
Различные пользователи сообщали, что после очистки кеша или использования любых инструментов очистки системы у них возникла та или иная проблема с неработающим программным центром Ubuntu.
- Если Центр программного обеспечения вообще загрузится и отобразит вкладку «Обновление», щелкните ее.
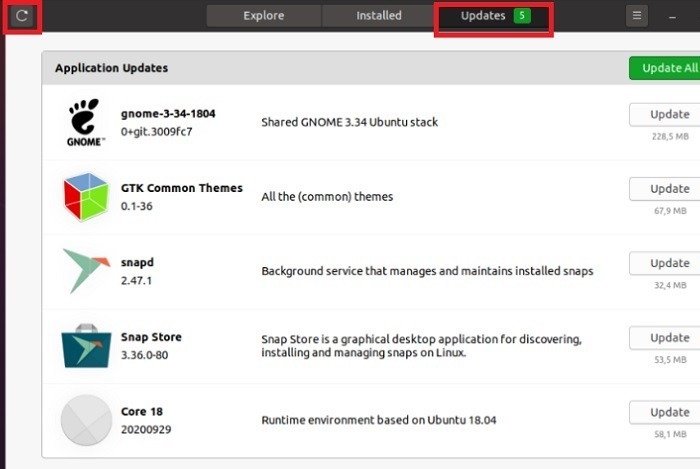
Contents
- 1 Проблемы после очистки кэша или системы
- 2 Центр программного обеспечения не загружается
- 3 Поврежденный кеш
- 4 Никаких изображений и программного обеспечения
- 5 Проблемы после обновления
- 6 Сбой
- 7 Исправление языка
- 8 Удалить Snap Store
- 9 Используйте альтернативу Gnome Software Center
- 10 Часто задаваемые вопросы
Проблемы после очистки кэша или системы
ление исправлений">- Также нажмите кнопку «Обновить» в верхнем левом углу. При этом будут перезагружены доступные обновления и Центр программного обеспечения. Это также одно из немногих решений, для которого не требуется терминал.
Центр программного обеспечения не загружается
Иногда Центр программного обеспечения Ubuntu не загружается. Если вы видите такое сообщение, как «Невозможно загрузить с…», это обычно означает, что он не может прочитать локальный кеш, поскольку он не существует.
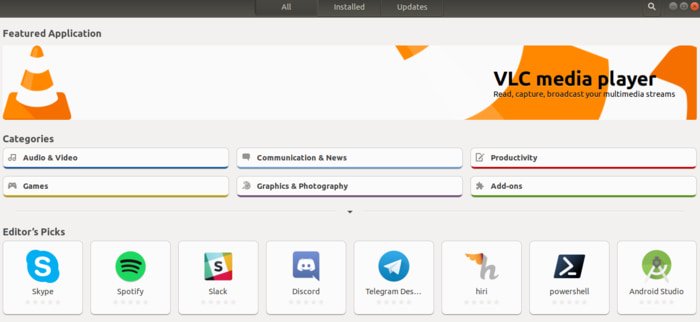
- Чтобы решить эту проблему, вам необходимо открыть терминал и ввести:
sudo apt update && sudo apt -y upgrade
- Если вышеуказанное не помогло, возможно, вам придется переустановить программное обеспечение Gnome.
sudo apt autoremove gnome-software && sudo apt install gnome-software
- Вы также можете попробовать следующее:
sudo apt update && sudo apt dist-upgrade -f
- Это должно привести к отключению последней версии Ubuntu, что может решить проблему. Если у вас Центр программного обеспечения не загружаетсямогу открыть терминал по какой-либо причине , попробуйте эти исправления.
Читайте также: Как изменить разрешение экрана в Ubuntu
Поврежденный кеш
Это немного сложнее и отличается от описанного выше. По сути, что-то пошло не так с кэшированными пакетами, и Центр программного обеспечения не может их прочитать.
- Вернитесь к терминалу и введите:
sudo apt clean
- Теперь кэш будет полностью очищен. Введите команду:
sudo apt update
- Это создаст чистый список пакетов на вашем компьютере и позволит вам установить программное обеспечение с помощью поиска.
Никаких изображений и программного обеспечения
При поиске программного обеспечения бывают случаи, когда ничего не загружается. Та же проблема может возникнуть, если в разделе «Выбор редакции» нет изображений.
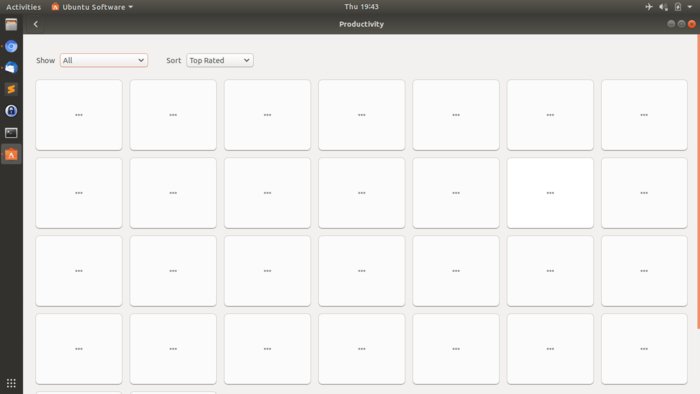
- Чтобы это исправить, введите следующую команду в Терминале. Это приведет к уничтожению программного обеспечения, работающего в Центре программного обеспечения.
killall gnome-software
- Удалите местоположение файла программного обеспечения gnome «~/.local/share/gnome-software». Сделайте это, введя в Терминале следующее:
sudo rm -rf ~/.local/share/gnome-software
Если это кажется вам пугающим или вы боитесь, что это испортит вашу установку, попробуйте избежать удаления, переместив его в другое место. Центр программного обеспечения будет работать нормально в любом случае. Просто запустите его, как обычно, из меню приложений или панели запуска, если вы добавили его в избранное.
Читайте также: Как исправиПоврежденный кеш
а на установку» в Ubuntu
Проблемы после обновления
Хотя обновление до новой версии Ubuntu обычно проходит гладко, иногда после завершения процесса возникают сбои. Например, Центр программного обеспечения Ubuntu может не загружаться или вообще не работать. В этом случае вам может потребоваться установить программное обеспечение Gnome с нуля, а не переустанавливать его.
Как и в большинстве решений, откройте Терминал и введите следующее:
sudo apt install gnome-software
Для завершения процесса потребуется перезагрузка.
Сбой
Это немного необычная проблема, но иногда Центр программного обеспечения дает сбой при вводе категорий. Обычно эту проблему можно решить, выполнив команды обновления, как показано выше, или переустановив, как раньше.
sudo <Никаких изображений и программного обеспечения
/span> software-center
Примечание. Если вся система выйдет из строя, знайте как восстановиться после сбоя Ubuntu .
Исправление языка
Одним из самых странных решений проблемы неработающего Центра программного обеспечения Ubuntu является простая смена языка. Вы даже можете повторно выбрать текущий язык. Это исправление обычно работает только после того, как вы недавно установили новую версию Ubuntu, использовали инструменты очистки системы или обновили Центр программного обеспечения. Это обновит вашу систему ровно настолько, чтобы Центр программного обеспечения снова начал работать правильно. Как ни странно, но для многих пользователей это эффективно.
- Перейдите в «Настройки ->Регион и язык».
- Оттуда выберите «Язык».
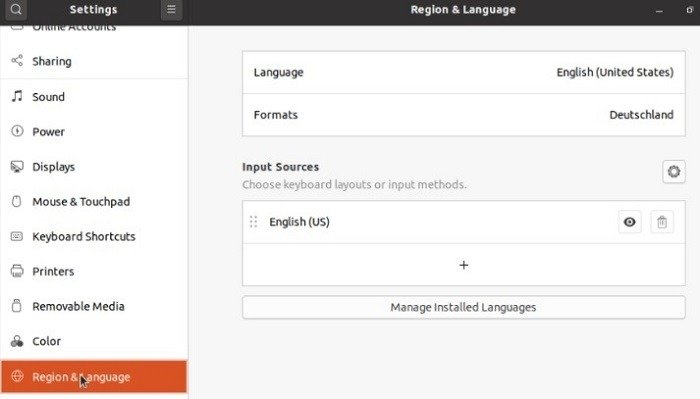
Совет. Хотя при желании вы можете выбрать другой язык, просто выберите язык, установленный в данный момент. Если это не имеет значения, временно выберите другой язык, перезагрузите компьютер и снова откройте Центр программного обеспечения, чтобы посмотреть, поможет ли это. После этого вы можете изменить язык обратно на исходный.
- Выберите язык и нажмите зеленую кнопку «Выбрать».
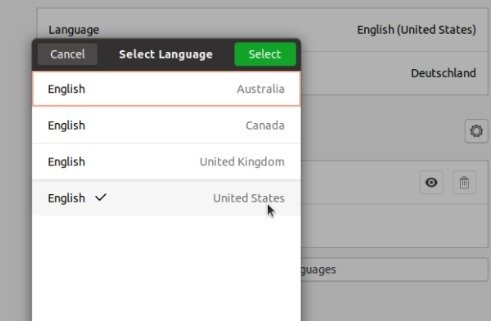
- Вы также можете полностью установить новый язык. Выберите «Управление установленными языками» в нижней части страницы «Регион и язык».
- Нажмите «Установить/удалить языки».
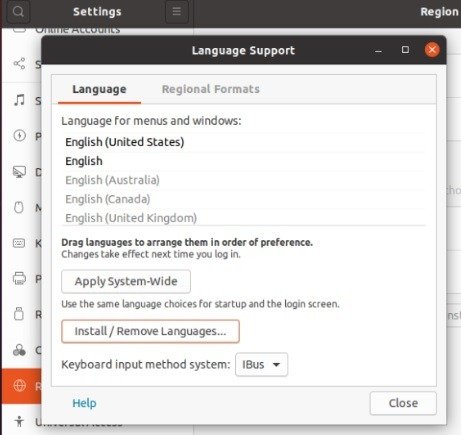 Проблемы после обновлениявления. Установите">
Проблемы после обновлениявления. Установите">- Выберите язык из списка и нажмите «Применить».
- Вы также можете снять флажок со своего языка и выбрать «Применить», чтобы удалить его. Перезагрузитесь, вернитесь в это окно и переустановите язык.
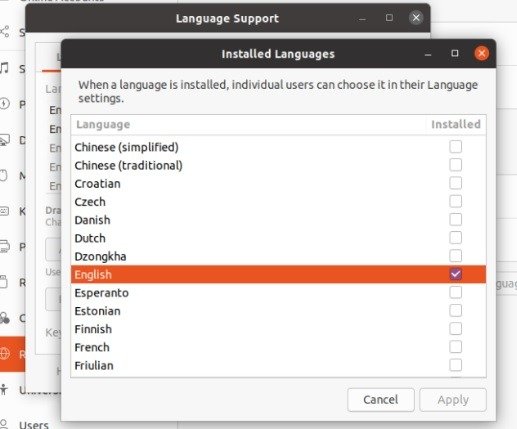
- Нажмите «Применить для всей системы», чтобы применить изменения при следующем перезапуске.
Также читайте: Как включить Wake-on-LAN в Ubuntu
Удалить Snap Store
В некоторых версиях Ubuntu Gnome
Сбой
амом деле не является приложением Gnome Software. Вместо этого это Snap Store. Если удаление «gnome-software» не работает, возможно, вам придется удалить «snap-store».- Закройте Центр программного обеспечения Ubuntu.
- Откройте окно терминала и введите следующее.
killall snap-store
- Перезапустите Центр программного обеспечения Ubuntu.
Используйте альтернативу Gnome Software Center
Хотя Центр программного обеспечения часто используется, это далеко не единственный вариант установки программного обеспечения. Можно использовать разные магазины или установить пакеты.deb по отдельности.
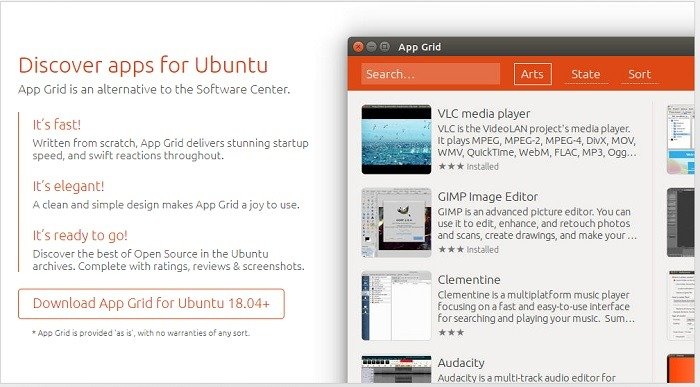 Исправление языка скорее всего, будете искать другой способ установки программного обеспечения, когда в конечном итоге найдете приложение, недоступное в Центре программного обеспечения. Попробуйте эти альтернативные методы:
Исправление языка скорее всего, будете искать другой способ установки программного обеспечения, когда в конечном итоге найдете приложение, недоступное в Центре программного обеспечения. Попробуйте эти альтернативные методы:
- Используйте Сетка приложений : это еще один альтернативный магазин приложений. Последняя версия поддерживает Ubuntu 18.04 и более поздние версии.
- Поиск файлов.deb по отдельности : многие веб-сайты предлагают свое программное обеспечение для индивидуальной загрузки без необходимости использования Центра программного обеспечения. Разумеется, никогда не скачивайте ничего с подозрительного сайта.
- Попробуйте Синаптический : это альтернатива Центру программного обеспечения, которая не так удобна для пользователя. Однако во многих отношениях он гораздо более универсален. Как только вы привыкнете к тому, как это работает, вы, возможно, обнаружите, что он вам больше нравится.
- Используйте Флэтпак : это универсальная система управления программным обеспечением. Используйте его для поиска, управления и установки приложений. Вы можете посмотреть, что доступно перед установкой, используя Флатхаб .
- Использовать пакеты Snap : хотя версии Ubuntu после 16.04 уже имеют встроенную поддержку Snap, если вы используете Ubuntu 16.04 и старше, установите поддержку Snap с помощью этой команды:
sudo apt install snapd.
Если вам надоела сама Ubuntu, попробуйте эти альтернативы на основе Debian .
Читайте также: Как собрать и установить собственное ядро в Ubuntu
Часто задаваемые вопросы
Как предотвратить проблемы с Центром программного обеспечения?
В идеале регулярно обновляйте Центр программного обеспечения. Важно отметить, что старые версии Ubuntu могут не поддерживать последние версии Software Center. Если вы обновите Центр программного обеспечения, а затем начнутся проблемы, возможно, вам придется вернуться к более старой версии или обновить Ubuntu.
Что делать, если я использую старое устройство?
Центр программного обеспечения требует ресурсов вашего устройства, поскольку это очень большая программа. Для старых устройств, на которых продолжают возникать проблемы, возможно, лучше переключиться на Synaptic. Хотя он не так удобен для пользователя, он работает более плавно на старом оборудовании.
Чтобы установить его на свое устройство, откройте Терминал и введите sudo apt install synaptic.
Могу ли я удалить Центр программного обеспечения из Ubuntu?
Да. Если вы можете устанавливать программное обеспечение, используя другие варианты, вам не нужен Центр программного обеспечения, особенно если вы устали от случайных проблем, когда Центр программного обеспечения Gnome не работает. Откройте терминал и используйте sudo apt autoremove gnome-softwareили sudo apt purge gnome-software. Вы также можете использовать sudo apt install software-centerдля установки более старой версии Software Center для некоторых старых версий Ubuntu.
Все скриншоты и изображения созданы Crystal Crowder.