Если ваши рабочие сеансы в Microsoft Word часто продолжаются до поздней ночи, возможно, вам стоит рассмотреть возможность перехода в темный режим, чтобы снизить нагрузку на глаза в условиях низкой освещенности и сохранить уровень производительности. Даже если вы не «сова», вам все равно понравится, как Word выглядит в черном цвете. В этом руководстве вы познакомитесь с основами переключения в темный режим в Microsoft Word.
Читайте также: Как вставить символ степени в Microsoft Word
Как включить темный режим в Word на ПК
Большинство людей обычно используют настольное приложение Microsoft Word. Если это вас характеризует, выполните следующие действия, чтобы перейти на «темную» сторону.
- Запустите приложение Word на своем компьютере или откройте документ.
- Нажмите «Файл» в строке меню вверху.
Contents
Как включить темный режим в Word на ПК
s/2024/05/word-dark-mode-pc-file.jpg" alt="Файл Word Dark Mode для ПК">- Нажмите «Аккаунт» в меню слева.

- В разделе «Тема Office» нажмите на панель ниже, чтобы открыть дополнительные параметры. По умолчанию для темы Word должно быть установлено значение «Красочная».
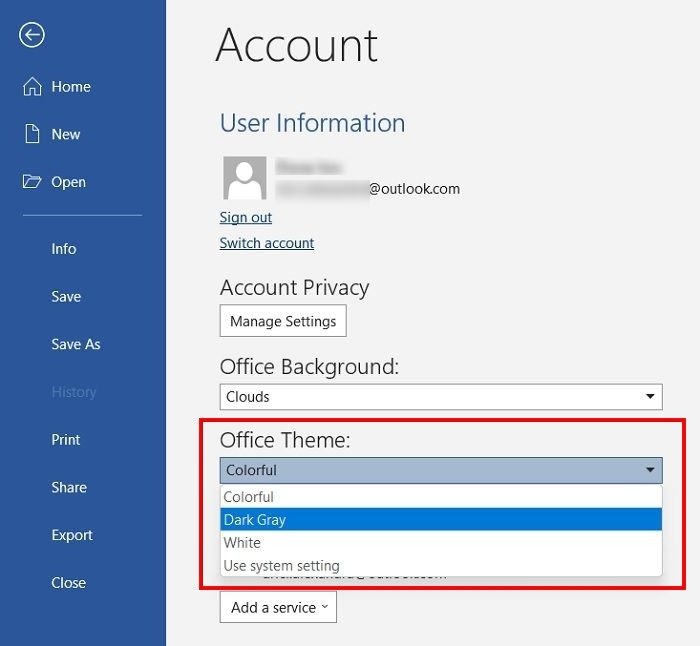
- Чтобы изменить оттенок на более темный, выберите «Темно-серый». Word автоматически переключится на новую тональность.
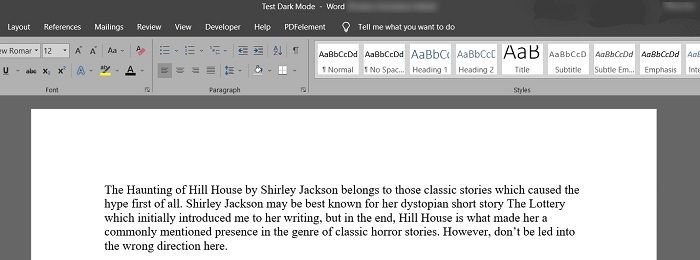
- «Черный» — еще один вариант, который вы можете найти в этом меню. Он начал распространяться среди пользователей канала предварительной оценки бета-версии, использующих версию 2012 (сборка 13518.10000) или более позднюю версию. Microsoft обычно выпускает функции со временем, чтобы обеспечить бесперебойную работу. Если вы не видите эту опцию, возможно, вам придется перейти на более новую версию Word.
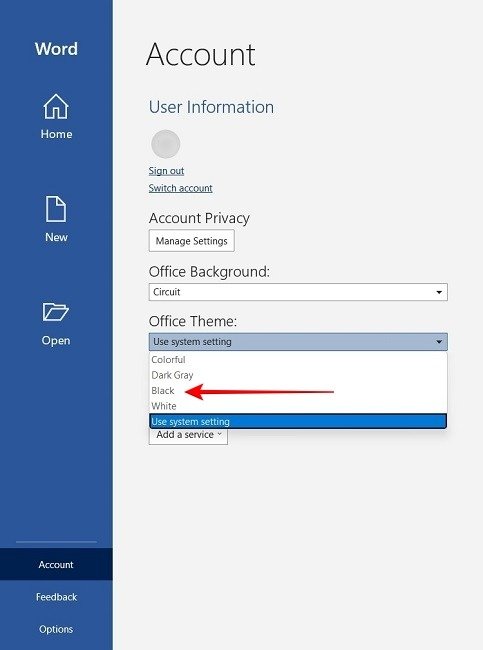
- Если у вас нет опции «Черный», но вы хотите сделать ее еще темнее, выберите «Использовать системные настройки». Для этого сначала вам должно быть переключите пользовательский интерфейс вашей системы на «Темный» .
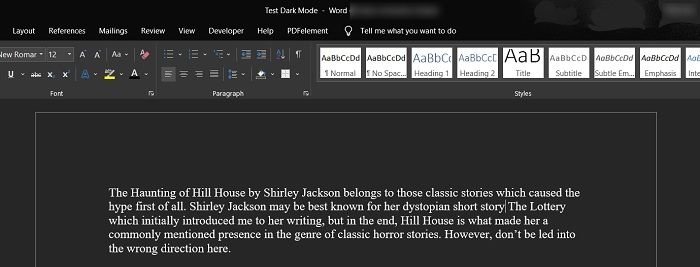
- Если вы не хотите, чтобы ваша Windows полностью потемнела, вернитесь в «Настройки ->Персонализация» и выберите «Пользовательский» рядом с пунктом «Выбрать режим».
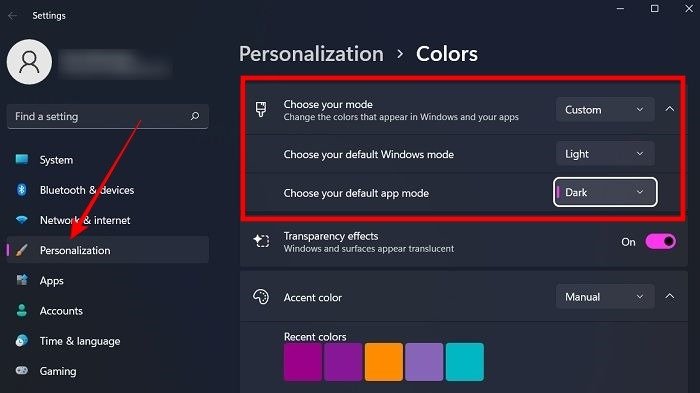
- Выберите «Светлый» рядом с пунктом «Выберите режим Windows по умолчанию» и «Темный» рядом с пунктом «Выберите режим приложения по умолчанию».
- Темный режим будет применяться только к открытым приложениям.
Как видно на скриншотах, результаты совсем другие. При применении темы «Темно-серый» страницы документа останутся белыми, а при применении темы «Система» будет затемнено почти все, кроме карточек стиля текста в правом верхнем углу.
Если вы предпочитаете более темный фон с белыми страницами, вы можете выбрать «Темно-серый». Но что, если вы предпочитаете более черную версию? В этом случае вы также можете сделать страницы белыми. Перейдите к следующему разделу, чтобы узнать, как это сделать.
Если вы используете Mac, вам необходимо включить общесистемный темный режим, выбрав «Настройки» ->«Основные» ->«Внешний вид» ->«Темный». Как только это будет сделано, вернитесь в Word, выберите «Вид ->Переключить режимы» и переключитесь между вариантами «Черный» и «Белый».
Читайте также: Как конвертировать документы Google в Microsoft Word (и наоборот)
Как сохранить документы Word белыми в темном режиме
Если включена тема «Черная» или «Система», вы можете сделать страницу белой, если хотите, но не можете сделать это с помощью карточек стиля текста.
- Перейдите в «Файл» в Word.
- В меню слева выберите «Параметры» (до конца внизу). Если окно Word не развернуто, возможно, сначала вам придется нажать «Дополнительно».

- Появится новое окно. Выберите «Общие» слева, затем найдите раздел «Персонализация вашей копии Microsoft Office».
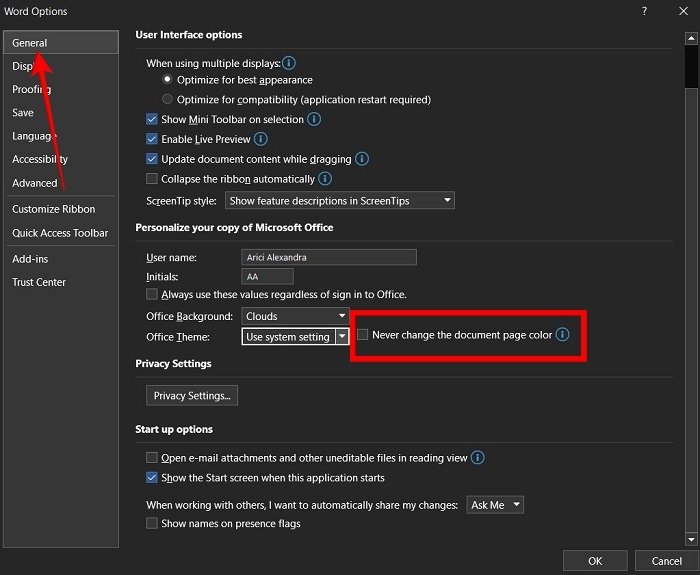
- Установите флажок «Никогда не менять цвет страницы документа» рядом с «Тема Office».
- Нажмите «ОК», чтобы вернуться к документу, который теперь должен выглядеть так.
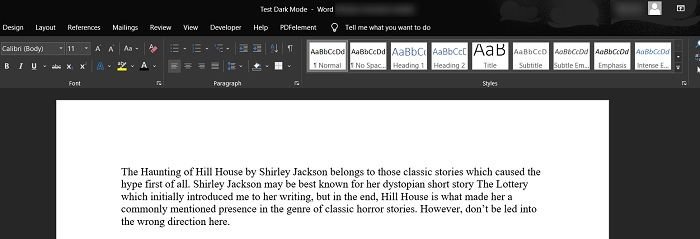
- Либо нажмите «Вид ->Переключить режимы», и ваша страница станет белой.
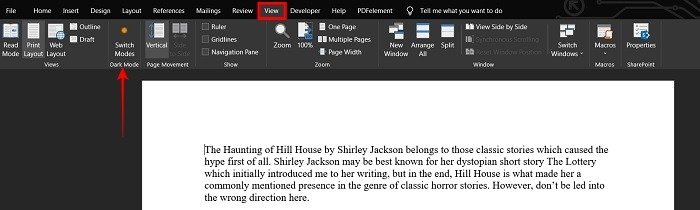
Читайте также: Как исправить сообщение «Проблема с вашей лицензией Office» в Windows
Как включить темный режим в Word для Интернета
Если вы предпочитаете работать над своим проектом с помощью Word в браузере, знайте, что оттуда вы также можете включить темный режим. Для этого выполните следующие действия.
- Доступ к Живая страница Microsoft Word . Помните, что для доступа к веб-приложению вам потребуется войти в систему под учетной записью Microsoft.
Совет : научитесь используйте Windows 11 без учетной записи Microsoft .
- В меню вверху выберите «Просмотр».
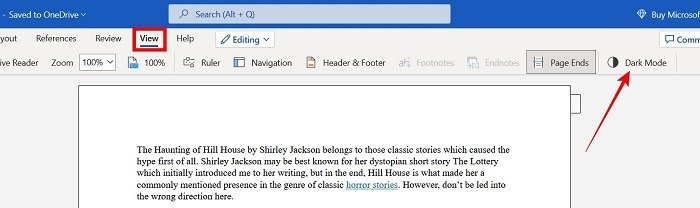
Как сохранить документы Word белыми в темном режиме
переключиться на новый вид.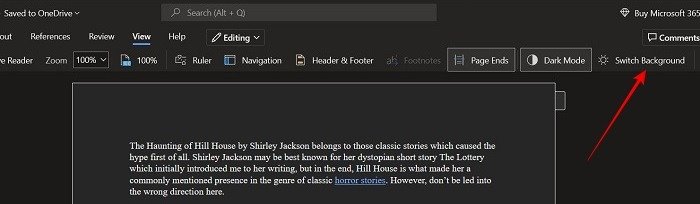
- Обратите внимание, как документ становится белым, а остальная часть остается темной.
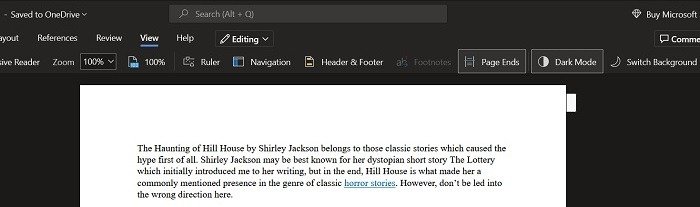
Читайте также: Как добавить видео с YouTube или офлайн-видео в документы Word
Как включить темный режим в Word для Android и iOS
Если вы хотите включить темный режим при использовании Word для Android и iOS, вы можете это сделать. Microsoft начала внедрять встроенную поддержку темного режима в приложении для Android. Однако в приложении iOS нет возможности переключиться на темную тему. Вместо этого вам придется использовать обходной путь, чтобы получить частичную темную тему в Word для iOS.
Android
- Откройте приложение Word на своем телефоне.
- Нажмите на значок своего аккаунта в левом верхнем углу.
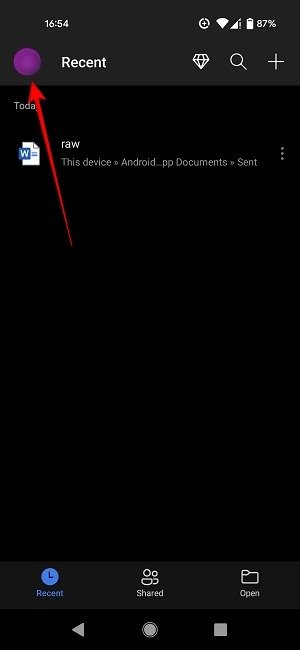
- Выберите «Настройки» внизу.
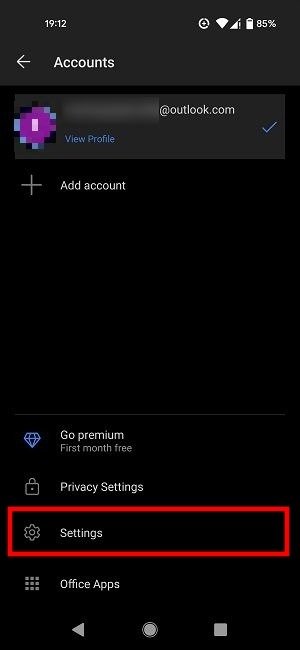
- Прокрутите вниз, пока не найдете раздел «Настройки отображения», и нажмите «Тема».
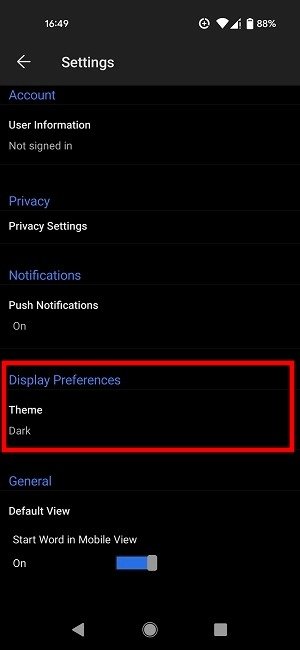
- Выберите «Темный».
- Word, включая ваши страницы, станет полностью темным.
- Если вы хотите, чтобы ваши страницы были белыми, откройте документ, нажмите на три точки в правом верхнем углу и выберите «Переключиться на светлый фон» в меню внизу.
iOS
В iOS необходимо сначала включить общесистемную функцию темного режима, после чего приложение Word автоматически примет ее.
- Откройте приложение «Настройки» на телефоне и выберите «Экран и яркость».
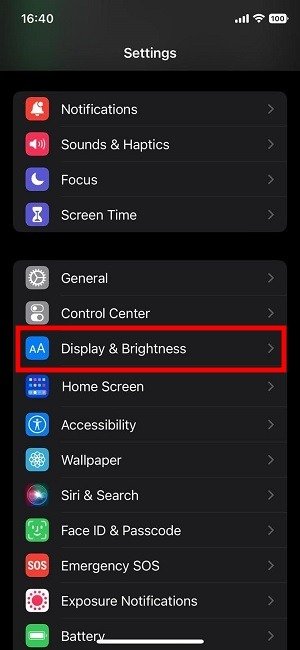
- Вверху нажмите на параметр «Темный» в разделе «Внешний вид».
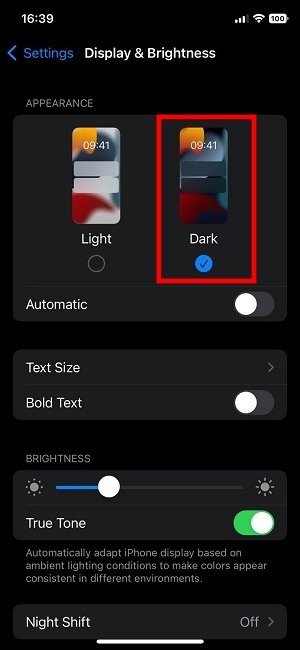
- Откройте приложение Word. Элементы должны быть затемненными, но цвет страницы будет белым.
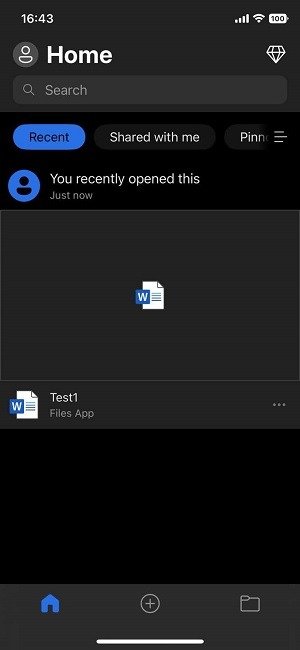
Читайте также: Как удалить страницу в Word
Часто задаваемые вопросы
Могу ли я изменить цвет моей страницы?
Вы можете. Фактически, это альтернатива включению функции «Никогда не менять цвет страницы документа» в настройках. Чтобы изменить цвет страницы Word, просто перейдите на вкладку «Дизайн», нажмите «Цвет страницы» и выберите белый. Альтернативно, выберите любой цвет темы, который вам нравится. Это может быть решением, если вы хотите использовать тему «Темно-серый», а также изменить цвет страницы на оттенок серого/черного (в отличие от белого по умолчанию). Обратите внимание: если вы откроете новый документ, вам придется еще раз изменить «Цвет страницы», чтобы использовать тот же цвет, который вы установили ранее. На мобильных устройствах эта опция недоступна.
В чем разница между вариантами тем «Цветная» и «Белая»?
Если вы выберете вариант «Белый», меню вверху не будет иметь привычный синий цвет. Все вкладки и параметры внизу будут белыми. Однако синий акцент останется в опции «Файл», а также в нижней части дисплея. Тема «Красочная» сохраняет синие акценты в верхнем меню.


