7. Отключить быстрый запуск
обновления экранаалкиваются некоторые пользователи Windows, является разряд батареи. Если вы тоже столкнулись с этим, не волнуйтесь – помощь здесь. В этом посте вы узнаете, как решить проблемы, связанные с разрядкой аккумулятора, а также увеличить срок его службы.Читайте также: Как исправить копирование и вставку, не работающие в Windows
Почему аккумулятор вашего ПК с Windows быстро разряжается
Существуют различные причины проблем с разрядкой аккумулятора в Windows. Наиболее распространенные:
- Несколько приложений, работающих в фоновом режиме.
- ПК в режиме быстрого запуска
- Высокая яркость экрана вашего ПК.
- Дисплей
Contents
- 1 Почему аккумулятор вашего ПК с Windows быстро разряжается
- 2 Как проверить состояние аккумулятора
- 3 1. Запустите средство устранения неполадок с питанием
- 4 2. Выберите правильный план электропитания
- 5 3. Настроить экономию заряда
- 6 4. Настроить параметры отображения
- 7 5. Настройте параметры воспроизведения видео
- 8 6. Закрыть фоновые приложения
- 9 7. Отключить быстрый запуск
- 10 Часто задаваемые вопросы
Почему аккумулятор вашего ПК с Windows быстро разряжается
ительная графика для приложений
Читайте также: Как сбросить/переустановить Windows без потери файлов
Как проверить состояние аккумулятора
Резервное питание аккумулятора ПК во многом зависит от состояния его аккумулятора, поэтому вам следует сначала проверить состояние аккумулятора вашей системы, чтобы оценить, действительно ли оно является причиной плохого резервного питания. Для целей этого руководства мы используем Windows 11.
- Нажмите Win+ Xи выберите в меню «Терминал Windows (Администратор)».
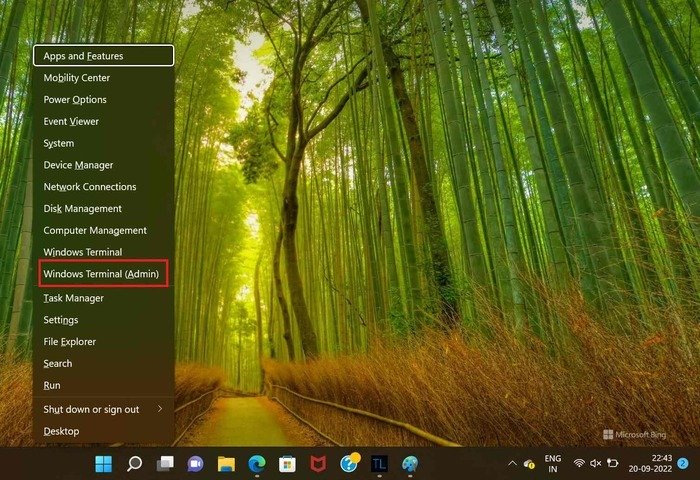
- Введите следующую команду в командной строке и нажмите Enter.
powercfg /batteryreport /output "C:\battery_report.html"
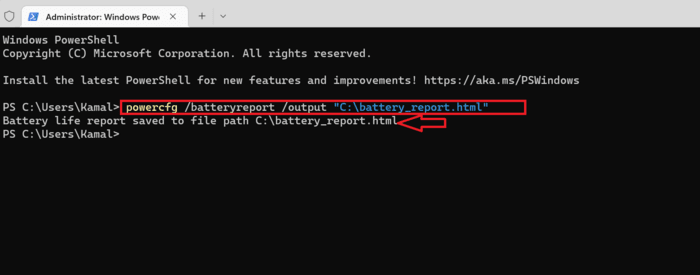
- Отчет о заряде батареи будет сохранен на диске «C:\». Откройте его оттуда.
- Прокручивайте отчет об аккумуляторе вниз, пока не найдете раздел «История заряда аккумулятора». «Полная зарядная емкость» отображает текущую способность аккумулятора удерживать заряд, а «Расчетная емкость» показывает максимальную мощность, на которую рассчитан аккумулятор. Со временем полная зарядная емкость аккумулятора уменьшится, но если она намного ниже расчетной, здоровье вашего аккумулятора ухудшается.
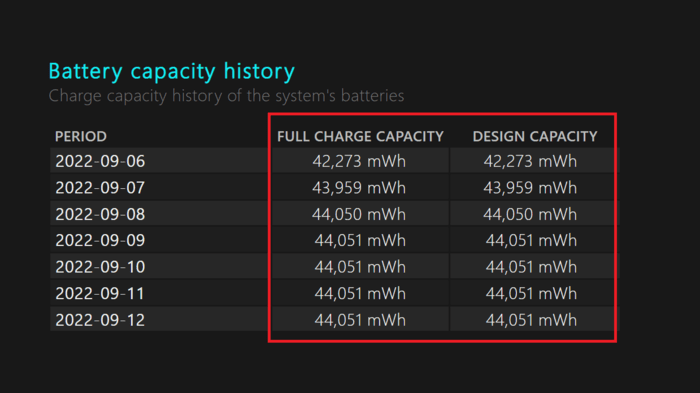
- Под разделом «История емкости аккумулятора» вы увидите раздел «Оценки срока службы аккумулятора». Это даст вам представление о сроке службы батареи при полной зарядке по сравнению с расчетной емкостью вашей батареи. Резкое сокращение срока службы батареи при полной зарядке также указывает на плохое состояние батареи вашего ПК.
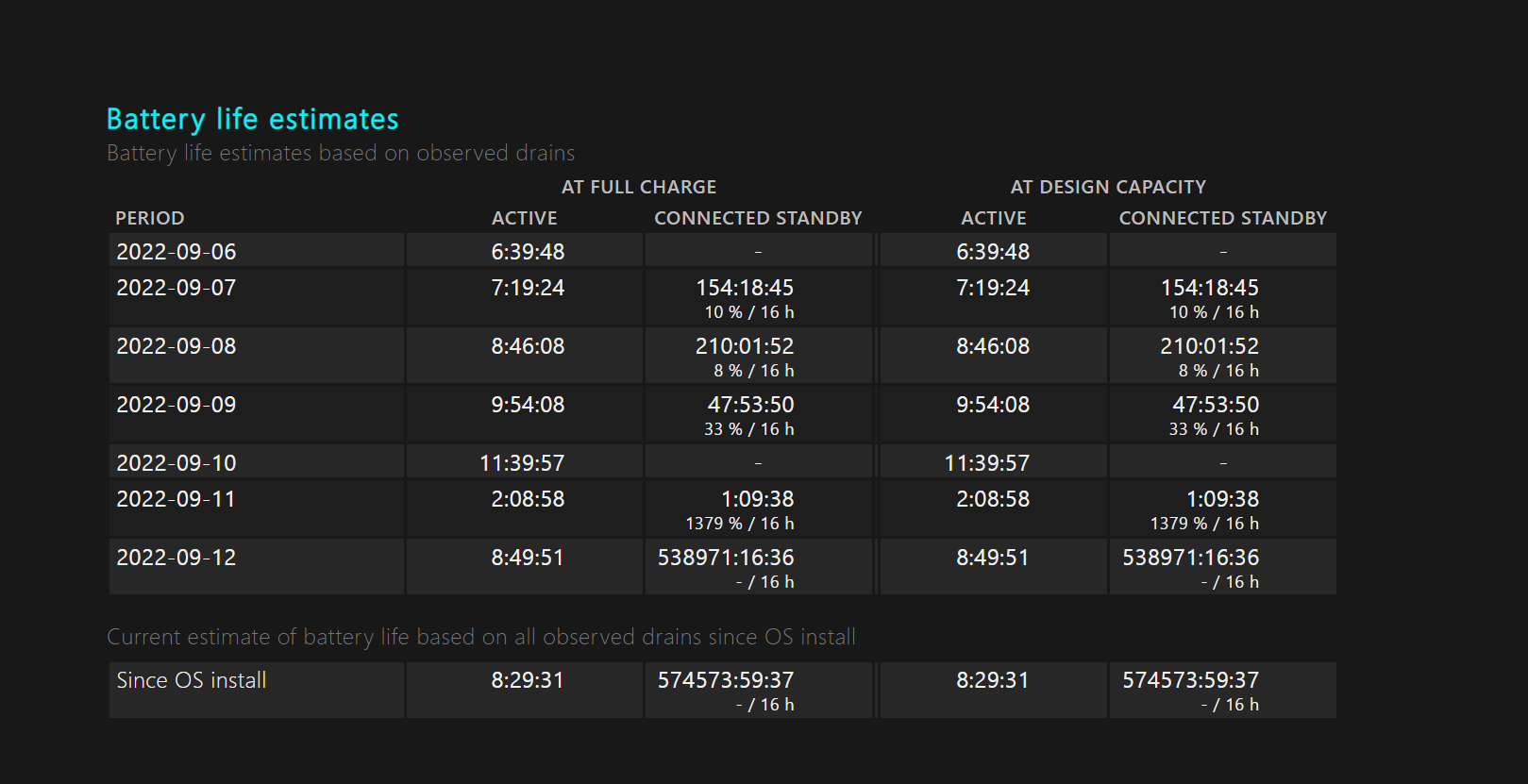
Читайте также: Автоматизация Windows: 7 полезных задач, которые можно запланировать с помощью планировщика задач
1. Запустите средство устранения неполадок с питанием
Вы можете использовать встроенный в Windows инструмент устранения неполадок с питанием, чтобы найти и устранить проблемы, связанные с аккумулятором, которые могут повлиять на вашу систему.
- Нажмите Win+ I, чтобы открыть «Настройки» на вашем компьютере.
- Нажмите «Система» на левой боковой панели, затем выберите «Устранение неполадок» справа. В Windows 10 вам нужно будет перейти в «Настройки ->Обновление и безопасность», чтобы найти соответствующую опцию.
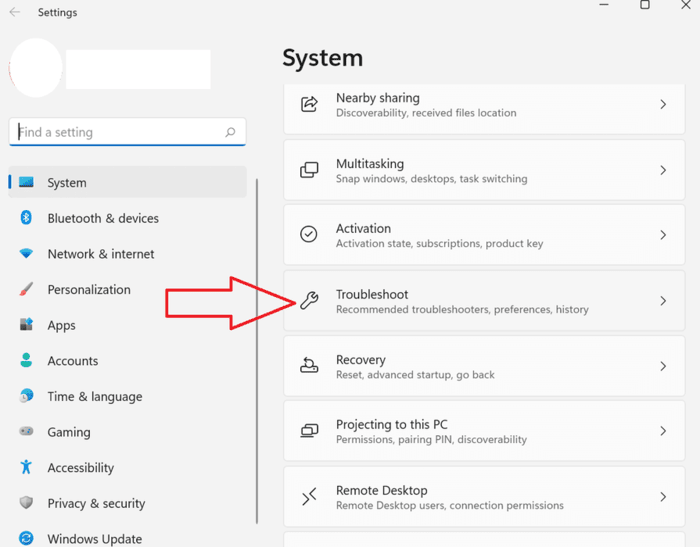
- Нажмите «Другие средства устранения неполадок».
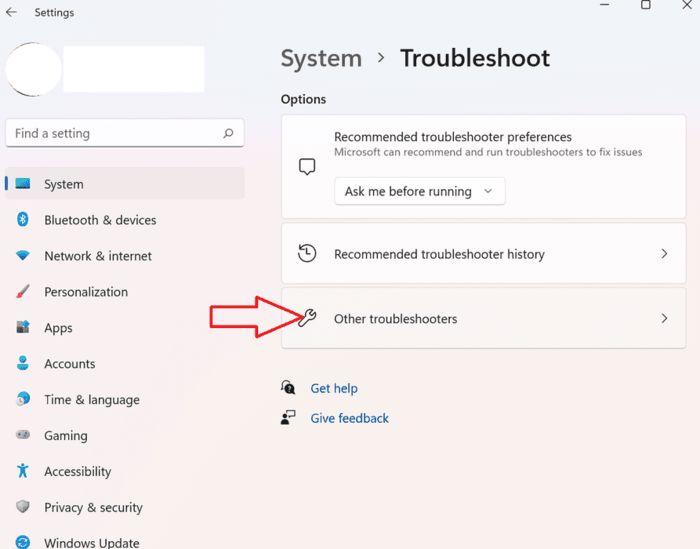
- Прокрутите вниз, пока не найдете параметр «Питание», и нажмите «Выполнить».
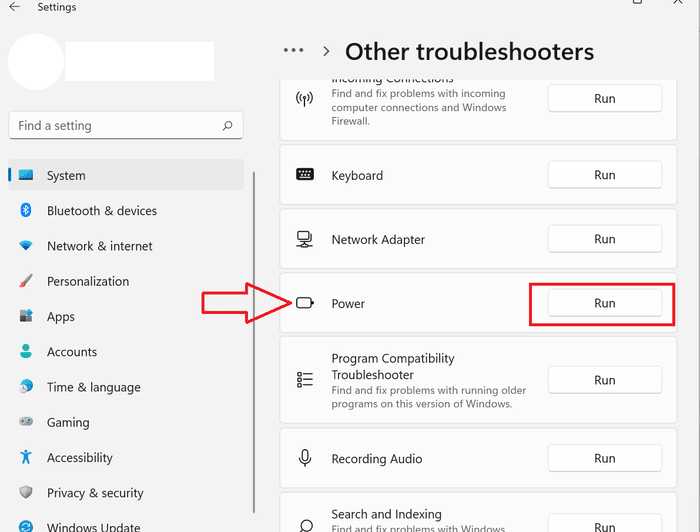
- Просмотрите отчет об устранении неполадок, чтобы проверить наличие проблем и соответствующим образом настроить параметры.
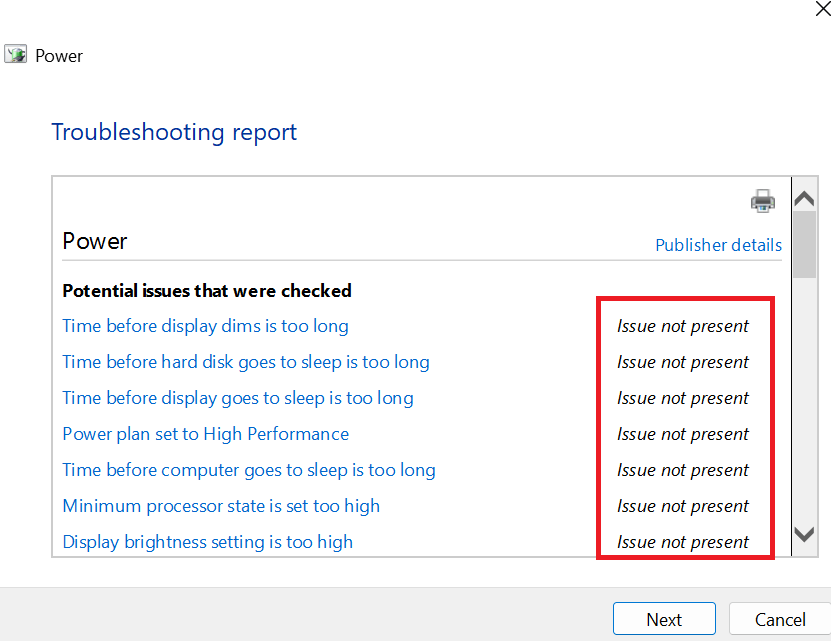
Читайте также: Как исправить «Этот параметр управляется вашим администратором» в Windows
2. Выберите правильный план электропитания
Ваш компьютер с Windows 11 имеет три режима энергопотребления: «Наилучшая производительность», «Сбалансированный» и «Наилучшая энергоэффективность». Вам придется переключиться на последний вариант, если вы хотите максимально продлить срок службы батареи.
Режим «Наилучшее энергопотребление» снижает производительность системы. (В Windows 10 это может называться «Лучшее время автономной работы».) С другой стороны, если вы хотите, чтобы ваш компьютер автоматически регулировал энергопотребление для оптимальной производительности в соответствии с выполняемыми вами задачами, вы
1. Запустите средство устранения неполадок с питанием
те в «Настройки ->Система».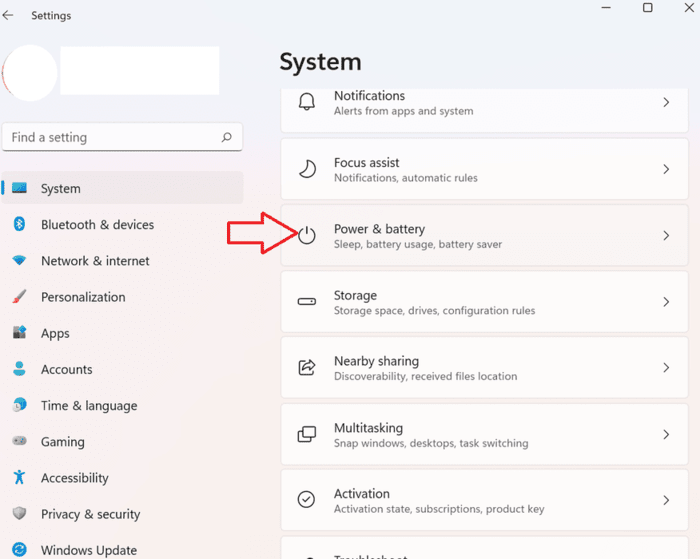
- Нажмите «Режим питания», чтобы открыть раскрывающееся меню, и выберите параметр «Наилучшая энергоэффективность».
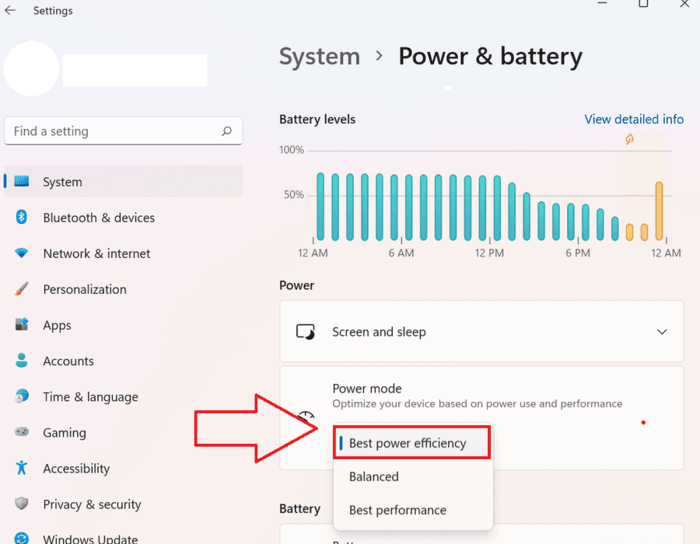
3. Настроить экономию заряда
Функция «Экономия заряда» позволяет экономить электроэнергию, когда батарея ноутбука достигает критического уровня. По умолчанию ваше устройство автоматически включает функцию «Экономия заряда батареи», когда уровень заряда батареи достигает 20%. Однако вы можете изменить время включения функции «Экономия заряда», следуя инструкциям ниже.
- Перейдите в «Настройки ->Система ->Питание и аккумулятор».
- Нажмите «Экономия заряда батареи», чтобы открыть список опций.
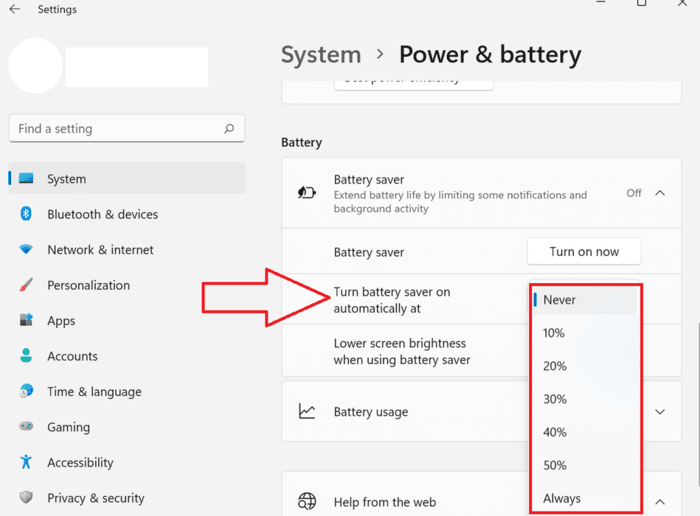
- Нажмите на опцию рядом с «Включить экономию заряда автоматически в», чтобы выбрать нужный процент. Вы можете установить его до 50%. Если вас действительно беспокоит время автономной работы, выберите «Всегда».
Читайте также: Как исправить планировщик задач, не работающий в Windows
4. Настроить параметры отображения
Вы также можете настроить параметры дисплея вашего компьютера, чтобы он не потреблял много энергии и не разряжал аккумулятор вашего компьютера.
Уменьшить яркость экрана
- Перейдите в «Настройки ->Система ->Дисплей».
- Используйте ползунок «Яркость», чтобы настроить желаемые уровни яркости.
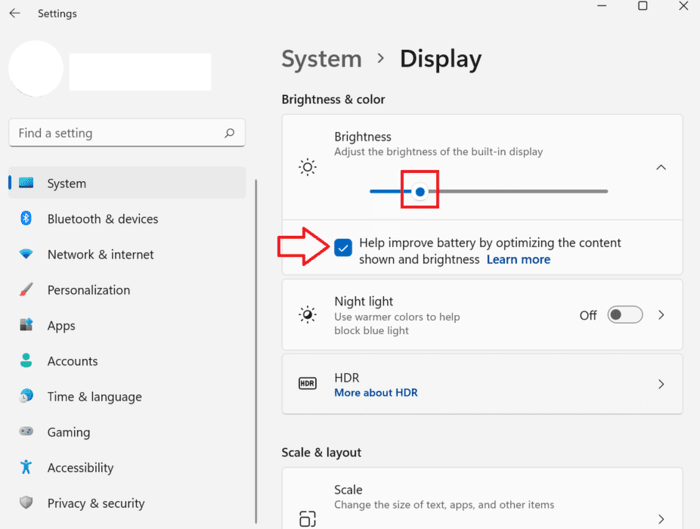
- Также установите флажок «Помочь увеличить заряд батареи за счет оптимизации отображаемого контента и яркости».
Низкое разрешение
Измените разрешение экрана вашего ноутбука по умолчанию в разделе «Дисплей» и выберите более низкое разрешение.
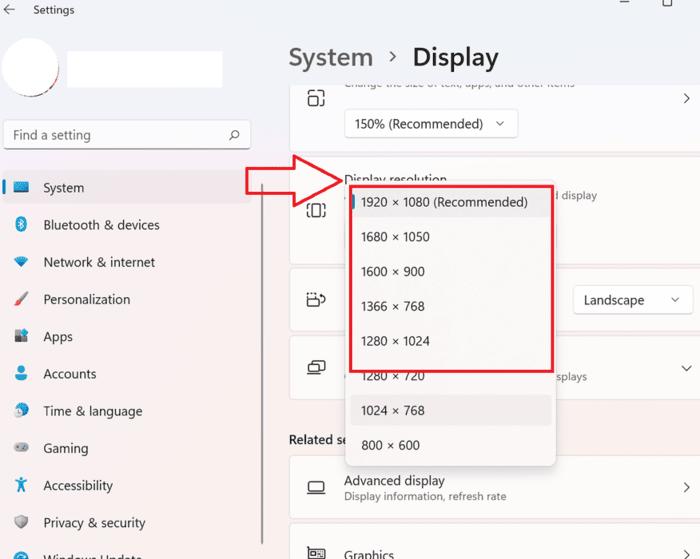 2. Выберите правильный план электропитания
2. Выберите правильный план электропитания
Более высокая частота обновления обеспечивает более плавное изображение, но потребляет больше энергии аккумулятора. К счастью, вы можете уменьшить частоту обновления экрана.
- Перейдите в «Настройки ->Система ->Дисплей».
- Прокрутите вниз и нажмите вкладку «Расширенное отображение».
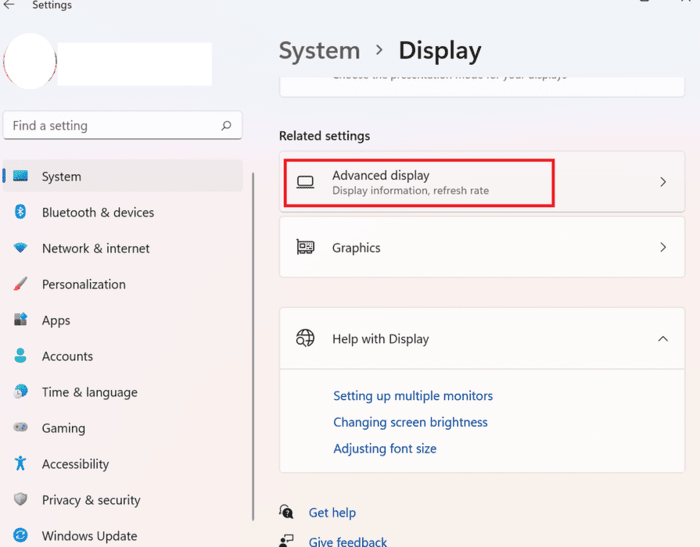
- Нажмите «Выбрать частоту обновления», чтобы открыть меню параметров. Выберите более низкую частоту обновления.
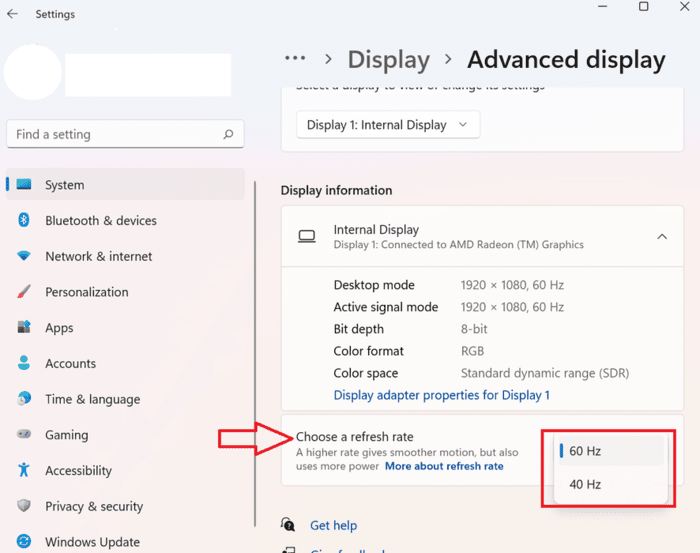
Читайте также: Найдите и откройте файлы с помощью командной строки в Windows
5. Настройте параметры воспроизведения видео
Качество воспроизводимого видео также влияет на заряд батареи, но Windows предлагает возможность оптимизировать воспроизведение видео для экономии энергии.
- Откройте «Настройки ->Приложения».
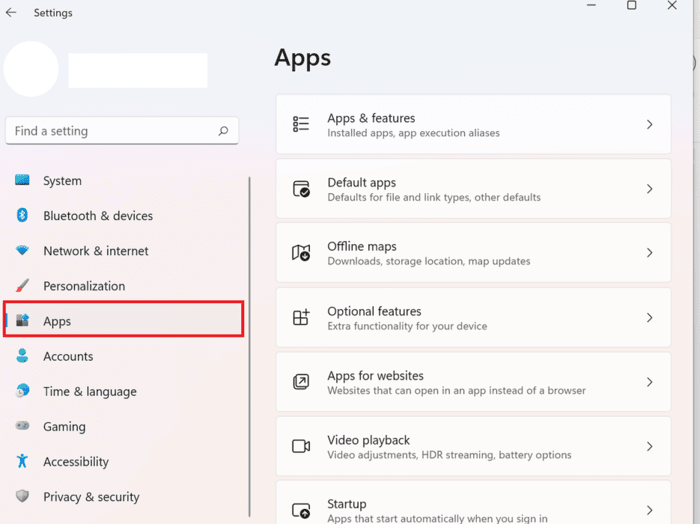
- Нажмите кнопку «Воспроизведение видео» справа.
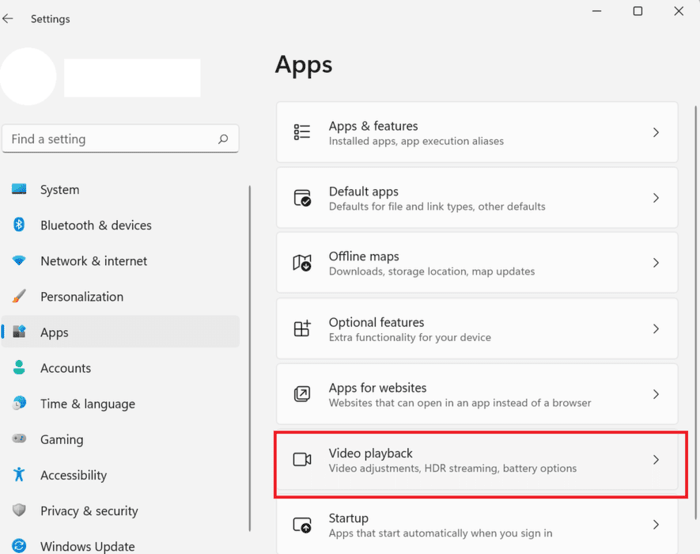
- Выберите параметр «Оптимизировать время автономной работы» в раскрывающемся меню «Параметры батареи». В Windows 10 перейдите в «Настройки ->Аккумулятор ->Дополнительные парамет
3. Настроить экономию заряда
.
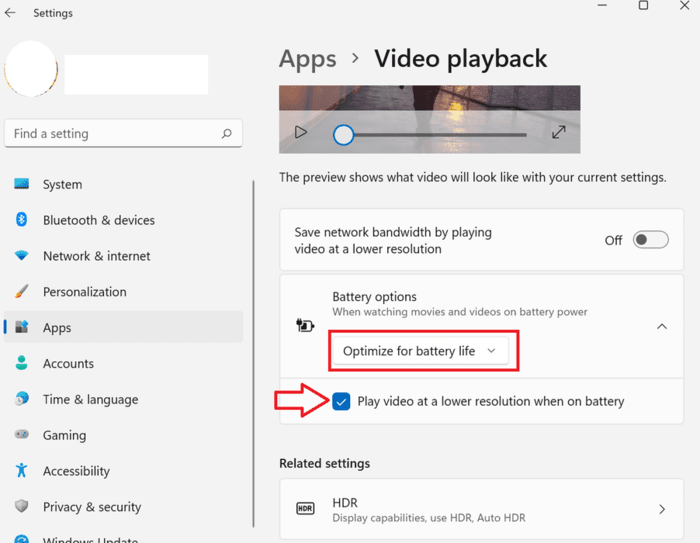
- Вам также следует установить флажок «Воспроизводить видео с более низким разрешением при работе от аккумулятора».
Оптимизация HDR
Также настройте параметры своей системы, чтобы оптимизировать отображение при просмотре HDR-видео. Это предотвратит автоматическое повышение яркости дисплея вашего ноутбука с Windows 11 при воспроизведении видео такого типа.
- Перейдите в «Настройки ->Система ->Дисплей ->HDR».
- Выберите «Оптимизировать время автономной работы» в раскрывающемся меню в разделе «Параметры батареи».
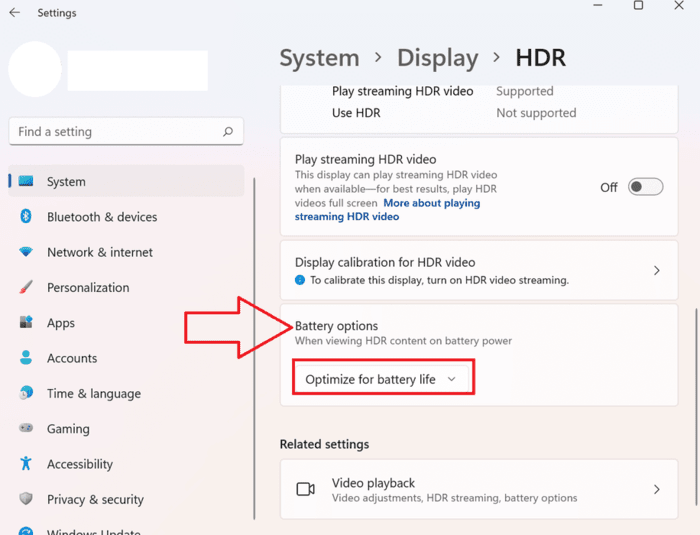
6. Закрыть фоновые приложения
Приложения, работающие в фоновом режиме, могут быть еще одной причиной разрядки аккумулятора в Windows. Обязательно закрывайте их правильно, чтобы сэкономить заряд батареи.
- Нажмите Ctrl+ Shift+ Esc, чтобы открыть диспетчер задач на вашем компьютере.
- Выберите ненужные процессы и нажмите кнопку «Завершить задачу», чтобы закрыть их.
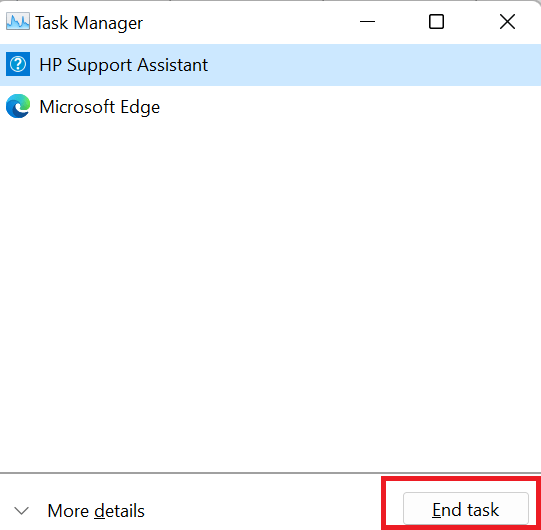
Читайте также: Как отформатировать USB-накопители в Windows
7. Отключить4. Настроить параметры отображения
нию установлен Функция быстрого запуска , предназначенный для сокращения времени загрузки системы. К сожалению, он потребляет довольно много заряда батареи, но вы мУменьшить яркость экрана
>Нажмите Win+ R, чтобы открыть «Выполнить».
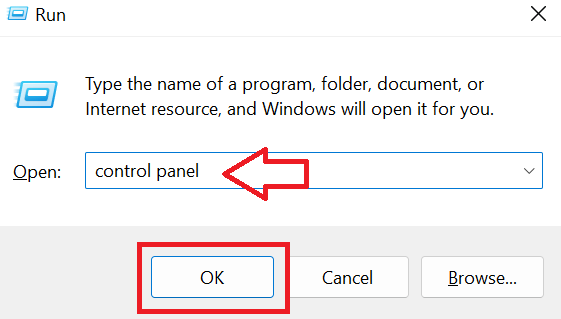
- Нажмите «Оборудование и звук» слева, затем откройте «Электропитание».
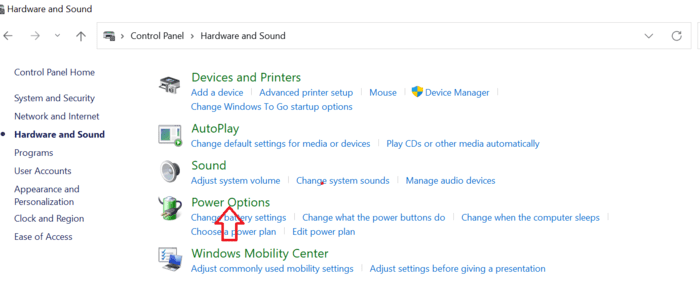
- Нажмите «Выберите, что будет делать закрытие крышки». Низкое разрешениеnc" src="https://saintist.ru/wp-content/uploads/2024/05/Battery-Drain-Issues-In-Windows-Fast-Startup-Image-One-1-1.png" alt="Проблемы-разрядки-аккумулятора-в-Windows-Выберите-что-закрытие-крышки-делает">
- Снимите флажок «Включить быстрый запуск».
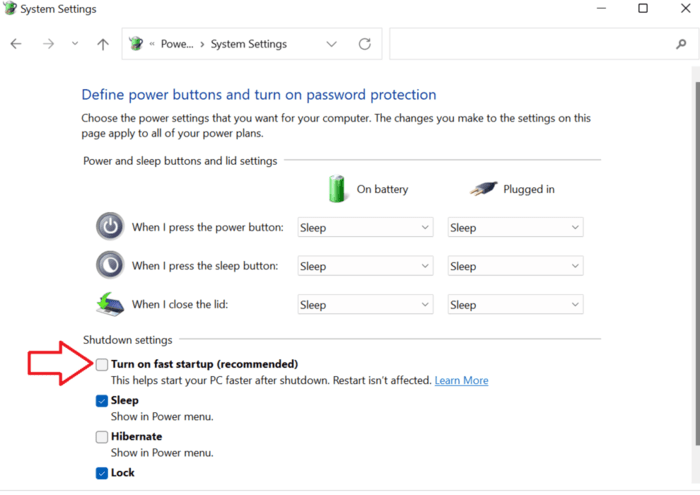
- Если вы не можете снять флажок, нажмите «Изменить настройки, которые в настоящее время недоступны» выше, что позволит вам снять флажок с параметра «Быстрый запуск».
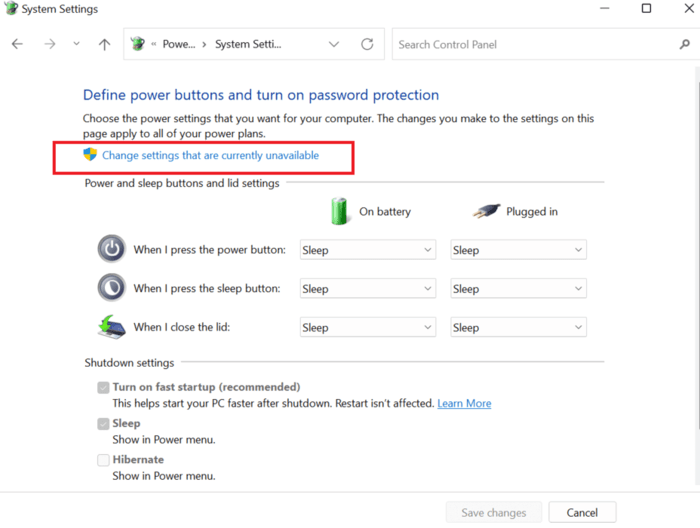 <
<Читайте также: Как добавить Google Диск в проводник
Часто задаваемые вопросы
Может ли переход на темную тему Windows помочь продлить срок службы батареи?
Использование темной темы может сэкономить заряд батареи, если ваш ноутбук оснащен OLED-дисплеем. Для других типов экранов это не имеет большого значения. Кроме того, включение темной темы Windows может помочь снизить нагрузку на глаза. Возможно, вы захотите включите темный режим на вашем ПК с Windows , если вы еще не используете его.
Как продлить срок службы аккумулятора ноутбука во время игры?
Помимо советов, представленных в этом руководстве, вы можете попробовать еще несколько вещей, чтобы продлить игровую сессию. Например, вы можете использовать 5. Настройте параметры воспроизведения видео, использовать наушники и отключить Wi-Fi и Bluetooth для помогите вашей батарее прослужить дольше .
<раздел class="sc_fs_faq sc_card ">
Может ли пониженное напряжение продлить срок службы батареи моего компьютера?
Да. Проще говоря, пониженное напряжение — это процесс, который снижает напряжение, попадающее на процессор. Поэтому, если вы решите использовать пониженное напряжение вашего компьютера , аккумулятор будет потреблять меньше энергии. В результате батарея вашего компьютера прослужит дольше.
Изображение предоставлено Паносом Сакалакисом через Unsplash . Все скриншоты сделаны Сандипом Бабу.


