Java — один из наиболее часто используемых языков программирования. Это также язык программирования с интенсивным использованием IDE и тесной интеграцией с Eclipse. Вы можете запускать программы Java из командной строки для быстрой компиляции и выполнения.
Если вы только начинаете изучать Java, это базовое руководство поможет вам запустить приложение Java из командной строки в Windows 10/11.
Читайте также: Найдите и откройте файлы с помощью командной строки в Windows
Установка Java Development Kit (JDK) в Windows
Прежде чем вы сможете запустить программу Java на своем компьютере, вам необходимо установить специальный компилятор. Это входит в комплект разработки Java Standard Edition (JDK). Это важный инструмент для разработки на Java на любой платформе.
JDK — это не то же самое, что среда выполнения Java (JRE), которую вы уже установили, есл
Contents
- 1 Установка Java Development Kit (JDK) в Windows
- 2 Запуск программы Java из командной строки
- 3 Установка постоянного пути
- 4 Часто задаваемые вопросы
- 4.1 Как исправить сообщение «У вас нет разрешения на сохранение в этом месте» при сохранении файлов Java?
- 4.2 Как исправить «Java не распознается как внутренняя или внешняя команда» в Windows?
- 4.3 Командная строка Windows не отображает результаты команды Java. Как я могу это исправить?
- 4.4 В чем разница между Java и Javascript?
Установка Java Development Kit (JDK) в Windows
ьютере.- Перейдите на официальную страницу и нажмите новейшая версия загрузки Java SE , чтобы начать.
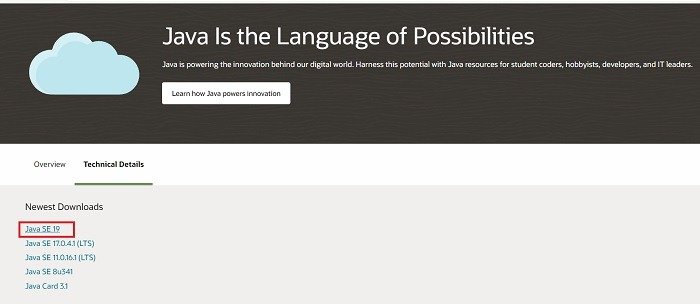
- Загрузите JDK с сайта Oracle. — версия для Windows. Загрузите любой из следующих компонентов: установщик x64 (показан на экране), сжатый архив x64 или установщик x64 MSI.
Примечание. Если вы просто используете программное обеспечение Java, убедитесь, что вы не загружаете «Комплект разработки Java SE для подписчиков Java SE», который находится на той же странице загрузки. Если вы хотите использовать установку Java JRE для Microsoft Windows, это будет перенесен на другую страницу .
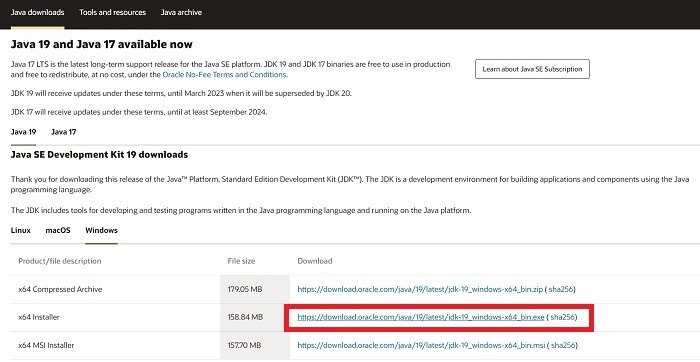
- Запустите программу установки, как и для любой другой программы, и следуйте инструкциям.
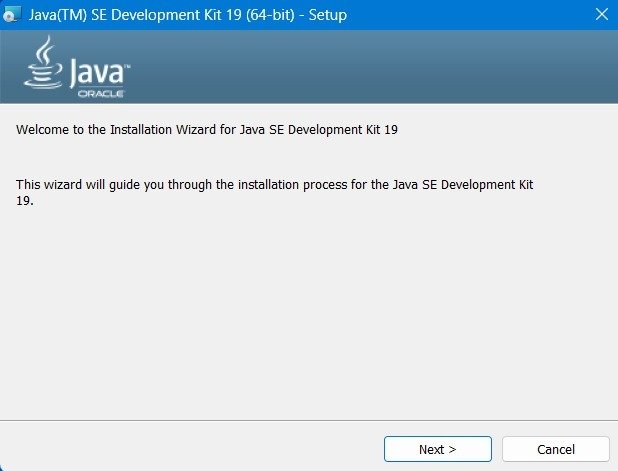
- Обратите внимание на папку Windows, в которую устанавливается Java. Это пригодится позже, когда вы попытаетесь запустить Java из командной строки.
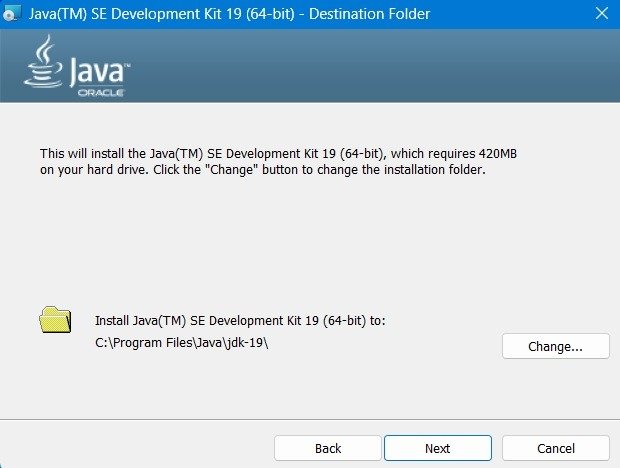
- Установка должна завершиться всего за несколько секунд. Если это занимает много времени, закройте все остальные приложения из диспетчера задач и переустановите программное обеспечение.
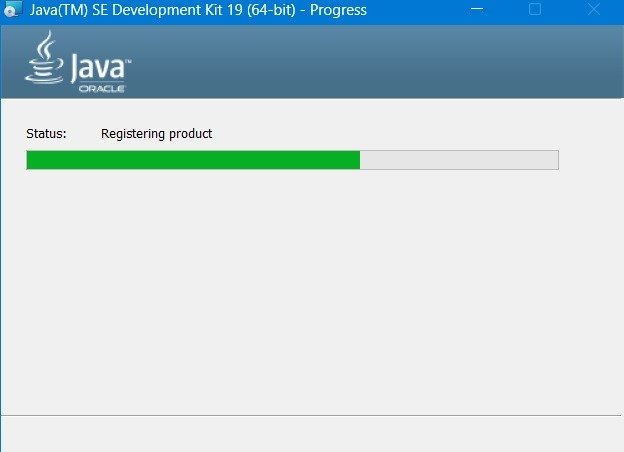
- В конце вы увидите статус «Успешно установлено».
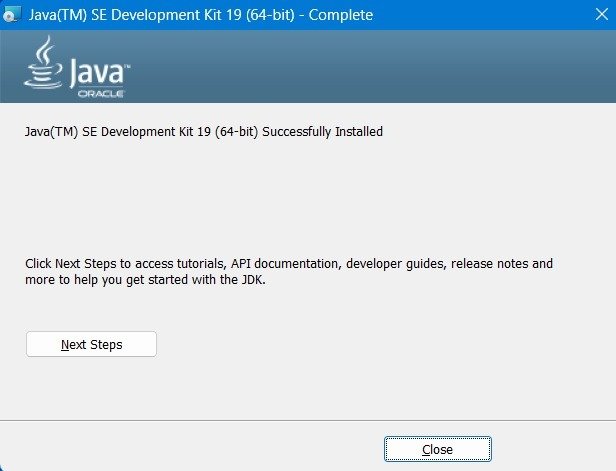
Читайте также: Как включить копирование-вставку в командной строке Windows
Запуск программы Java из командной строки
- Создайте простую программу Java, подобную приведенной ниже, с помощью Блокнота или другого текстового редактора.
public class HelloWorld { public static void main(String[] args) { System.out.println("Hello, World!"); } }
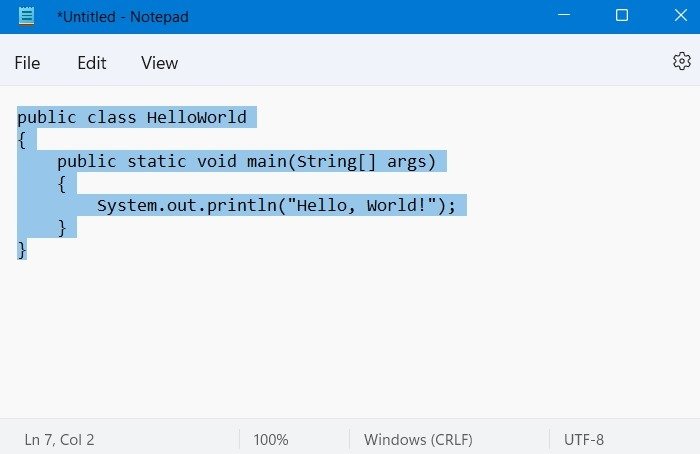
- Обязательно сохраните файл с расширением «.java», а не «.txt».
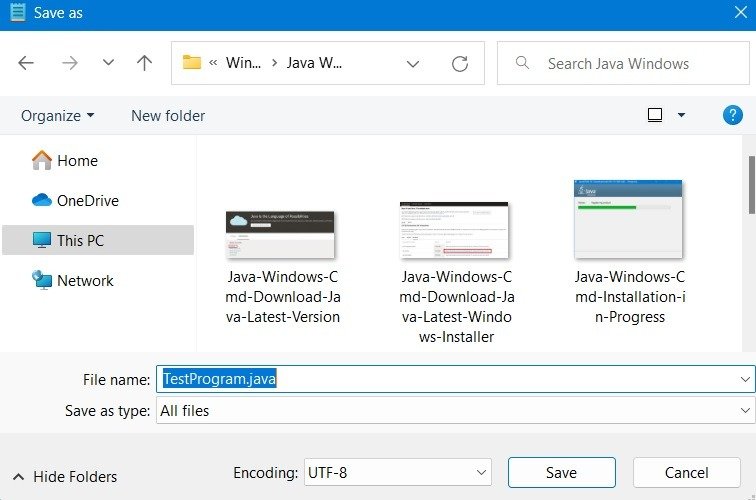
- Откройте командную строку из Меню «Пуск» Windows и не забудьте запустить ее от имени администратора.
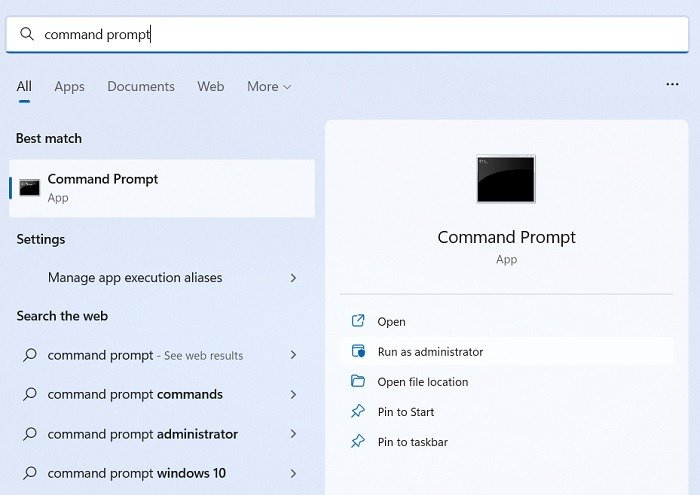
- Используйте команду
cd, чтобы изменить рабочий каталог на каталог, содержащий вашу программу Java. Чтобы узнать, в какой каталог перейти, проверьте сохраненное местоположение Java на вашем компьютере, как описано выше.
cd Documents[Java-program-folder]
- Здесь найдите путь к версии Java Development Kit (JDK) на вашем компьютере. Например, если вы используете 64-разрядную версию Windows, это часто будет «C:\Program Files
Запуск программы Java из командной строки
"https://saintist.ru/wp-content/uploads/2024/05/Java-Windows-Cmd-CD-Change-Directory-to-Java.jpg" alt="Java Windows Cmd Cd Изменить каталог на Java">
- Затем укажите путь к JDK с помощью команды
set:
set path=%path%;C:\Program Files\Java\jdk-"Java Version Number".bin
Читайте также: 9 однострочников JavaScript/Node.js, которые вы должны знать
- Возможно, вам придется изменить путь к каталогу, чтобы он соответствовал текущей версии Java. Убедитесь, что вы используете каталог Java Development Kit (JDK) и указываете на папку «bin».
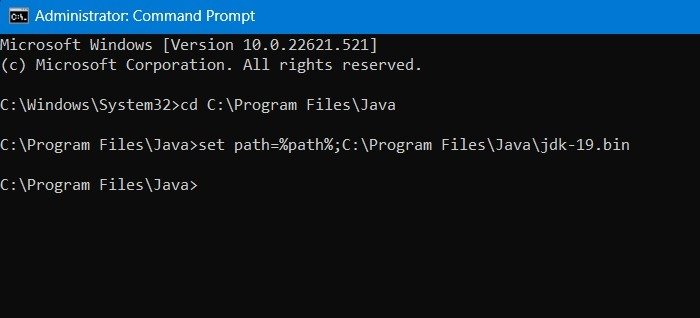
Примечание. Папка Java Runtime Environment (JRE) также содержит папку «bin», но не содержит компилятора Java. Если при компиляции возникают ошибки, убедитесь, что вы используете правильный путь к каталогу.
- Скомпилируйте программу Java с помощью команды
javac, как показано ниже. Имейте в виду, что вы ничего не увидите. Однако если вы воспользуетесь командойdir, вы заметите в своем каталоге новый файл, заканчивающийся расширением «.class», что указывает на то, что программа скомпилирована.
javac "Program Name".java
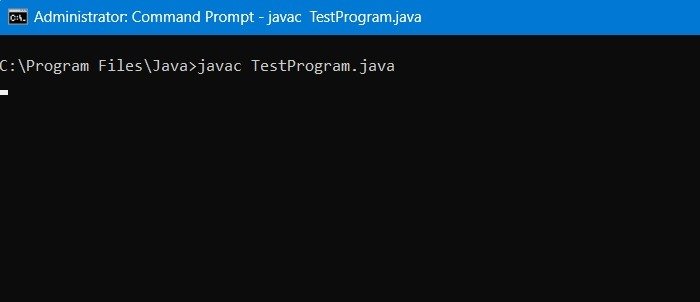
- Используйте команду
javaдля запуска вашей программы:
java "Program Name"
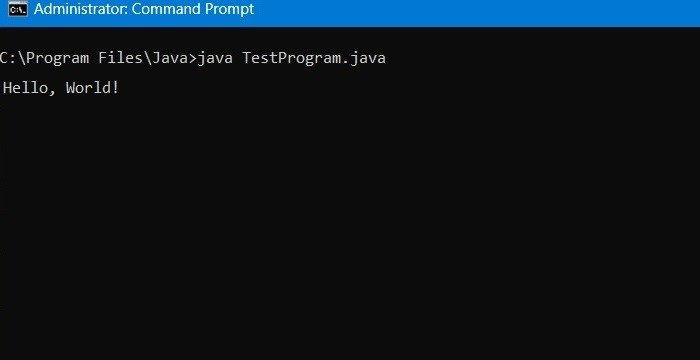 <
<Вы увидите, что программа запускается в окне командной строки, но есть еще одна задача, которую вы можете выполнить, чтобы обеспечить бесперебойную работу вашей Java-программы: указать путь.
Читайте также: Как использовать Защитник Windows из командной строки
Установка постоянного пути
Приведенная выше команда не устанавливает постоянный PATH вашего компилятора Java. Это устанавливает переменную среды для этого сеанса , но это изменение будет удалено при закрытии сеанса командной строки.
Постоянная установка PATH для компилятора Java может пригодиться, если вы хотите, чтобы скомпилированные программы Java работали без сбоев после перезагрузки компьютера. Это помогает быстро запускать запрошенные программы из окна командной строки (или стороннего программного обеспечения, такого как Eclipse).
Выполните следующие действия, чтобы изменить переменную PATH для всех будущих сеансов.
- Откройте «Панель управления ->Система и безопасность» в меню «Пуск» и нажмите «Система».
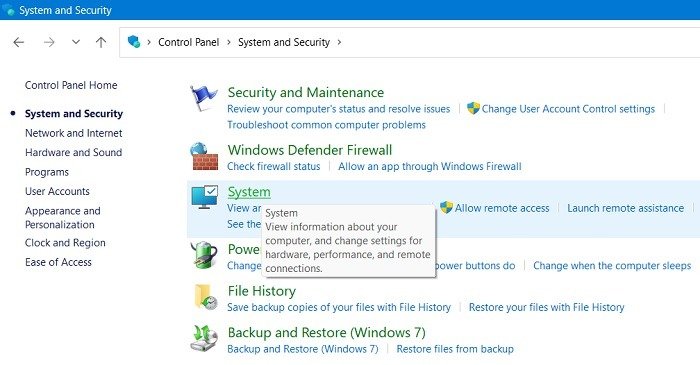
- Нажмите «Дополнительные параметры системы» в меню.
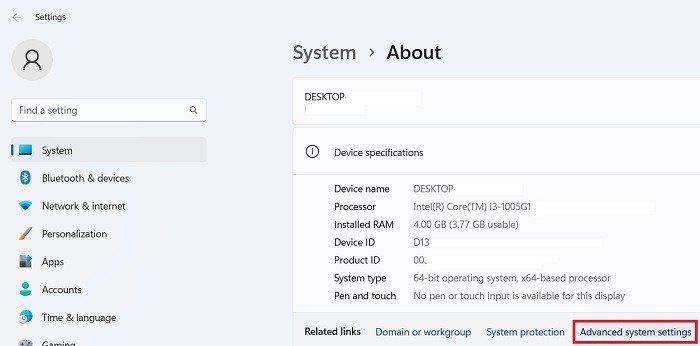
- Нажмите кнопку «Переменные среды» внизу после перехода на вкладку «Дополнительно» в окне «Свойства системы».
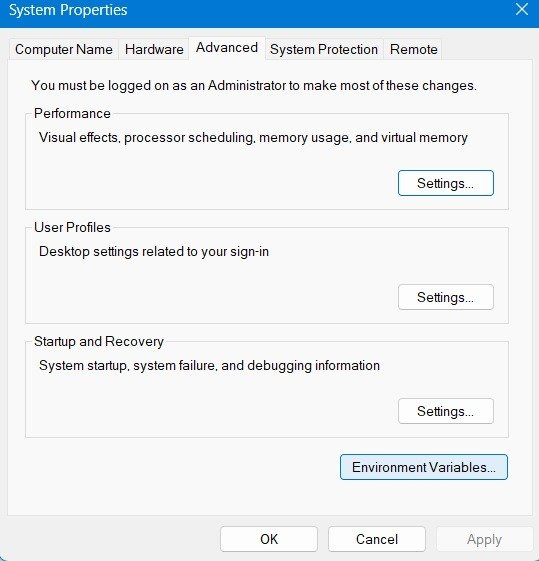
- Выберите переменную Path и нажмите кнопку «Изменить».
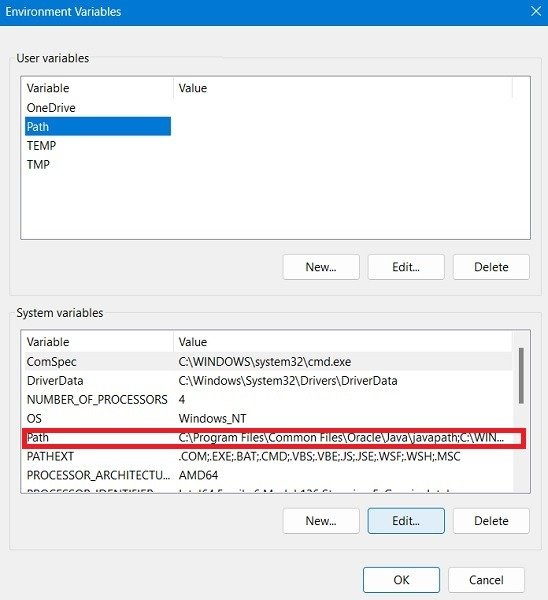
- Нажмите «Новый», чтобы добавить новый каталог к вашему пути.
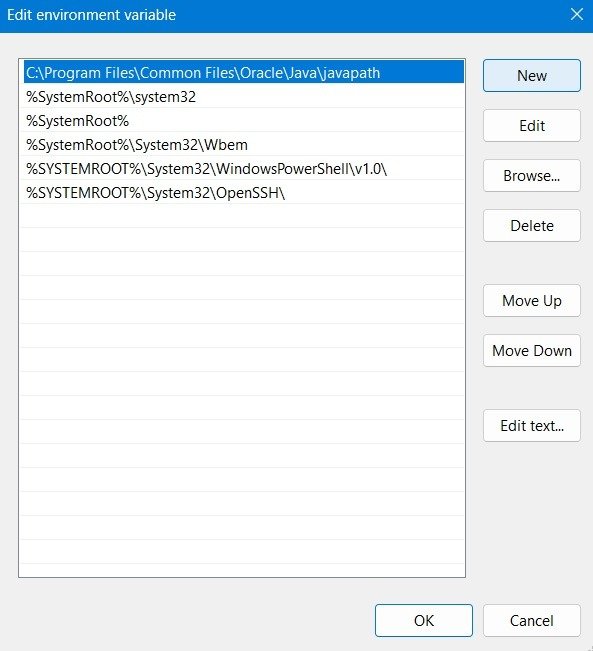
- Вставьте путь к каталогу, который вы использовали выше, в текстовое поле. Еще раз убедитесь, что вы используете каталог Java Development Kit (JDK), а не расположенный рядом с ним каталог среды выполнения Java (JRE).
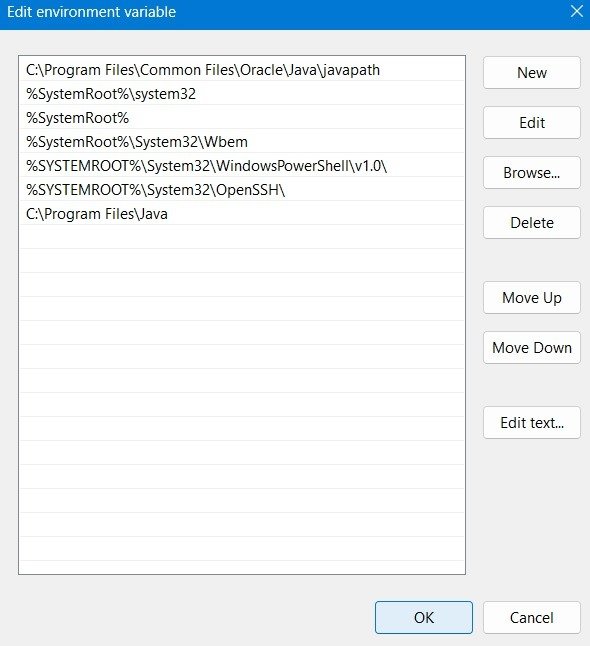
- Наконец, нажмите «ОК», чтобы подтвердить изменения.
В этой статье представлена простая программа Java, но из командной строки можно запустить практически любую программу Java. Процедура проста, независимо от характера вашей программы.
Читайте также: 8 способов настройки терминала Windows
Часто задаваемые вопросы
Как исправить сообщение «У вас нет разрешения на сохранение в этом месте» при сохранении файлов Java?
Некоторые пользователи могут получить сообщение об ошибке «У вас нет разрешения на сохранение в этом месте» при сохранении файлов Java в Windows. Несмотря на то, что вы являетесь администратором своего компьютера, эта ошибка появляется из ниоткуда. Чт
Установка постоянного пути
авой кнопкой мыши «Свойства» папки Java и выберите «Безопасность ->Дополнительно ->Выбрать пользователя или группу».В настройках «Расширенная безопасность» для Java измените «Владелец» с «Система» на любую учетную запись пользователя, которую вы использовали для входа в устройство. Правильное имя можно определить в разделе «Проверить имена». Просто введите текст, например «Рабочий стол», «Администратор» или «Пользователи», чтобы предоставить полные права доступа к папке. Нажмите «ОК» и сохраните изменения.
Как исправить «Java не распознается как внутренняя или внешняя команда» в Windows?
Лучший способ исправить ошибку «Java не распознается как внутренняя или внешняя команда» — добавить каталог bin Java в путь вашего компьютера, как описано выше.
Командная строка Windows не отображает результаты команды Java. Как я могу это исправить?
Если командная строка Windows не отображает результаты введенной вами команды Java, есть два решения: запустите командную строку в режиме администратора или найдите файл «Java.exe» в папке и откройте его «Свойства». Затем перейдите на вкладку «Совместимость», где вам нужно будет снять флажок «Запускать эту программу от имени администратора».
В чем разница между Java и Javascript?
Не путайте Java и Javascript, поскольку это две разные сущности:
- Java появилась раньше Javascript. Она была основана Sun Microsystems в 1991–1995 годах. Javascript был основан позже Netscape, старой компанией по производству браузеров. По сути, Javascript — это очень облегченная версия Java, которая до сих пор широко используется в браузерах.
- Java — это скомпилированная программа, а Javascript — интерпретируемый.
- Java — это программа со статической типизацией, а Javascript — с динамической типизацией.
- В Java используются классы, а в Javascript — прототипы.
Изображение предоставлено WrightStudio через Adobe Сток . Все скриншоты Саяка Борала.


