Должен ли я использовать устаревший BIOS или UEFI?
беспечивает в 10 раз большую скорость, чем USB 2.0, и более энергоэффективен. Но иногда порты USB 3.0 могут перестать работать на компьютере с Windows 10 или 11 без видимой причины. Если вы сами столкнулись с такими проблемами, узнайте, как исправить неработающие порты USB 3.0 на вашем устройстве.1. Обновите драйверы USB 3.0 через Центр обновления Windows
Если ваши порты USB 3.0 не работают, возможно, связанные с ними драйверы повреждены или отсутствуют. К счастью, обновление вашей системы Windows до последних версий драйверов может
Contents
1. Обновите драйверы USB 3.0 через Центр обновления Windows
тройки» в разделе «Закрепленные».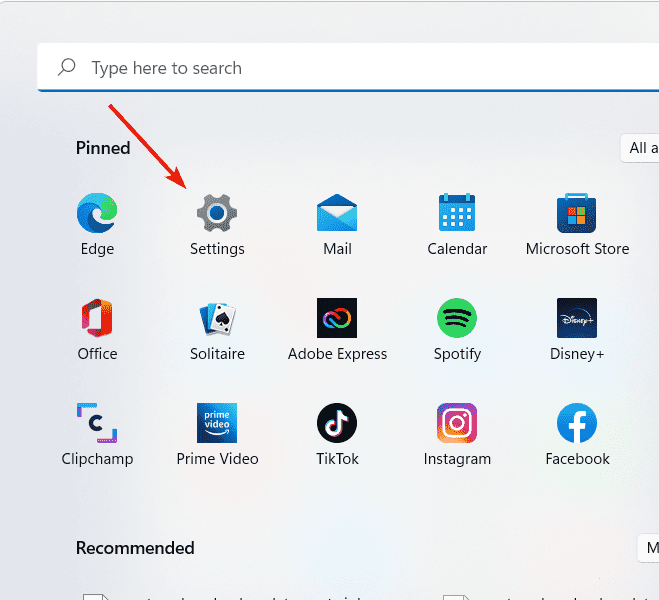
- Нажмите «Центр обновления Windows» в меню слева. В Windows 10 вам нужно перейти в «Настройки ->Обновление и безопасность ->Центр обновления Windows».
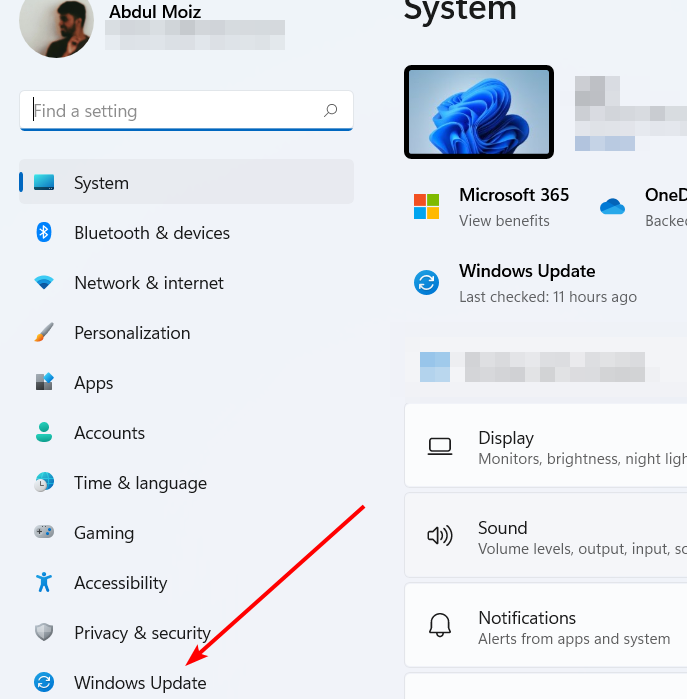
- Выберите «Дополнительные параметры ->Дополнительные обновления».
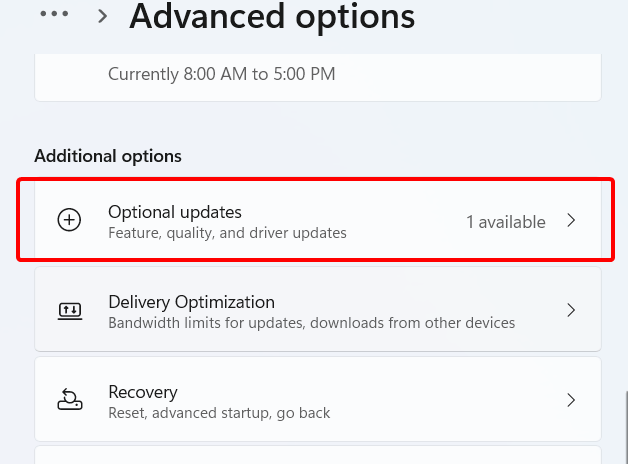
- Нажмите раздел «Обновления драйверов», чтобы развернуть его, и выберите любые обновления драйверов USB 3.0 для вашего ПК.
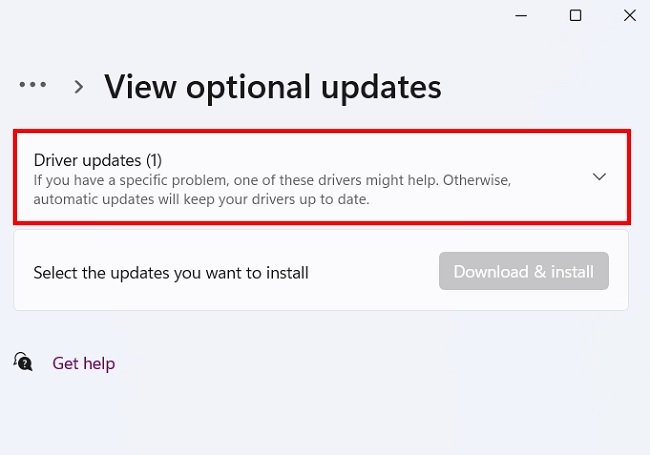
<старый старт="5">
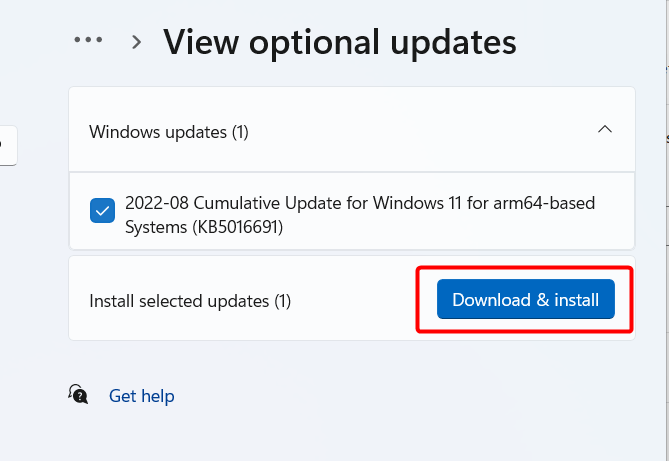
- Перезагрузите компьютер.
Читайте также: Как исправить сообщение «Проблема с вашей лицензией Office» в Windows
2. Установите драйверы USB 3.0 с помощью диспетчера устройств
- Нажмите Win+ R, затем введите
devmgmt.mscв окне «Выполнить», чтобы открыть диспетчер устройств.
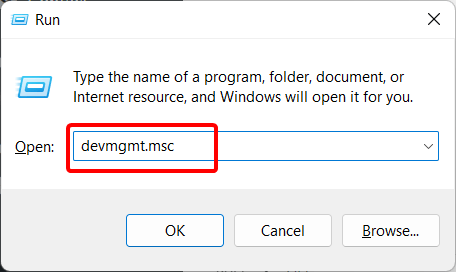
- Найдите «Контроллеры универсальной последовательной шины» и разверните его.
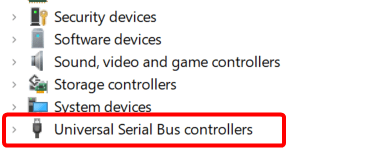
- Если вы видите в списке «Корневой USB-концентратор (USB 3.0)», щелкните драйвер правой кнопкой мыши и выберите «Удалить устройство».
7
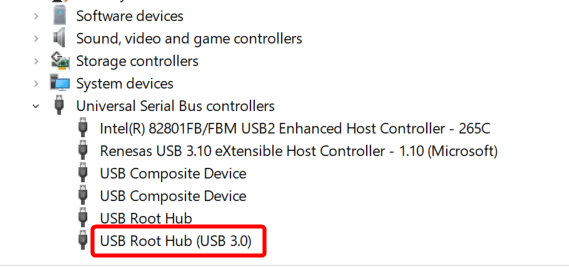
- Если вы видите несколько вариантов «Корневой USB-концентратор (USB 3.0)», удалите каждый из них.
- Выберите «Действие ->Сканировать изменения оборудования» в меню вверху.
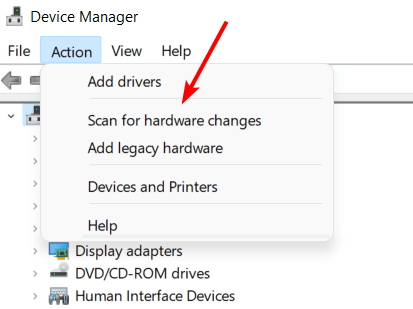 2. Установите драйверы USB 3.0 с помощью диспетчера устройств"6" >
2. Установите драйверы USB 3.0 с помощью диспетчера устройств"6" >
Читайте также: Как исправить «Этот параметр управляется вашим администратором» в Windows
3. Установите USB 3.0 вручную
Прежде чем устанавливать драйверы вручную, вам следует сначала найти серийный номер и номер модели вашего компьютера. Это написано на печатной этикетке, прикрепленной к основанию вашего ноутбука или настольного компьютера. Получив эту информацию, зайдите на сайт производителя вашего ПК и найдите драйверы в разделе «Драйверы».
Если у вас компьютер, собранный по индивидуальному заказу, или вы не можете найти драйверы на веб-сайте производителя компьютера, загрузите их у производителя материнской платы вашего компьютера.
- Нажмите Win+ Rи введите
msinfo32в окне «Выполнить», затем нажмите «ОК».
>
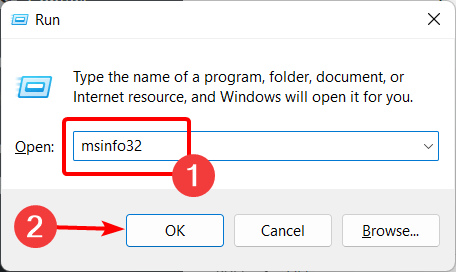
- Проверьте поля «Производитель BaseBoard», «Продукт BaseBoard» и «Версия BaseBoard» справа.

- Перейдите на веб-сайт производителя материнской платы, загрузите и установите последние версии драйверов для ваших компонентов.
- Нажмите правой кнопкой мыши кнопку «Пуск» и выберите «Диспетчер устройств».
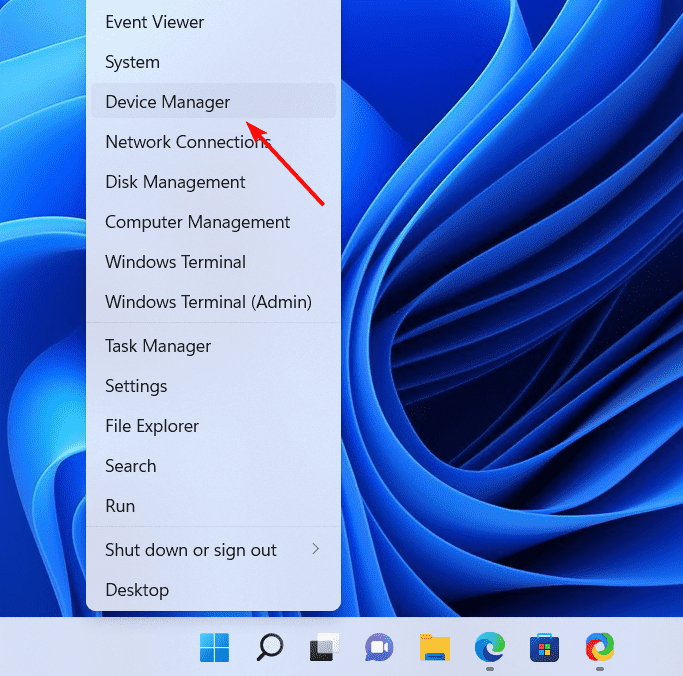
- Дважды щелкните, чтобы развернуть «Контроллеры универсальной последовательной шины».
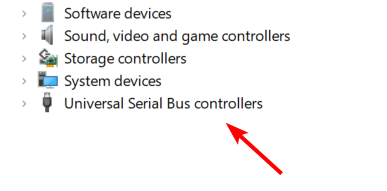
- Найдите «Корневой USB-концентратор (USB 3.0)», затем щелкните правой кнопкой мыши и выберите «Обновить драйвер».
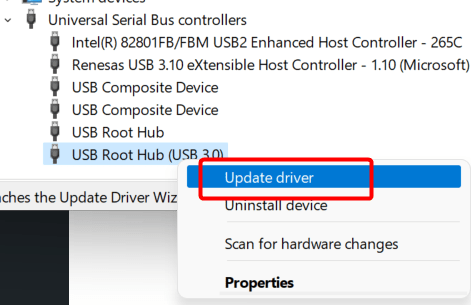
- Выберите «Просмотреть драйверы на моем компьютере», затем выберите «Разрешить мне выбирать др
3. Установите USB 3.0 вручную
пьютере».
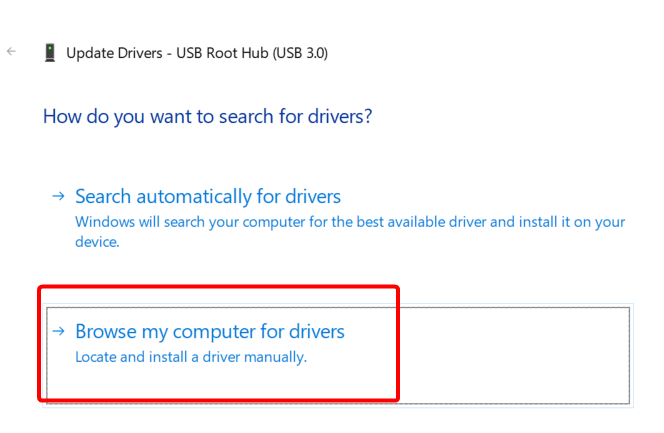
- Нажмите «Установить с диска», затем нажмите «Обзор». Откройте папку, в которую вы загрузили драйверы, и выберите их.
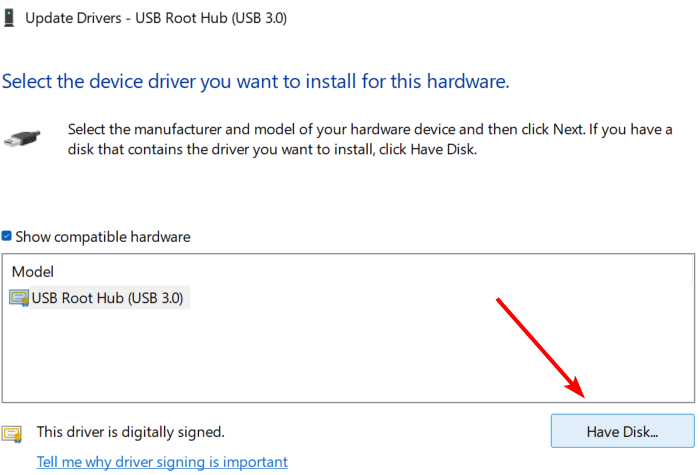
- Откройте файл «.inf» и следуйте инструкциям, чтобы завершить установку правильных драйверов для USB 3.0.
- Перезагрузите компьютер.
Читайте также: Как исправить планировщик задач, не работающий в Windows
4. Включить xHCI
Другая причина, по которой порты USB 3.0 вашего компьютера внезапно перестали работать, заключается в том, что контроллер xHCI мог быть отключен, а контроллер EHCI включен. Для сравнения: USB 3.0 использует архитектуру контроллера xHCI. Он был создан для поддержки всех существующих и будущих скоростей передачи данных по USB. Вы можете снова включить опцию xHCI через BIOS.
- Перезагрузите компьютер и нажмите клавишу F2или F8, чтобы получить доступ к BIOS. (Или нажмите клавишу, указанную производителем вашего ПК.)
- С помощью клавиш со стрелками выберите вкладку «Дополнительно», затем откройте «Конфигурация USB».
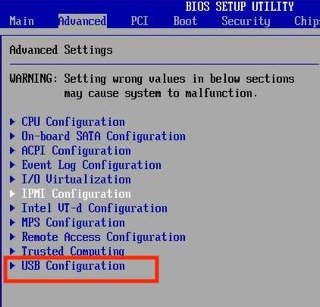
- Если режим xHCI отключен, включите его.
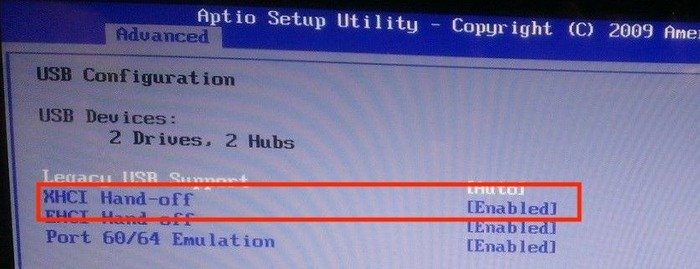
Если это вам не помогло или эта опция неактивна, вам следует переустановить BIOS, чтобы снова включить USB 3.0.
Читайте также: UEFI против BIOS: какой из них использовать
5. Переустановите BIOS
В некоторых случаях проблемы, связанные с портами USB 3.0 или любыми другими портами, могут быть связаны с материнской платой. Проблему можно решить, обновив BIOS до последней версии.
Прежде чем что-либо делать, вам необходимо найти информацию о модели вашей материнской платы и ее производителе.
- Нажмите кнопку «Пуск» и введите
command prompt.
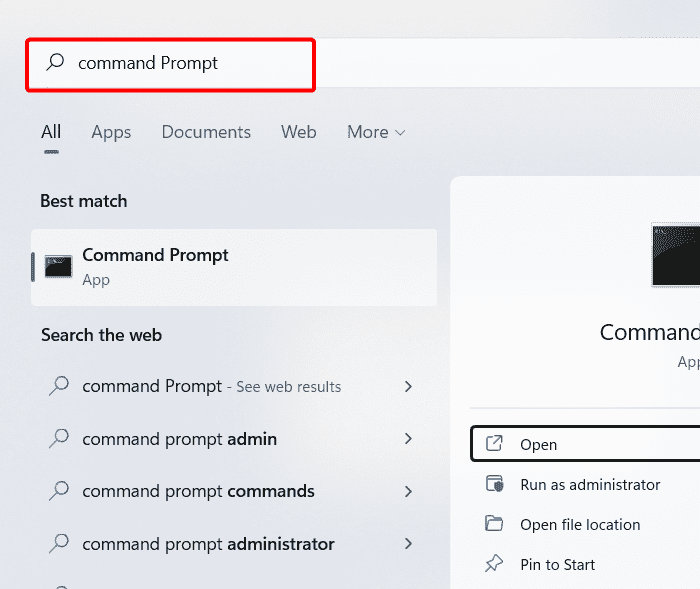
- Откройте результат поиска в командной строке и выберите «Запуск от имени администратора».
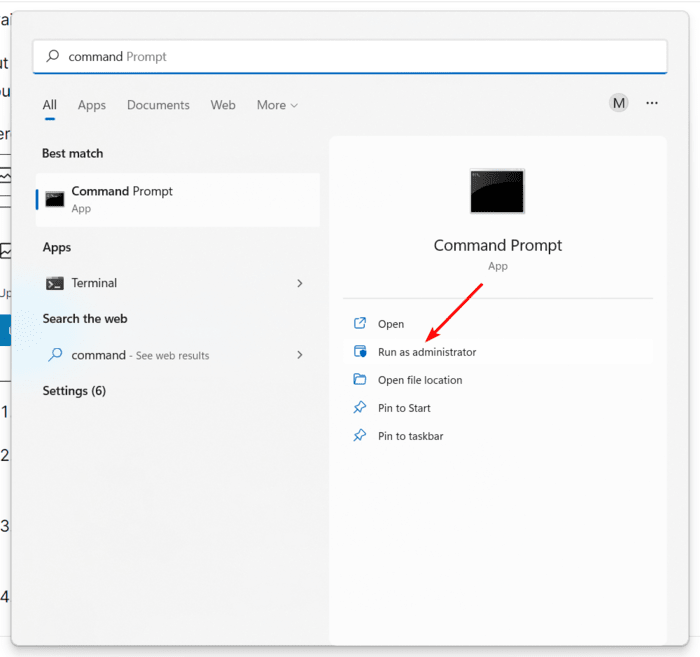
- Введите следующее:
wmic baseboard get product, manufacturer, version, serialnumber
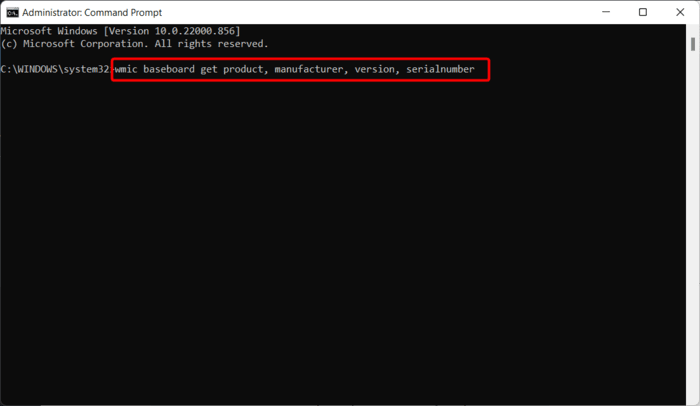
- В командной строке будет показано название производителя и номер модели вашей материнской платы.
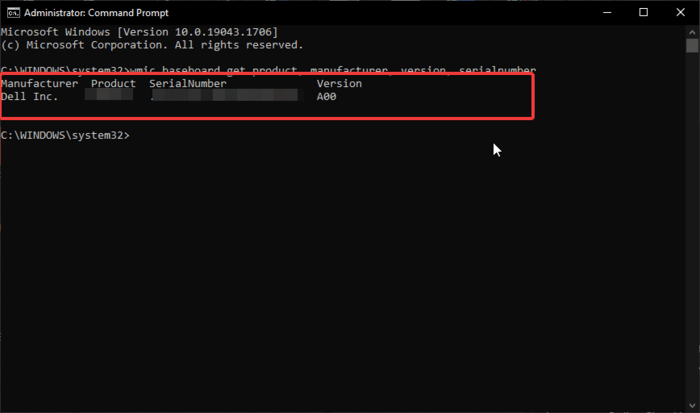
- Откройте браузер и найдите драйверы, совместимые с вашей моделью материнской платы. Найдя их, загрузите на свой компьютер.
- Извлеките папку загрузки так же, как и архив.
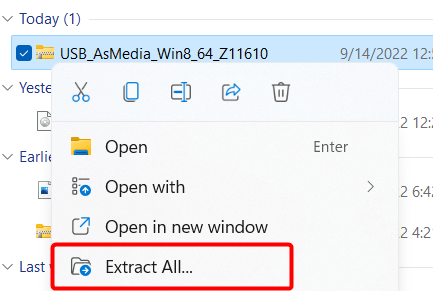
- Подключите USB-накопитель и перетащите на него папку в проводнике.
- В папке вы должны найти файл инструкций, содержащий информацию о том, как установить обновление BIOS. Прочтите его и следуйте ему, поскольку инструкции могут различаться в зависимости от производителя.
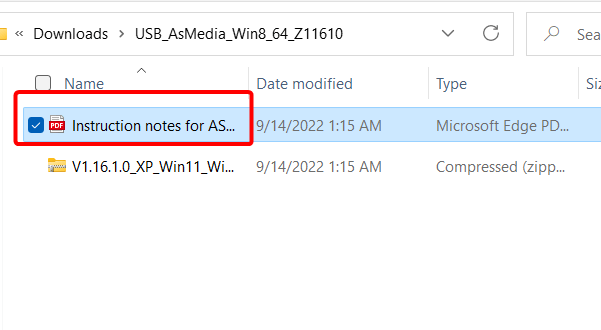
Читайте также: 9 простых способов проверить здоровье компьютера
Установка BIOS
- Перезагрузите компьютер и войдите в настройки BIOS, нажав кла
4. Включить xHCI
d>F8. - Откройте меню «Загрузка», выберите «Приоритет загрузочного устройства» и переместите USB-устройство вверх.
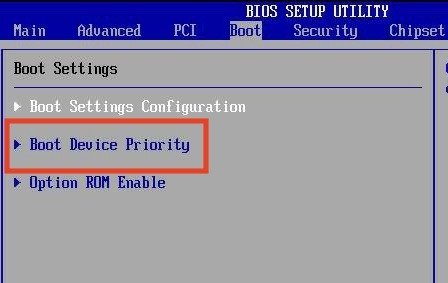
<старый старт="3">
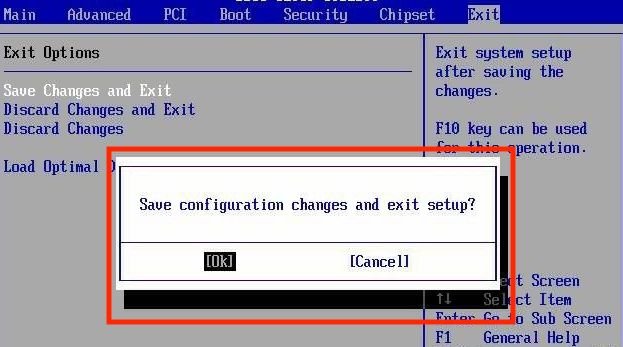
- Ваш компьютер сначала загрузится с USB-накопителя.
- Запустите файл BIOS, чтобы обновить BIOS вашего компьютера.
Читайте также: Как сбросить/переустановить Windows без потери файлов
Часто задаваемые вопросы
USB 3.0 или Thunderbolt 3: что быстрее?
Порты Thunderbolt, разработанные Intel в сотрудничестве с Apple, впервые появились на MacBook Pro в 2011 году. С тех пор они также используются в некоторых ноутбуках премиум-класса с ОС Windows, таких как Делл XPS 13 Плюс . Порты Thunderbolt имеют значительные улучшения по сравнению с USB 3.0, в том числе обеспечивают скорость передачи данных до 40 ГБ вместо всего лишь 5,0 ГБ.
Является ли USB 3.0 тем же самым, что и USB-C?
Нет. USB 3.0 и USB-C имеют разные типы разъемов. Что касается скорости, USB 3.0 поддерживает максимальную скорость передачи данных 4,8 Гбит/с, а USB-C — до 10 Гбит/с. Однако для передачи данных или зарядки устройств можно использовать USB-кабель USB 3.0 — USB-C.
Должен5. Переустановите BIOS
IOS или UEFI?
Если вы обновились до Windows 11, вам не нужно ничего делать, поскольку UEFI включен по умолчанию. Но если вы используете Windows 10, вам следует использовать конвертировать в UEFI из биоса , поскольку первая лучше во всех смыслах: более быстрое время загрузки, лучшая безопасность, управление питанием и системой.
Изображение предоставлено: Castorly Stock через Пексели . Все скриншоты сделаны Абдулом Мойзом.


