7. Настройка скорости отслеживания трекпада
ется в том, что она «просто работает». Хотя, когда они этого не делают, это болезненное и разочаровывающее время. Хотя практически любая часть MacBook может выйти из строя, трекпад подвержен ошибкам. Сломанный трекпад создает ощущение, что вы едва можете пользоваться компьютером, а иногда и не можете. В этом руководстве предлагается несколько исправлений неработающего трекпада MacBook. Наше первое решение должно быть и вашим.Читайте также: 11 лучших док-станций для MacBook Pro
Причины, по которым трекпад MacBook не работает
К наиболее частым причинам возникновения проблем с трекпадом MacBook относятся следующие:
- Возможно, поверхность трекпада нуждается в очистке.
- Ошибка программного обеспечения может помешать правильной работе трекпада.
- Возможно, ваш трекпад потерял контакт и теперь требуется перезагрузка.
- Возможно, аккумулятор вашего Mac нуждается в
Contents
- 1 Причины, по которым трекпад MacBook не работает
- 2 1. Очистите трекпад
- 3 2. Удалите все подключенные периферийные устройства
- 4 3. Проверьте наличие обновлений программного обеспечения
- 5 4. Сбросьте контроллер управления системой (SMC)
- 6 5. Сбросьте ОЗУ параметров (PRAM) или энергонезависимое ОЗУ (NVRAM)
- 7 6. Удалите файлы списка свойств трекпада
- 8 7. Настройка скорости отслеживания трекпада
- 9 8. Настройте скорость двойного щелчка на трекпаде
- 10 9. Отключить принудительное нажатие и тактильную обратную связь
- 11 10. Запустите программу диагностики Apple
- 12 Часто задаваемые вопросы
- 12.1 Могу ли я переключаться между встроенным трекпадом и внешней мышью на моем MacBook?
- 12.2 Не только мой трекпад работает медленно. Как устранить неполадки на Mac, если он работает нестабильно или не отвечает?
- 12.3 Мой трекпад работает нормально в большинстве приложений, но иногда он не реагирует при использовании других приложений. Как я могу это исправить?
Причины, по которым трекпад MacBook не работает
также: Как скрыть файлы, папки и значки на рабочем столе на Mac1. Очистите трекпад
Прежде чем тратить время на устранение неполадок трекпада, важно отметить, что вероятность программного или аппаратного сбоя крайне мала. В большинстве случаев быстрая протирка трекпада мягкой тканью решит любые проблемы с реагированием, которые могут у вас возникнуть.
- Перед очисткой трекпада обязательно выключите Mac, перейдя в меню Apple на панели инструментов.
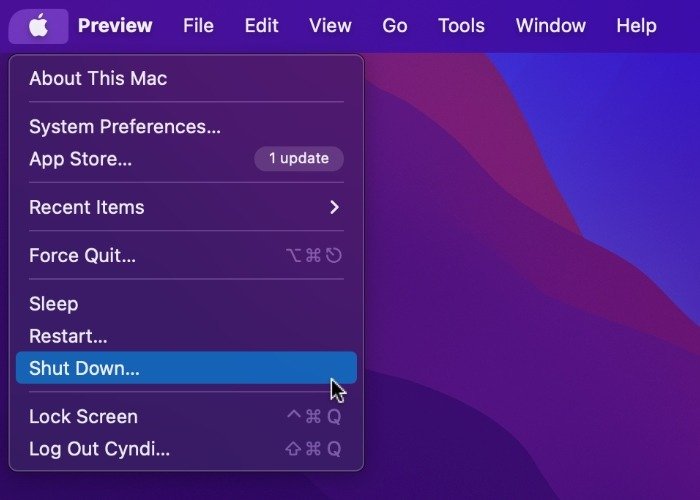
- Выберите «Выключить…» в раскрывающемся меню, затем следуйте инструкциям на экране, чтобы выключить Mac.
- Слегка смочите мягкую безворсовую ткань пресной водой, а затем аккуратно протрите ею трекпад. Следите за тем, чтобы влага не попала ни в какие отверстия, которые вы видите, в том числе по краям трекпада.
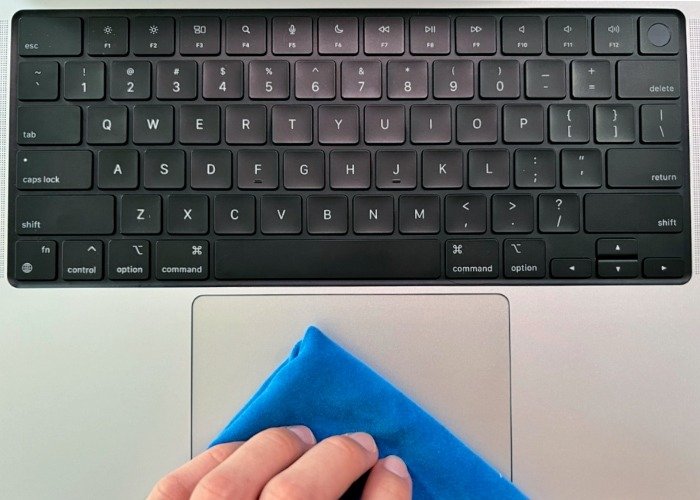
Внимание : не используйте для чистки Mac средства, содержащие перекись водорода или отбеливатель. Не допускайте попадания влаги в отверстия и не погружайте Mac в чистящие средства.
Читайте также: Как использовать AirPlay на Mac с iPhone
2. Удалите все подключенные периферийные устройства
Считайте этот шаг эквивалентом шага «выключите и включите». Это не должно вызыва
1. Очистите трекпад
элементов, который проще всего исключить.Конечно, проводную мышь легко обнаружить, хотя Bluetooth или другой беспроводной адаптер потенциально может вызвать проблемы с трекпадом вашего MacBook.
Если подключена внешняя мышь, отключите ее, затем перезагрузите компьютер и проверьте, сохраняется ли проблема. Если да, обратите внимание на следующие несколько шагов для решения проблемы.
3. Проверьте наличие обновлений программного обеспечения
Следующий элемент, который нужно проверить, так же прост, как удаление мыши из вашей системы. Обновления программного обеспечения могут решить любую проблему с трекпадом за считанные секунды. Чтобы обновить программное обеспечение:
- Запустите «Системные настройки», затем откройте панель «Обновление программного обеспечения».
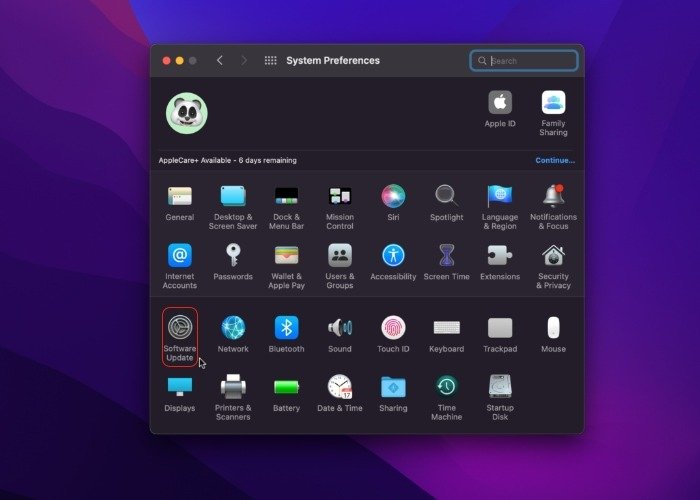
- Это должно автоматически проверять наличие доступных обновлений. Если они обнаружены, нажмите кнопку «Обновить сейчас», чтобы инициализировать их. Вместе с вашим программным обеспечением это может привести к обновлению прошивки, что может решить проблему с трекпадом.
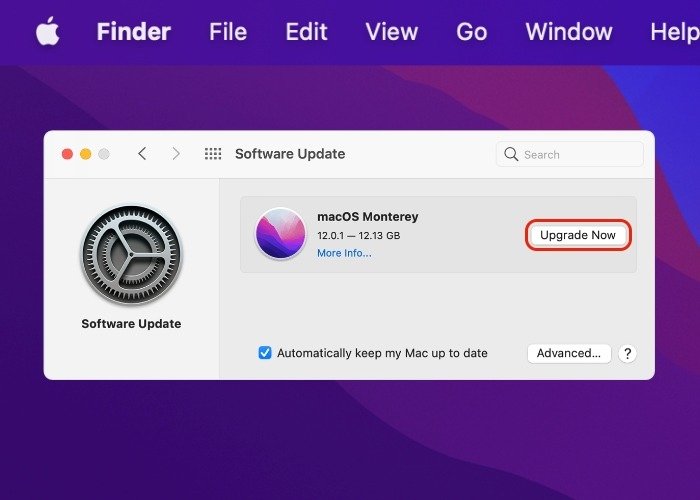
Читайте также: Как настроить строку меню в macOS
4. Сбросьте контроллер управления системой (SMC)
SMC отвечает за многие низкоуровневые функции вашего MacBook и может быть ответственным за проблемы с трекпадом, даже не имея к этому прямого отношения.
- Выключите Mac из меню Apple на панели инструментов.
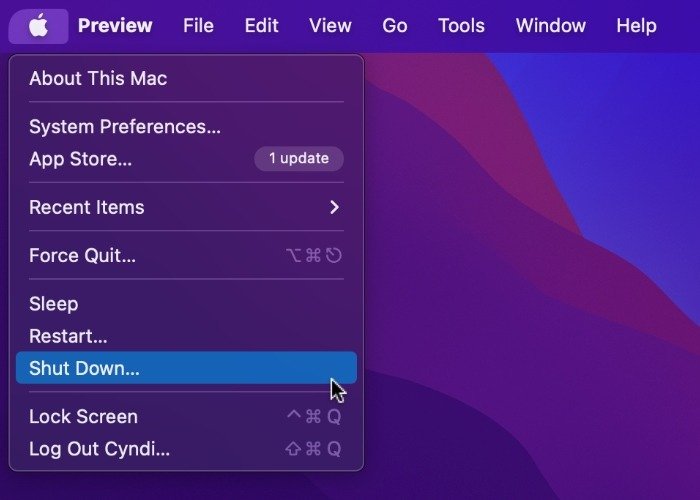
- Если на вашем Mac есть съемный аккумулятор, извлеките его вместе с источником питания.
- Нажмите и удерживайте кнопку питания в те
2. Удалите все подключенные периферийные устройства
те Mac. - Для Mac с несъемным аккумулятором нажмите и удерживайте Ctrl+ Option+ Shiftна клавиатуре, затем нажмите и удерживайте кнопку питания в течение десяти секунд.
- Отпустите их и перезапустите MacBook. SMC должен сбросить настройки, и трекпад снова заработает.
- Если на вашем Mac Чип безопасности Т2 , сбросьте SMC, нажав и удерживая Control+ Shift+ Optionи кнопку питания на семь секунд, затем перезагрузите Mac.
5. Сбросьте ОЗУ параметров (PRAM) или энергонезависимое ОЗУ (NVRAM)
В зависимости от модели и возраста MacBook он будет использовать либо PRAM, либо NVRAM. Оба они содержат специальные настройки конфигурации вашей системы. Любой из них может быть виноват в проблемах с
3. Проверьте наличие обновлений программного обеспечения
- Выключите свой Mac.
- Нажмите и удерживайте Option+ Command+ P+ Rпримерно на 20 секунд. Большинство MacBook воспроизводят звук запуска, означающий, что вы можете отпустить клавиши.
- На новых MacBook с чипом безопасности T2 отпустите клавиши после того, как логотип Apple появится во второй раз.
- Это должно сбросить PRAM/NVRAM, поэтому проверьте, работает ли ваш трекпад, и продолжайте, если ничего не получится.
- Чтобы найти их, откройте Finder, затем меню «Перейти ->Перейти к папке». Для перехода сюда из Finder можно использовать сочетание клавиш Command+ Shift+ G.
- Введите путь «/Library/Preferences/», затем нажмите «Перейти» в появившемся диалоговом окне.
- Найдите файлы «com.apple.AppleMultitouchTrackpad.plist» и «com.apple.preference.trackpad.plist» в открывшемся окне Finder.
- Если какой-либо из них присутствует, его можно удалить. Как только вы это сделаете, перезагрузите MacBook и проверьте наличие дальнейших проблем с трекпадом. Если они все еще присутствуют, необходимо провест
4. Сбросьте контроллер управления системой (SMC)
скорости отслеживания трекпадаЕсли ваш трекпад работает медленно, возможно, это не аппаратная проблема. Вы можете улучшить скорость реагирования трекпада, изменив параметры управления вводом в приложении «Системные настройки».
- В приложении «Системные настройки» выберите пункт меню «Трекпад».
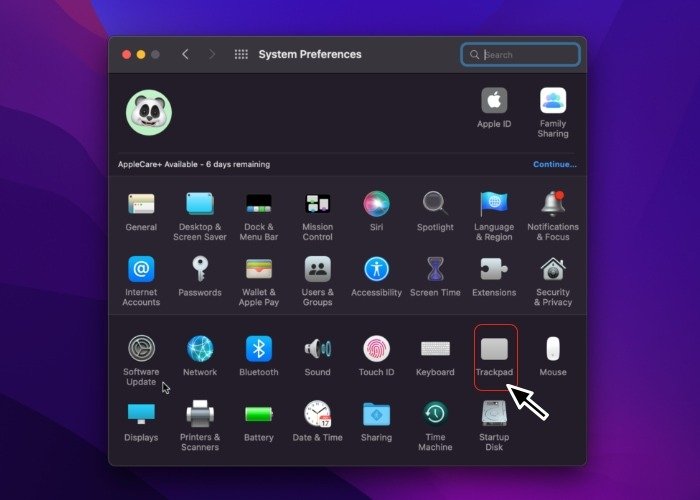
- Нажмите и перетащите ползунок под текстом «Скорость отслеживания». В зависимости от того, хотите ли вы, чтобы трекпад реагировал быстрее или медленнее, переместите ползунок вправо или влево.
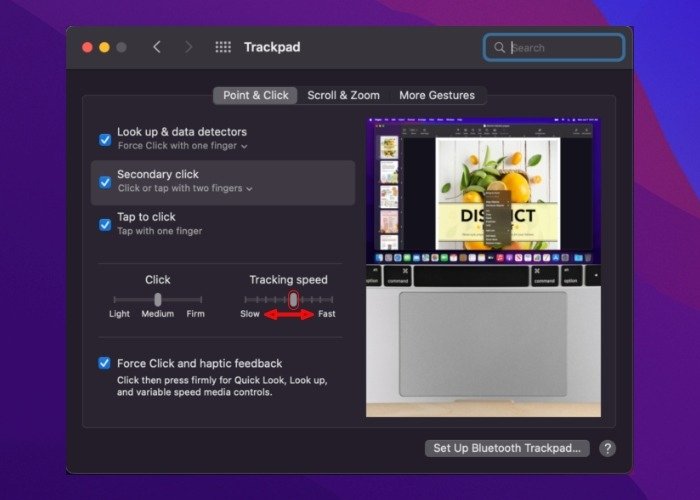
Читайте также: Как контролировать состояние батареи на ноутбуках Mac
8. Настройте скорость двойного щелчка на трекпаде
Если у вас возникли проблемы с регистрацией действия двойного щелчка на трекпаде, выделите больше времени между щелчками с помощью настроек специальных возможностей управления указателем, чтобы трекпад стал более отзывчивым.
- Выберите «Специальные возможности» в главном меню Системных настроек.
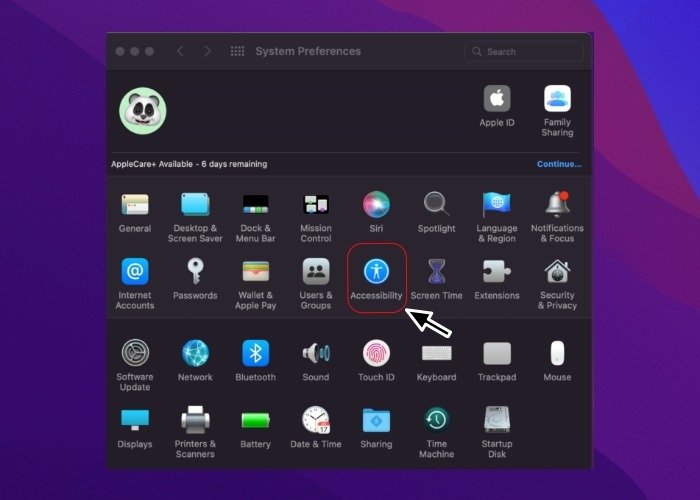
- Выберите «Управление указателем» в меню боковой панели.
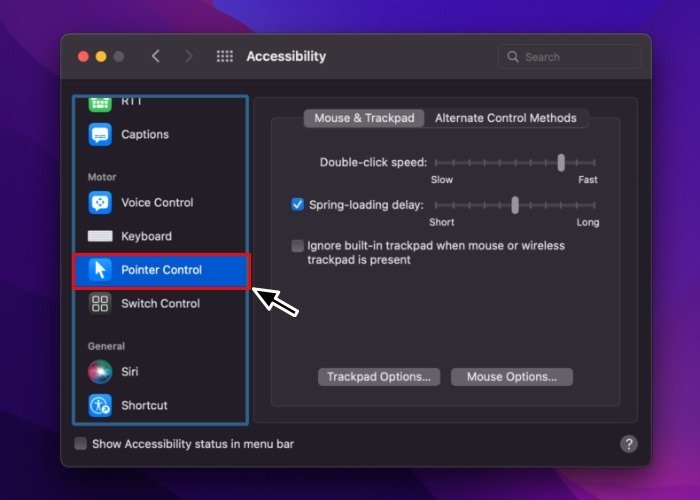
- Наконец, используйте ползунок справа от текста «Скорость двойного щелчк
5. Сбросьте ОЗУ параметров (PRAM) или энергонезависимое ОЗУ (NVRAM)
го щелчка.
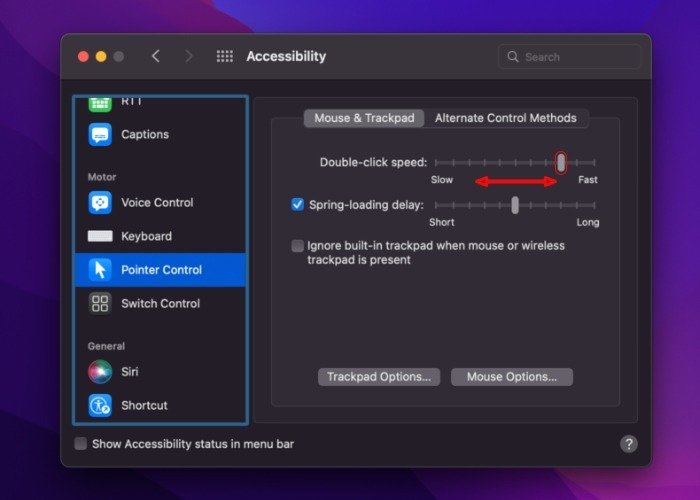
9. Отключить принудительное нажатие и тактильную обратную связь
Большинство современных трекпадов Mac оснащены датчиком силы нажатия, который определяет контекстную обратную связь при приложении к трекпаду определенной степени давления. Время от времени вы можете случайно активировать несколько функций, которые активируются с помощью «Силового щелчка и тактильной обратной связи», включая «Поиск вверх», «Быстрый просмотр» и элементы управления воспроизведением мультимедиа. Настройка вашего Mac на игнорирование этих методов ввода может предотвратить нежелательное поведение трекпада.
- Выберите «Трекпад» в главном меню Системных настроек.
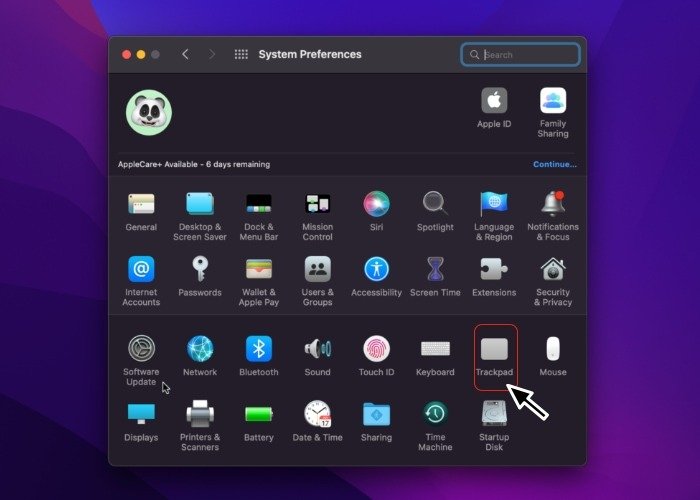
- Снимите флажок «Принудительное нажатие и тактильная обратная связь» на следующем экране.
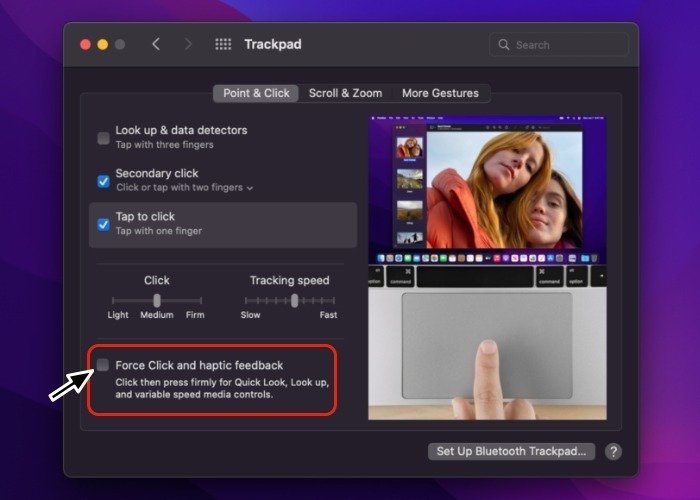
Читайте также: Как размыть изображения на Mac
10. Запустите программу диагностики Apple
Если вы испробовали все вышеперечисленные методы, но трекпад по-прежнему ведет себя неожиданно, рекомендуется запу
6. Удалите файлы списка свойств трекпада
дующий рабочий процесс, чтобы выполнить серию проверок, чтобы определить, есть ли на вашем Mac какое-либо повреждение оборудования, включая неисправный трекпад.Компьютеры Mac с Apple Silicon
- Перезагрузите Mac и продолжайте удерживать кнопку Touch ID/питания, пока не появится окно параметров запуска.
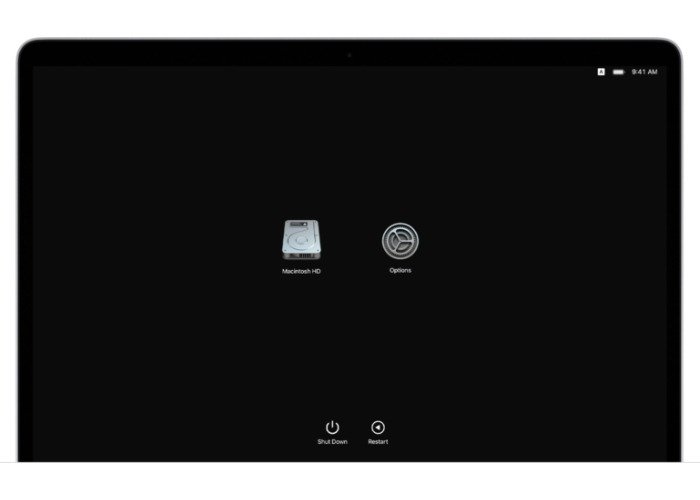
- Нажмите Command+ Dна клавиатуре.
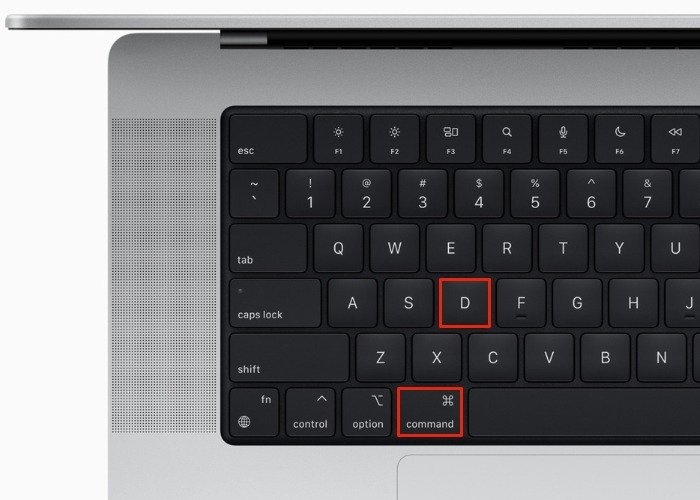
Компьютеры Mac с чипами Intel
- Перезагрузите Mac. Когда он загрузится, сразу же нажмите и удерживайте клавишу D, пока не увидите индикатор выполнения или приглашение «выбрать язык».
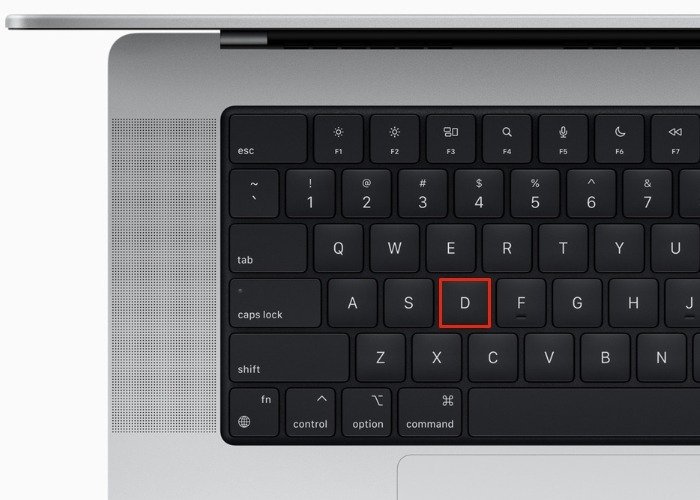
После того как вы начнете и завершите тест Apple Diagnostics, вы сможете просмотреть страницу результатов с подробным описанием любых повреждений оборудования, включая повреждения трекпада. Если предоставлен ссылочный код, запишите его и поделитесь им с Поддержка Apple , чтобы они могли диагностировать и устранить любые проблемы с оборудованием.
Совет. Некоторые модели MacBook, особенно выпущенные в 2008 году или раньше, могут столкнуться с редкой проблемой вздутия аккумулятора после прохождения 300–500 циклов зарядки. Вздувшиеся аккумуляторы MacBook могут вызвать помехи в работе трекпада, если их не отремонтировать. Если вы считаете, что неисправная батарея может быть причиной некорректной работы трекпада, подумайте, что пришло время обратиться в службу поддержки Apple.
Читайте также: Что такое зарядное устройство GaN? 5 лучших зарядных устройств GaN, которые вы можете купить
Часто задаваемые вопросы
Могу ли я переключаться между встроенным трекпадом и внешней мышью на моем MacBook?
<див>
Да, у вас должна быть возможность плавно переключаться между встроенными и беспроводными периферийными устройствами, включая автономные трекпады и мыши. Если вы обнаружите, что встроенный трекпад перестает отвечать на запросы при подключении других устройств управления указателем, перейдите в «Системные настройки ->Доступность ->Управление указателем», а затем убедитесь, что поле с надписью «Игнорировать встроенный трекпад при использовании мыши или беспроводного трекпада» присутствует» не отмечен галочкой.
Читайте также: Как увеличить (и уменьшить) масштаб на Mac
6. Удалите файлы списка свойств трекпада
Вы можете обнаружить, что виноват поврежденный файл списка свойств (plist). Учитывая, что мы рассматриваем проблему с трекпадом MacBook, нам нужно рассмотреть только два файла.
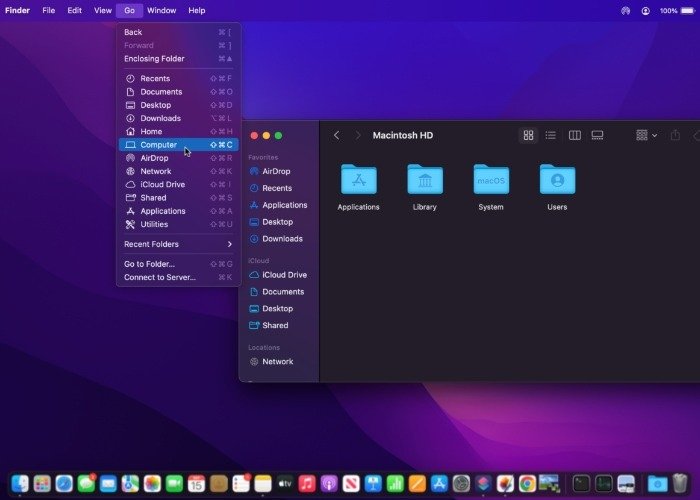
Не только мой трекпад работает медленно. Как устранить неполадки на Mac, если он работает нестабильно или не отвечает?
Иногда трекпад может не зарегистрировать введенные вами данные из-за зависания
8. Настройте скорость двойного щелчка на трекпаде
льзовали. Чтобы устранить эти проблемы, узнайте, как исправить не отвечающие приложения и зависания системы на Mac .Мой трекпад работает нормально в большинстве приложений, но иногда он не реагирует при использовании других приложений. Как я могу это исправить?
<див>
Если у вас есть Mac на базе Apple Silicon, некоторые установленные вами приложения могут быть оптимизированы для интерфейса с поддержкой multitouch, из-за чего может возникнуть ощущение, что трекпад ведет себя неправильно. Чтобы приложения с сенсорным управлением выглядели более привычными на вашем Mac, нажмите на название приложения в строке меню, выберите «Настройки», затем убедитесь, что для параметра «Сенсорные альтернативы» установлено значение «Вкл.». Читайте дальше, чтобы определить, есть ли приложение оптимизировано для Apple Silicon .


