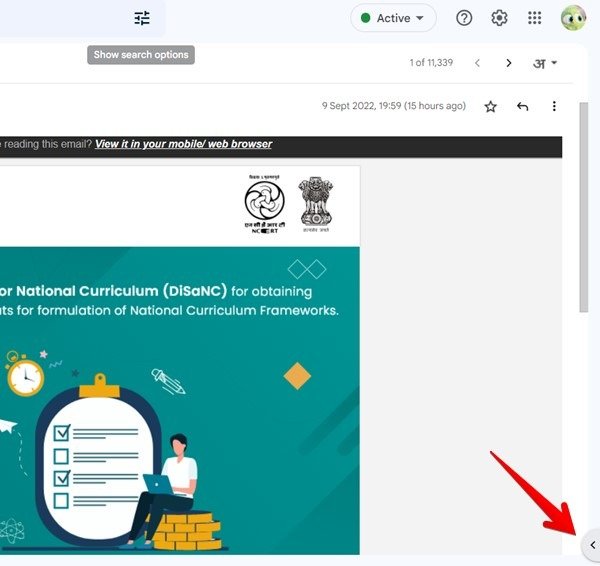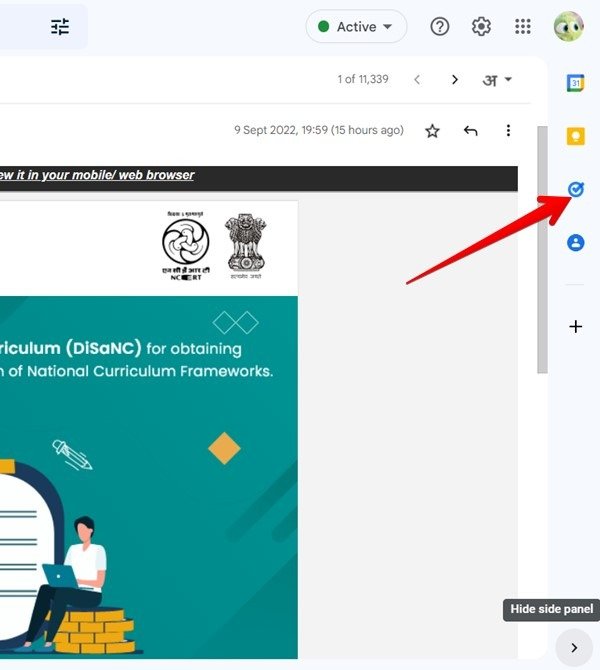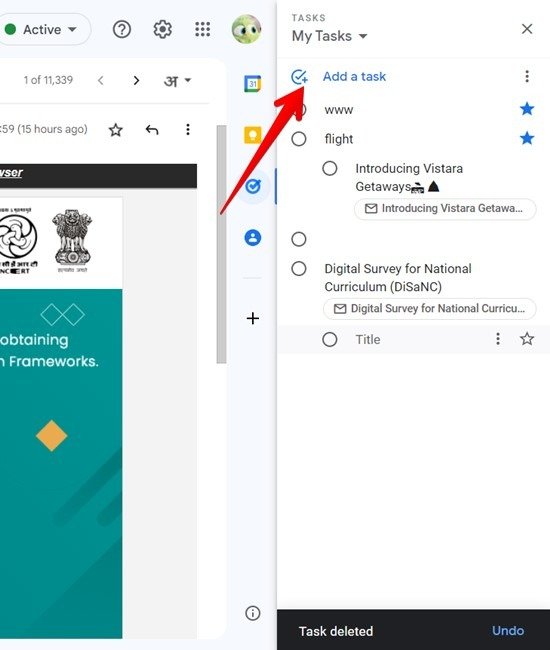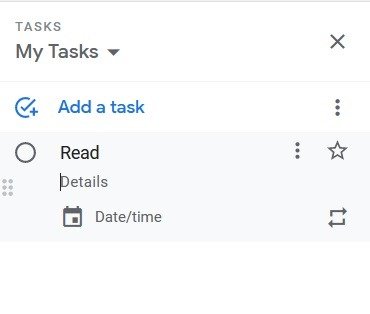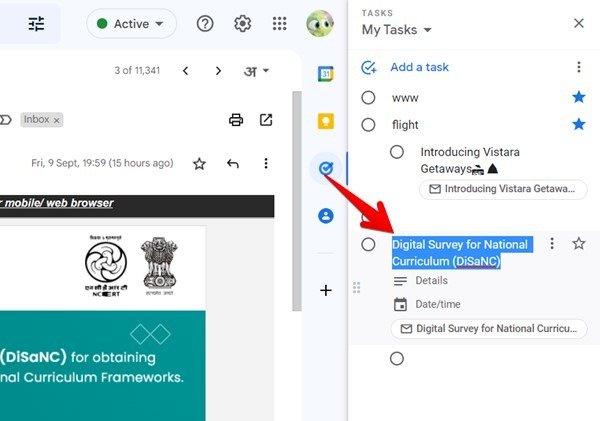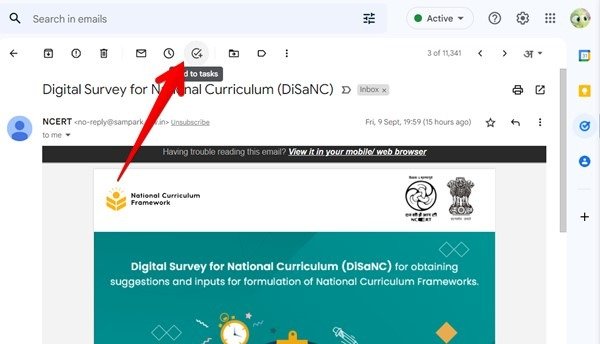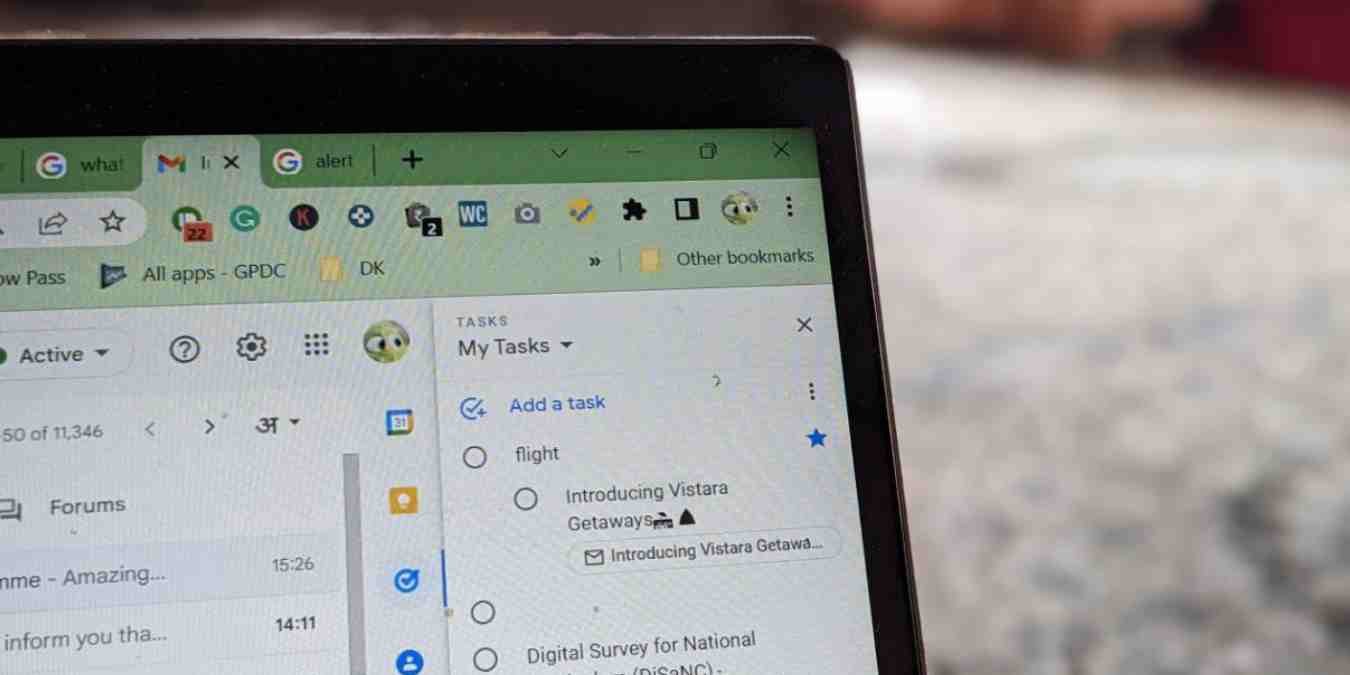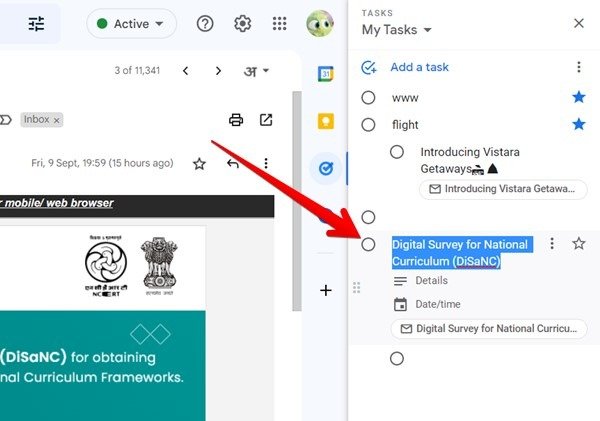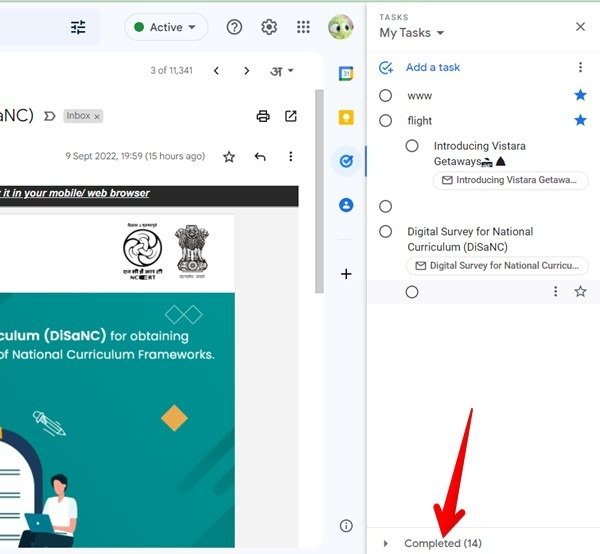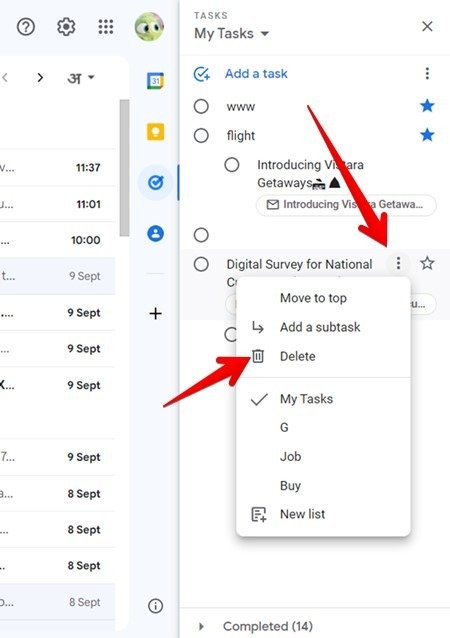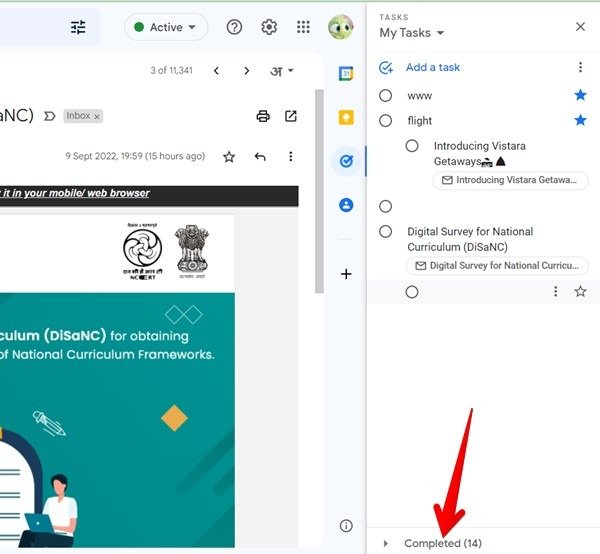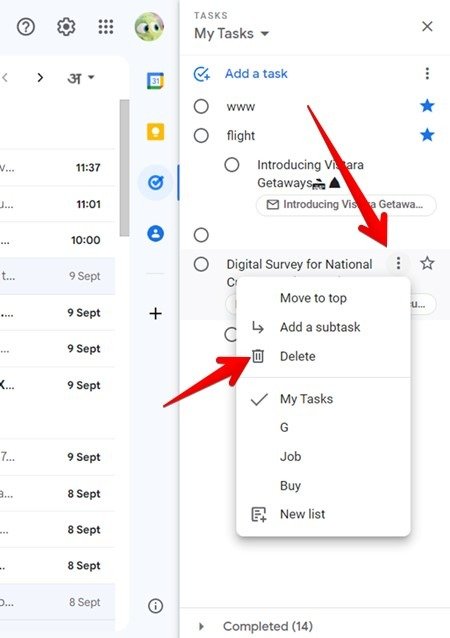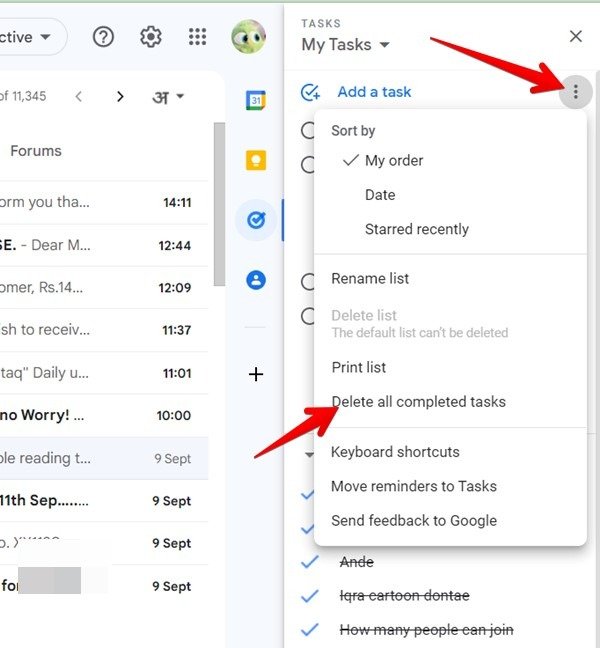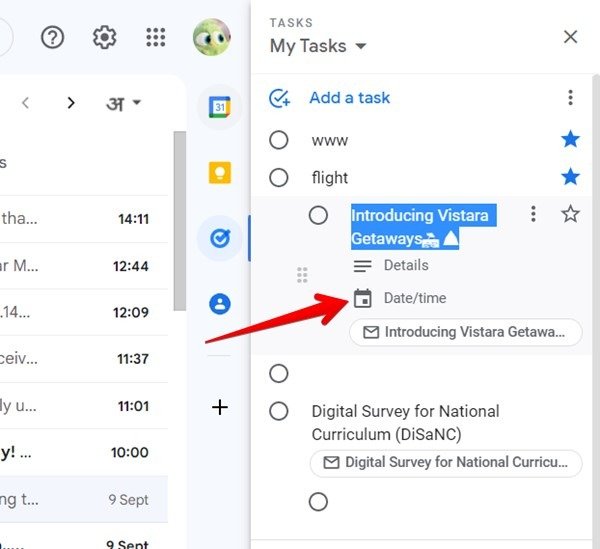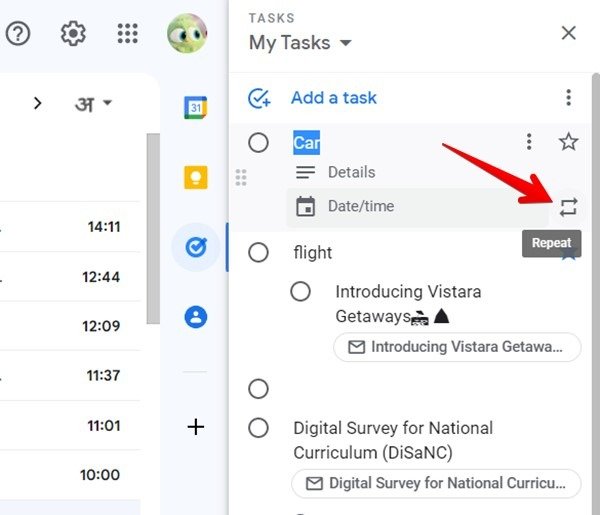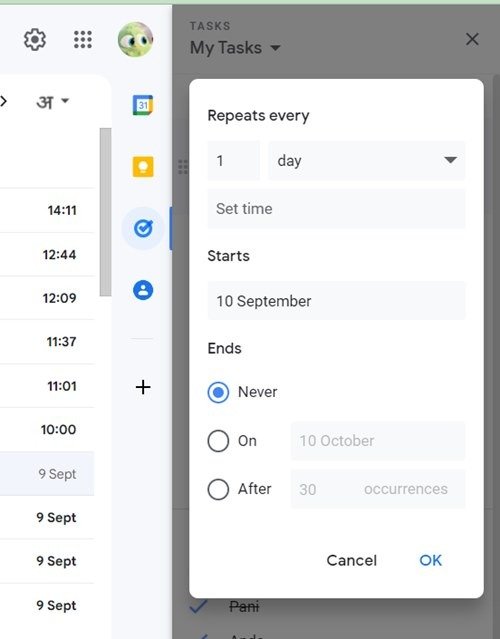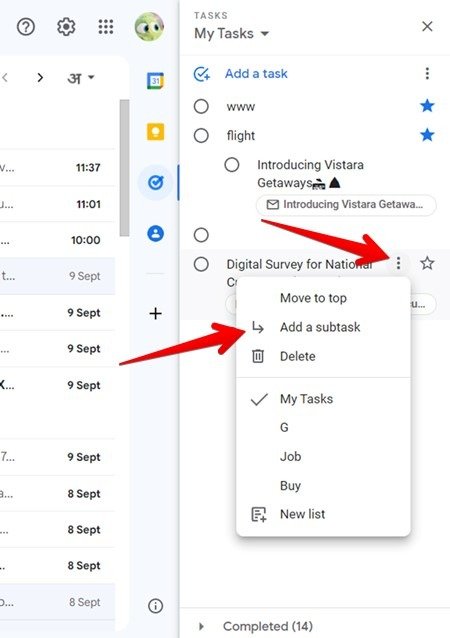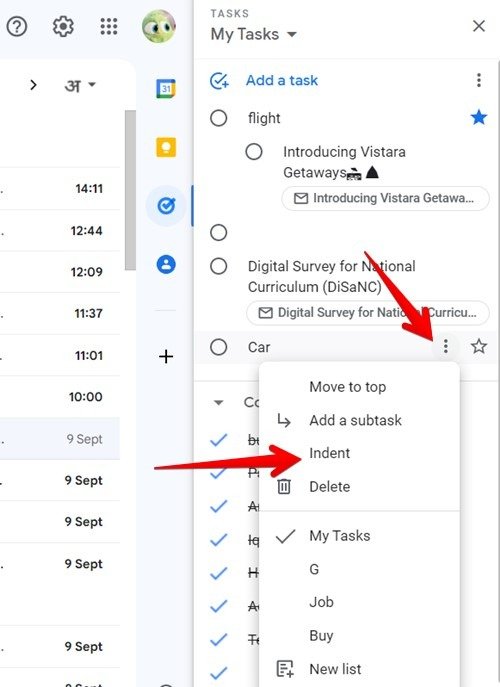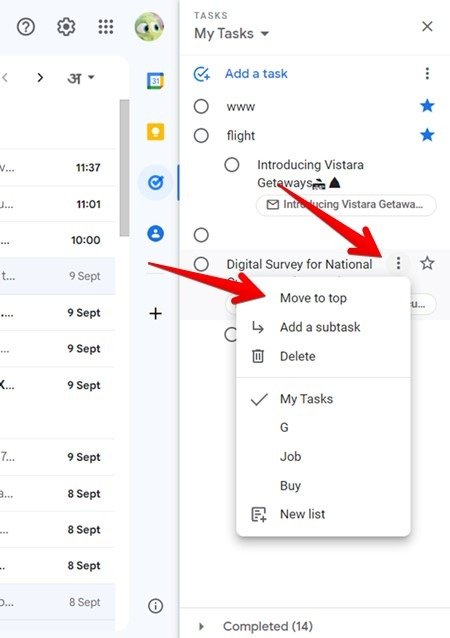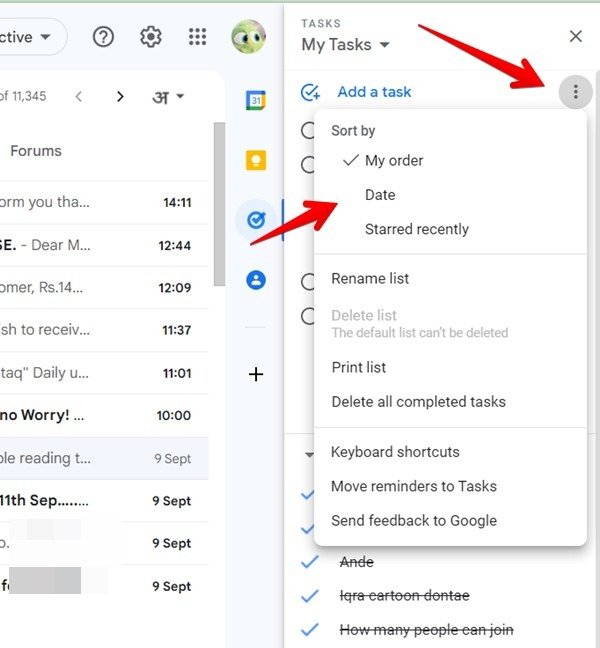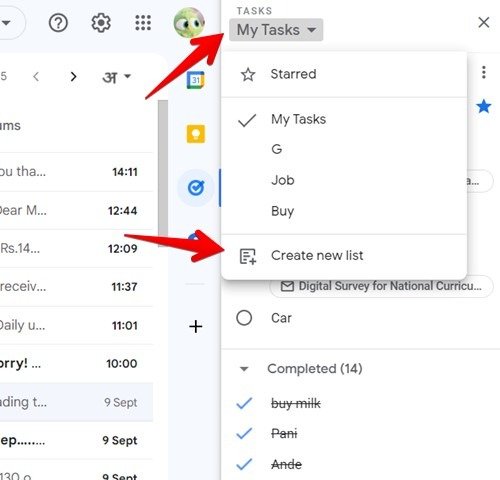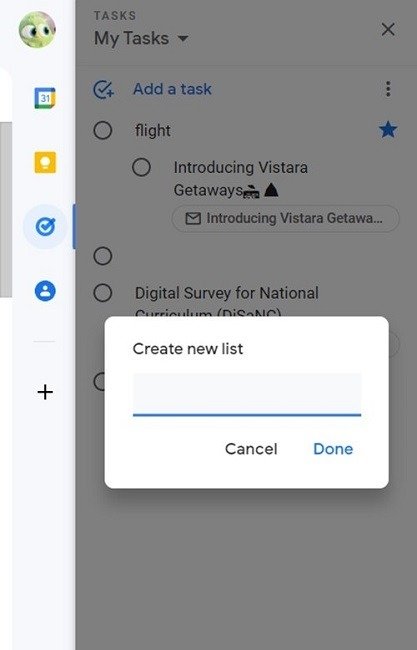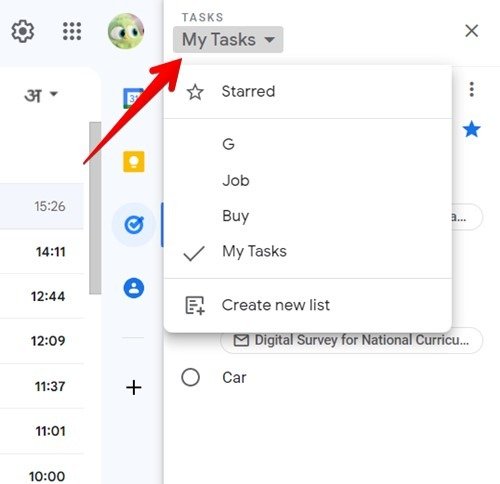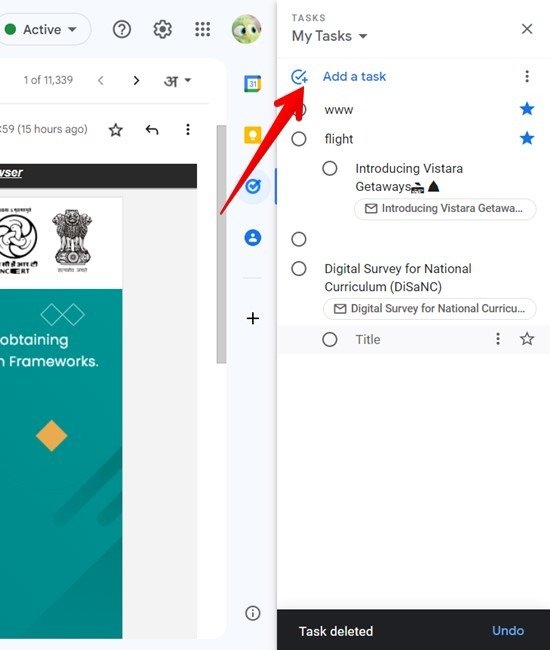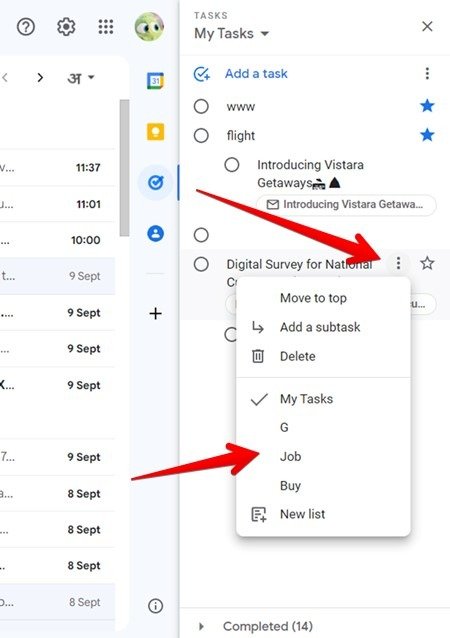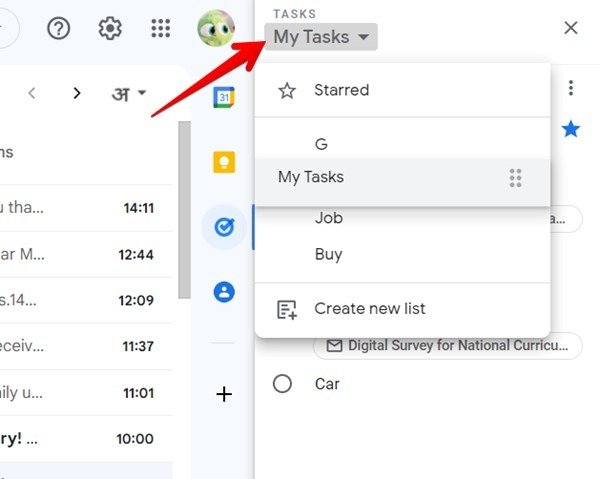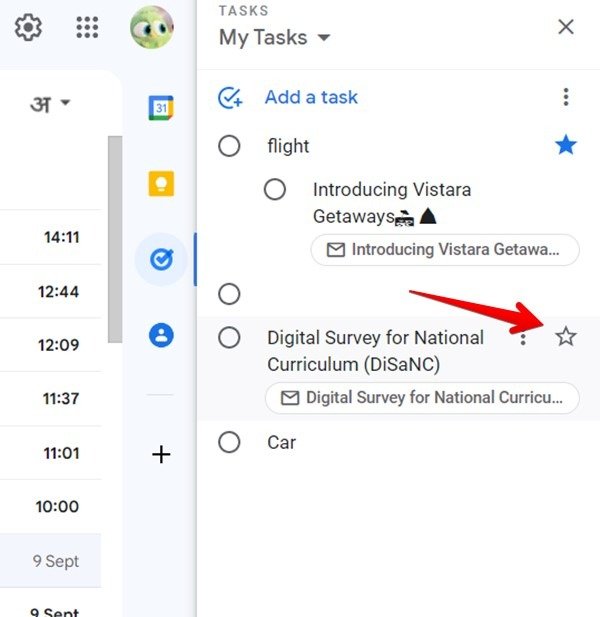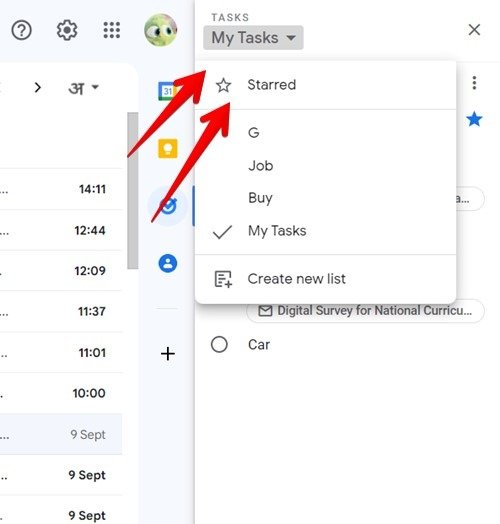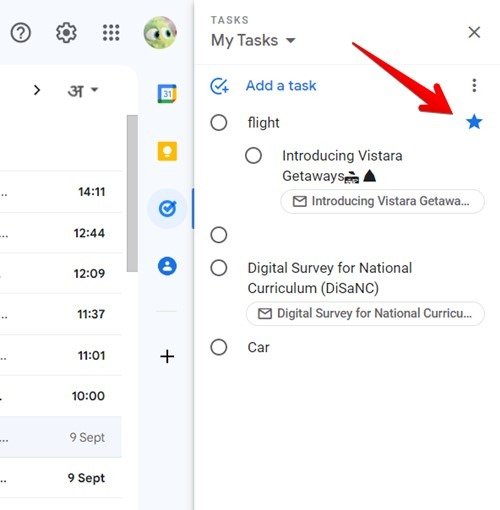Как эффективно использовать задачи Google в Gmail
Как открыть задачи Google в Gmail
" rel="noopener" title="Андроид">Андроид и
iOS .
- Если вы не видите боковую панель, нажмите маленькую стрелку в правом нижнем углу, чтобы развернуть боковую панель.
- Нажмите значок Google Tasks, чтобы открыть его.
Совет для профессионалов. вы также можете получить доступ к задачам Google из других служб Google, включая Календарь, Чат, Диск, Документы Google, Таблицы и Презентации.
Читайте также: Как использовать Google Authenticator на ПК с Windows
Как создать задачу
Есть два способа добавить задачу в Google Tasks. Вы можете создать до 100 000 задач.
Метод 1: с боковой панели
- Откройте Задачи Google в Gmail.
- Нажмите кнопку «Добавить задачу».
- Дайте название задаче. В разделе «Подробности» вы можете добавить дополнительную информацию о задаче, а также добавить дату и время.
- Чтобы изменить название или детали задачи, просто нажмите на нее один раз в Задачах Google в Gmail, чтобы отредактировать ее.
Метод 2: по электронной почте
Другой способ создать задачу — прямо из электронной почты.
- Откройте Задачи Google на боковой панели Gmail.
- Перетащите электронное письмо из списка адресов электронной почты в Задачи Google. Электронное письмо будет добавлено как задача.

Как создать задачуalt="Задачи Google Создать задачу из электронной почты">
- Либо откройте электронное письмо и нажмите значок «Добавить
Метод 1: с боковой панели
>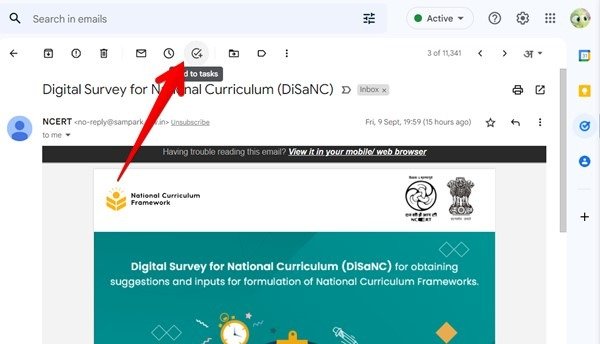
Читайте также: 8 бесплатных альтернатив Google Forms
Как просмотреть выполненные задачи и пометить их как незавершенные
- Нажмите на кружок слева от задачи, чтобы отметить ее как выполненную.
- Завершенные задачи появятся в списке «Выполнено» внизу.
- Нажмите на нее, чтобы просмотреть все выполненные задачи.
- Нажмите на значок галочки рядом с задачей, которую вы хотите пометить как невыполненную, т. е. переместите ее обратно в раздел задач.
![]() Метод 2: по электронной почте
Метод 2: по электронной почте/wp-content/uploads/2024/05/Google-Tasks-Completed-List-Uncomplete.jpg" alt="Список выполненных задач Google неполный"><
Читайте также: Как исправить проблему «Что-то пошло не так, попробуйте еще раз» в Google Play
Как удалить задачу
- Наведите указатель мыши на задачу, которую хотите удалить.
- Нажмите на трехточечный значок рядом с задачей и выберите «Удалить» в меню.
Как удалить выполненные задачи
- Чтобы удалить выполненные задачи, откройте раздел «Выполненные» внизу.
- Наведите указатель мыши на задачу, нажмите на три точки рядом с ней и выберите «Удалить».
- Кроме
Как просмотреть выполненные задачи и пометить их как незавершенные
нажмите трехточечный значок рядом с кнопкой «Добавить задачу».
- Выберите в меню «Удалить все выполненные задачи».
Читайте также: Как использовать диспетчер паролей Google в Chrome
Как установить напоминание о задаче
Если вы хотите, чтобы вам исполнилось напомнил о задаче , просто добавьте дату и время. Вы получите уведомление в назначенное время.
- Нажмите на задачу один раз, чтобы отредактировать ее.
- Нажмите «Дата и время», чтобы установить напоминание.
- В качестве альтернативы, если вы хотите получать напоминания только в определенную дату и время не имеет значения, просто добавьте дату. Google Tasks отправит напоминание в 9 утра о задачах без указания времени.
Примечание. Вы также увидите задачи с датой в Календаре Google.
Как повторить задачу
Если вы хотите, чтобы задача повторялась каждый день, несколько дней в месяц или один раз в год, вы можете установить условия повторения задачи.
- Нажмите на задачу, чтобы отредактировать ее, затем
Как удалить задачу
нажмите значок «Повторить».
- Задайте условия повторения задачи. Нажмите кнопку «ОК» для подтверждения.
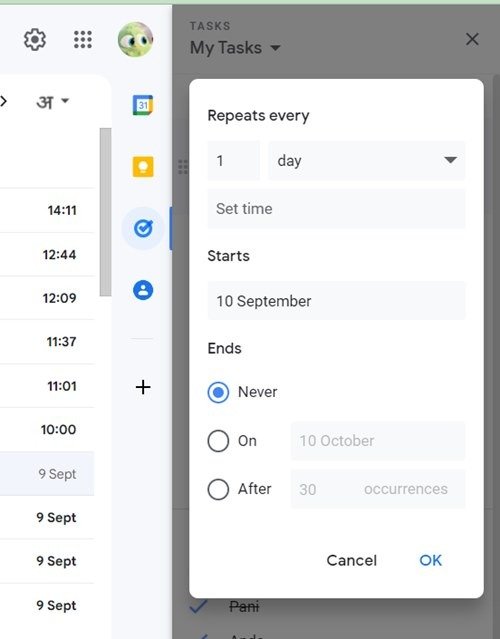 Как удалить выполненные задачи Помощь! Мой аккаунт Google заблокирован
Как удалить выполненные задачи Помощь! Мой аккаунт Google заблокирован
Как создать подзадачу
Иногда одна задача состоит из разных шагов или мини-задач. К счастью, Google Tasks позволяет добавлять подзадачи к вашей задаче. Это можно сделать двумя способами:
Метод 1: создать новую подзадачу
- Наведите указатель мыши на задачу, к которой вы хотите добавить подзадачу.
- Нажмите на значок с тремя точками рядом с задачей и выберите в меню «Добавить подзадачу».
- Назовите подзадачу и добавьте соответствующую информацию, такую как дату и время, а также дополнительную информацию, как если бы вы это делали с обычной задачей.
Метод 2: создать подзадачу на основе существующей задачи
Вы можете сделать существующую задачу подзадачей любой задачи.
- Убедитесь, что задача, которую вы хотите сделать подзадачой, находится под основной задачей.
- Нажмите на трехточечный значок рядом с задачей, которая будет сделана подзадачой, и выберите «Отступ» в меню.
Читайте также: Как установить напоминание о задачеверить, сколько места в Google у вас осталось
Как изменить порядок задач
Вы можете изменить порядок задач и сохранять их в любом порядке.
- Перетащите задачу на новое место.
- Вы также можете нажать на трехточечный значок рядом с задачей и выбрать «Переместить наверх», чтобы переместить задачу в начало списка.
Как сортировать задачи
По умолчанию задачи отображаются в Задачах Google в том порядке, в котором они были добавлены. Однако вы можете сортировать задачи по сроку выполнения или отображать помеченные задачи вверху.
- Нажмите на значок с тремя точками рядом с кнопкой «Добавить задачу».
- Выберите альтернативный вариант сортировки в разделе «Сортировать по».
Как создать список
Задачи Google предлагают возможность создавать несколько списков для хранения задач разных типов. Например, вы можете иметь отдельные списки для личных и рабочих целей. Список по умолчанию в Задачах Google называется «Мои задачи».
- Чтобы созда
Как повторить задачу
ку «Мои задачи» в верхней части Задач Google.
<старый старт="2">
Выберите в меню «Создать новый список».
Назовите свой список и нажмите «Готово».
- Чтобы переключиться со списка по умолчанию на новый, нажмите стрелку вниз рядом с пунктом «Мои задачи» и выберите его в раскрывающемся меню.
Читайте также: Как использовать Google Pay для отслеживания ваших расходов и составления бюджета
Как создать задачу в другом списке
- Чтобы создать задачу в другом списке, необходимо сначала переключиться на нее, как показано выше.
- Нажмите кнопку «Добавить задачу» в списк
Как создать подзадачу
il в список.
- Либо переместите задачу в другой список. Нажмите на значок с тремя точками рядом с задачей, котору
Метод 1: создать новую подзадачу
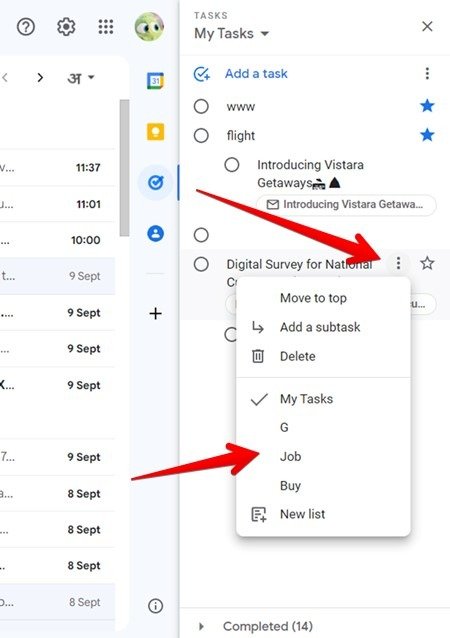
- Нажмите на название списка в меню, в которое вы хотите переместить задачу.
Примечание. Повторяющиеся задачи нельзя переместить в другой список.
Читайте также: Как добавить темный режим в Google Chrome
Как переименовать или удалить список
- Перейдите к списку, который вы хотите переименовать или удалить.
- Нажмите на трехточечный значок рядом с надписью «Добавить задачу».
- Выберите в меню пункт «Переименовать» или «Удалить».
Метод 2: создать подзадачу на основе существующей задачиads/2024/05/Google-Tasks-List-Rename.jpg" alt="Переименование списка задач Google">Вы можете расставить приоритеты для определенных задач, добавив их в список «Помеченные».