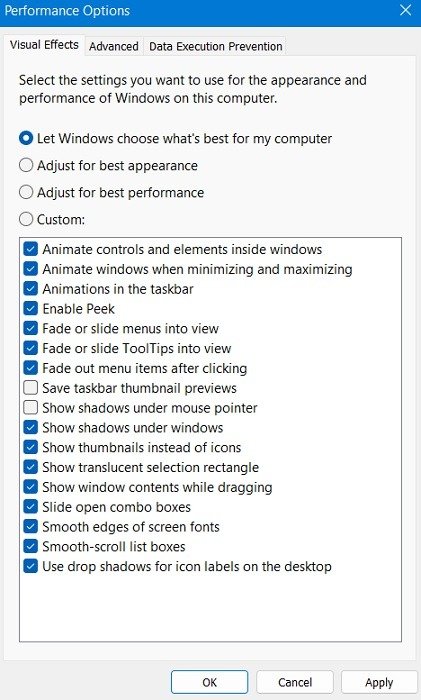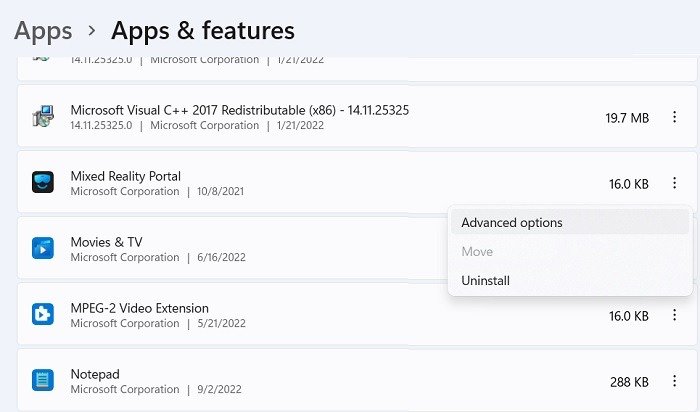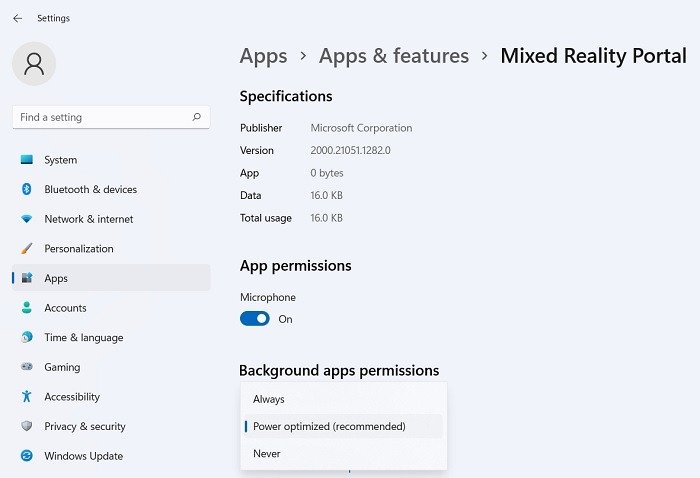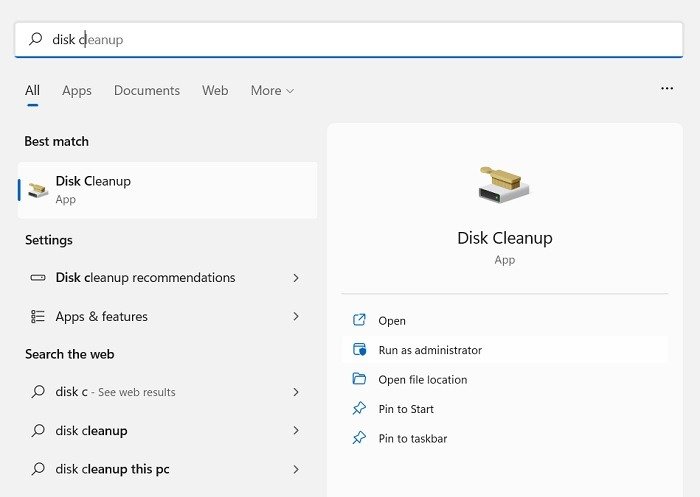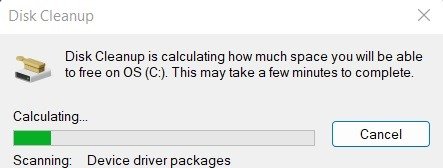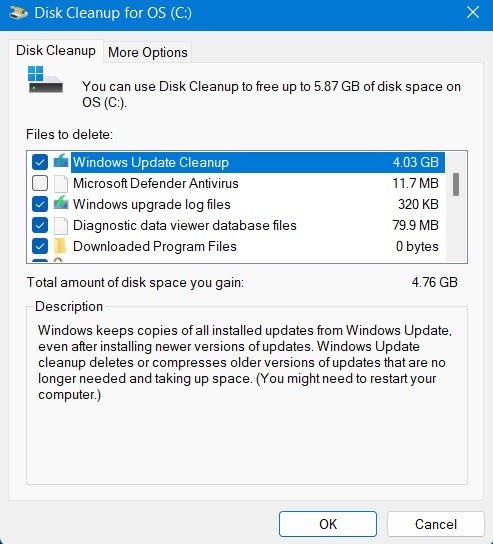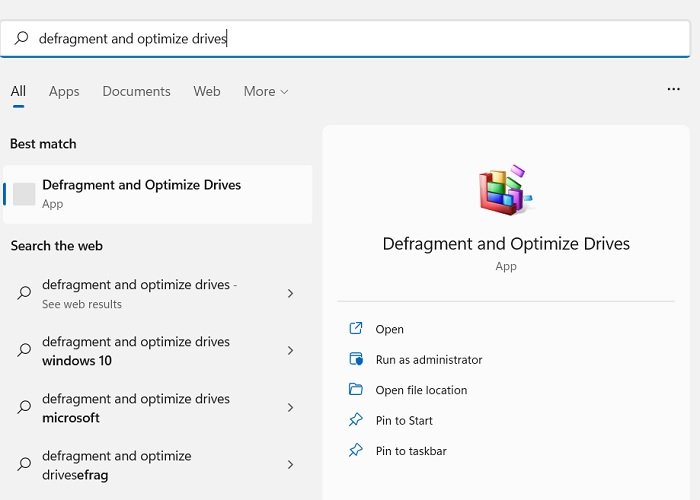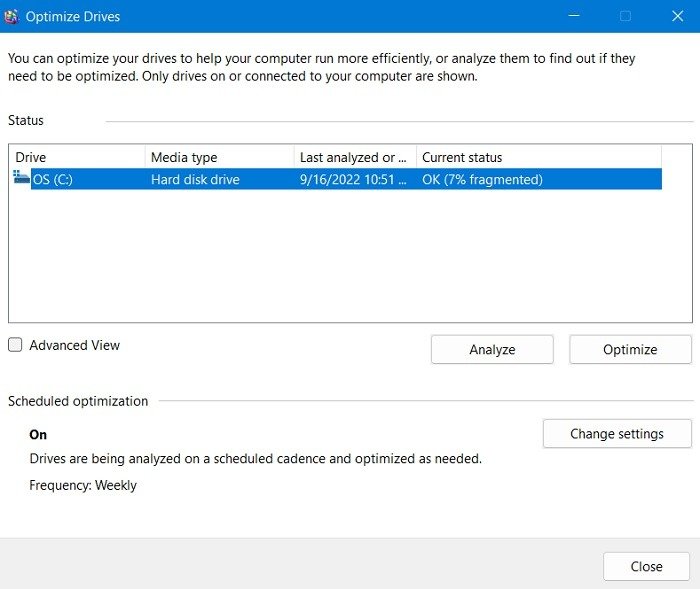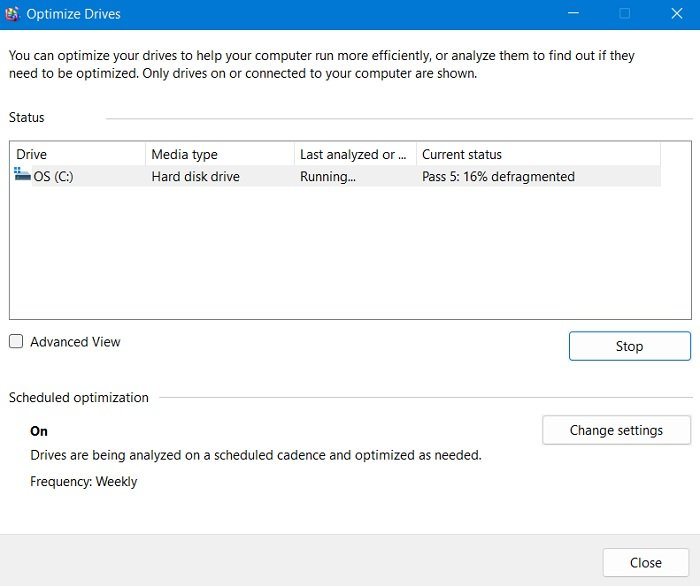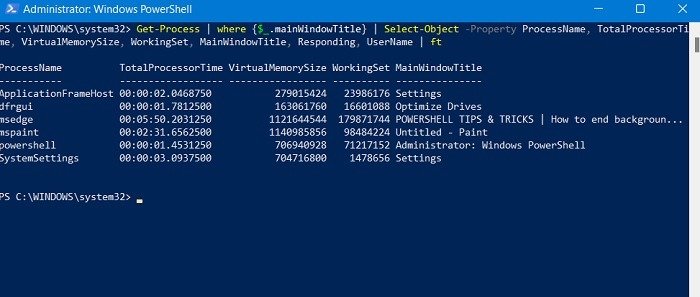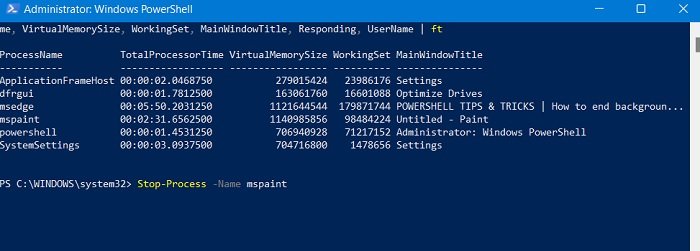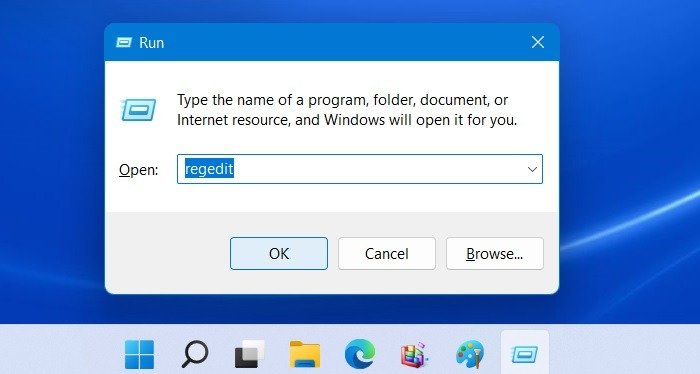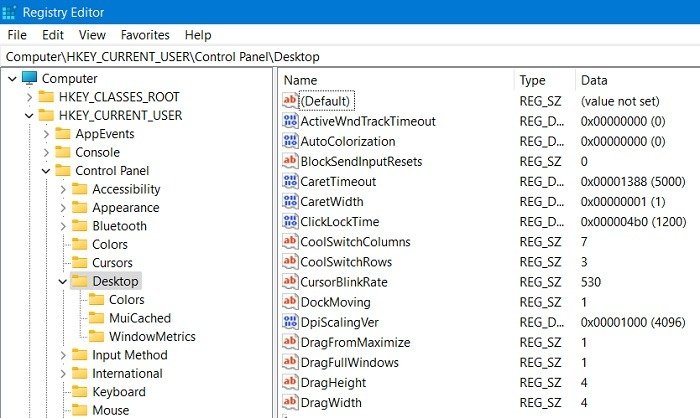Ваше устройство Windows работает медленнее, чем обычно? Возможно, у вас слишком много приложений и процессов, работающих в фоновом режиме. Не все из них необходимы для правильной работы вашего ноутбука или ПК. Если их не остановить, дополнительные процессы будут продолжать расти и изнашивать вашу систему.
Закрытие дополнительных приложений и фоновых процессов значительно освободит системные ресурсы. Узнайте, как этого добиться, из следующего руководства для Windows 10 и Windows 11. Используйте утилиты в том порядке, в котором они появляются.
Читайте также: Автоматизация Windows: 7 полезных задач, которые можно запланировать с помощью планировщика задач
Почему так много фоновых процессов и приложений
Вы можете задаться вопросом, что делают многие приложения и их процессы. Всего десять лет назад операционные системы Windows были намного легче по сравнению с теми, которые предлагаются сегодня, поскольку в них требовалось меньше процессов.
Windows 11 особенно требовательна к ресурсам, поскольку в ее комплект входят предустановленные программы, расширенная поисковая система, мультимедийные проигрыватели и несколько сторонних программ.
Каждое новое программное обеспечение, которое вы устанавливаете, требует слишком бол
Contents
- 1 Почему так много фоновых процессов и приложений
- 2 1. Завершите ненужные задачи в диспетчере задач
- 3 2. Отключите ненужные службы Windows
- 4 3. Используйте MSConfig для отключения служб сторонних производителей
- 5 4. Удалите приложения и измените параметры производительности на панели управления
- 6 5. Оптимизируйте свои фоновые приложения
- 7 6. Периодически выполняйте очистку и дефрагментацию диска
- 8 7. Остановите постоянные приложения и процессы в PowerShell
- 9 8. Автоматически завершать скрытые процессы в редакторе реестра
- 10 Часто задаваемые вопросы
Почему так много фоновых процессов и приложений
ия теперь предпочитают насыщенную графику, которая может сказаться на производительности оперативной памяти и процессора. Некоторые внутренние процессы остаются в фоновом режиме даже после удаления основного приложения.Все эти фоновые процессы и приложения не являются обязательными. Хорошее эмпирическое правило — исходить из того, что основные процессы Microsoft необходимы для здоровья вашего компьютера и их не следует удалять. Вы можете безопасно удалить повторяющиеся экземпляры процесса, если они не являются вредоносным ПО, замаскированным под законные процессы . Оставшаяся цель – выявить процессы, не принадлежащие Microsoft, которые можно безопасно устранить.
1. Завершите ненужные задачи в диспетчере задач
Диспетчер задач — это первое место, на которое следует обратить внимание, если ваш компьютер перегружен и работает медленно. Он предлагает самый быстрый способ завершить работу не отвечающих программ, таких как окна браузера и связанные с ними процессы.
- Откройте диспетчер задач на панели задач. Если экран завис, введите Ctrl + Shift + Esc. Либо запустите утилиту из меню «Выполнить», нажав Win + Rи набрав
taskmgr.
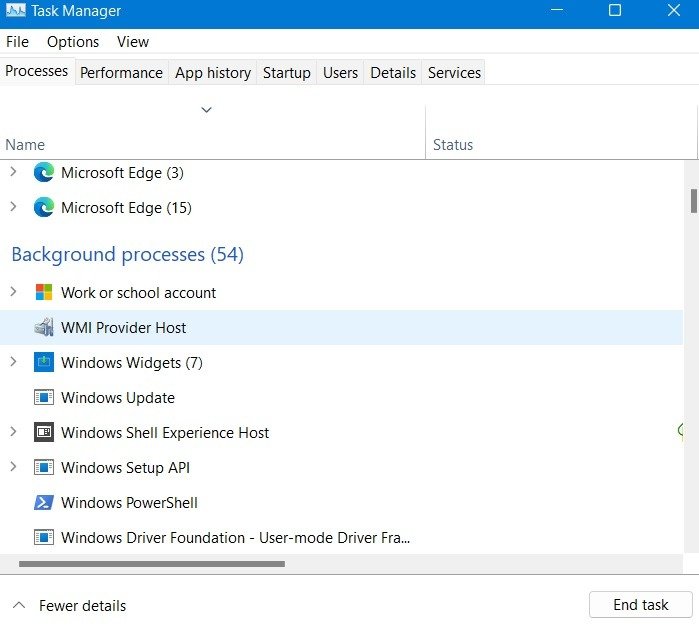
- Определите приложения, которые потребляют больше оперативной памяти и процессора, на вкладке «Процессы», щелкните правой кнопкой мыши процесс каждого приложения, затем нажмите «Завершить задачу», чтобы немедленно завершить работу этой программы.
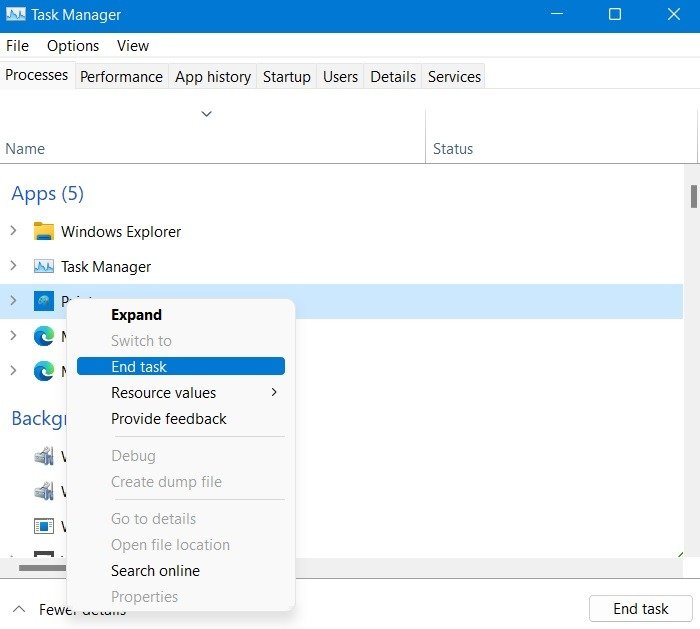
- Вы можете безопасно завершить дублирование экземпляров любой активной программы из одного и того же раздела. Например, сделайте это для приложений Windows, таких как Outlook, OneDrive и Microsoft Office «нажми и работай».
Примечание. Не завершайте никакие системные процессы Windows, например Runtime Broker, с панели задач. Существует множество других способов уменьшить их количество на вашем компьютере.
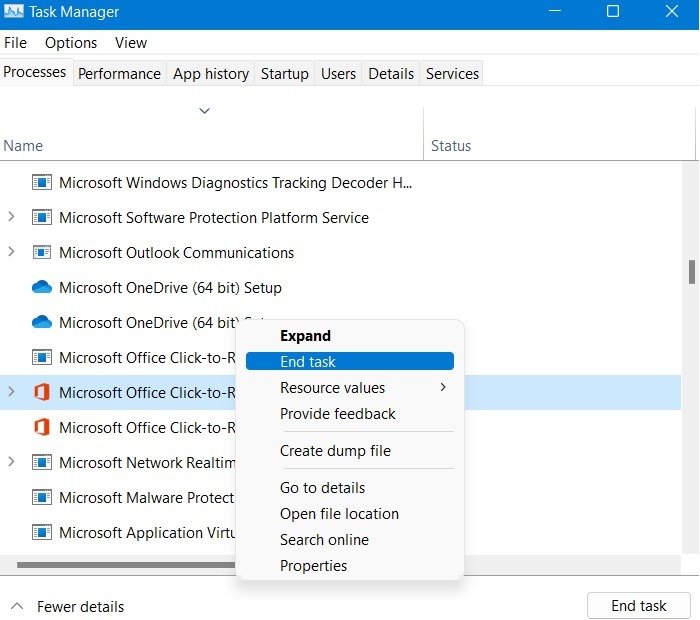
- Не стесняйтесь завершать задачи, связанные с приложениями Windows, которые вы мало используете, например Cortana или Phone Link.
<ол старт="5">
Примечание. Если вы устанавливаете приложение VPN, оно может автоматически добавиться на вкладку «Автозагрузка». Это может занять много памяти, поэтому лучше отключить его здесь.
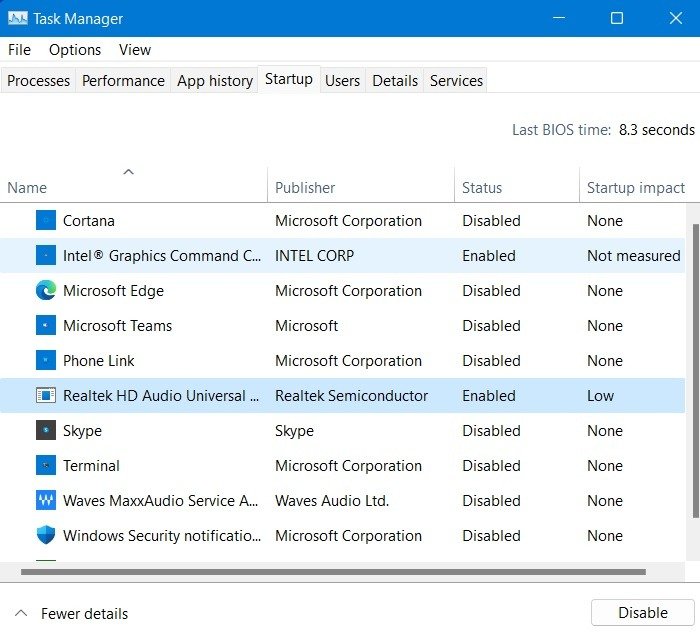
Читайте также: Как добавить портативные приложения в автозагрузку Windows
2. Отключите ненужные службы Windows
Диспетчер задач предлагает лишь временную отсрочку от ненужных фоновых процессов. Используйте инструмент «Диспетчер служб Windows», если не хотите видеть неважное приложение после последующей перезагрузки.
- Запустите инструмент «Диспетчер служб Windows» из меню поиска. Альтернативно, сделайте это быстрее, используя команду «Выполнить». Введите Win + R, а затем
services.msc.
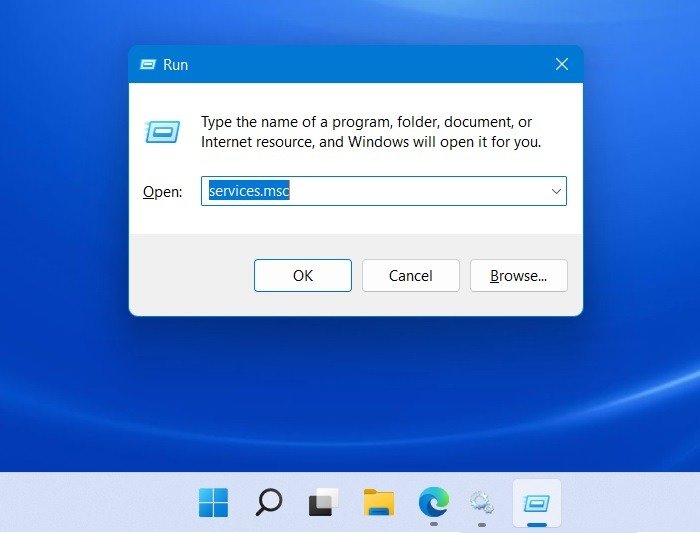
- В списке «Службы (локальные)» вы чаще всего найдете процессы Microsoft, которые следует оставить в покое. Тем не менее, вы также найдете сторонние программные службы, которые иногда остаются даже после удаления основного приложения.
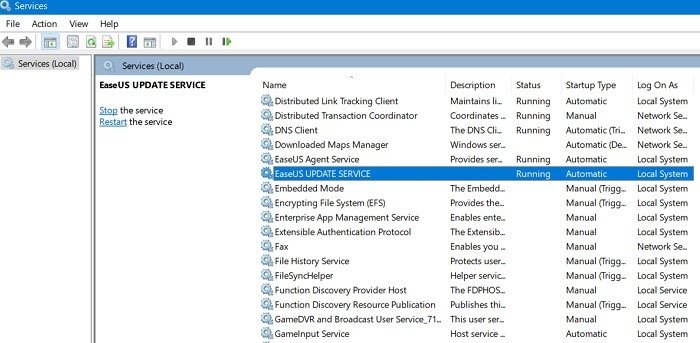
- Дважды щелкните оставшееся приложение, чтобы запустить его «Свойства». На вкладке «Общие» измените тип запуска на «Отключено», если для него установлено другое значение.
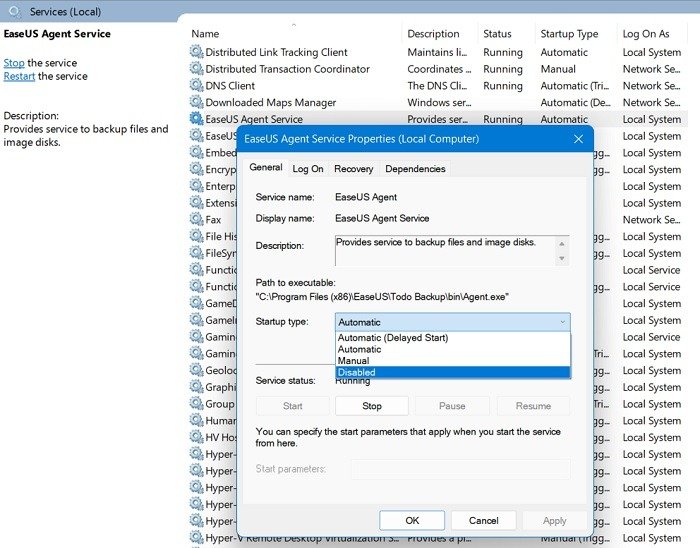
Читайте также: 6 способов проверить состояние жесткого диска в Windows
3. Используйте MSConfig для отключения служб сторонних производителей
У Microsoft есть удобная утилита «Конфигурация системы» (также называемая MSConfig), которая помогает вам сосредоточиться на любых службах сторонних производителей в фоновом режиме, которые легко удалить.
- Откройте MSConfig из меню поиска или команды «Выполнить» (Win + R, а затем введите
msconfig).
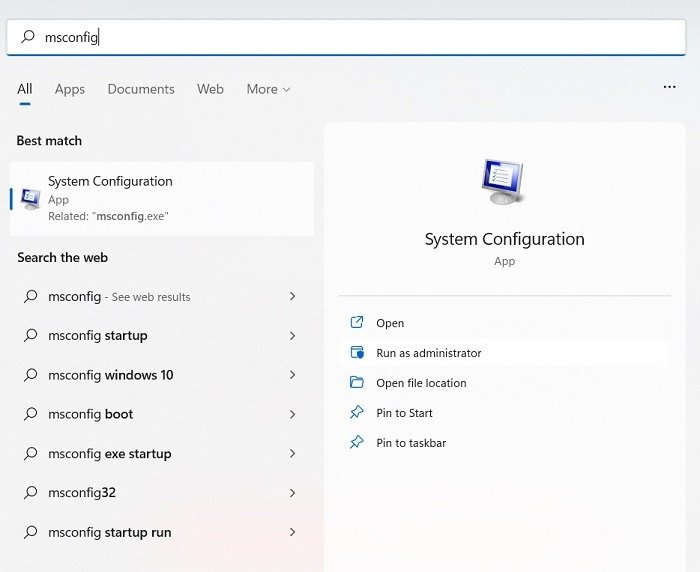
- После отображения окна «Конфигурация системы» перейдите на вкладку «Службы» и изучите приложения, которые вам не нужны в вашей системе. Например, если вы не используете службу Windows Phone, вам следует остановить ее здесь.
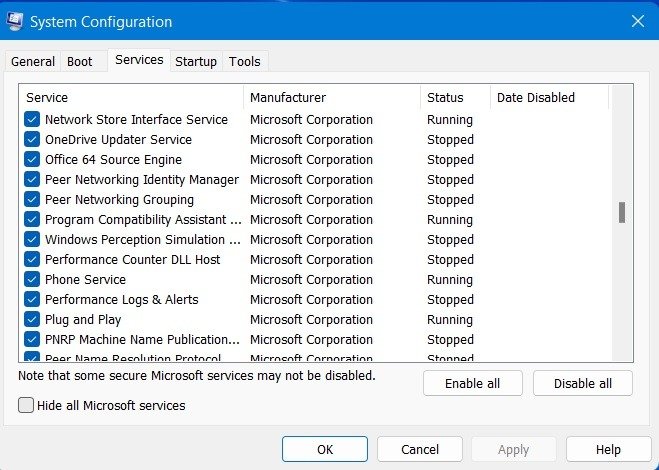
- Установите флажок «Скрыть все службы Microsoft», чтобы определить службы сторонних производителей, которые необходимо остановить. На этом этапе видны только службы сторонних производителей.
- Некоторые службы, такие как Apple Bonjour Service, не нужны на устройстве Windows. Быстро определите такие услуги и выберите их.
- Нажмите «Отключить все», чтобы отключить все выбранные службы, не принадлежащие Microsoft.
Не выбирайте никакие службы, связанные с Intel, AMD, Qualcomm, оборудованием или драйверами.
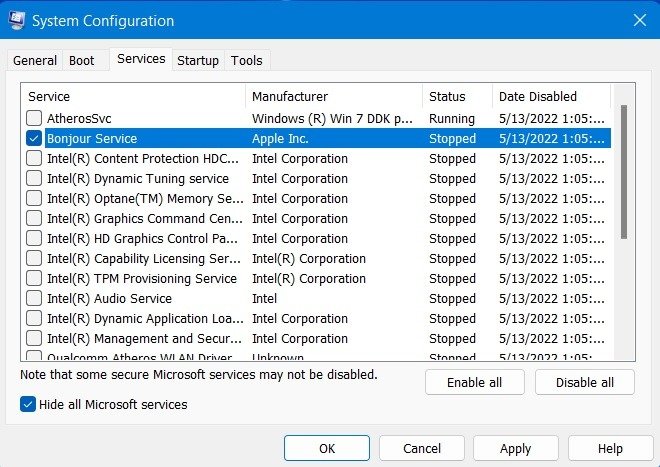
- После того, как вы нажмете «Отключить все», конфигурация системы потребует перезагрузки. Нажмите кнопку «Перезагрузить», чтобы ваше устройство Windows приняло новые изменения.
- Ресурсоемкие службы сторонних производителей больше не должны вызывать беспокойства при последующих
2. Отключите ненужные службы Windows
c" src="https://saintist.ru/wp-content/uploads/2024/05/Too-Many-Background-Process-Msconfig-Restart-Computer.jpg" alt="Слишком много фоновых процессов. Msconfig. Перезагрузите компьютер.">
Читайте также: Переменные среды Windows: полный список
4. Удалите приложения и измените параметры производительности на панели управления
Ваш компьютер очень медленный? Если вам не удается добиться хорошей производительности, возможно, будет хорошей идеей удалить приложения непосредственно из панели управления и изменить несколько параметров производительности, как показано ниже. Этот метод отлично подходит для старых ноутбуков и ПК, поскольку вы сразу получаете повышение производительности процессора и оперативной памяти.
- Откройте панель управления из меню поиска или введите «панель управления» в диалоговом окне «Выполнить» (Win + R).
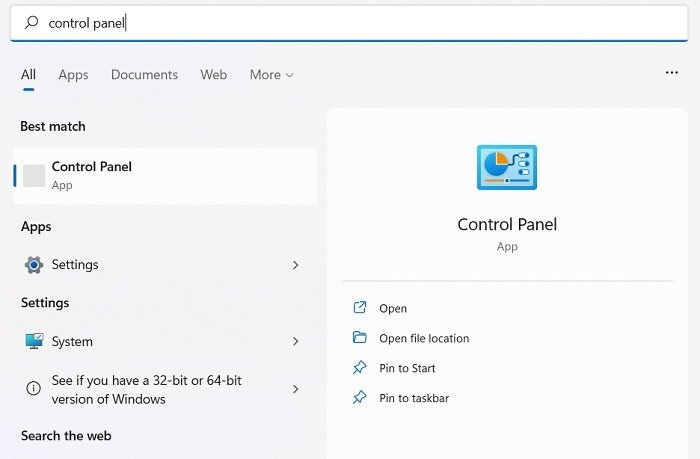
- Перейдите к разделу «Программы» или нажмите «Удалить программу» под ним в меню панели управления.
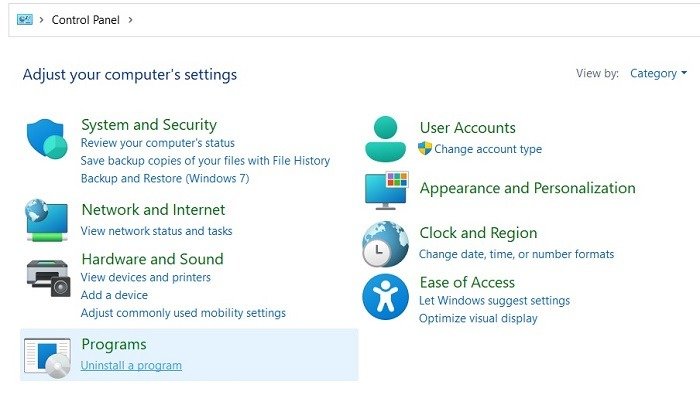
- Нажмите правой кнопкой мыши на приложении и выберите «Удалить». Панель управления — это настоящий сервер системы Windows. Удаление программы здесь более эффективно, чем удаление из «Приложения ->Приложения и функции».
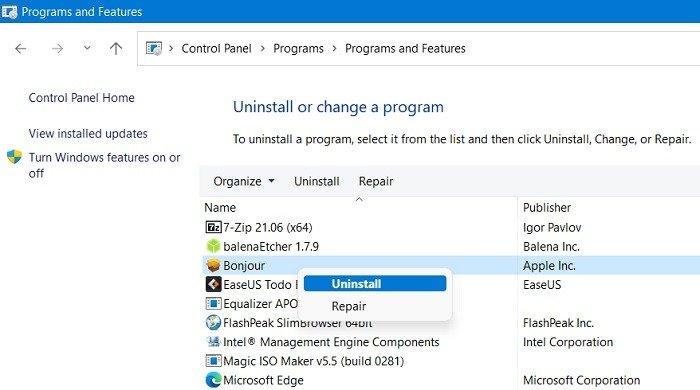
- Вернитесь на страницу панели управления «Система и безопасность». Нажмите «Система ->Дополнительные параметры системы», чтобы открыть «Свойства системы».
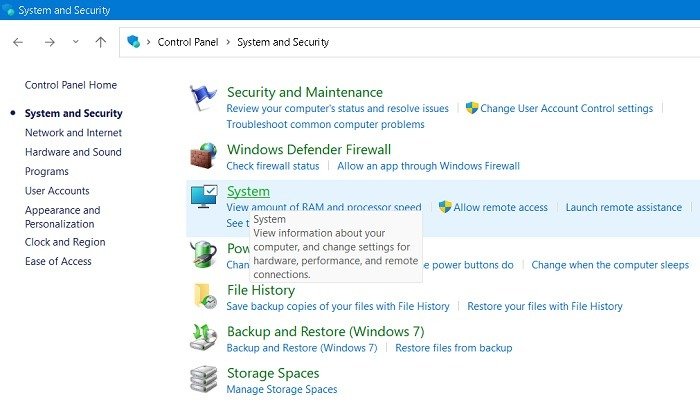
- Перейдите на вкладку «Дополнительно» в «Свойствах системы» и нажмите «Настройки» в подменю «Производительность». Чтобы внести эти изменения, вам необходи
3. Используйте MSConfig для отключения служб сторонних производителей
c="https://saintist.ru/wp-content/uploads/2024/05/Too-Many-Background-Process-Control-Panel-System-Properties-Performance-Settings.jpg" alt="Слишком много фоновых процессов. Панель управления. Системные свойства. Настройки производительности.">