Флэш-накопители USB позволяют легко получить доступ к важным файлам и информации, где бы вы ни находились, а также сохранять резервные копии операционной системы. Но каковы ваши варианты, если вы потеряете USB-накопитель или он будет поврежден?
Конечно, вы можете избавиться от старой USB-флешки и найти новую, но ваши данные могут быть потеряны навсегда. Чтобы избежать такого сценария, мы рекомендуем клонировать весь USB-накопитель и все его содержимое в образ USB, следуя инструкциям ниже.
Образ USB неразрушим, в отличие от съемных носителей, используемых для резервного копирования данных. Вы можете сохранить изображение где угодно в Интернете и экспортировать его на другой внешний диск, чтобы в любое время восстановить потерянные данные.
Читайте также: Как отформатировать USB-накопители в Windows
Что такое USB-образ?
У термина «USB-образ» есть два разных значения, и этот термин требует небольшого пояснения. Чаще всего он используется для обозначения любого программного обеспечения, создающего загрузочный образ операционной системы. Популярные примеры включают такие инструменты, как Руфус и БаленаЕтчер . Они конвертировать USB-устройства в ContentsЧто такое USB-образ?
агружать всю операционную систему.
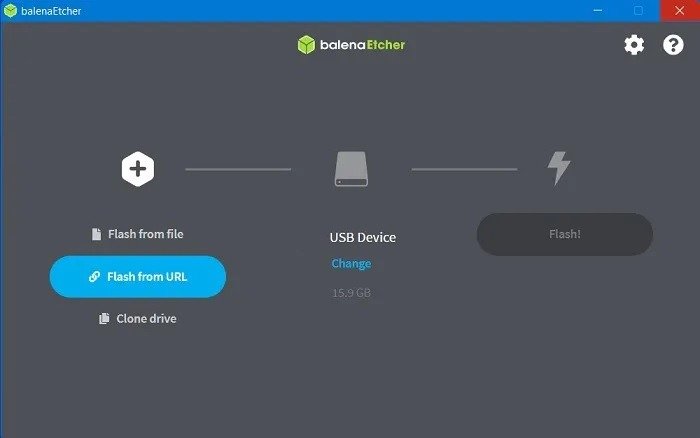
Когда вы используете загрузочный USB-накопитель для установки операционной системы Windows или Linux на свой рабочий стол, вы должны использовать образ USB. Однако здесь мы не имеем дело с этим типом образа USB. Системы Live USB сохраняют резервную копию только на самом USB-оборудовании, поэтому они не могут помочь с восстановлением данных или операционной системы, если USB-устройство потеряно или украдено или файлы повреждены.
Многие люди используют инструменты восстановления данных, такие как Disk Drill или Recoverit, для спасения недоступных файлов при потере данных. Хотя эти инструменты имеют свои преимущества, более разумный способ восстановить данные — использовать портативный образ вашего USB-диска, созданный для таких сценариев. Здесь появляется второе определение образа USB.
Образ USB также относится к единому образу всего USB-накопителя с его разделами и содержимым, созданному с помощью программного обеспечения для резервного копирования, также известного как инструмент создания образов USB. Образ может быть в различных форматах, например.bin,.iso, или представлять собой собственное расширение программного обеспечения для резервного копирования. Свойства его файла должны быть доступны для передачи в Интернете, чтобы можно было восстановить сохраненную информацию в удобное для вас время.
Читайте также: Как использовать Rufus для создания загрузочной флешки
Почему нельзя просто скопировать файлы для резервного копирования
Если у вас есть всего несколько личных файлов и информации, загрузить их на Google Drive, OneDrive, Dropbox или любую другую облачную учетную запись не составит труда. Вы также можете скопировать и вставить их на внешний диск или съемный носитель.
Но по мере увеличения количества файлов и их общего размера становится утомительно регулярно загружать их по одному. Даже при высокой скорости Интернета создание облачного хранилища отнимает много времени. Кроме того, если вы часто редактируете файлы, сложно отслеживать разные версии файлов.
Кроме того, если на вашем USB-накопителе есть дополнительные разделы и свойства файлового архива, вы не сможете воссоздать точный клон. Если вы пытаетесь переместить программу установки с жесткого диска, ее свойства невозможно скопировать в новую систему. Кроме того, некоторые программы и программное обеспечение могут запретить пользователю переносить их на новый внешний диск.
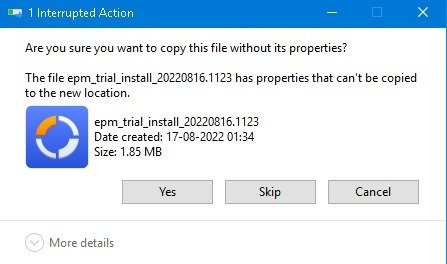
Программное обеспечение для создания образов USB может стать универсальным решением всех этих проблем. Он создает единый постоянный образ, который делает сохраненные данные независимыми от оборудования всех будущих устройств. Вы эффективно клонируете свои съемные носители, делая ваши данные доступными в любое время. Кроме того, этот процесс происходит намного быстрее, чем загрузка изображений в Интернет, особенно если задействовано много файлов.
Читайте также: Как исправить неформатируемый и непригодный для использования USB-накопитель в Windows
Как клонировать USB-накопитель с помощью USB Image Tool
Некоторыми популярными примерами настоящего инструмента для создания образов USB являются ImageUSB, AOMEI Backupper и EaseUS Todo Backup. Мы покажем, как каждую программу можно использовать для клонирования всего USB-диска вместе со всеми его разделами и файлами. Хотя только первый инструмент является по-настоящему бесплатным, два других также поддерживают бесплатную создание образов USB.
Хотя поиск в Интернете обнаруживает несколько других «инструментов для создания образов USB», большинство из них заражены вредоносным ПО, например троянами и руткитами, или имеют проблемы с совместимостью устройств. Поэтому заг
Почему нельзя просто скопировать файлы для резервного копирования
только у надежных поставщиков программного обеспечения. Наши рекомендации, приведенные ниже, являются надежным выбором, поскольку все они не содержат вредоносного ПО и не нанесут вреда вашей системе.1. ИзображениеUSB
ImageUSB от PassMark Software — это легкая портативная бесплатная программа, не требующая установки. В настоящее время он поддерживает Windows 10 и 11, а также доступен Mac-версия . Самое приятное то, что созданные изображения можно сохранять одновременно на нескольких USB-устройствах.
- Загрузите ИзображениеUSB для операционной системы вашего устройства.
- Запустите ImageUSB, чтобы просмотреть его главную панель управления. Изначально USB-устройство не будет отображаться, если вы его уже не вставили в компьютер.
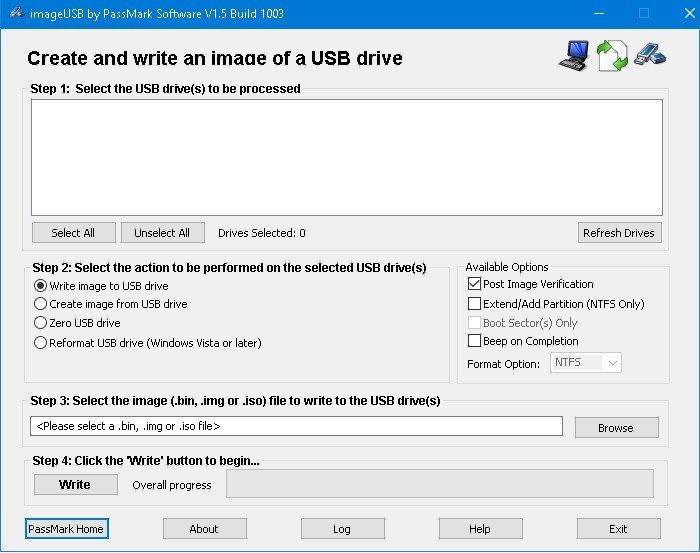
- Вставьте съемный носитель, чтобы отобразить его. Если USB-диск не отображается, закройте приложение ImageUSB и повторите проверку.
- После выбора USB-накопителя выберите «Создать образ с USB-накопителя».
- Выберите место на своем компьютере, где можно сохранить созданное изображение. Местоположением может быть рабочий стол или любой жесткий диск.
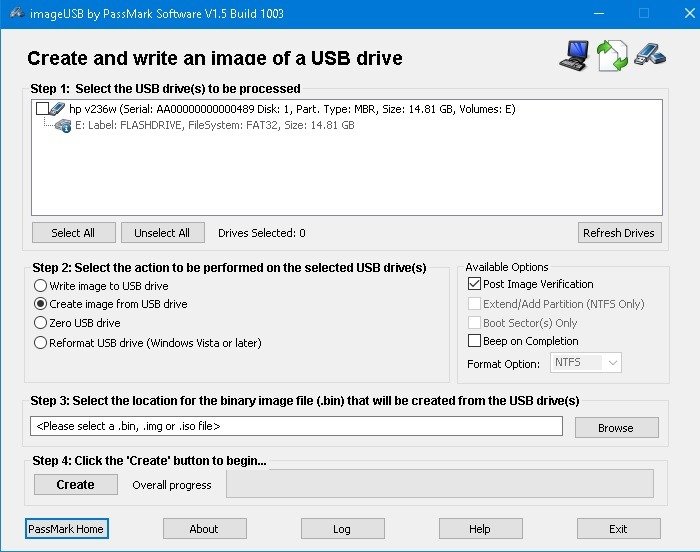
- После того, как вы нажмете кнопку «Создать», вы увидите всплывающее окно с просьбой подтвердить, что вы хотите создать образ выбранного USB-накопителя. Нажмите «Да», чтобы продолжить.
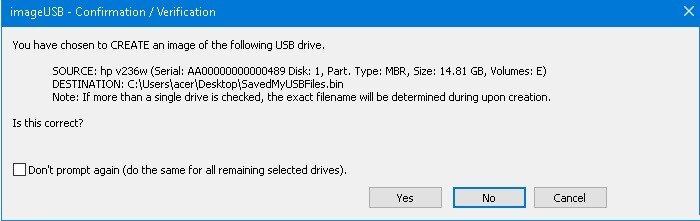
- Процесс создания изображения начинается мгновенно. Вы можете увидеть его прогресс в процентах и скорости передачи данных.
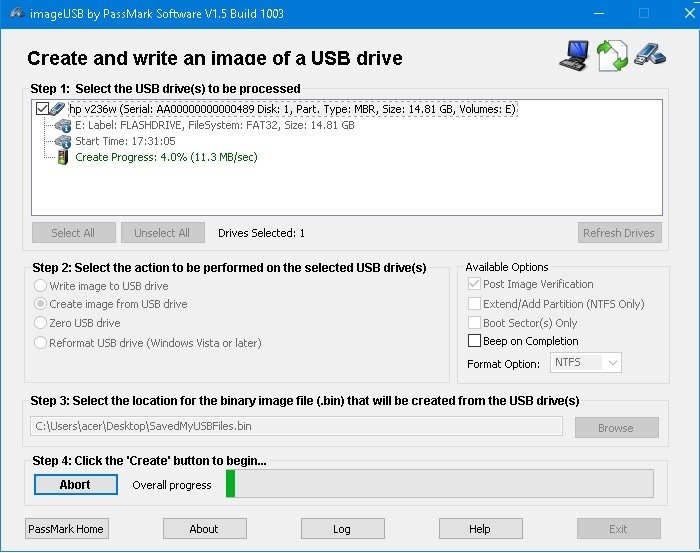
- После создания изображения будет проверен его ход, что также занимает некоторое время.
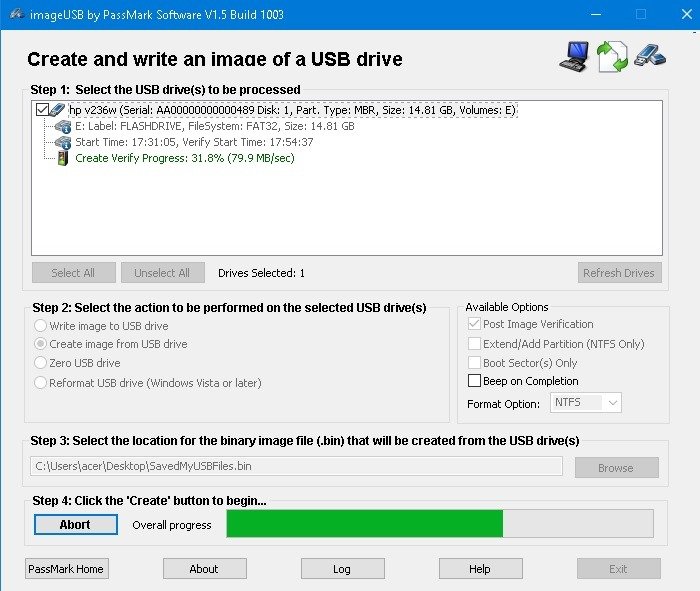
- В конце вы должны увидеть статус «Образ завершен», который указывает на то, что все USB-устройство и его содержимое были скопированы и сохранены в виде файла изображения в выбранное вами место на ПК.
- Файл сохраняется в формате.bin, и вы можете просмотреть его свойства в Блокноте или аналогичном инструменте.
- Вы можете легко экспортировать файл.bin в облако или сохранить его на другом внешнем диске.
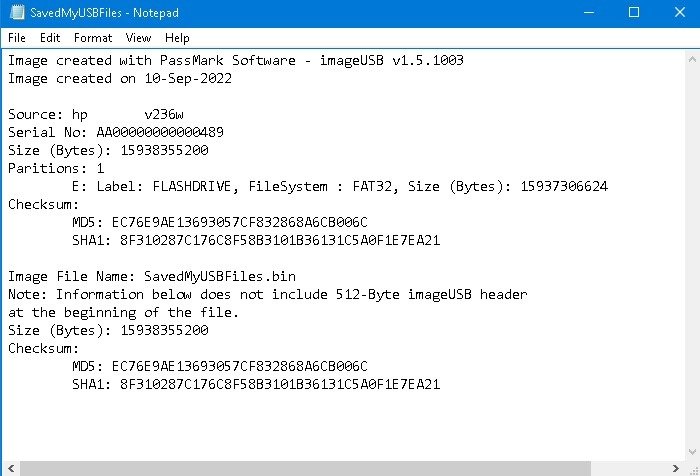
Читайте также: Как проверить, является ли USB-накопитель загрузочным в Windows
Восстановить данные из клонированного изображения
Если вам снова понадобятся данные USB:
- Импортируйте сохраненное изображение, выбрав параметр «Записать изображение на USB-накопитель» на панели управления ImageUSB и выбрав проверку после изображения.
- Если вы загрузили изображение из Интернета и сохранили его на свой компьютер, импортируйте файл.bin с помощью параметра «Выбрать изображение».
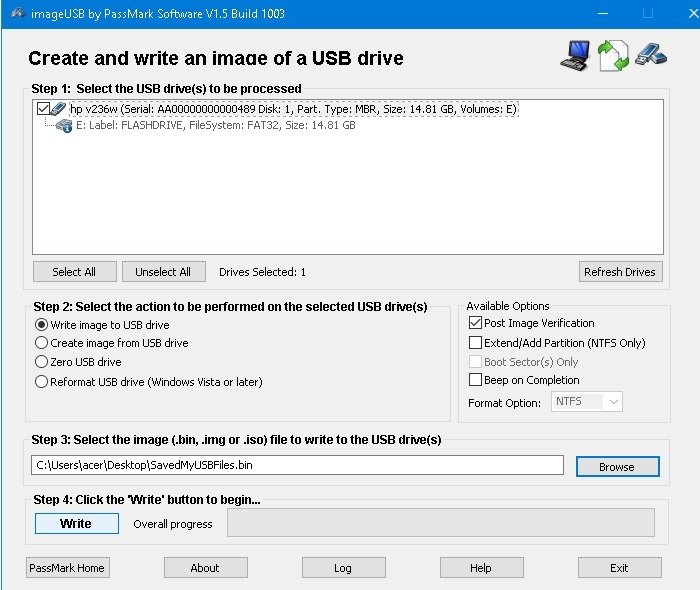
- После того, как вы нажмете «Записать», созданный ранее образ будет перенесен на новый USB-накопитель, а все данные и файлы со старого USB-накопителя переместятся на новый.
Читайте также: 6 лучших суперпортативных USB-накопителей
2. Резервное копирование AOMEI
AOMEI Backupper Pro — это программное обеспечение для резервного копирования премиум-класса, но имеет стандартную версию, которую можно загрузить бесплатно. Даже бесплатная версия имеет несколько расширенных функций клонирования USB: она также может создавать и сохранять резервные копии всего вашего жесткого диска или твердотельного накопителя с помощью функции клонирования диска.
- Загрузите и установите Стандартная версия AOMEI Backupper . При установке программного обеспечения пропустите автоматическое обновление Pro, если оно вам не нужно. Он имеет более высокую скорость резервного копирования и восстановления, что очень полезно, если у вас много файлов.
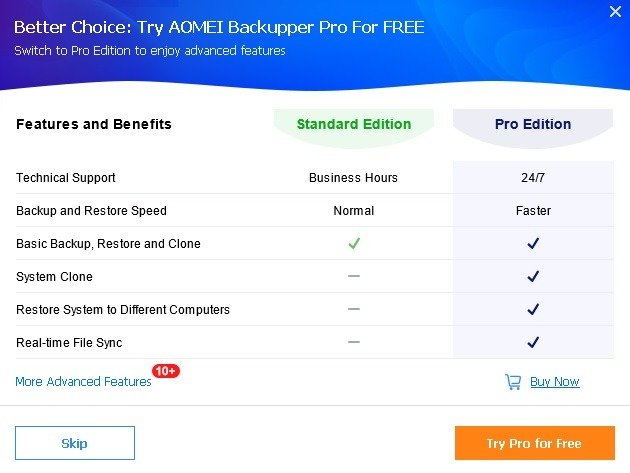
- Установка программного обеспечения резервного копирования на ваше устройство займет немного времени.
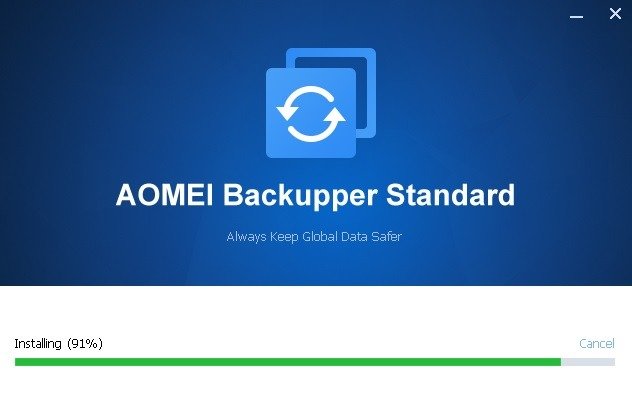
- Вставьте USB-устройство и на главном экране AOMEI Backupper выберите «Новая резервная копия», чтобы создать резервную копию существующего оборудования.
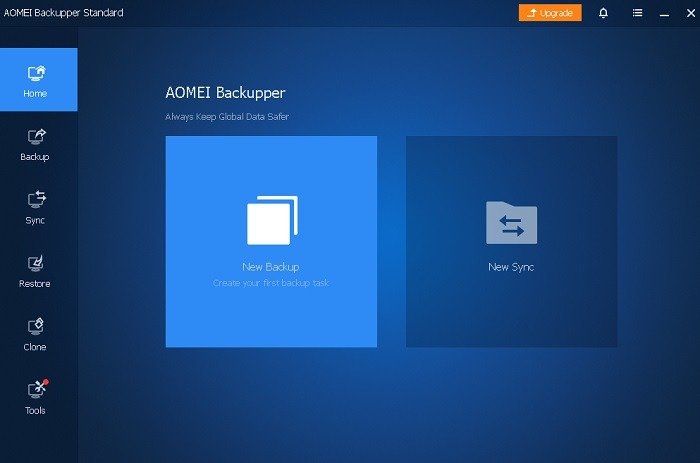
- Выберите «Резервное копирование диска» из различных вариантов резервного копирования. Если на вашем USB-накопителе много разделов, вы можете выбрать «Резервное копирование разделов».
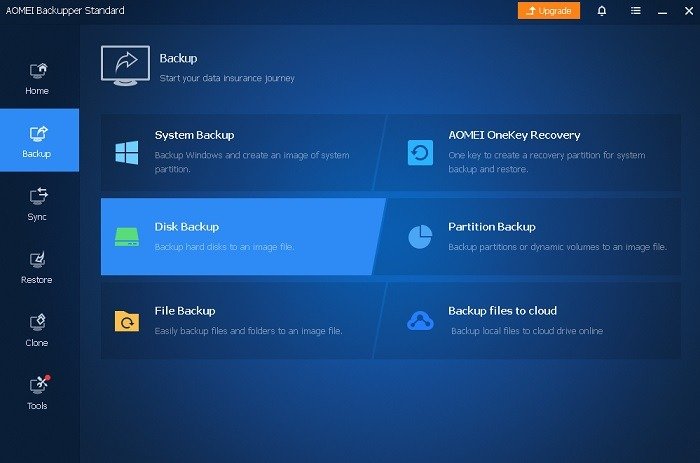
- Нажмите кнопку «+» в меню «Добавить диск», чтобы добавить новый жесткий диск к компьютеру или подключенному USB-накопителю.
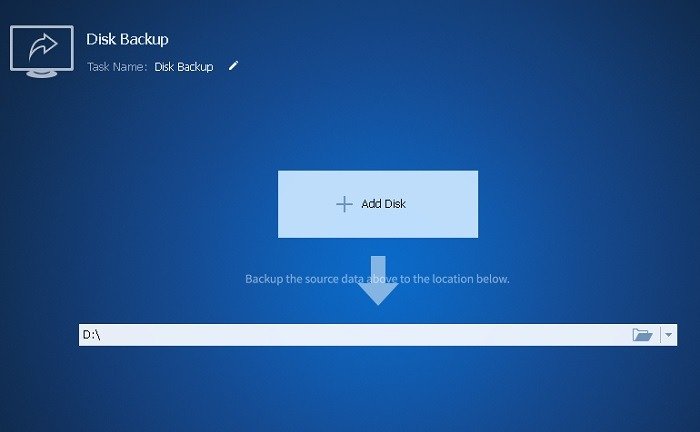
- После того, как вы выбрали USB-диск, он будет выделен для дальнейших действий.
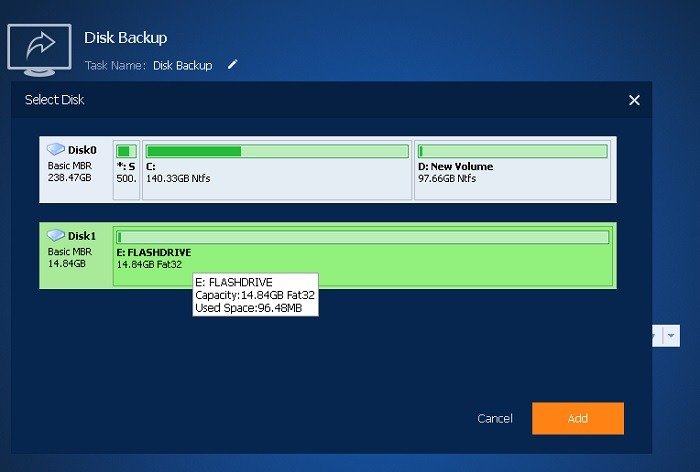
- Выберите место назначения для клона USB-накопителя. Ваш жесткий диск по умолчанию установлен по умолчанию, но вы можете переключиться на локальный путь на рабочем столе или в другой папке.
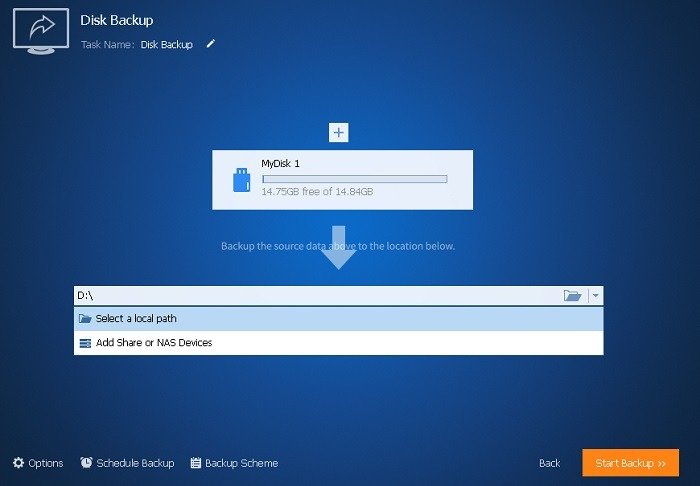
- Как только вы нажмете «Начать резервное копирование», оно начнется. В отличие от ImageUSB, передача данных происходит очень быстро, даже в бесплатной версии. Переход на версию Pro обеспечит еще более высокую скорость передачи данных.
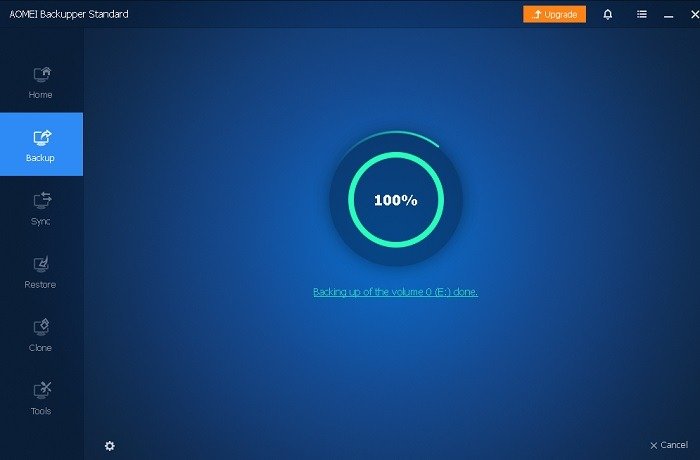
- После создания резервной копии вы должны увидеть сообщение об успехе.
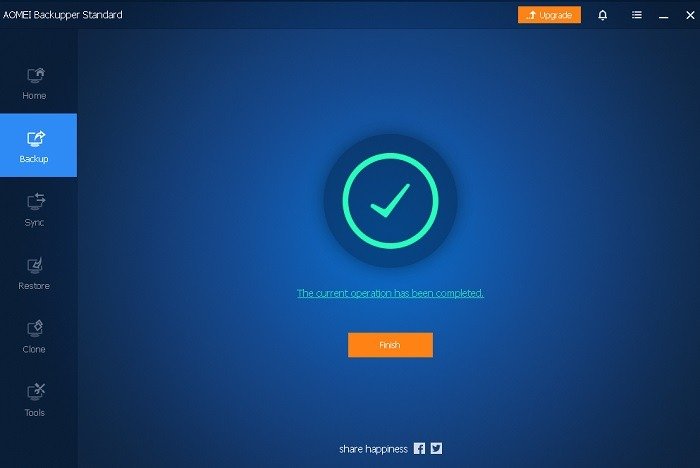
- Перейдите в папку назначения вашего компьютера, чтобы просмотреть образ резервной копии диска. Он сохраняется в формате «Файл резервной копии AOMEI Backupper». Вы можете легко передать этот файл онлайн.
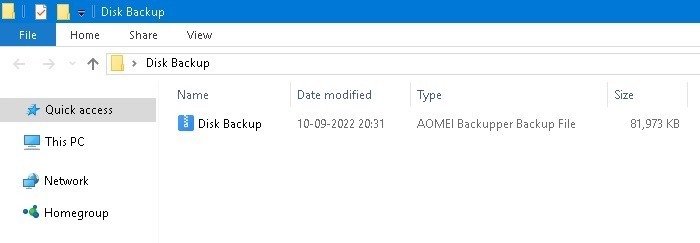
Читайте также: SSD, HDD и USB-накопитель: все, что вам нужно знать
Восстановить данные из клонированного изображения
Чтобы восстановить недоступные данные с утерянного или поврежденного USB-накопителя:
- Перейдите на главный экран и щелкните правой кнопкой мыши, чтобы выбрать опцию «Восстановить».
- В разделе «Информация об образе» убедитесь, что выбрано «Восстановить весь диск», как и должно быть по умолчанию. Вы также можете использовать функцию «Синхронизация», чтобы импортировать изображение на другой компьютер после входа в свою бесплатную учетную запись.
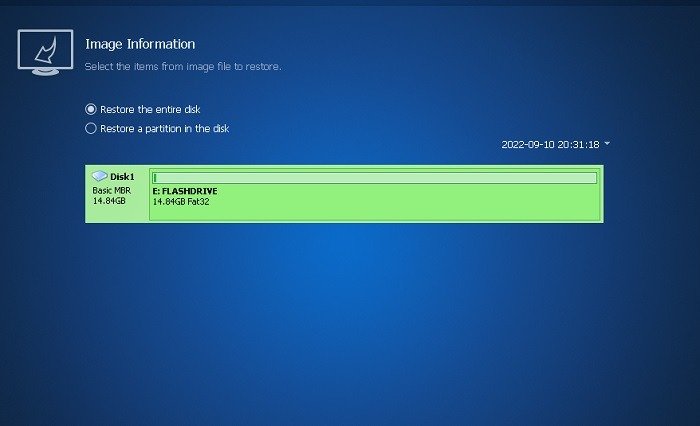
- Вы должны увидеть сообщение о том, что существующие разделы на целевом диске будут перезаписаны или удалены. Убедитесь, что вы не выбрали жесткий диск вашего компьютера случайно.
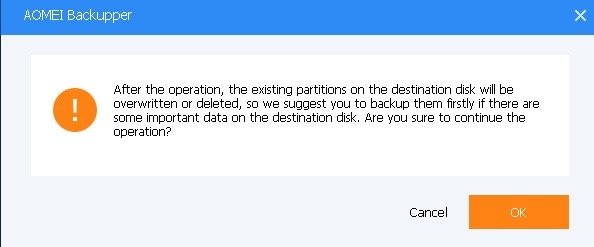
- Проверьте представление «Сводка операций», чтобы подтвердить выбор исходного и целевого дисков.
- Нажмите «Начать восстановление», чтобы восстановить ранее зарезервированные данные на другой USB-накопитель.
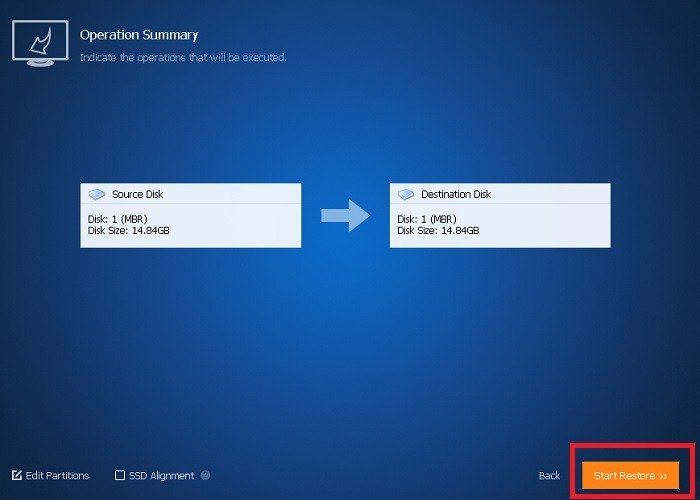
- Вы должны увидеть статус «успешно», когда данные с предыдущего USB-накопителя были скопированы на новый.
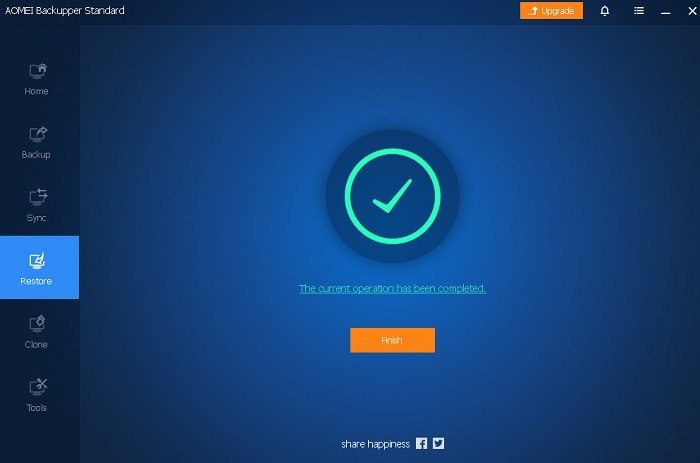
Читайте также: 2. Резервное копирование AOMEIUSB-накопитель">Как установить Puppy Linux на USB-накопитель
3. Резервное копирование задач EaseUS
EaseUS Todo Backup — еще один надежный инструмент для создания образов USB, который очень прост в использовании. Хотя это программное обеспечение в основном является пробным, его возможности резервного копирования изображений доступны бесплатно.
- Загрузите и установите EaseUS Todo Резервное копирование на свое устройство. В настоящее время он поддерживает Windows 11/10/8/7.
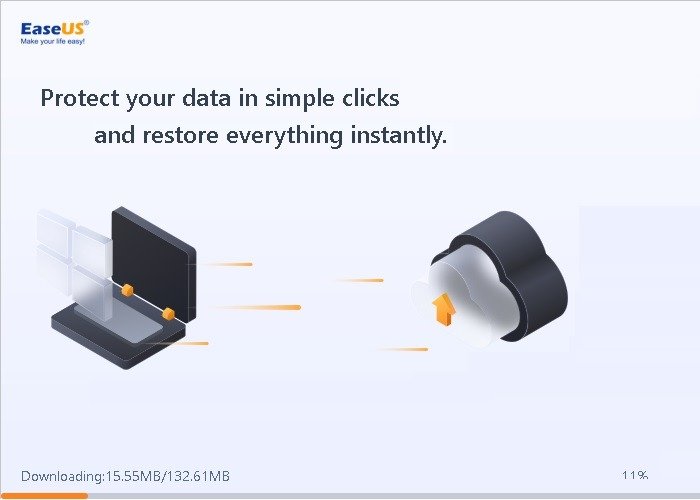
- Запустите программное обеспечение.
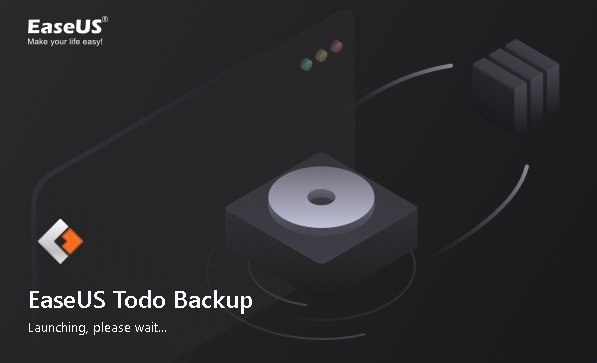
- На главном экране выберите параметр «Выбрать содержимое резервной копии».
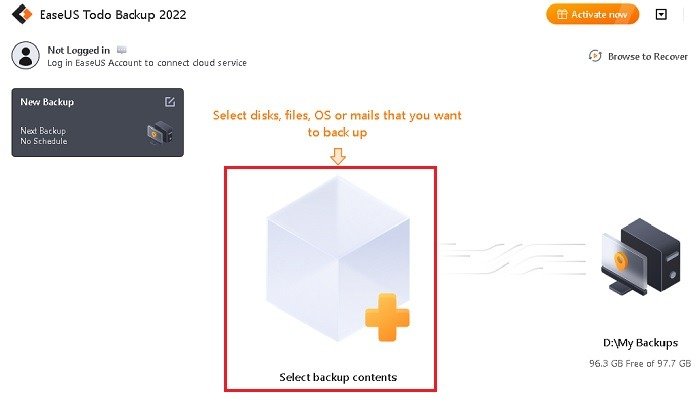
- Вы увидите четыре варианта: Файл, Диск, ОС и Почта. Выберите «Диск».
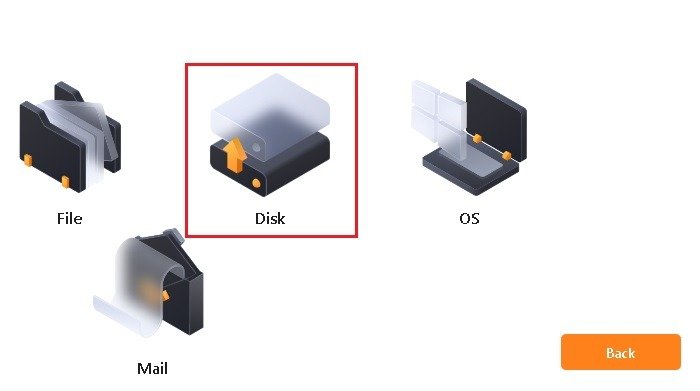
- Выберите USB-накопитель для резервного копирования и нажмите «ОК».
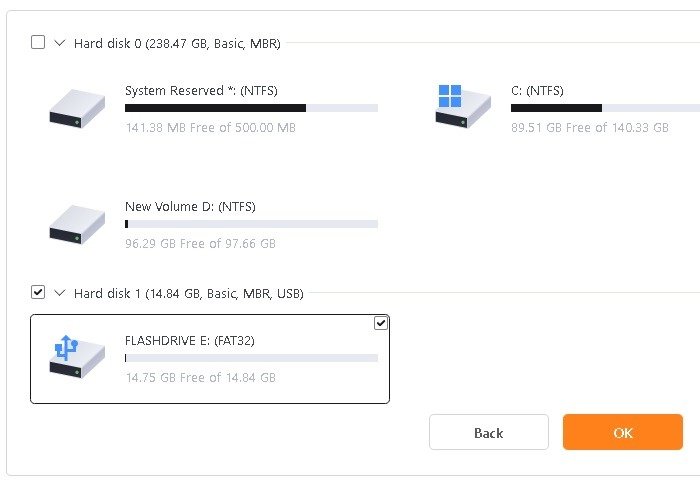
- Выберите жесткий диск компьютера или съемный носитель в качестве места назначения резервного копирования.
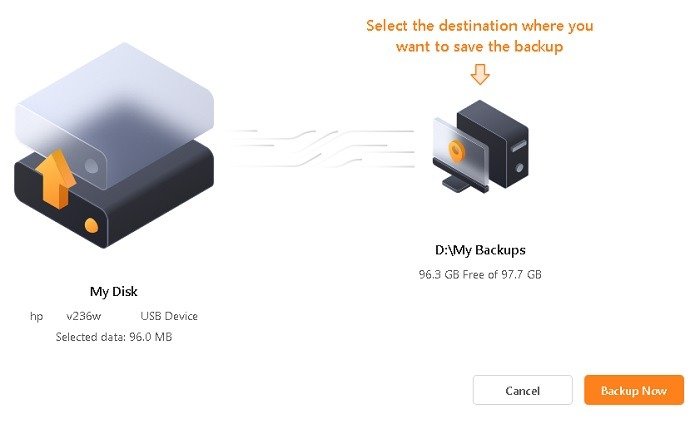
- После того, как вы нажмете «Создать резервную копию сейчас», онлайн-резервное копирование начнется автоматически. Это быстро и не занимает много времени.
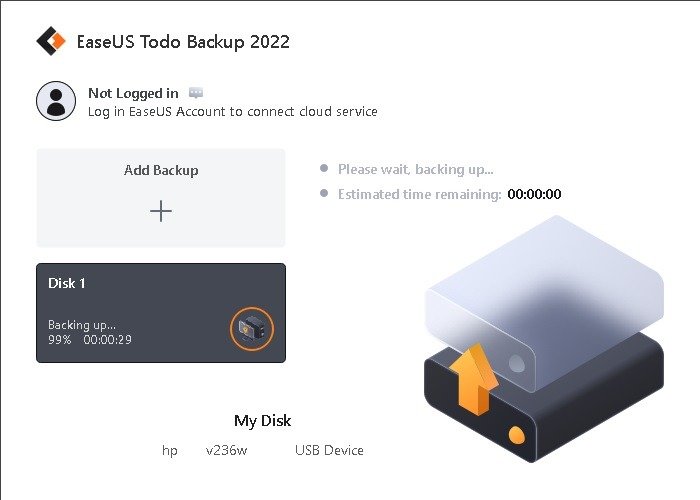
- Посетите каталог файлов EaseUS Todo Backup, чтобы просмотреть свои резервные копии в Интернете. Отсюда вы можете отправить по электронной почте резервную копию и восстановить файлы на другой USB-накопитель.
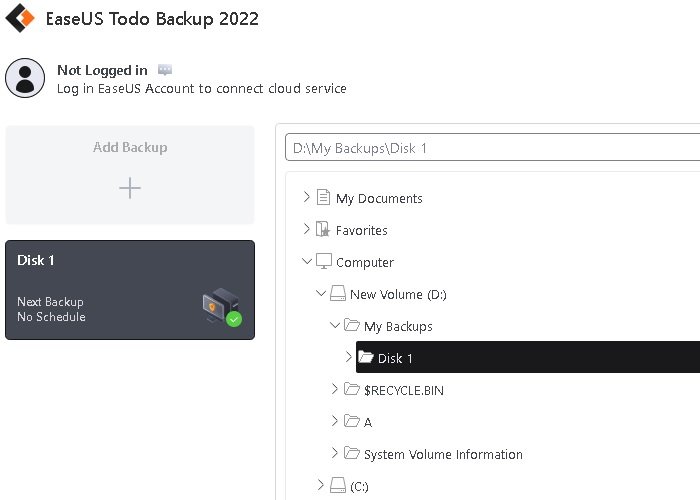
Читайте также: Не позволяйте вашему компьютеру издавать случайные USB-шумы
Восстановить данные из клонированного изображения
Когда пришло время восстановить резервную копию:
- Перейдите на главный экран и нажмите «Обзор для восстановления».
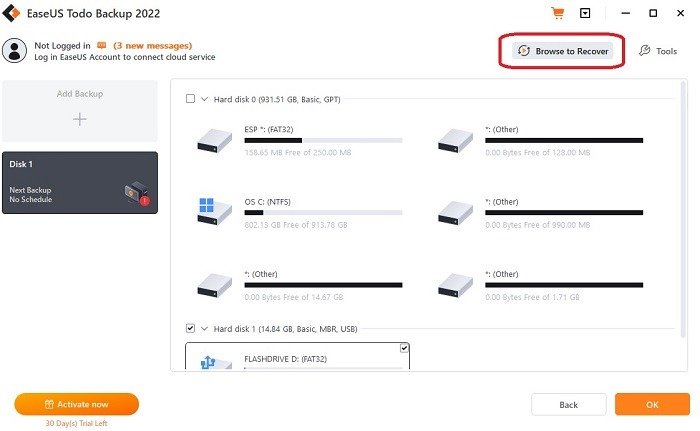
- Выберите вариант восстановления. Если вы сохранили данные в EaseUS Cloud (в учетной записи, вошедшей в систему), используйте этот вариант. В противном случае просмотрите локальный диск, чтобы указать местоположение сохраненного образа USB.
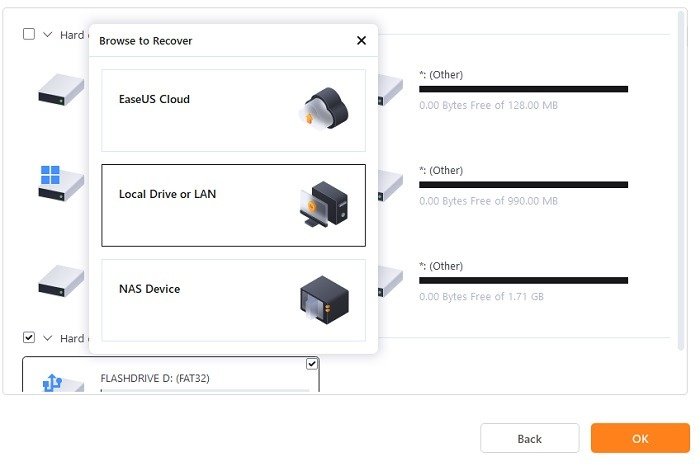
- Нажмите «Восстановить». Это займет всего несколько секунд.
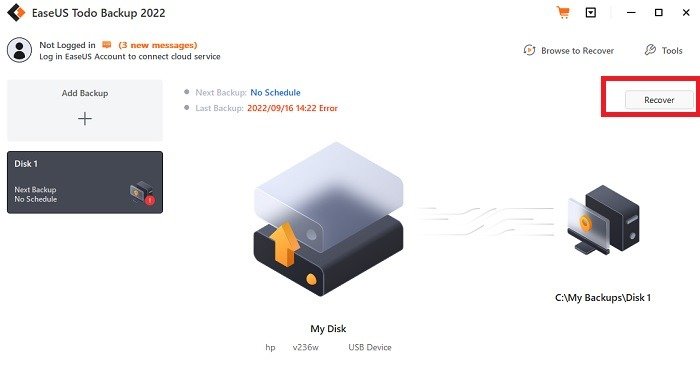
Читайте также: Как установить macOS на USB-накопитель
Часто задаваемые вопросы
Могу ли я скопировать загрузочный USB-накопитель на другой USB-накопитель?
Да, но вы не сможете выполнить операцию напрямую. С помощью инструмента создания образа USB, такого как ImageUSB, AOMEI Backupper или EaseUS Todo Backupper, вы можете легко клонировать точный загрузочный образ USB на другой USB-накопитель.
Почему USB-накопитель повреждает мои файлы?
Существует множество причин, по которым USB-устройство начинает повреждать свои файлы: от сбоев питания до неправильных операций. Прежде чем отсоединять USB-накопитель от оборудования вашего устройства, не забудьте сначала «извлечь» его, чтобы обеспечить правильную работу при последующем использовании.
Все ли резервные копии сохраняются в образе системы?
Существует множество различных инструментов для создания образов системы. Резервная копия образа USB – это образ системы для USB-накопителя/внешнего жесткого диска.
Хотя с помощью этих образов системы можно создать резервную копию большинства ваших файлов, программ и настроек для последующего восстановления данных, в некоторых случаях резервное копирование может работать не так, как предполагалось. Некоторые программы включают ограничения для каждого устройства, которые не позволяют клонировать их свойства на новом оборудовании.
Изображение предоставлено Алексеем Ротановым через Adobe Сток . Все скриншоты Саяк Борал.


