Моя сенсорная панель выходит из строя или не отображает правильные элементы управления только во время зарядки MacBook Pro. Как я могу решить эту проблему?
ом как для творческих профессионалов, так и для обычных пользователей Mac. Однако с сенсорной панелью время от времени возникают проблемы.Вы можете обнаружить, что сенсорная панель зависает, выходит из строя или полностью исчезает. Возможно, вы находитесь в процессе создания идеального твита или текстового сообщения, и ваши смайлы на сенсорной панели становятся совершенно недоступными. У нас есть множество эффективных решений таких распространенных проблем с сенсорной панелью.
Читайте также: 11 лучших док-станций для MacBook Pro
Как исправить зависшую или не отвечающую сенсорную панель
Это может быть невероятно неприятно, когда сенсорная панель на вашем Mac не реагирует на ваши действия. Самая распространенная ошибка, с которой сталкиваются пользователи, — это зависшая полоса смайлов в приложении «Сообщения». К счастью, у нас есть несколько эффективных решений, которые вернут вас к «работе» (и общению с друзьями) всего за несколько кликов.
Принудительно закрыть текущее приложение
Если сенсорная панель зависла, скорее всего, виновато приложение, которое вы использова
Contents
- 1 Как исправить зависшую или не отвечающую сенсорную панель
- 2 Как починить сенсорную панель, если полоса управления исчезлаПринудительно закрыть текущее приложениеoc_depth_1">3 Обновите macOS, чтобы исправить неисправную сенсорную панель
- 4 Используйте Finder, чтобы исправить медленную сенсорную панель
- 5 Часто задаваемые вопросы
- 5.1 macOS перестает отвечать при попытке устранить неполадки сенсорной панели. Что я могу сделать, чтобы мой компьютер снова заработал?
- 5.2 Моя сенсорная панель выходит из строя или не отображает правильные элементы управления только во время зарядки MacBook Pro. Как я могу решить эту проблему?
- 5.3 Я обратился в службу поддержки Apple по поводу проблем с сенсорной панелью, и они попросили меня отправить заявку в службу поддержки со снимком экрана моей сенсорной панели. Как сделать снимок экрана Touch Bar?
Как исправить зависшую или не отвечающую сенсорную панель
о зависнуть, если используемое вами приложение выходит из строя или потребляет слишком много памяти.Чтобы исправить зависшую сенсорную панель:
- Перейдите в меню Apple и выберите в раскрывающемся списке параметр «Принудительное завершение…».
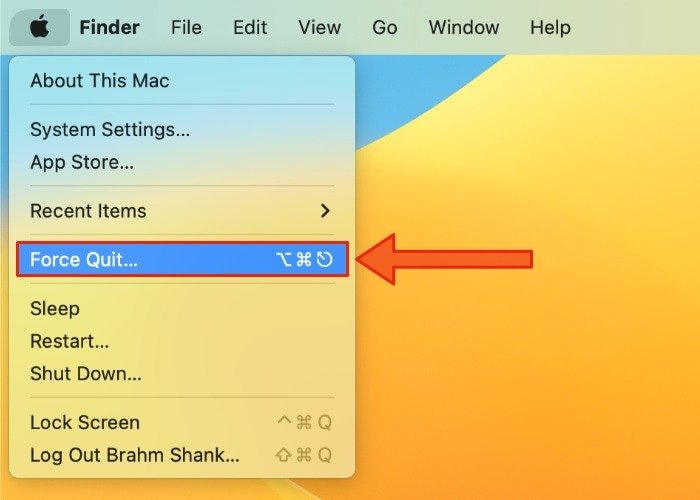
<ол старт="2">
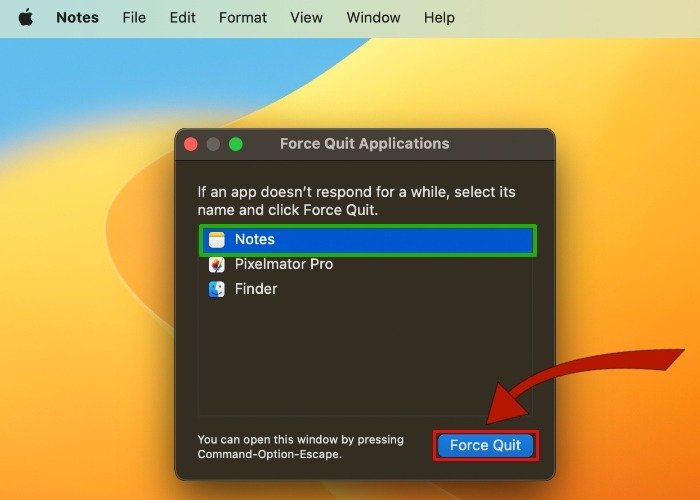
- Перезапустите последнее приложение, которое вы использовали, чтобы повторно активировать встроенные в это приложение элементы управления Touch Bar.
Перезапустите сенсорную панель с помощью приложения «Терминал»
Если вы выполняете важную задачу, а сенсорная панель потемнела или перестала отвечать на запросы, вы можете выйти и перезапустить сенсорную панель из приложения «Терминал», чтобы не потерять прогресс или любые несохраненные изменения.
- Запустите приложение «Терминал» из папки «Другое» на панели запуска.
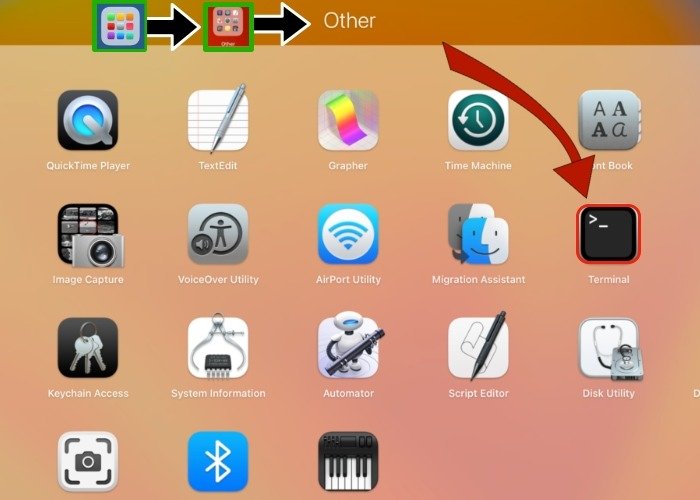
- Введите следующую команду, затем нажмите клавишу return.
sudo pkill “Touch Bar agent”
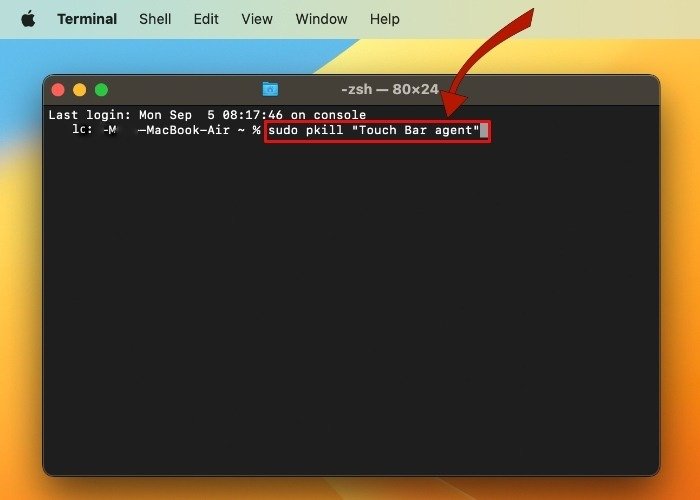
- Вам будет предложено ввести пароль администратора. Введите запрошенные учетные данные и еще раз нажмите клавишу return, чтобы завершить перезагрузку Touch Bar. Перезапуск Touch Bar может занять несколько секунд.
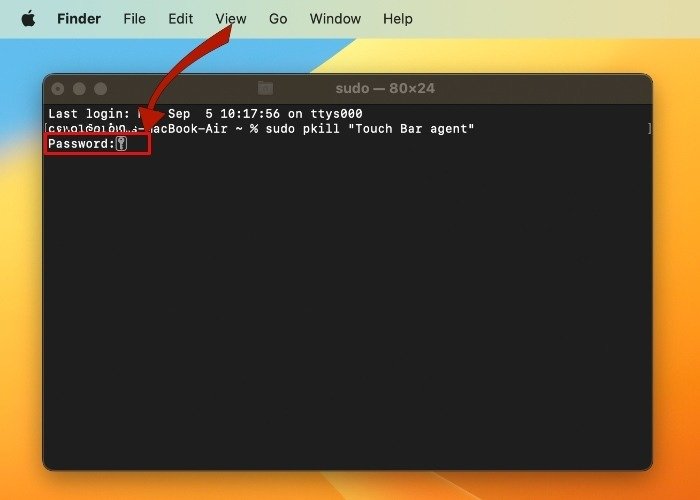
Читайте также: Как запустить терминал в текущей папке на Mac
Перезагрузите сенсорную панель с помощью приложения Activity Monitor
Если вы ищете более простое решение, не требующее команд терминала для обновления сенсорной панели, воспользуйтесь более удобным приложением Activity Monitor для устранения любых проблем, с которыми вы можете столкнуться.
- На панели запуска перейдите в папку «Другое» и нажмите «Монитор активности».
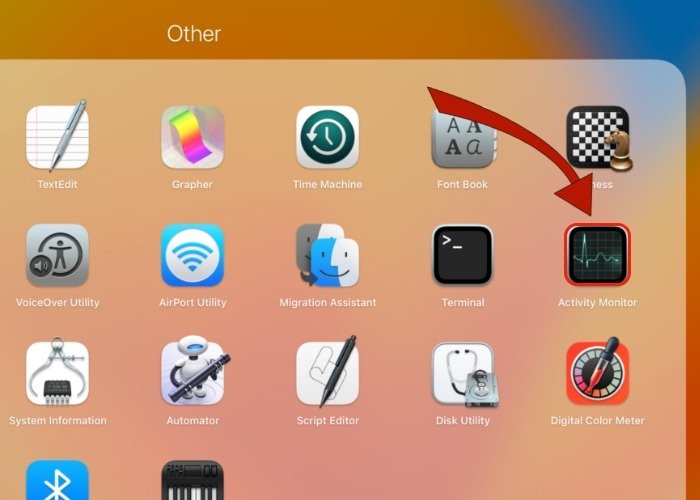
- На вкладке ЦП выберите процесс с надписью «Агент сенсорной панели». (Для поиска фонового процесса можно использовать панель поиска в правом верхнем углу.)
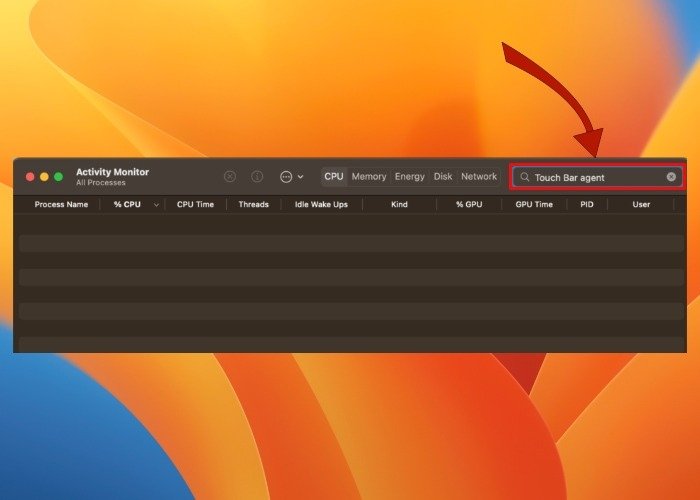
- Н
Перезапустите сенсорную панель с помощью приложения «Терминал»
sync" src="https://saintist.ru/wp-content/uploads/2024/05/touch-bar-stop.jpg" alt="Сенсорная панель Стоп">
Как починить сенсорную панель, если полоса управления исчезла
Часть сенсорной панели справа от вас, формально называемая полосой управления, может иногда исчезать, зависать или не разворачиваться/сворачиваться должным образом. Эти распространенные неудобства могут повлиять на вашу возможность доступа к основным элементам управления с сенсорной панели, включая громкость, яркость и Siri. К счастью, быстрая команда терминала может решить эти проблемы.
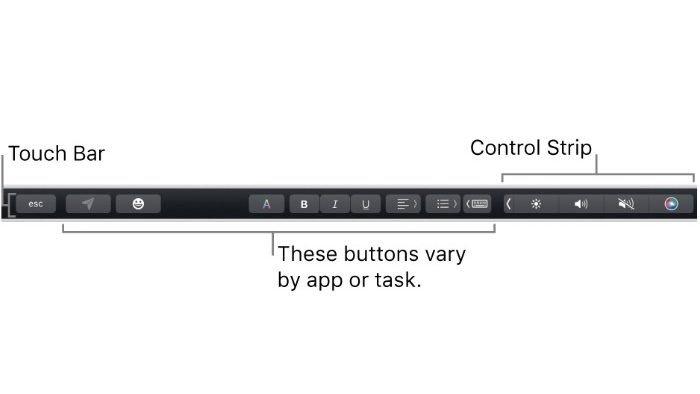
- Запустите приложение «Терминал» из папки «Другое» на панели запуска.
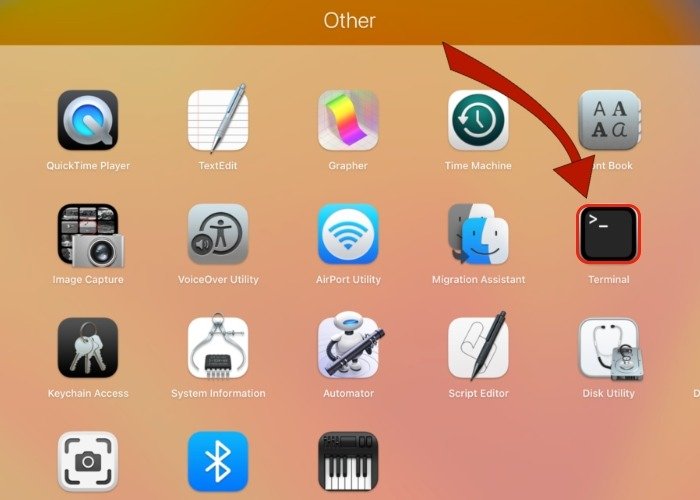
- Введите следующую команду, затем нажмите клавишу return.
sudo killall ControlStrip
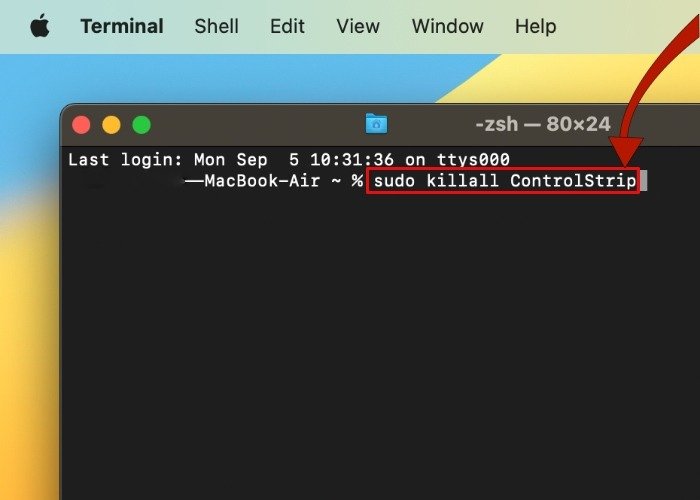
- Введите пароль администратора при появлении запроса и еще раз нажмите клавишу return, чтобы завершить перезагрузку панели управления. Обновление может занять некоторое время.
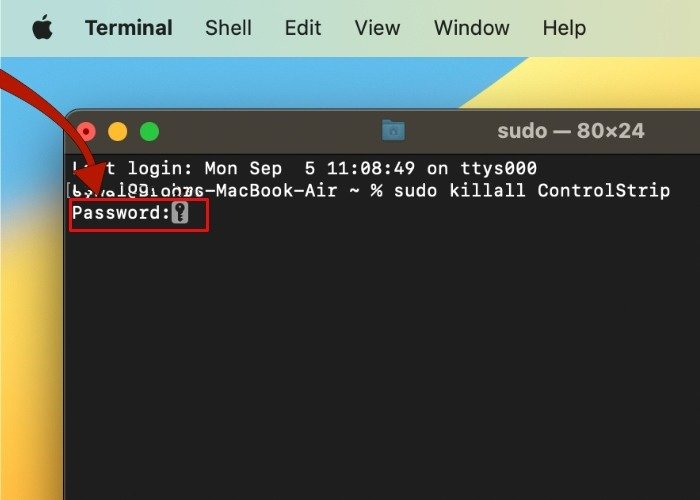
Читайте также: Внешний дисплей не работает? Попробуйте эти 15 исправлений для macOS
Обновите macOS, чтобы исправить неисправную сенсорную панель
Apple часто выпускает обновления программного обеспечения macOS для исправления ош
Перезагрузите сенсорную панель с помощью приложения Activity Monitor
роблемы совместимости приложений, сбои в работе и устаревшие элементы управления. Вы можете повысить надежность сенсорной панели, регулярно обновляя операционную систему вашего Mac. Чтобы обновить macOS:- Откройте приложение «Системные настройки». В более новых версиях macOS приложение называется «Системные настройки».
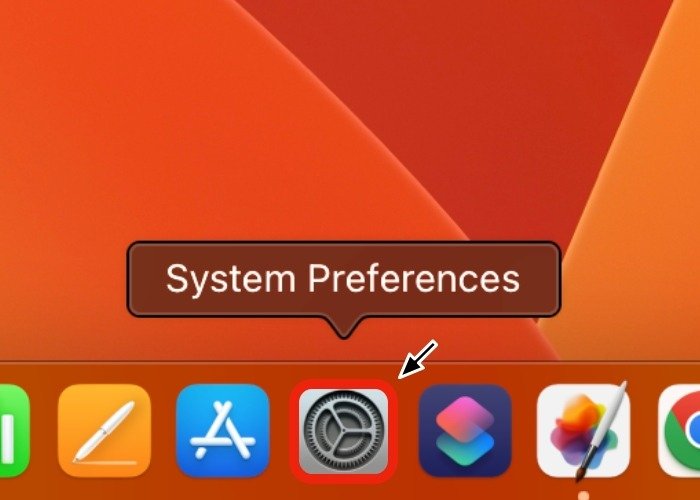
- В окне «Системные настройки» выберите пункт меню «Обновление программного обеспечения». В более поздних версиях macOS экран обновления программного обеспечения скрыт под элементом боковой панели с надписью «Общие».
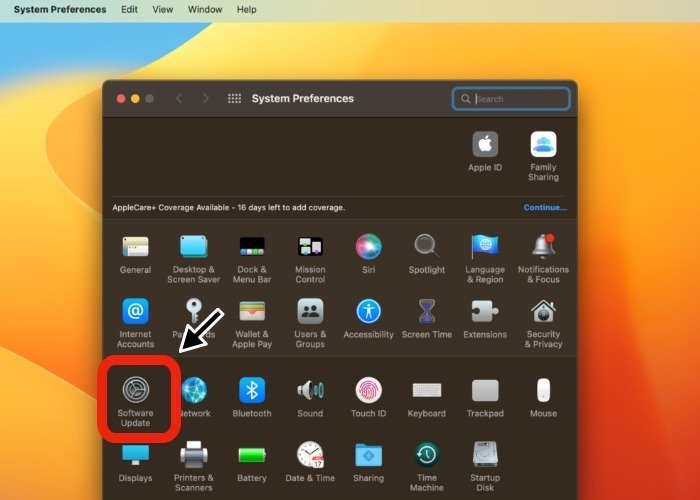
- Если доступно обновление программного обеспечения macOS, нажмите кнопку с надписью «Обновить сейчас» или «Обновить сейчас». Если на вашем Mac возникли проблемы с обновлением, откройте для себя как исправить зависший Mac во время обновления .
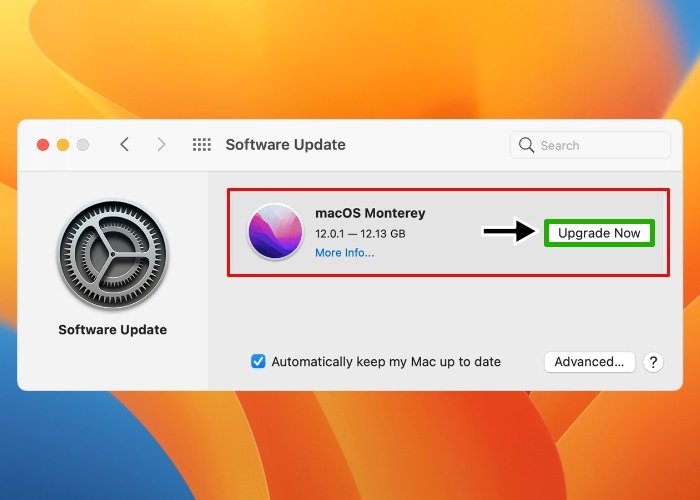
Используйте Finder, чтобы исправить медленную сенсорную панель
Если сенсорная панель медленно регистрирует обратную связь при сенсорном вводе или в ее анимации заметно пропадают кадры, возможно, вам придется сбросить файлы кэша сенсорной панели с помощью Finder.
- При использовании Finder нажмите command+ shift+ G, введите путь
~Library/Preferences/и нажмите return.
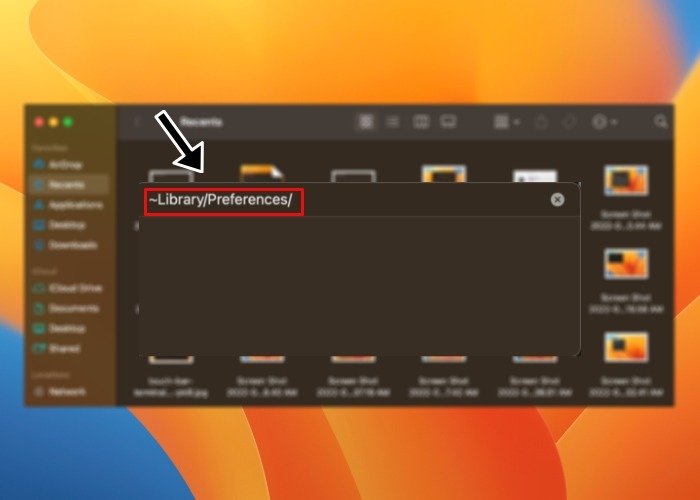
- Найдите файл с названием «apple.touchbar.agent.plist» и перетащите его в корзину.
- Нажмите command+ shift+ Gеще раз, введите путь
~Library/Caches/, затем нажмите вернуться. Удалите содержимое папки, но не удаляйте саму папку.
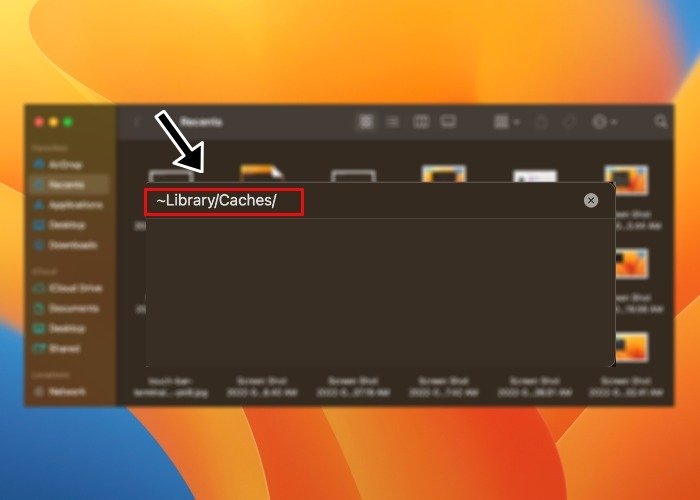
- Выберите «Перезапустить…» в меню Apple.
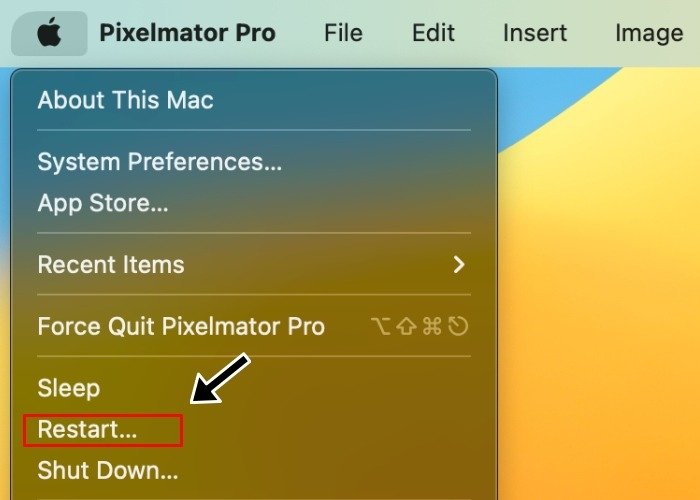
- Нажмите кнопку «Перезагрузить» в последующем диалоговом окне, чтобы немедленно начать перезагрузку системы.
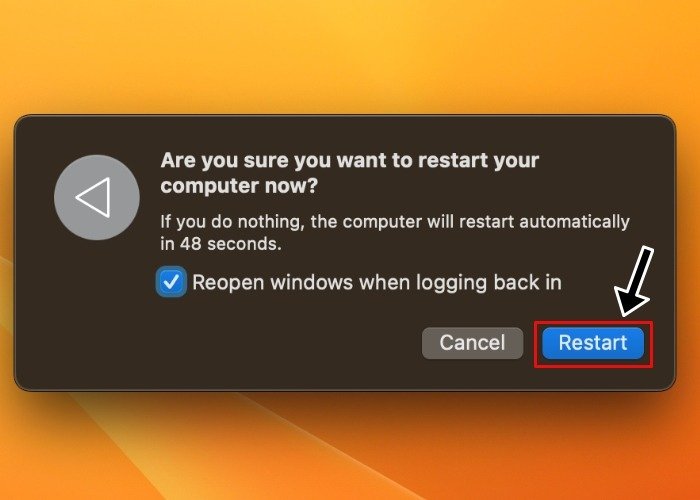
Читайте также: Как скрыть файлы, папки и значки на рабочем столе на Mac
Часто задаваемые вопросы
macOS перестает отвечать при попытке устранить неполадки сенсорной панели. Что я могу сделать, чтобы мой компьютер снова заработал?
<див>
Часто сенсорная панель — не единственный экран управления, на который может повлиять сбой системы, слишком большое использование памяти или повреждение файлов. Узнайте как исправить не отвечающие приложения и зависания системы , как устранить неполадки сенсорной панели без перерыва.


