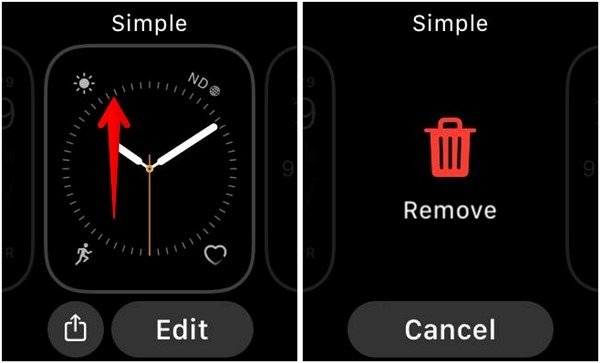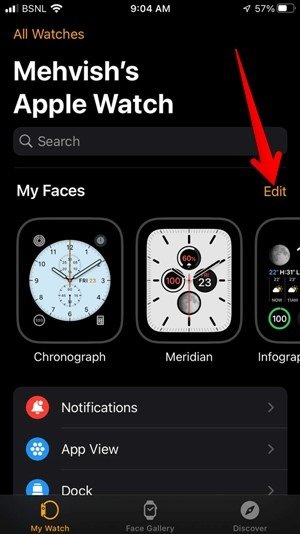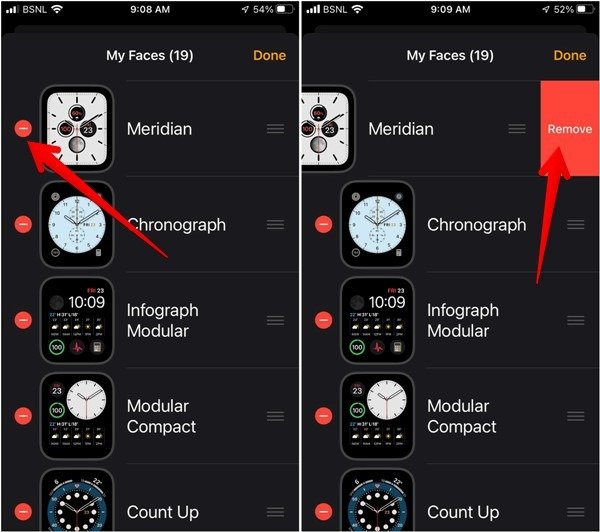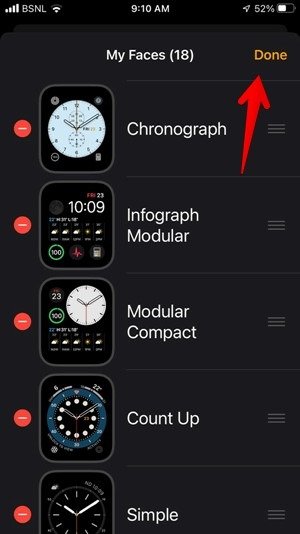Как взаимодействовать с циферблатами
казывать время на Apple Watch2>ша умных часов, таких как Apple Watch. Они не только показывают время, но вы можете использовать их для просмотра другой важной информации, такой как процент заряда батареи и предстоящие события, или даже использовать их для открытия приложений. Если у вас есть Apple Watch, узнайте, как использовать циферблаты, из этого руководства.Читайте также: Как использовать датчики здоровья Apple Watch для отслеживания вашего здоровья
Как добавить новые циферблаты
Apple предлагает широкий выбор циферблатов, которые вы можете легко установить на свои часы как с самих часов, так и с iPhone.
Установка циферблатов с помощью Apple Watch
- Нажмите и удерживайте (принудительное касание) текущий циферблат, пока под ним не появится кнопка «Изменить».
- Проведите пальцем влево несколько раз, пока не дойдете
Contents
- 1 Как добавить новые циферблаты
- 2 Как просматривать доступные циферблаты и переключаться между ними
- 3 Как изменить порядок циферблатов
- 4 Как удалить циферблаты
- 5 Как настроить циферблаты
- 6 Как использовать фотографию в качестве фона Apple Watch
- 7 Как поделиться циферблатом
- 8 Как объявить время с помощью циферблата
- 9 Как всегда показывать время на Apple Watch
- 10 Как изменить время, отображаемое на циферблате
- 11 Как автоматически изменить циферблат
- 12 Как взаимодействовать с циферблатами
- 13 Дополнительные настройки
Как добавить новые циферблаты
».
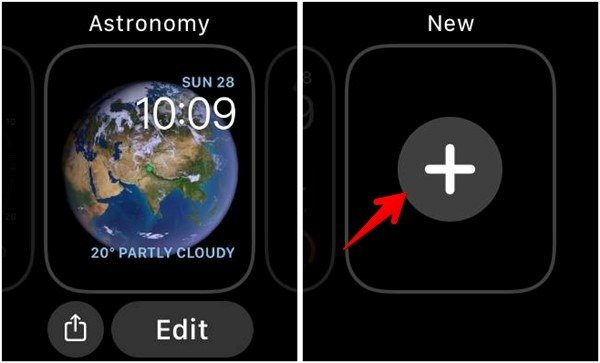
- Прокрутите вниз, чтобы увидеть доступные циферблаты .
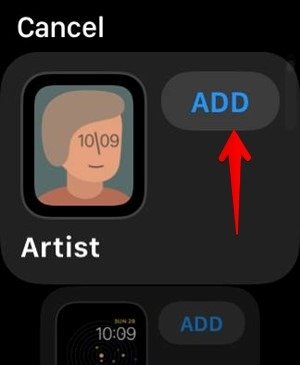
- Нажмите кнопку «Добавить» на циферблате, который вы хотите использовать, чтобы добавить его в свою коллекцию. Вы попадете на экран настройки, где сможете настроить циферблат, используя инструкции из раздела «Как настроить циферблаты» ниже. Если вам нравится внешний вид циферблата по умолчанию, дважды нажмите цифровую корону, чтобы применить циферблат.
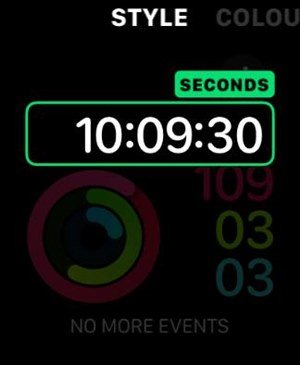
Установить циферблаты с iPhone
Чтобы просмотреть всю коллекцию циферблатов, используйте приложение Apple Watch.
- Откройте приложение Apple Watch на своем iPhone.
- Нажмите на вкладку «Галерея лиц» внизу. Прокрутите вниз, чтобы просмотреть различные категории циферблатов. Вы также можете смахнуть влево по разделу, чтобы увидеть циферблаты в этом разделе.
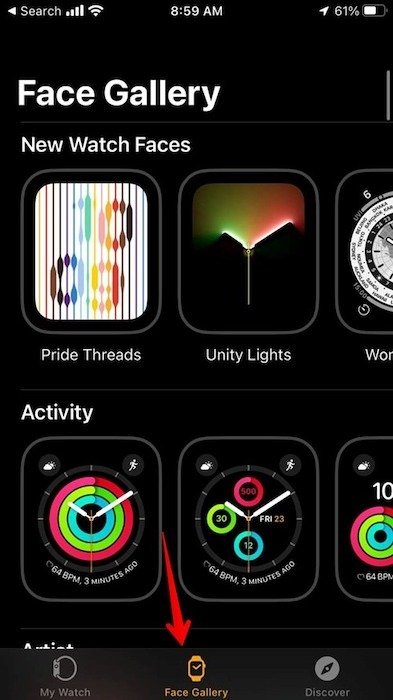
- Нажмите на циферблат, который хотите установить. Вы попадете на экран настройки циферблата. Прокрутите вниз и настройте доступные параметры, такие как цвет, цвет циферблата, стиль циферблата и осложнения. Когда окончательный вид будет готов, нажмите кнопку «Добавить», чтобы установить циферблат.
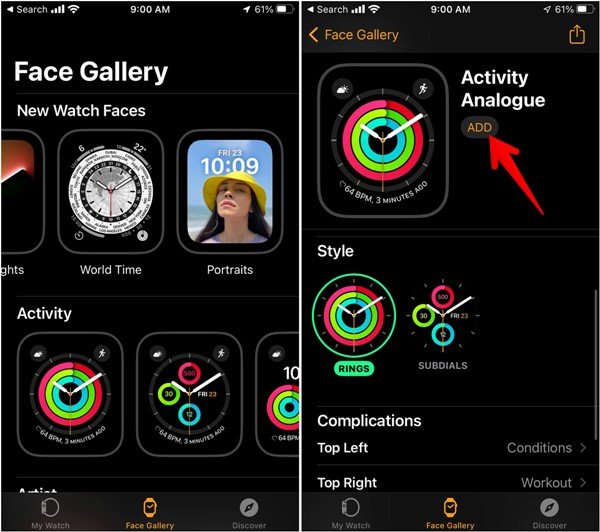
- Циферблат появится на ваших часах через несколько секунд.
Читайте также: 9 подставок для зарядки ваших Apple Watch
Как просматривать доступные циферблаты и переключаться между ними
Добавив или установив новый циферблат, вы сможете легко просматривать доступные циферблаты и переключаться между ними тремя способами.
Переключение между циферблатами
Этот метод — самый простой и быстрый способ переключения между установленными циферблатами. Просто проведите пальцем вправо или влево, чтобы переключаться между циферблатами. Остановитесь на том циферблате, который хотите использовать.
Изменить циферблат
Нажмите и удержив
Установить циферблаты с iPhone
оявится кнопка «Изменить». Теперь проведите пальцем вправо или влево, чтобы увидеть установленные циферблаты. Нажмите на циферблат, который вы хотите установить в качестве циферблата по умолчанию для Apple Watch.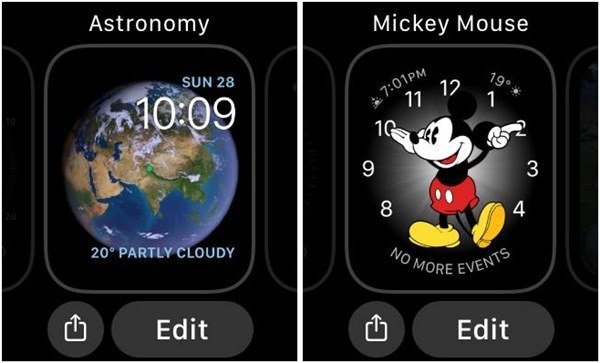
Изменить циферблат на iPhone
- Откройте приложение Apple Watch на своем iPhone и найдите установленные циферблаты в разделе «Мои лица».
- Проведите пальцем влево по циферблатам, чтобы увидеть их все.
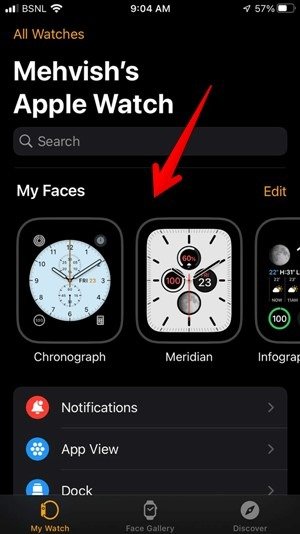
- Нажмите на предпочитаемый циферблат. Откроется экран предварительного просмотра, где вы можете настроить циферблат. Прокрутите вниз и нажмите «Установить как текущий циферблат».
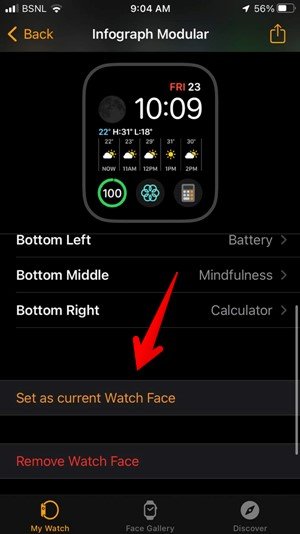
Читайте также: 6 способов исправить проблему с Apple Watch, которая не разблокирует Mac
Как изменить порядок циферблатов
Циферблаты отображаются в том порядке, в котором они были установлены. Если вы хотите быстро переключаться между двумя циферблатами, вы можете держать их рядом, изменив порядок циферблатов.
Изменение порядка циферблатов с помощью Apple Watch
- Нажмите и удерживайте текущий циферблат, пока не появится кнопка «Изменить».
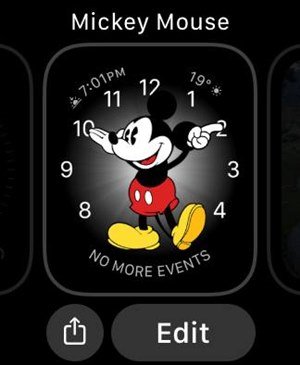 Как просматривать доступные циферблаты и переключаться между нимии вправо, чтобы перейти к циферблату, положение которого вы хотите изменить.
Как просматривать доступные циферблаты и переключаться между нимии вправо, чтобы перейти к циферблату, положение которого вы хотите изменить.
Изменить порядок циферблатов на iPhone
- Откройте приложение Apple Watch на своем телефоне.
- Нажмите «Изменить» рядом с «Мои лица».
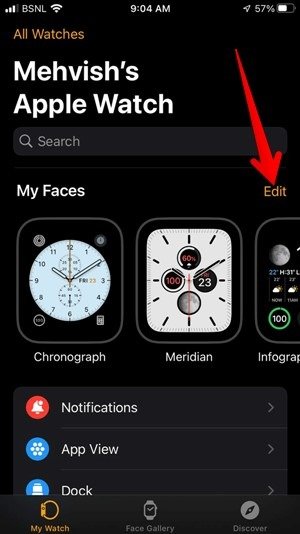
- Нажми
Изменить циферблат
ремя полосками рядом с циферблатом, порядок которого вы хотите изменить, и перетащите его в нужное положение.
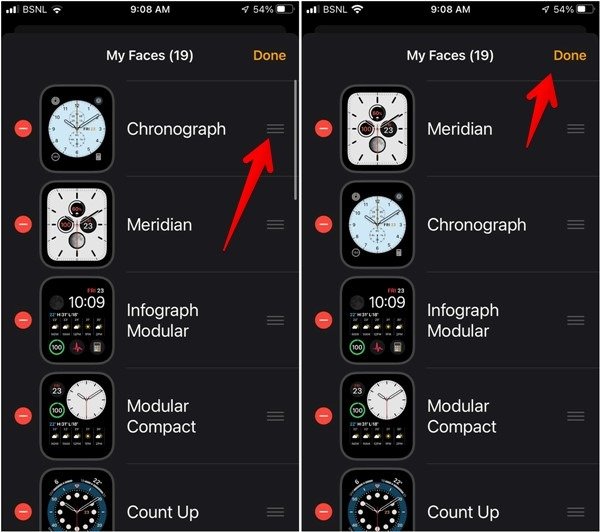
- Нажмите «Готово» вверху, чтобы подтвердить изменения.
Кроме того, вы можете нажать на циферблат в разделе «Мои лица» и нажать кнопку «Удалить циферблат» на следующем экране.
Читайте также: Изменение порядка циферблатов с помощью Apple Watchть eSIM на iPhone 14">Как перенести и активировать eSIM на iPhone 14
Как настроить циферблаты
Вы можете настроить циферблат как при установке нового, так и в любое время позже. Мы уже показали, как получить доступ к экрану настройки при установке циферблата.
Давайте проверим, как настроить циферблат после его установки.
- Нажмите и удерживайте текущий циферблат.
- Нажмите кнопку «Изменить» внизу, чтобы открыть экран настройки.
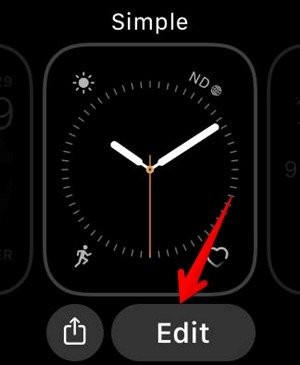
- В зависимости от циферблата вы увидите несколько экранов настройки, таких как «Цвет», «Стиль», «Символы» и «Усложнения». Проведите пальцем влево, чтобы просмотреть их один за другим и остановиться на том варианте, который вы хотите отредактировать.
- Прокрутите цифровую корону, чтобы просмотреть доступные варианты конкретной настройки.
- Хотя большинство экранов настройки говорят сами за себя, рассмотрите сложности в виде крошечных виджетов или ярлыков приложений, которые
Изменить порядок циферблатов на iPhone
ую как процент заряда батареи, погода, мировое время и активность. Если вы не хотите использовать расширение, нажмите на его значок и выберите «Выключить».
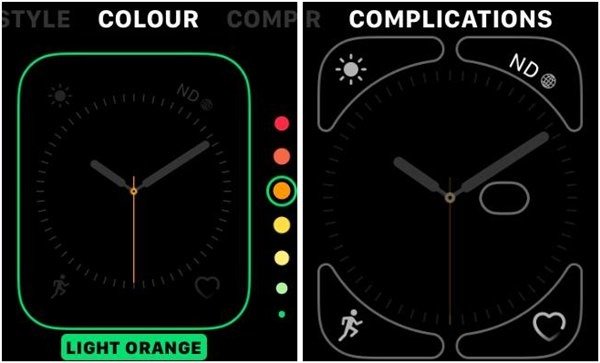
Либо откройте приложение Apple Watch и коснитесь циферблата, который вы хотите изменить, в разделе «Мои лица». Затем настройте его на следующем экране.
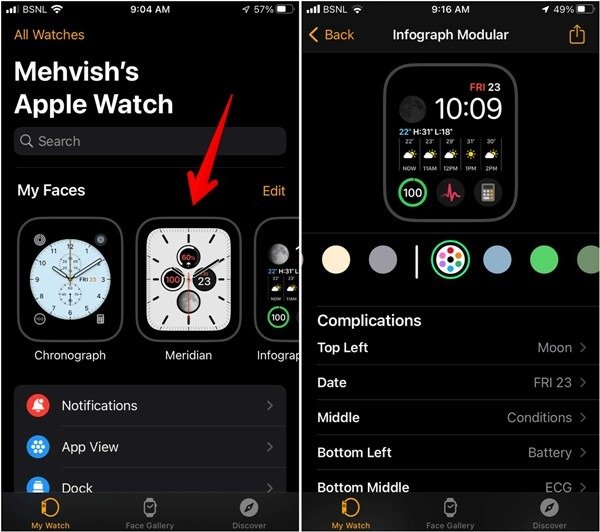
Читайте также: Как использовать режим низкого энергопотребления на Apple Watch
Как использовать фотографию в качестве фона Apple Watch
Существует несколько способов установить фотографию в качестве циферблата на Apple Watch. Вы можете установить одну фотографию или выбрать несколько фотографий. Чтобы переключиться между несколькими фотографиями, поднимите запястье или несколько раз коснитесь циферблата.
Использование фотографий или портретов циферблата
- Откройте приложение Apple Watch на своем iPhone.
- Перейдите на вкладку «Галерея лиц» внизу. Прокрутите вниз и нажмите на циферблат «Фотографии» или «Портреты». Последний позволяет выбирать только фотографии портретного типа.
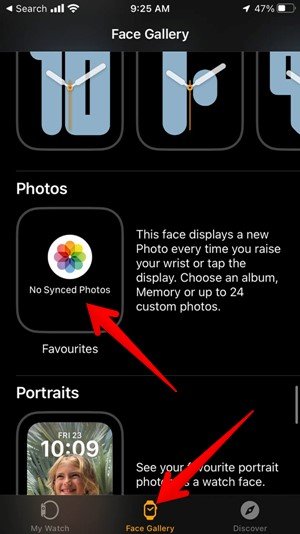
- На экране настройки циф
Удалить циферблаты с помощью Apple Watch
имое», чтобы выбрать фотографии из различных вариантов:
- Альбом : нажмите «Альбомы», чтобы выбрать альбом с изображениями в приложении Apple Photos.
- Избранное : используйте его для выбора папки «Избранное».
- Фотографии : нажмите «Фото» и выберите до 24 фотографий, которые должны отображаться на ваших часах.
- Динамический : выберите этот режим, чтобы показывать фотографии из недавних воспоминаний.
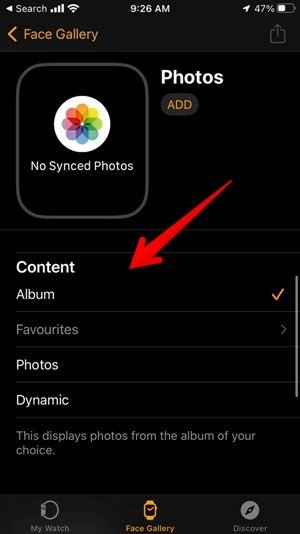
Аналогичным образом на экране настройки циферблата «Портреты» нажмите «Выбрать фотографии», чтобы выбрать до 24 портретных фотографий.
- Выбрав фотографии, нажмите кнопку «Добавить» под названием циферблата.
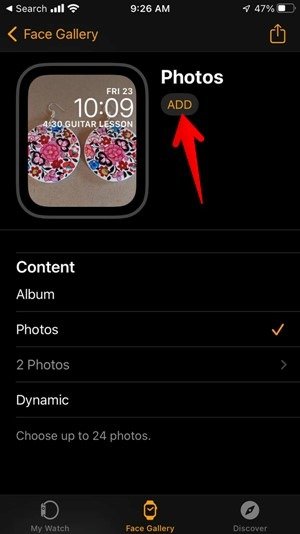
Из приложения «Фото» на iPhone
- Откройте приложение Apple Photos на своем iPhone.
- Найдите фотографию, которую хотите установить в качестве фона на Apple Watch.
- Нажмите на значок «Поделиться» внизу, чтобы открыть лист «Поделиться». В контекстном меню выберите «Создать циферблат».
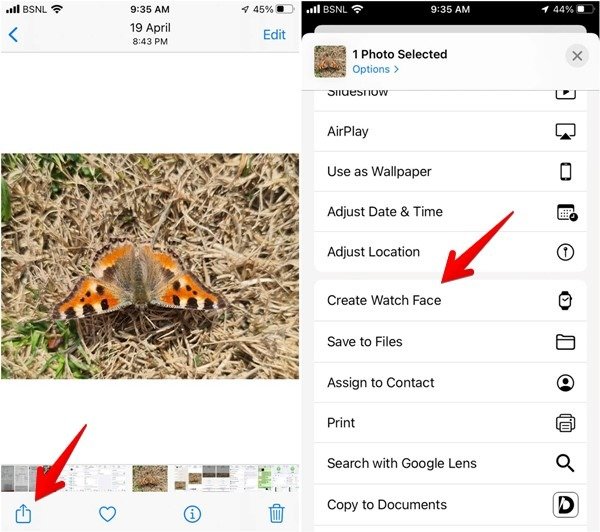
- Вы можете установить изображение как обычную фотографию или преобразовать его в фотографию калейдоскопа. Нажмите на нужный режим, чтобы настроить его стиль и сложности на следующем экране.
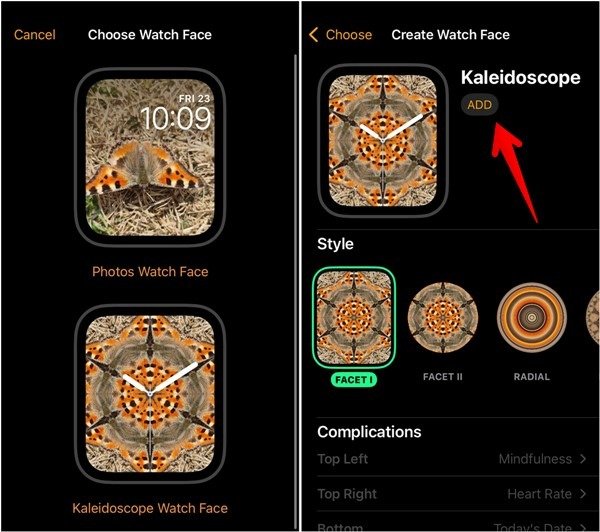
- Нажмите «Добавить», чтобы завершить работу.
Читайте также: Как создать собственный циферблат для Apple Watch
Как поделиться циферблатом
Вы можете делиться циферблатами с са
Как настроить циферблаты
Поделиться установленным циферблатом с Apple Watch
- Нажмите и удерживайте циферблат на Apple Watch.
- Проведите пальцем влево или вправо, чтобы открыть циферблат, которым хотите поделиться, затем нажмите значок «Поделиться» внизу.
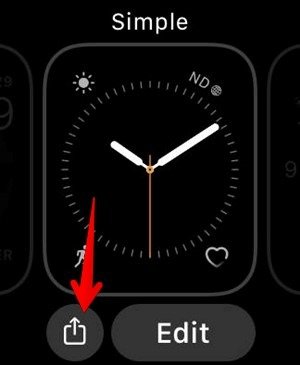
- Выберите приложение, циферблатом которого вы хотите поделиться. Затем выберите контакт, которому вы хотите поделиться циферблатом, и нажмите кнопку «Отправить».
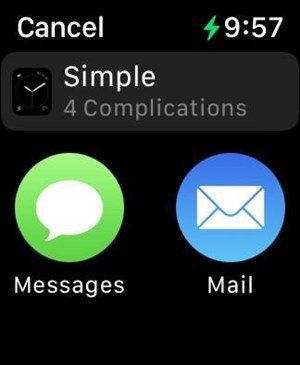
Поделиться циферблатом с iPhone
- Откройте приложение Apple Watch на своем телефоне.
- Чтобы поделиться установленным циферблатом, коснитесь циферблата в разделе «Мои лица» и нажмите значок «Поделиться» на следующем экране.
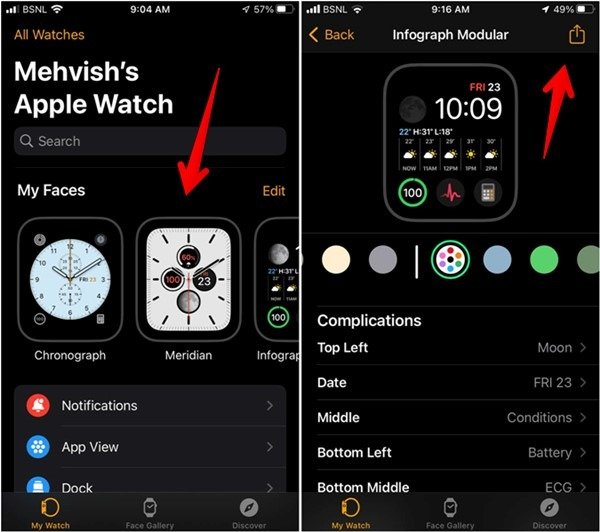
- Если вы хотите поделиться циферблатом, который вы еще не установили, нажмите вкладку «Галерея фейсов» внизу и откройте циферблат, которым вы хотите поделиться. Нажмите на значок «Поделиться».
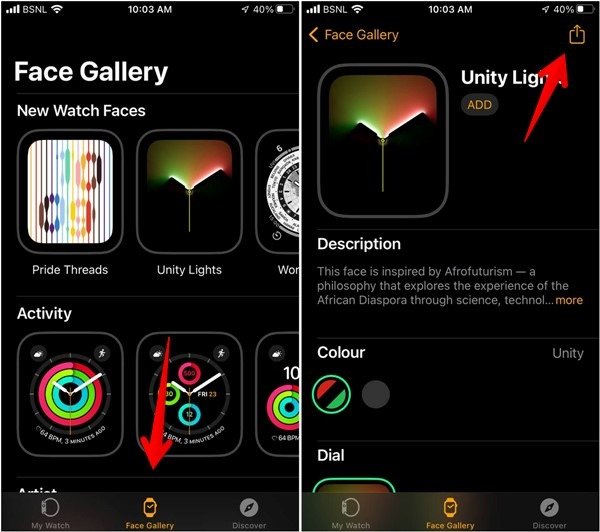
- Когда откроется страница «Поделиться», выберите приложение, которым вы хотите поделиться, и выберите контакт.
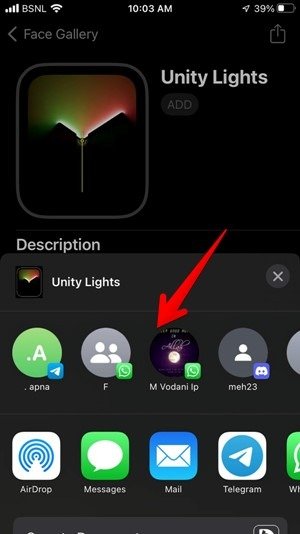
Читайте также: Как разблокировать iPhone и Mac с помощью Apple Watch
Как объявить время с помощью циферблата
Одной интересной особенностью Apple Watch является то, что они могут сообщать вам время. Чтобы использовать эту функцию, необходимо сначала активировать ее.
- Перейдите в «Настройки» на Apple Watch.
- Прокрутите вниз и нажмите «Часы».
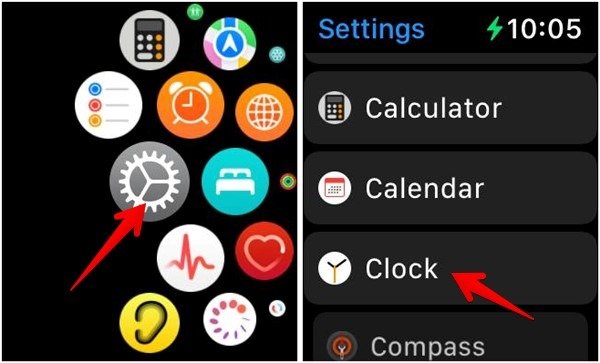
- Снова прокрутите вниз и включите переключатель рядом с пунктом «Время разговора». Также выберите «Всегда говорить».
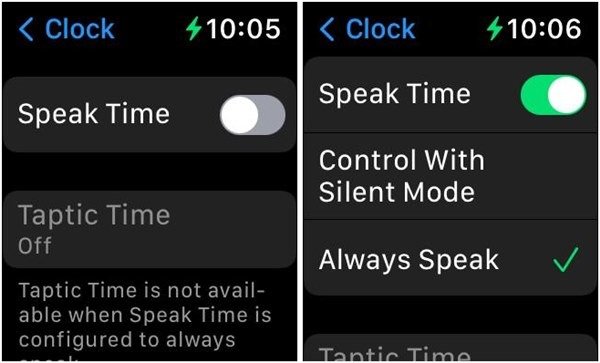
- Если эта функция включена, удерживайте два пальца на циферблате, чтобы услышать время вслух.
Как всегда показывать время Как использовать фотографию в качестве фона Apple Watch
чески выключается через несколько секунд, и вам приходится поднять запястье или коснуться экрана, чтобы просмотреть время. Однако вы можете включить постоянно включенный дисплей, который будет показывать время в любое время, как традиционные часы.
- Перейдите в «Настройки» на часах и нажмите «Экран и яркость».
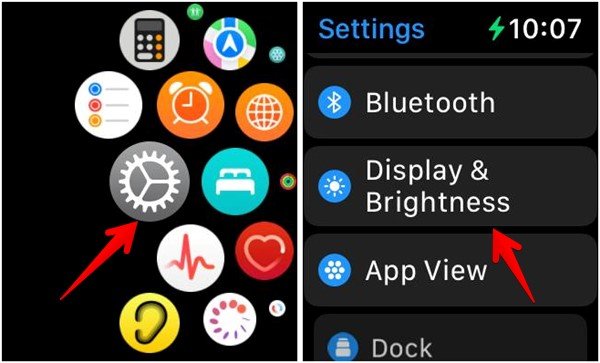
Использование фотографий или портретов циферблата
чен». Затем включите переключатель рядом с «Всегда включен» на следующем экране.
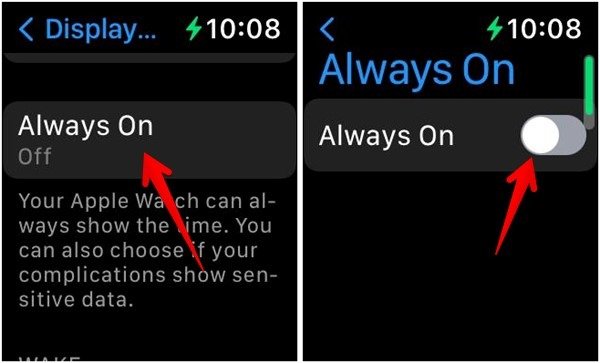
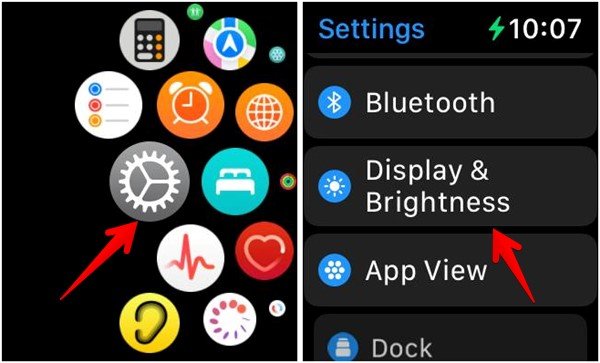
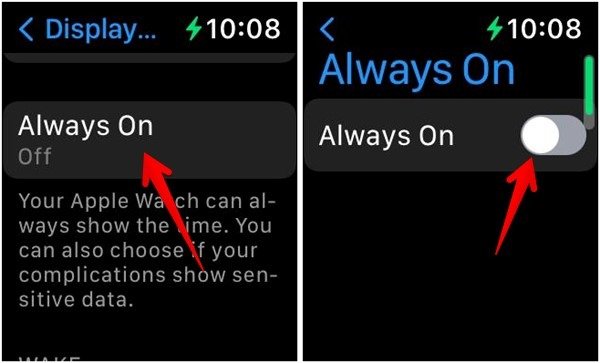
Читайте также: Как использовать AirPlay на Mac с iPhone
Как изменить время, отображаемое на циферблате
Apple Watch позволяют отображать на циферблате время, отличное от фактического. То есть вы можете установить время вперед на циферблате. Имейте в виду, что новое время будет отображаться только на циферблате. Изменение времени не повлияет на ваши будильники, уведомления, мировое время и т. д. Они продолжат работать по фактическому времени.
- Откройте «Настройки» на часах.
- Перейдите в раздел «Часы».
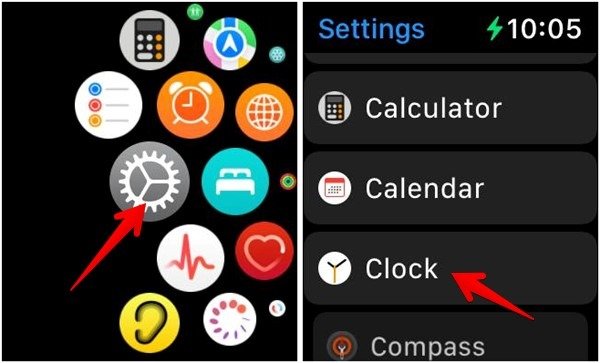
- Нажмите «+0 минут», затем с помощью цифровой короны укажите, насколько далеко вперед вы хотите установить время, и нажмите на галочку для подтверждения.
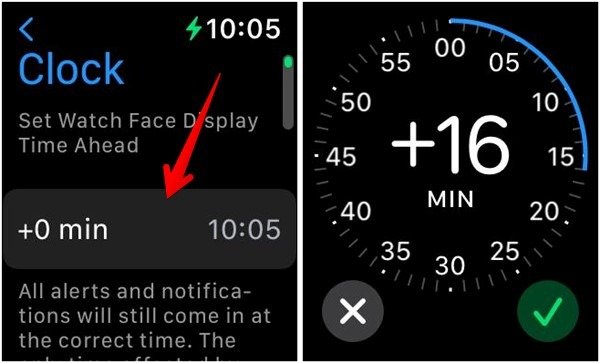
Как автоматически изменить циферблат
Вы можете автоматизировать циферблаты и заставить их автоматически меняться в определенное время или в определенном месте использование ярлыков на Apple Watch .
- Установите и откройте Ярлыки на своем iPhone.
- Нажмите на вкладку «Автоматизация» внизу. Если вы создаете первую автоматизацию, нажмите «Персональная автоматизация». Если вы уже создавали автоматизацию ранее, нажмите значок «+» вверху и нажмите кнопку «Создать личную автоматизацию».
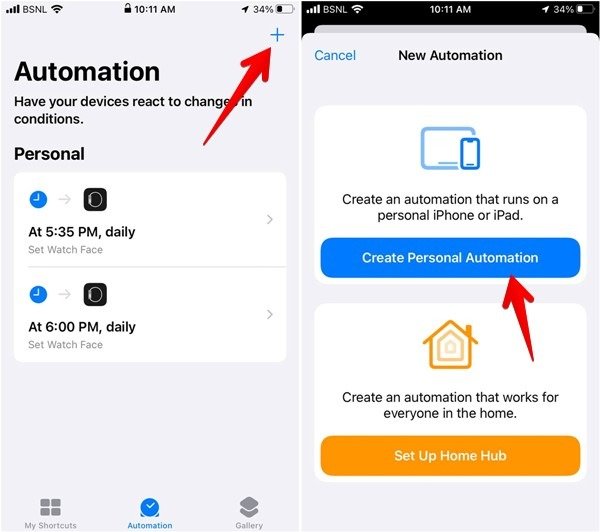
- Выберите «Время суток», если вы хотите изменить циферблат в определенное время, или нажмите «Прибытие» или «Уход», чтобы изменить его в определенном месте.
- Задайте такие параметры, как время или местоположение, на следующем экране и нажмите кнопку «Далее».Из приложения «Фото» на iPhone"https://saintist.ru/wp-content/uploads/2024/05/Apple-Watch-Face-Automation-Create-Parameters.jpg" alt="Параметры автоматизации создания циферблатов Apple Watch">
- Нажмите кнопку «Добавить действие», затем нажмите действие «Установить циферблат» в разделе «Часы».
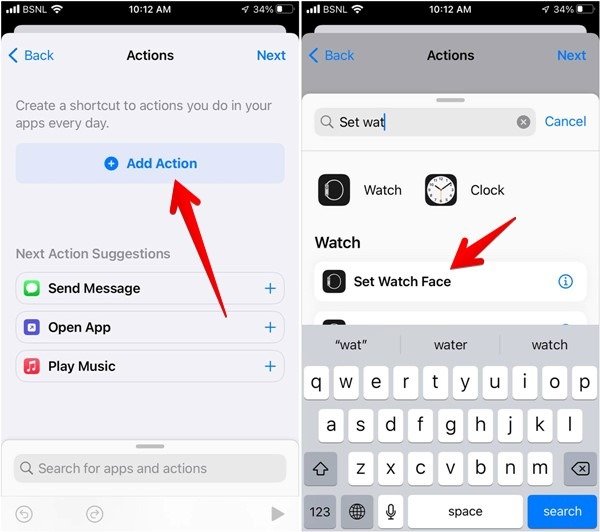
<старый старт="6">
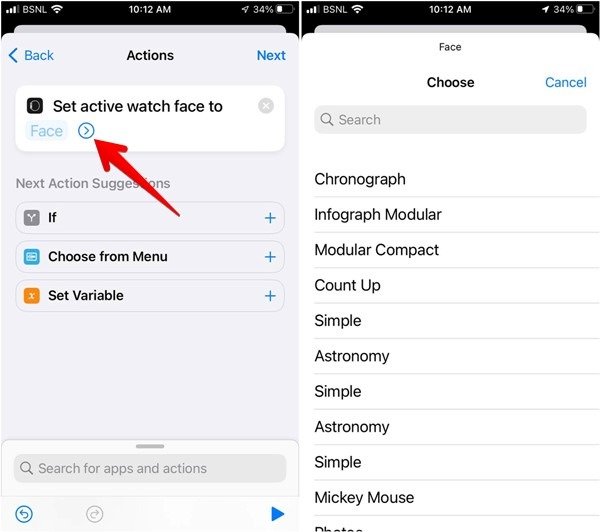
- Нажмите кнопку «Далее». Затем выключите переключатель рядом с «Спрашивать перед запуском» и нажмите кнопку «Готово» вверху.
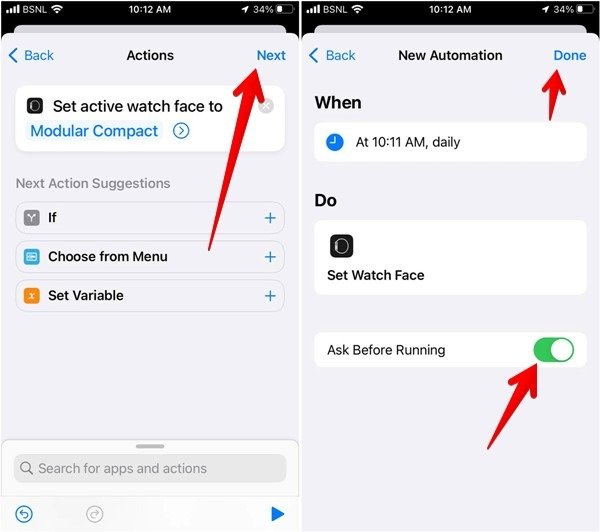
- Теперь циферблат будет меняться автоматически в заданное время или в заданном месте.
Читайте также: 20 лучших ярлыков Siri для опытных пользователей iOS
Как взаимодействовКак поделиться циферблатом
иферблаты, например «Астрономия», позволяют с ними взаимодействовать. Нажмите на циферблат один раз, чтобы войти в режим взаимодействия. Затем проведитПоделиться установленным циферблатом с Apple Watch
блатом. Вы также можете использовать цифровую корону для взаимодействия с циферблатом.
Дополнительные настройки
Если вы хотите улучшить внешний вид своих Apple Watch, используйте стороннее приложение для настройки циферблатов .
Все скриншоты Мехвиша Муштака.