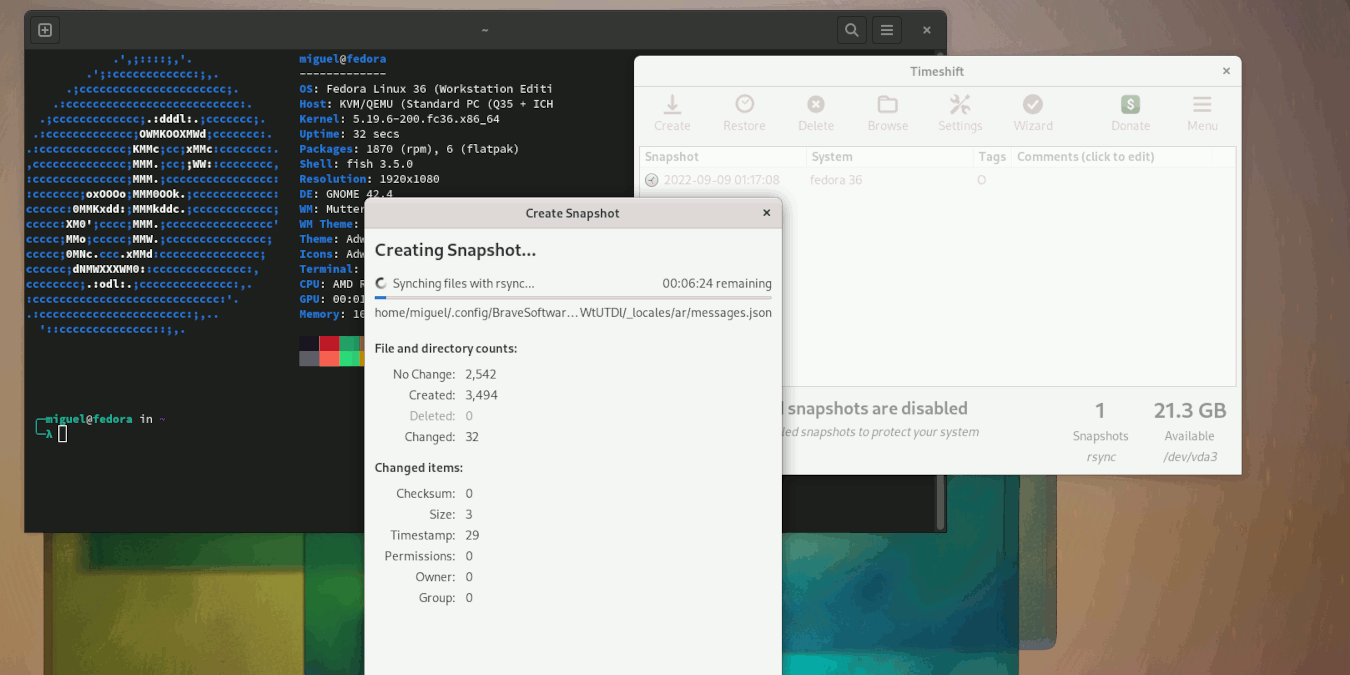Timeshift — относительно новая утилита для Linux, но она стала настолько важной для пользователей настольных компьютеров, что многие дистрибутивы добавили ее в свои официальные репозитории. Это отличное приложение по сути переносит утилиту восстановления системы из Windows в Linux.
Timeshift позволяет создавать инкрементные резервные копии, которые создают точные образы вашей системы в определенный момент времени. Вы можете использовать их для восстановления вашей системы до того состояния, в котором она находилась на момент создания резервной копии. Поскольку они являются инкрементальными, они не занимают столько места на жестком диске для хранения. В этом посте мы покажем вам, как начать работу с Timeshift на рабочем столе.
Читайте также: 4 способа увеличить время автономной работы вашего ноутбука с Linux
Зачем использовать Timeshift
Во-первых, Timeshift не предназначен в первую очередь для серверов (хотя он очень удобен в использовании командной строки). Он разработан с учетом настольных компьютеров, и он там сияет. Существует множество причин, по которым вы захотите использовать Timeshift в настольной системе Linux.
Он позволяет вам выполнить откат после плохих обновлений, проблем с безопасностью и всего остального, что может пойти не так в вашей системе, даже ошибок, которые вы допустили сами. Если вас беспокоит безопасность, обратите внимание на лучшие Contents
Зачем использовать Timeshift
bre для улучшенной защиты .Timeshift также позволяет создавать резервные копии на внешних и сетевых жестких дисках. Это означает, что он может выполнять резервное копирование даже в случае сбоя оборудования, на котором он установлен.
Есть даже дополнительная функция, которая делает его лучше, чем восстановление системы Windows: Timeshift можно настроить на автоматический запуск практически через любой интервал времени. Вы можете выполнять резервное копирование вашей системы каждую ночь, неделю или месяц и никогда не беспокоиться о том, что ваша последняя резервная копия устарела.
Читайте также: Как обновить прошивку на вашем компьютере с Linux
Как установить Timeshift
Timeshift теперь доступен в большинстве репозиториев Linux и может быть установлен непосредственно из менеджера пакетов. Вот несколько примеров установки в основных дистрибутивах Linux:
Дистрибутивы на основе Debian/Ubuntu
sudo apt install timeshift
Арх Linux
Timeshift доступен в репозитории пользователей Arch (AUR). Для доступа к этому специальному репозиторию вам понадобится помощник AUR. В этом примере мы использовали Yay для установки Timeshift:
yay -S timeshift
Fedora
sudo dnf install timeshift
Void Linux
sudo xbps-install timeshift
Читайте также: SELinux и AppArmor: каковы различия и какой из них следует использовать?
Начало работы с графическим интерфейсом
Найдите приложение Timeshift в своей системе, как и любое другое. В большинстве сред рабочего стола просто нажмите клавишу Super(Win) и введите его имя в строке поиска, а затем нажмите Enter. Нажмите Timeshift, чтобы начать настройку.
- Вам нужно будет решить, хотите ли вы выполнять резервное копирование через Rsync или BTRFS. Если вы не отформатировали жесткий диск для BTRFS, Rsync — правильный выбор.
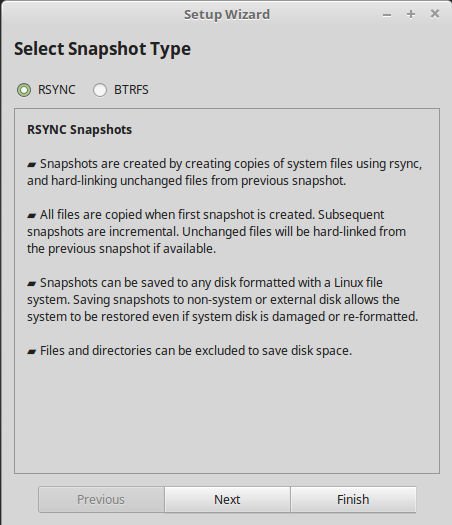
- Выберите, где вы хотите хранить резервные копии. Выберите диск, на котором вы хотите хранить резервные копии. Обычно лучше использовать диск, отличный от того, на котором установлена ваша система, если он у вас есть.
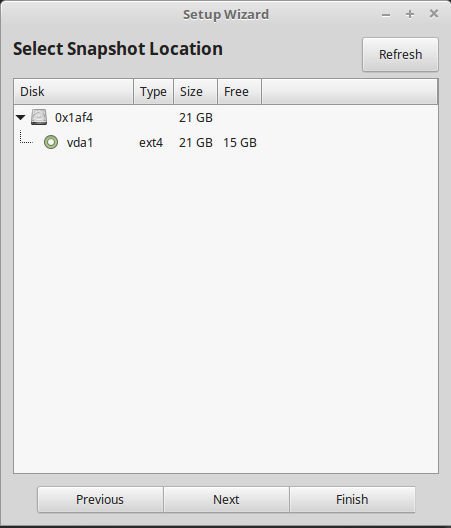
Как установить Timeshift
росит вас настроить время резервного копирования. Установите что-нибудь, что имеет смысл для вашей системы. Обычно еженедельное или ночное резервное копирование лучше всего работает на настольных компьютерах.- Как только все это будет настроено, Timesh
Арх Linux
то настройка завершена.
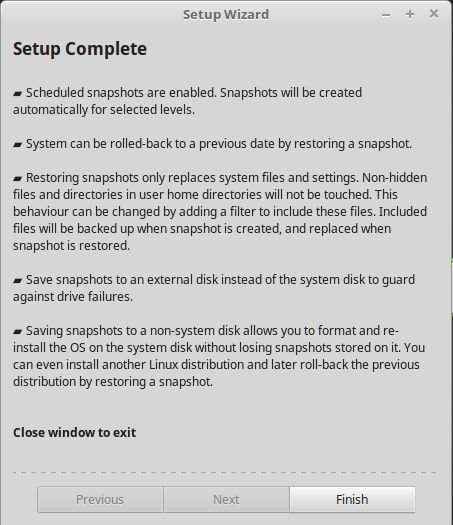
- Если вы когда-нибудь захотите вернуться и изменить настройки, нажмите кнопку «Настройки» в верхней части окна, чтобы сделать это.
Void Linux
временного сдвига">Читайте также: Лучшие инструменты с открытым исходным кодом для защиты вашего Linux-сервера
Создание резервной копии
Создать резервную копию вашей системы очень просто, и вы
Начало работы с графическим интерфейсом
t. Это дает вашей системе отправную точку.- Нажмите кнопку «Создать». Timeshift немедленно начнет резервное копирование вашей системы. Во время процесса появится всплывающее окно, показывающее, что он делает, и наглядное представление о его ходе.
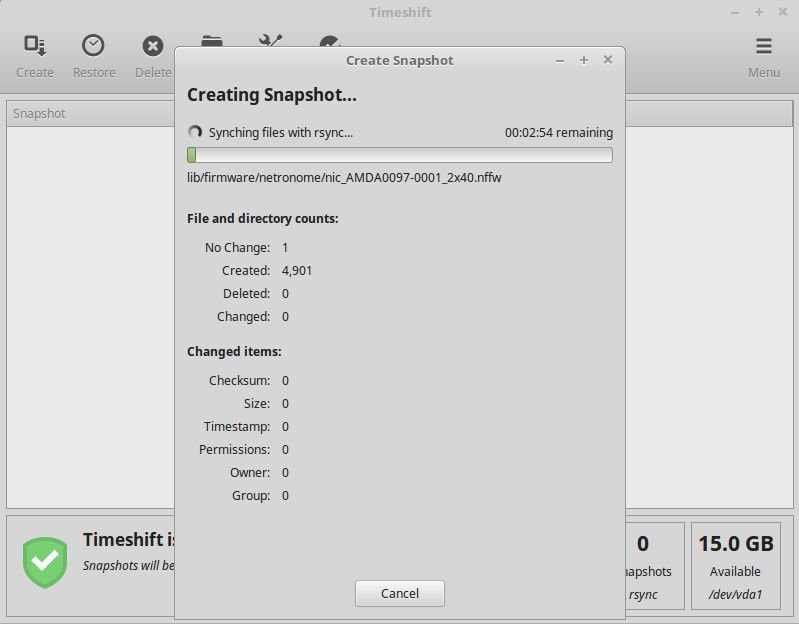
- После завершения процесса резервного копирования вы сможете увидеть его в списке на главном экране. Timeshift перечисляет там все свои резервные копии.
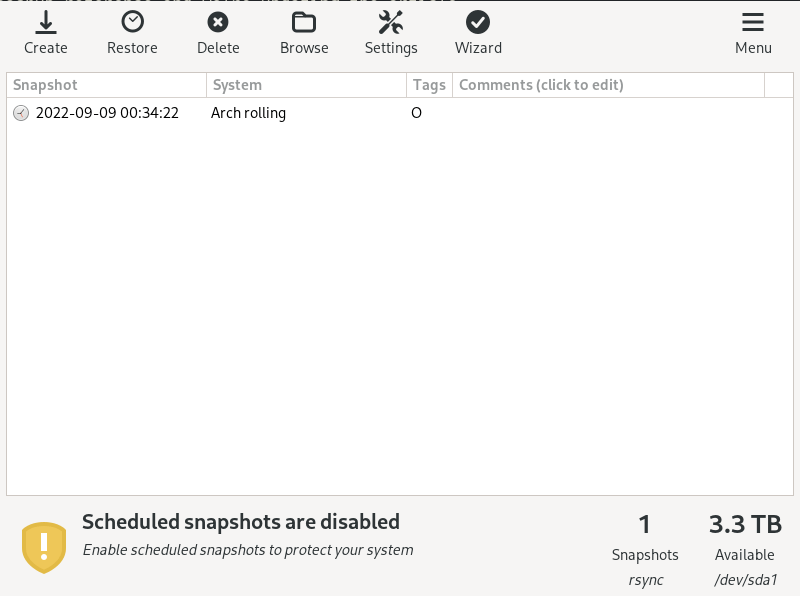
- Если вы когда-нибудь захотите восстановить данные с помощью одного из них, вы можете нажать кнопку «Восстановить», чтобы начать процесс восстановления. Помните, что восстановление вашей системы уничтожит все изменения, внесенные после точки восстановления. Это означает, что вы можете потерять файлы.
Читайте также: Основные команды Bash для новичков в Linux
Как восстановить резервную копию
Вы создали резервную копию системных файлов, и теперь пришло время их восстановить. Timeshift способен восстанавливаться в различных условиях, о которых мы вам расскажем:
Если у вас есть доступ к рабочему столу
- Если вашей системе удается загрузить рабочий стол после экрана входа в систему, вы можете просто открыть Timeshift и настроить операцию восстановления, нажав кнопку «Восстановить» в верхнем ряду окна после выбора резервной копии. /снимок, на который вы хотите восстановить свою систему.
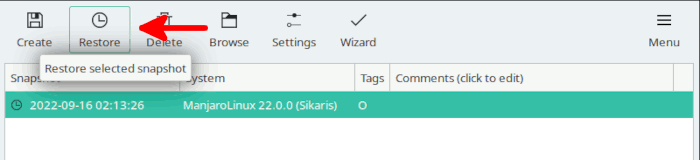
- Далее вам будет предложено выбрать разные разделы для определенных частей снимка (например, загрузчика или домашних папок) для восстановления, но обычно вы можете спокойно игнорировать эти параметры и нажать «Далее».
- Подождите, пока Timeshift проанализирует вашу файловую систему и сравнит ее с резервной копией. По завершении он покажет вам список задач, которые он выполнит в соответствии со своим анализом.
>
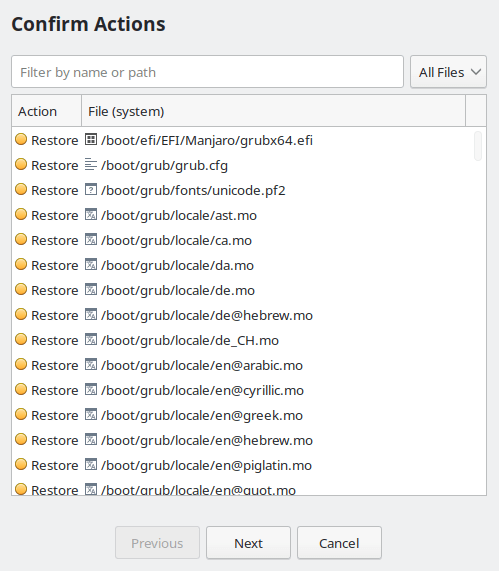
- Снова нажмите «Далее», и вы увидите последнее предупреждение о том, что Timeshift запишет изменения на ваши диски. Согласитесь продолжить, и процесс восстановления начнется. Он очистит ваш экран и предоставит вам подробную информацию о том, что он делает.
- После этого Timeshift перезагрузит ваш компьютер.
Читайте также: Как настроить Bluetooth в Linux
Если вы не можете загрузиться на рабочий стол, но у вас есть доступ к экрану входа в систему
В этом случае ваш диспетчер дисплея смог открыться, что означает, что вы технически загрузились в систему, но среда рабочего стола не загрузилась долж
Создание резервной копии
п к Timeshift, нам понадобится доступ к терминалу.- Чтобы получить доступ к приглашению резервного терминала Linux (TTY), нажмите Ctrl+ Alt+ F2или Ctrl+ Alt+ F3на клавиатуре. В зависимости от дистрибутива любая из этих комбинаций клавиш приведет вас к терминалу, где вас попросят войти в систему.
- Введите свое имя пользователя и пароль, и вы теперь в своей системе!
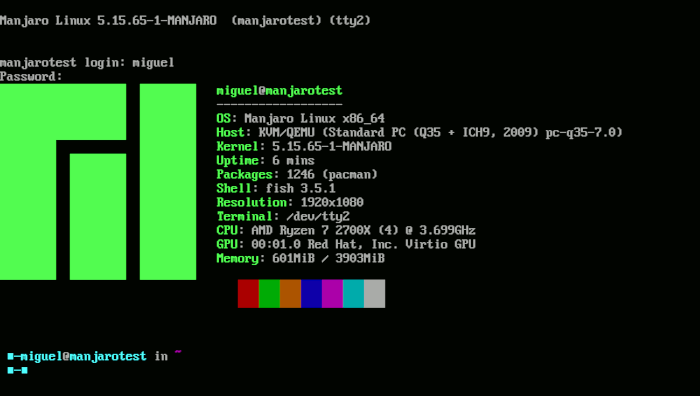
- Чтобы восстановить снимок с помощью Timeshift, просто введите:
sudo timeshift --restore
- Вам будет представлен список снимков и предложено выбрать один. Мы выбрали снимок 0.
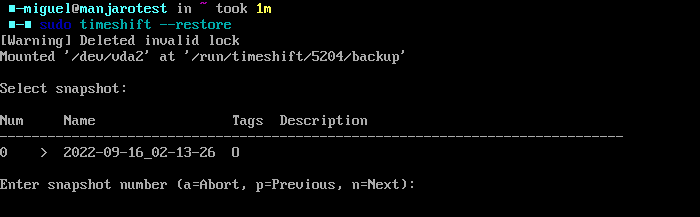
- Теперь вам будет предложено нажать Enter. Почти во всех случаях можно просто нажимать ее, пока не начнется процесс восстановления.

- Нажмите клавишу Y, а затем нажмите Enterдля подтверждения. Как только Timeshift завершит восстановление вашей системы, вы вернетесь в систему, которая теперь должна работать нормально.

Читайте также: Как собрать новый компьютер для Linux
Если вы вообще не можете загрузиться
Для этого процесса вам понадобится работающий USB/DVD с дистрибутивом Linux для загрузки. Для его создания вы можете использовать такое программное обеспечение, как Как восстановить резервную копиюр">баленаЕтчер .
- Выключите компьютер, затем загрузитесь с созданного вами USB-накопителя или DVD-диска. Если вас спросят, хотите ли вы попробовать или установить дистрибутив, выберите вариант «Попробовать».
- Как только вы войдете в систему, установите Timeshift, как обычно, в своей системе, выпо
Если у вас есть доступ к рабочему столу
meshift, выберите диск, на котором хранятся ваши снимки, и теперь вы должны увидеть те, которые вы сделали.
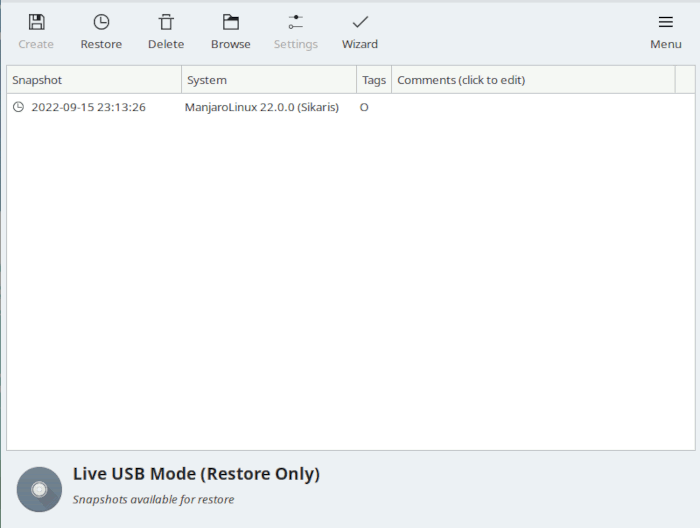
<ол старт="3">
Читайте также: 4 способа клонировать весь жесткий диск в Linux
Часто задаваемые вопросы
Почему окно Timeshift не соответствует моей теме?
Возможно, вы заметили это, особенно если обычно используете темную тему: эстетика Timeshift не соответствует ничему, что есть в вашей системе. Это происходит потому, что само приложение работает в корневой оболочке. Вот почему он запрашивает административный пароль, как только вы его открываете. Тема корневой оболочки и ваша пользовательская тема — это два совершенно отдельных объекта, управляемые в разных частях вашей файловой системы.
Чтобы сделать это как можно проще, не вдаваясь в долгий разговор об изменении корневой оболочки и ее последствиях для безопасности, приложение, открытое с повышенными привилегиями, всегда будет использовать корневую оболочку, которая почти всегда является стандартной темой, используемой в вашей среде рабочего стола. с.
Могу ли я удалить старые резервные копии, не нарушая Timeshift?
Да, вы можете без проблем удалять любые резервные копии в Timeshift в любом порядке! Поскольку резервные копии являются инкрементными, вполне нормально предположить, что удаление образа может создать ситуацию с башней Jenga и нарушить последовательность действий. Однако Timeshift выполняет резервное копирование, используя немного магии файловой системы с жесткими ссылками, которые позволяют хранить несколько экземпляров файла в разных местах. Это позволяет приложению удалить образ, сохраняя при этом общую целостность резервной копии.
Почему Timeshift не создает резервную копию моей домашней папки?
По умолчанию Timeshift на
Если вы не можете загрузиться на рабочий стол, но у вас есть доступ к экрану входа в систему
u-sudo-su-sudo-s-sudo-i/" title="корневая домашняя папка">корневая домашняя папка . Если вы хотите это изменить, вы можете настроить это, перейдя в «Настройки ->Пользователи» и выбрав включить файлы из перечисленных домашних каталогов. Как только это будет сделано, вам придется создать еще одну резервную копию, чтобы она могла включать в себя файлы и папки.Все скриншоты созданы Мигелем Лейва-Гомесом и Ником Конглтоном.