Если у вас есть две учетные записи пользователей в macOS и вы хотите объединить их в одну, простым решением будет сначала создать резервную копию данных одной учетной записи, а затем удалить ее. macOS не предлагает более простого способа объединить две учетные записи. В этом руководстве показано, как выполнить резервное копирование и архивирование данных одной учетной записи, перенести их в другую учетную запись и, наконец, объединить две учетные записи macOS.
Читайте также: Как исправить Mac не запускается
Экспортируйте ваши данные
Метод, который мы используем для объединения обеих учетных записей, основан на объединении локальных файлов, присутствующих в системе. Все локальные файлы, находящиеся в домашней папке пользователя, сохраняются в образе диска, доступ к которому можно получить из новой учетной записи. Поскольку локальные файлы не содержат резервных копий приложений, вам придется экспортировать эти данные отдель
Contents
Экспортируйте ваши данные
динением двух учетных записей является экспорт всех ваших основных данных. Сюда входят контакты, напоминания, календари, заметки, закладки Safari и т. д. Если на вашем устройстве включена синхронизация iCloud, резервное копирование ваших данных должно автоматически создаваться в iCloud. Включив синхронизацию iCloud, вы сможете получить к нему доступ из другой учетной записи.Если вы не используете iCloud Sync, вы можете создать Apple ID и синхронизировать с ним все данные. Если вы это сделаете, войдите в учетную запись iCloud в другой учетной записи, что позволит вам получить доступ к вашим данным.
Вы также можете экспортировать данные из определенных приложений:
- iCloud Drive : откройте любую папку iCloud Drive в Finder и скопируйте все документы в локальное хранилище.
- Почта : перетащите все загруженные сообщения из онлайн-аккаунта в локальную папку на своем Mac.
- Контакты/Календари/Напоминания : используйте функцию экспорта («Файл» ->«Экспорт»), чтобы извлечь эти данные.
- Safari : выберите «Файл ->Экспортировать закладки».
- Заметки : встроенного способа экспорта данных нет, но вы можете использовать этот свободный экспортер для экспорта своих заметок в обычный текстовый формат.
- Фотографии : единственный способ перенести библиотеку фотографий из одной учетной записи в другую — синхронизировать ее через iCloud Photos.
>
Читайте также: Как проверить, оптимизировано ли приложение для Apple Silicon в macOS
Объединение двух аккаунтов в один
Этот метод объединит данные обеих учетных записей в одну, удалив старую учетную запись и сохранив ее данные в образе диска. Следовательно, перед продолжением рекомендуется сделать еще одну резервную копию данных либо на Time Machine, либо на локальном диске. Это необходимо для того, чтобы вы не потеряли данные случайно.
- В новой учетной записи (той, которую вы хотите сохранить) откройте «Системные настройки» на своем Mac. В более поздних версиях macOS приложение «Системные настройки» помечается как «Системные настройки».
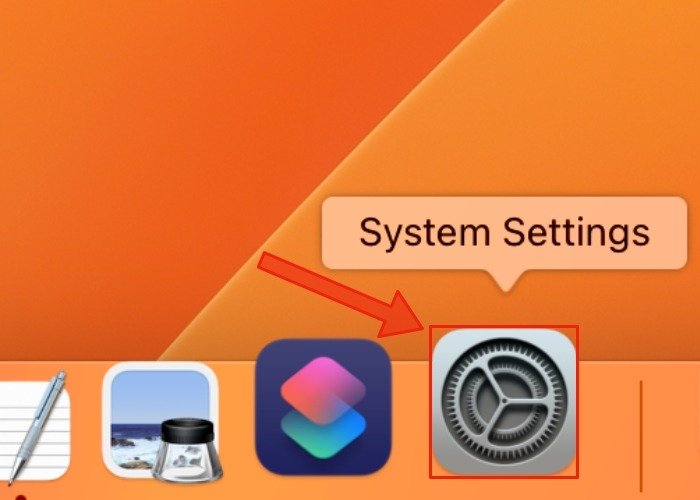
- Выберите «Пользователи и группы». После открытия щелкните значок замка в левом нижнем углу и введите свой административный пароль. В более новых версиях macOS для внесения изменений не требуется переключение значка замка.
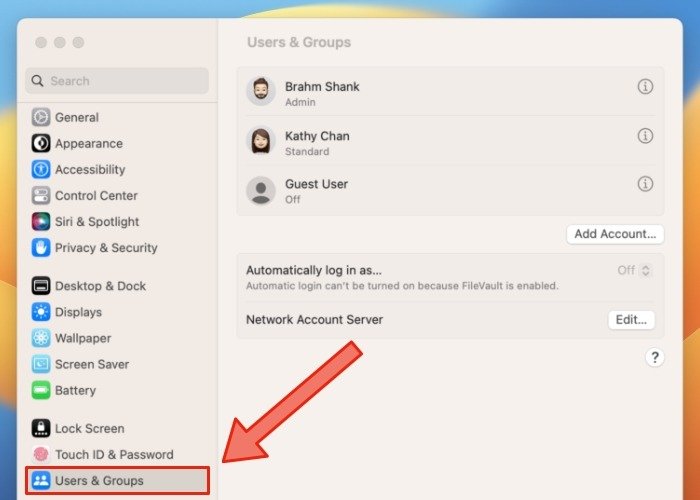
- Выберите учетную запись пользователя, которую хотите удалить, и объедините ее с другой. Если вы видите значок «i» справа от пользователя, вместо этого нажмите на этот значок.
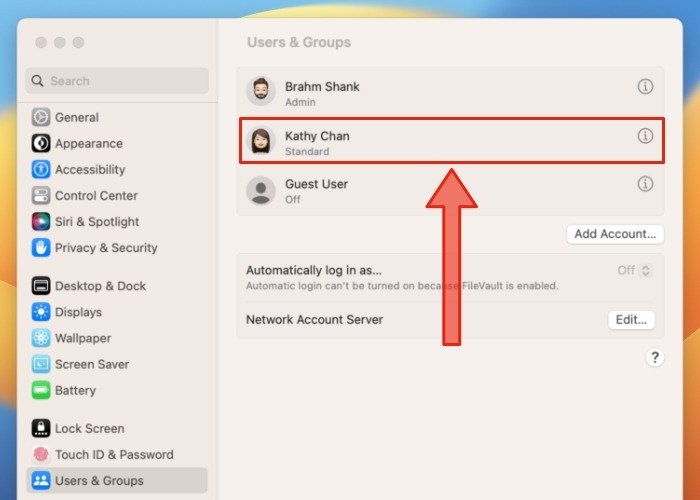
- Нажмите значок минуса внизу списка.
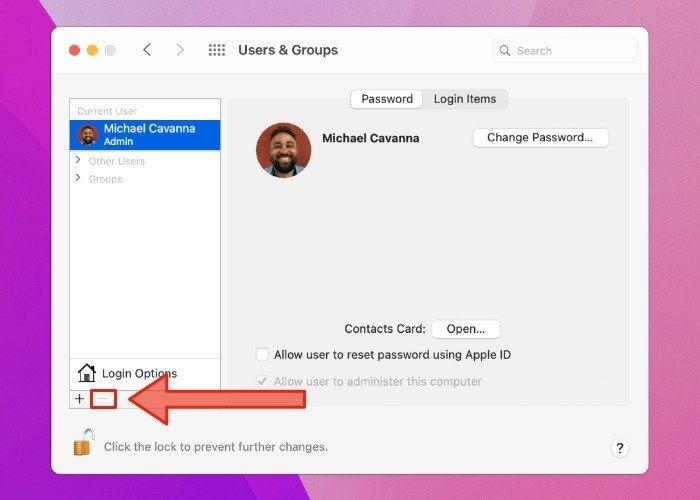
Если вы используете более новую версию macOS, нажмите красную кнопку «Удалить учетную запись…».
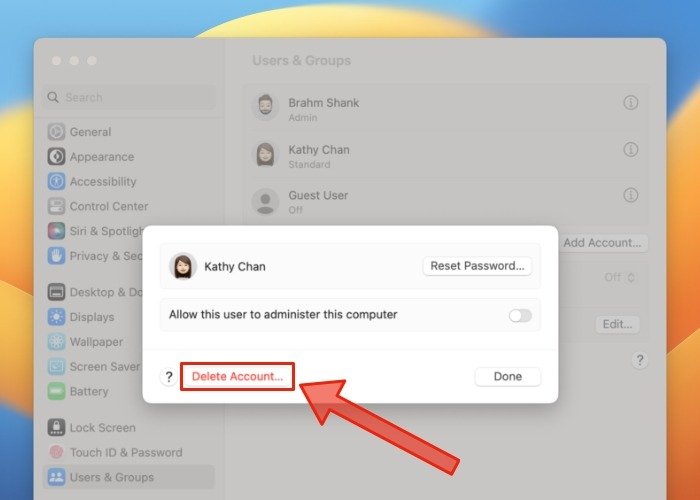
- macOS спросит, как действовать дальше. Выберите «Сохранить домашнюю папку в образе диска». Убедитесь, что вы выбрали вариант образа диска, чтобы предоставить вам доступ к файлам на нем.
- Нажмите «Удалить пользователя» и подтвердите. Если вы используете более новую версию macOS, кнопка удаления будет называться «Удалить учетную запись».
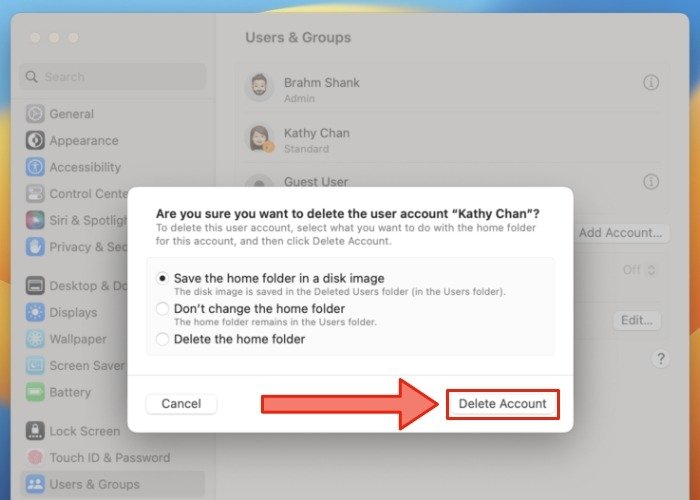
Читайте также: 8 способов исправить не отвечающие приложения и зависания системы на Mac
Найти данные удаленного пользователя
- Когда вы откроете каталог «Пользователи» (Finder ->Перейти ->Компьютер ->Macintosh HD ->Пользователи), вы увидите папку с названием «Удаленные пользователи». В этой папке вы увидите образ диска с именем удаленной вами учетной записи.
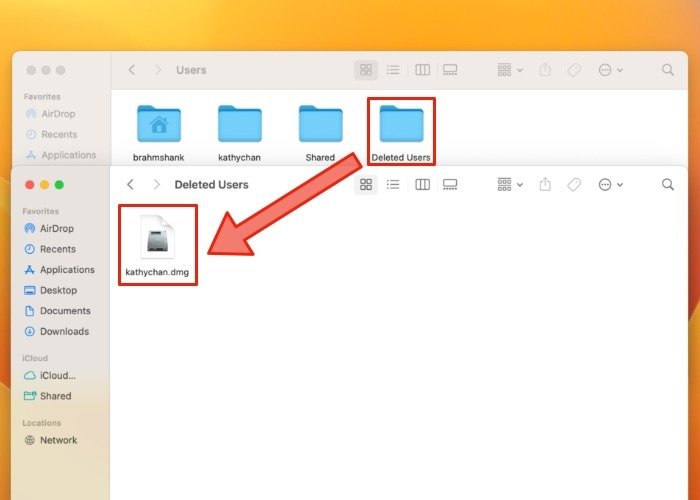
- Когда вы дважды щелкните образ диска, чтобы смонтировать его, вы сможете получить доступ ко всем файлам, которые присутствовали в домашней папке предыдущей учетной записи пользователя.
- Аналогично вы можете скопировать файлы или импортировать данные в любое приложение, которое предлагает перенести материал.
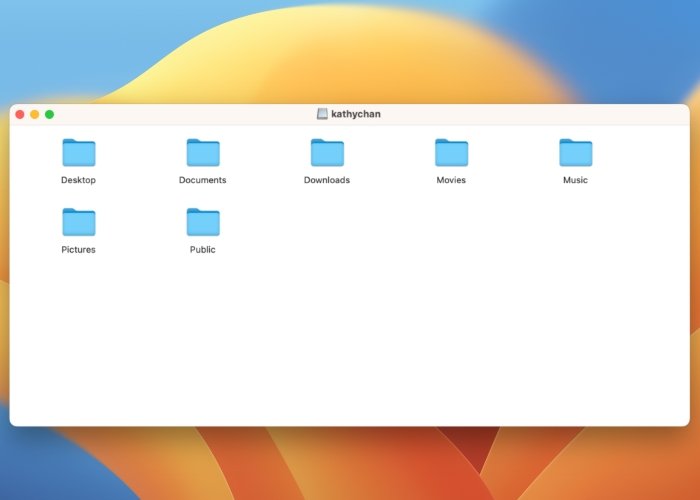
Также читайте: Как использовать Stage Manager на Mac и iPad
Часто задаваемые вопросы
Могу ли я смонтировать образ диска с помощью Windows 11 для переноса данных macOS на ПК?
<див>
Да. Однако вам понадобится стороннее приложение, например Экстрактор ДМГ , чтобы извлечь пользовательские данные из файла образа диска. Расширения файлов образов дисков являются собственными для macOS. Если вы переходите на ПК, обязательно ознакомьтесь с нашими советы для пользователей MacOS, переходящих на Windows .
Как мне найти определенные файлы при объединении данных двух пользователей на Mac?
Часто вам может потребоваться объединить только часть пользовательских данных из одной домашней папки, прежде чем перенести их в домашнюю папку другого пользователя. Если вы знаете имя файла, который ищете в домашней папке пользователя, вы можете запустить Терминал в текущей папке найти конкретные данные.
Как выявить скрытые файлы в домашней папке пользователя перед объединением данных пользователя в одну учетную запись?
<див>
Если у вас возникли проблемы с поиском некоторых файлов из удаленной учетной записи пользователя, вы можете получить доступ к домашней папке с помощью приложения «Терминал», чтобы управлять атрибутами видимости файлов и даже добавлять/удалять флаги скрытых файлов. Читайте дальше, чтобы узнать как показать файлы в домашней папке пользователя .


