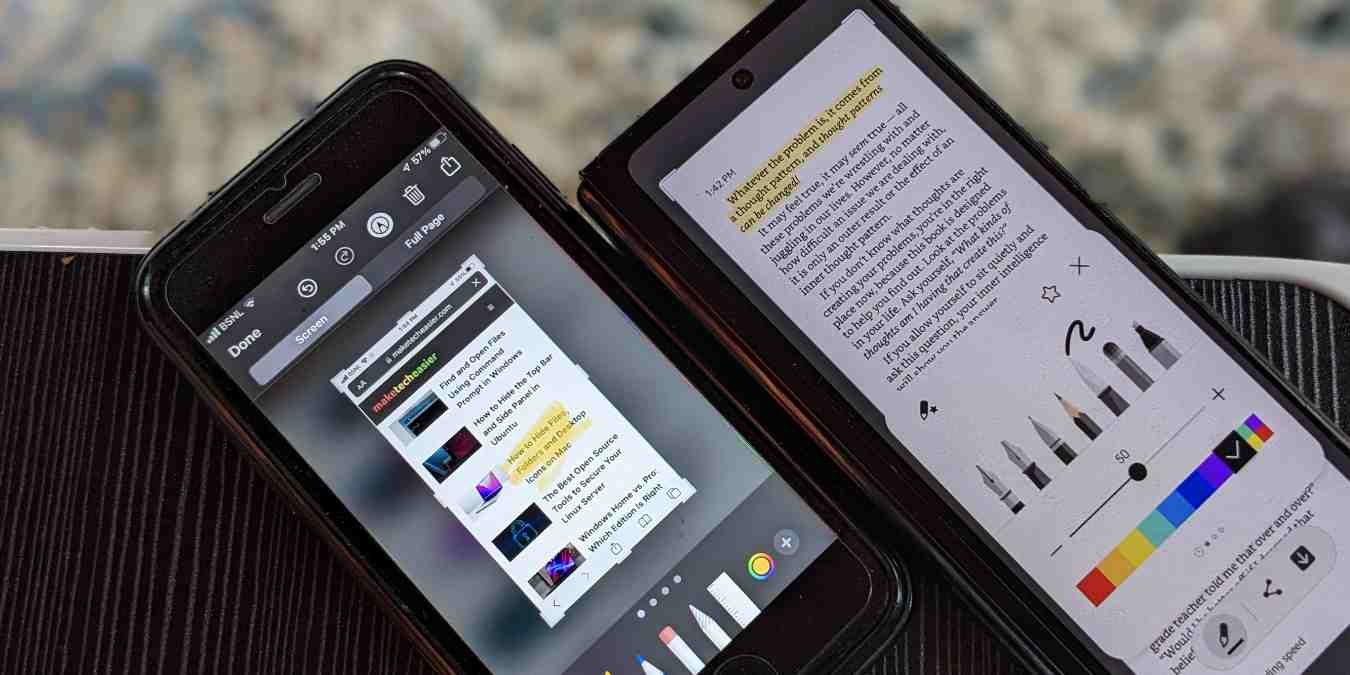Создание снимков экрана – это лишь часть работы. Вам нужно будет отредактировать его, если вы хотите обрезать область, добавить текст или нарисовать изображение. Так как же отредактировать скриншот на телефоне? Что ж, и Android, и iPhone предлагают собственные методы редактирования снимков экрана. Вы можете использовать их, использовать приложения галереи или устанавливать сторонние приложения для редактирования снимков экрана. Давайте проверим все различные способы редактирования снимков экрана на Android и iPhone.
Читайте также: Как поставить водяные знаки на фотографиях на Android
Использование встроенного редактора снимков экрана на Android
Стандартные телефоны Android оснащены встроенным редактором снимков экрана, с помощью которого можно обрезать снимок экрана, добавлять к нему текст и выполнять другие задачи по редактированию снимков экрана.
- Нажмите и удерживайте кнопки питания и уменьшения громкости, чтобы сделать снимок экрана на телефоне Android.
- Нажмите на предварительный просмотр скриншота в левом нижнем углу или нажмите кнопку «Изменить
Contents
- 1 Использование встроенного редактора снимков экрана на Android
- 2 Использование Google Фото на Android
- 3 Использование встроенного редактора на телефонах Samsung Galaxy
- 4 Использование приложения «Галерея» на телефонах Samsung Galaxy
- 5 Использование стороннего приложения на Android
- 6 Использование инструмента разметки на iPhone
- 7 Использование Apple Photos на iPhone
- 8 Использование стороннего приложения на iPhone
Использование встроенного редактора снимков экрана на Android
sync" src="https://saintist.ru/wp-content/uploads/2024/05/Android-Screenshot-Edit.jpg" alt="Редактировать скриншот Android">
<ол старт="3">
- Обрезать : используйте эту функцию, чтобы обрезать изображение и удалить ненужные концы.
- Текст : добавьте текст на скриншот с помощью этого инструмента.
- Перо : используйте этот инструмент для аннотирования снимка экрана.
- Выделение : выделите важный текст или объекты с помощью этого инструмента.
- Ластик : удалите все аннотации и выделения со снимка экрана.
- Отменить и повторить. Используйте эти инструменты вверху, чтобы исправить ошибки, допущенные при редактировании снимков экрана.
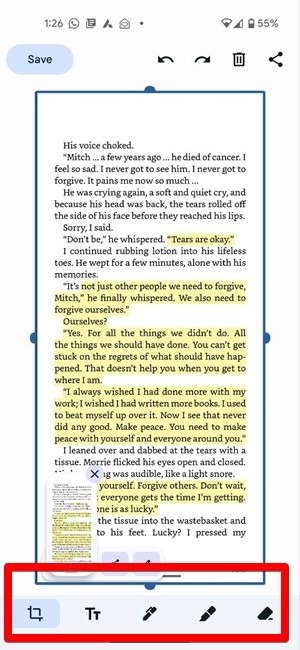
- Нажмите кнопку «Сохранить», если хотите сохранить отредактированный снимок экрана на своем телефоне, или нажмите значок «Поделиться», чтобы отправить его через другие приложения.
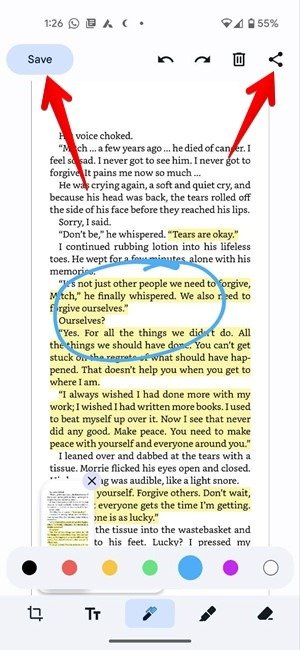
Читайте также: Как использовать эффекты портретного режима на камере iPhone
Использование Google Фото на Android
Если после создания снимка экрана вы не видите окно предварительного просмотра, не волнуйтесь. Вы можете использовать приложение Google Photos для редактирования снимка экрана. Оно предустановлено практически на всех телефонах Android. Найдите его на панели приложений.
- Сделайте снимок экрана на телефоне Android.
- Откройте приложение Google Фото.
- Нажмите на вкладку «Библиотека» внизу и откройте папку «Снимки экрана».
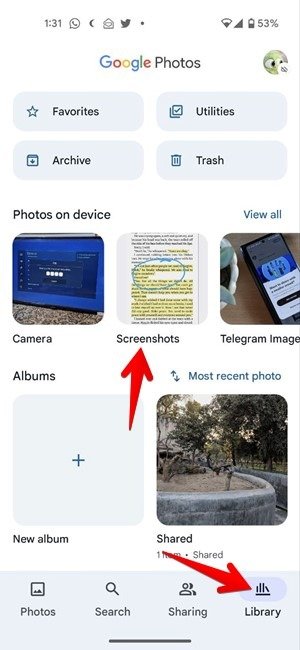
- Нажмите на снимок экрана, который хотите отредактировать, и нажмите кнопку «Изменить» внизу.
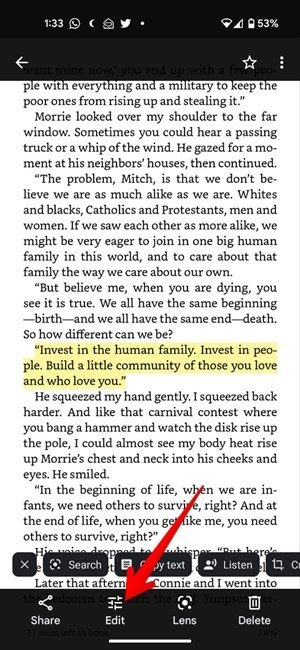
- Проведите пальцем влево по списку инструментов в редакторе Google Фото, чтобы просмотреть их все. Используйте эти инструменты, чтобы обрезать изображение, изменить его размер или повернуть. Вы даже можете размыть изображение или отрегулировать освещение и добавить фильтры к изображению, а также добавить аннотации к снимку экрана с помощью инструмента разметки.
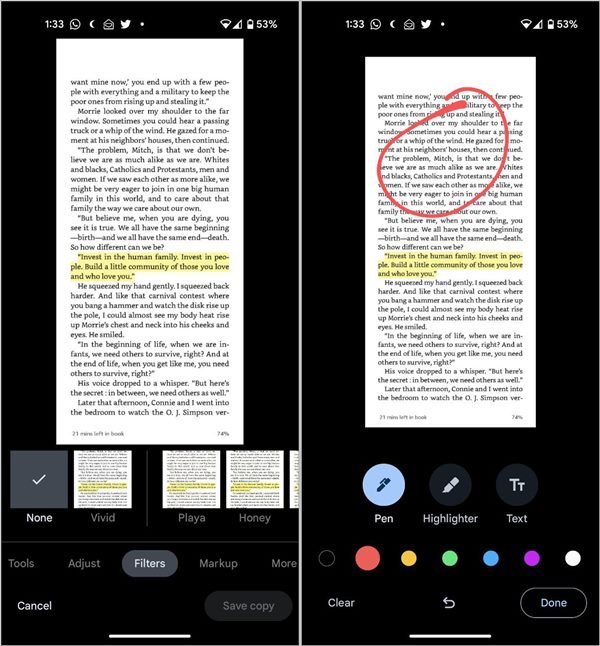
<ол старт="6">
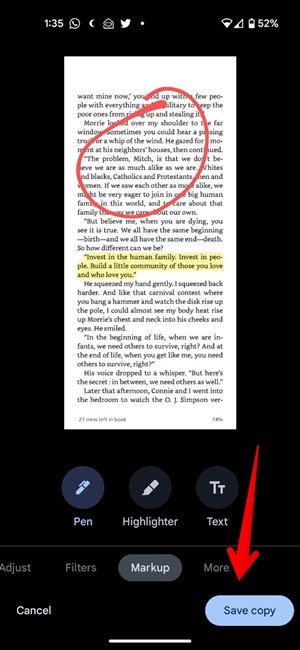
- Сохраненное изображение появится в папке «Снимки экрана» приложения Google Фото.
Читайте также: Использование Google Фото на Androidьютер">Как сделать резервную копию Google Фото на свой компьютер
Использование встроенного редактора на телефонах Samsung Galaxy
- Сделайте снимок экрана на телефоне Samsung Galaxy, одновременно нажав кнопки питания и уменьшения громкости.
- Нажмите значок «Редактировать» на панели инструментов скриншота, которая появляется в нижней части экрана.
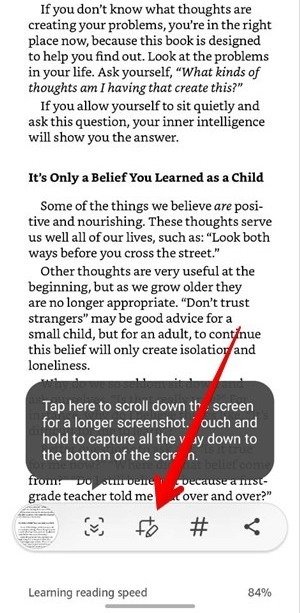
Примечание. Если панель инструментов для создания снимков экрана не отображается после создания снимка экрана, перейдите в «Настройки» ->«Дополнительные функции» ->«Снимки экрана и запись экрана», а затем включите переключатель рядом с пунктом «Показать». панель инструментов после захвата».
- Откроется редактор скриншотов. Нажмите на значок «Карандаш», чтобы просмотреть различные стили и цвета пера и переключаться между ними.
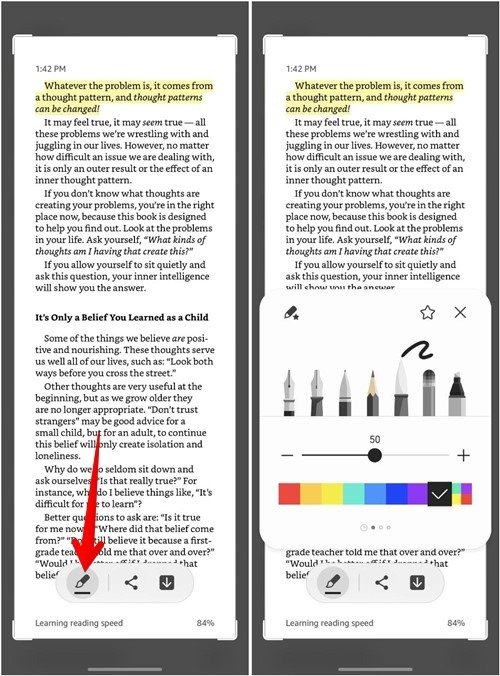
Чтобы обрезать снимок экрана, перетащите его края внутрь, чтобы ограничить область, которую вы хотите сохранить. Используйте значки «Отменить», «Повторить» или «Ластик», чтобы исправить любую ошибку.
- Нажмите значок «Сохранить», чтобы загрузить изображение, или нажмите значок «Поделиться», чтобы поделиться снимком экрана.
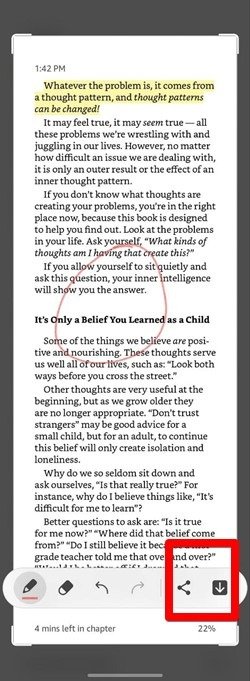
Использование приложения «Галерея» на телефонах Samsung Galaxy
Если вам не нравятся возможности редактирования, предлагаемые встроенным редактором снимков экрана на телефонах Samsung Galaxy, воспользуйтесь приложением Samsung Gallery для редактирования снимков экрана.
- Сделайте снимок экрана на телефоне Samsung Galaxy.
- Запустите приложение Samsung Gallery и откройте снимок экрана, который хотите отредактировать.
- Нажмите значок «Редактировать» внизу, чтобы открыть редактор фотографий.
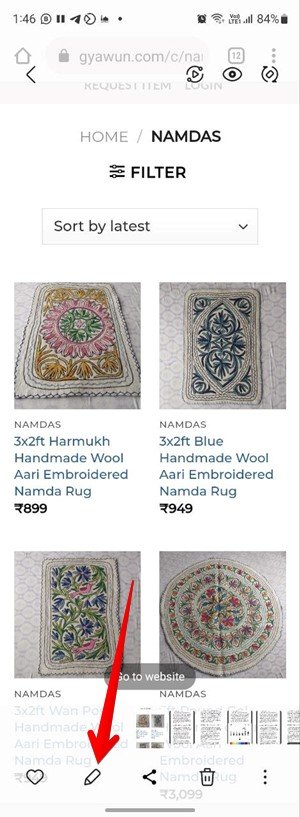
- Используйте предоставленные инструменты, чтобы обрезать, переворачивать, вращать скриншот или комментировать его. Вы также можете поиграть с фильтрами, изменить условия освещения и добавить к изображению текст или наклейки.
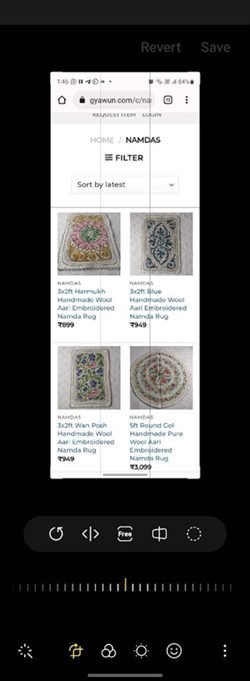
- Нажмите на трехточечный значок внизу, чтобы просмотреть дополнительные инструменты редактирования, например «Ластик объектов», который позволяет стереть ненужные и
Использование встроенного редактора на телефонах Samsung Galaxy
чтобы загрузить отредактированное изображение как новое.
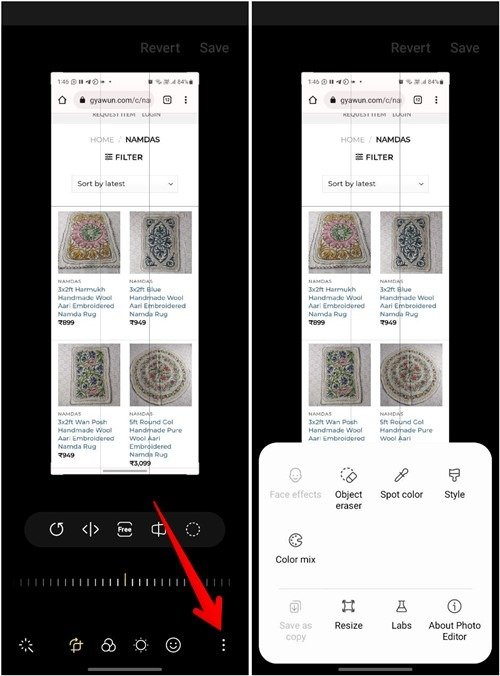
- Однако если вы хотите заменить исходное изображение отредактированным изображением, нажмите кнопку «Сохранить» в верхней части изображения.
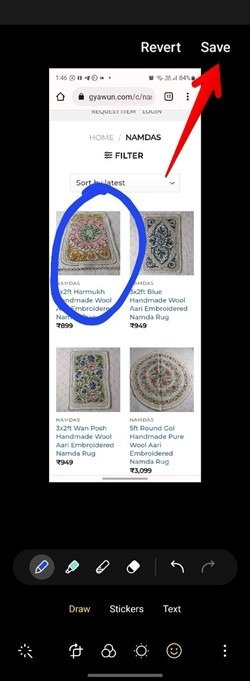
Совет. Вы также можете использовать приложение Google Фото, как показано выше, на телефонах Samsung Galaxy для редактирования снимков экрана.
Читайте также: 16 советов по использованию разделенного экрана на телефонах Samsung Galaxy Fold
Использование стороннего приложения на Android
Если вы хотите сшивать скриншоты, добавлять к ним эффекты размытия, создавать коллажи и т. д., вам следует попробовать приложение ScreenMaster, чтобы получить доступ к некоторым расширенным функциям.
- Установите ЭкранМастер на свой телефон Android.
- Откройте приложение и нажмите вкладку «Изменить» внизу. Затем нажмите «Разметка фото», чтобы отредактировать фотографию, или перейдите в «Сшить фото», чтобы соединить два скриншота.
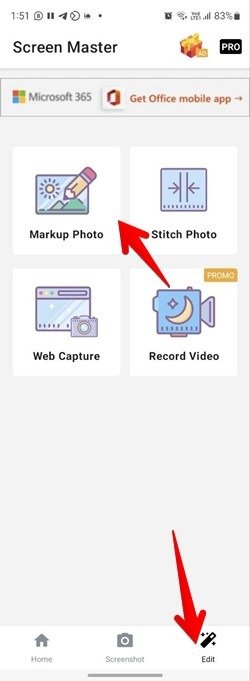
- Выберите скриншот для редактирования.
- Появится редактор. Для редактирования экрана используйте такие инструменты, как обрезка, мозаика, текст и наклейки.
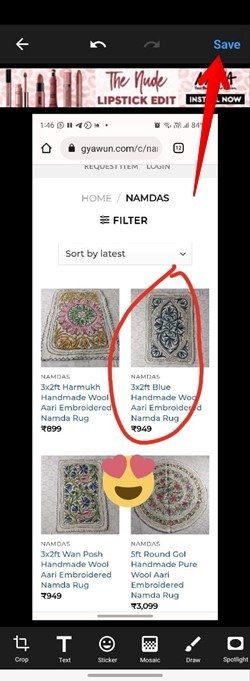
- По завершении нажмите кнопку «Сохранить».
Использование инструмента разметки на iPhone
В iPhone также предусмотрена встроенная функция инструмент разметки для редактирования снимков экрана. Вот шаги по его использованию.
- Сделайте снимок экрана на своем iPhone. Если у вас есть iPhone с кнопкой «Главная», нажмите и удерживайте кнопки «Главная» и «Питание» вместе. Нажмите и удерживайте кнопки питания и увеличения громкости одновременно, чтобы сделать снимок экрана на iPhone без кнопки «Главная».
- Найдите окно предварительного просмотра, которое появляется в левом нижнем углу. Нажмите на изображение в предварительном просмотре, чтобы открыть редактор.
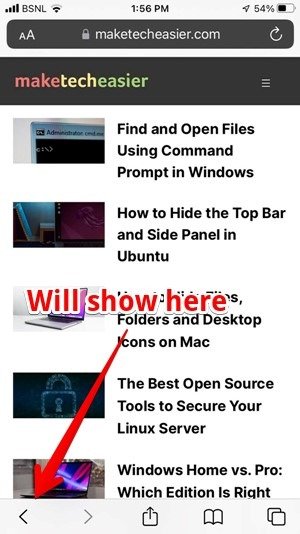
- Используйте инструменты на нижней панели, чтобы обрезать изображение, нарисовать на нем или выделить его части.
- Чтобы получить доступ к дополнительным инструментам, нажмите значок «Карандаш» вверху и значок «+» внизу. Используйте этот новый набор инструментов, чтобы добавить на снимок экрана текст, описание, фигуры и даже подпись. Вы также можете увеличить часть снимка экрана, чтобы сфокусироваться на ней.
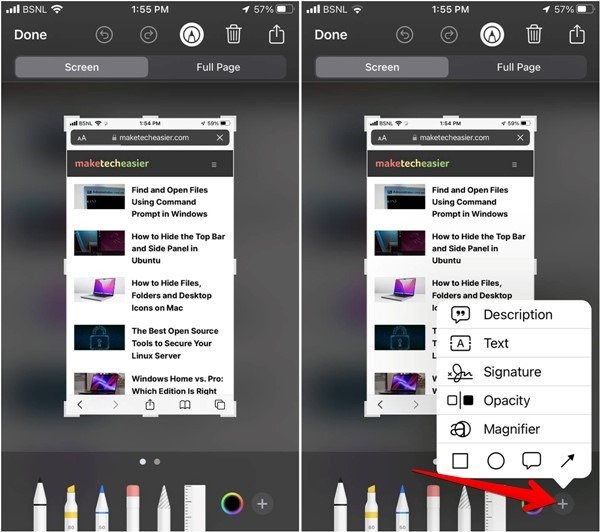
- Завершив редактирование изображения, нажмите «Готово» в левом верхнем углу и выберите «Сохранить в фотографиях».
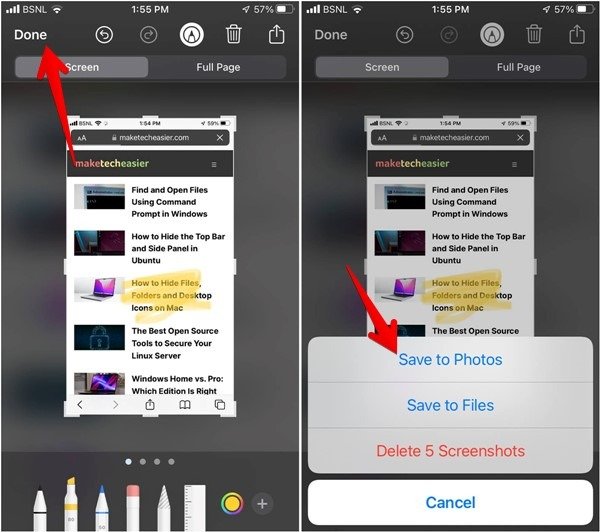
- Вы даже можете напрямую поделиться снимком экрана с друзьями, нажав значок «Поделиться» в правом верхнем углу и выбрав предпочитаемое приложение.
Использование Apple Photos на iPhone
Если вы хотите добавить фильтр или изменить освещение скриншота, используйте редактор приложения Apple Photos для редактирования снимков экрана на вашем iPhone.
- Запустите приложение Apple Photos и откройте снимок экрана, который хотите отредактировать.
- Нажмите кнопку «Изменить» вверху.
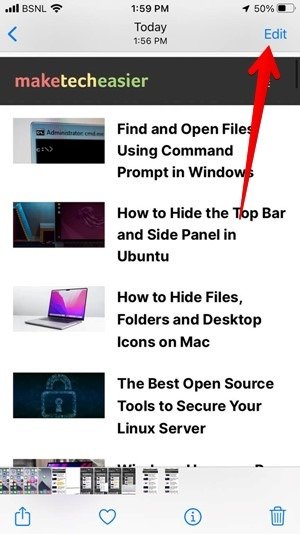
- Откроется редактор. Используйте инструменты обрезки и фильтрации внизу. Или нажмите значок «Карандаш» вверху, чтобы открыть редактор разметки, в котором вы можете нарисовать или добавить на снимок экрана текст, фигуры и т. д.
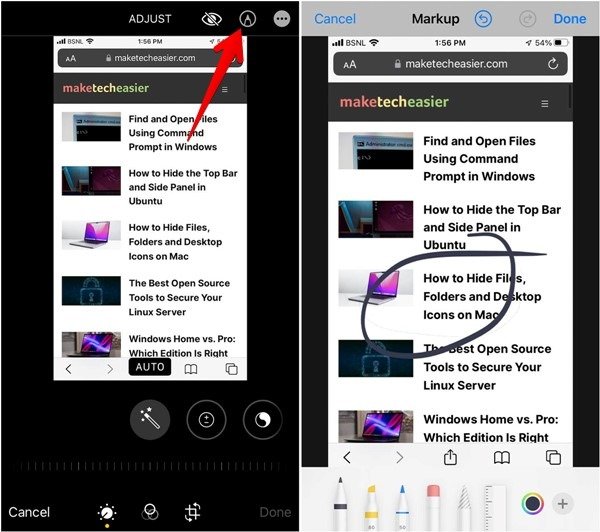
5. По завершении нажмите кнопку «Готово», чтобы сохранить отредактированное изображение.
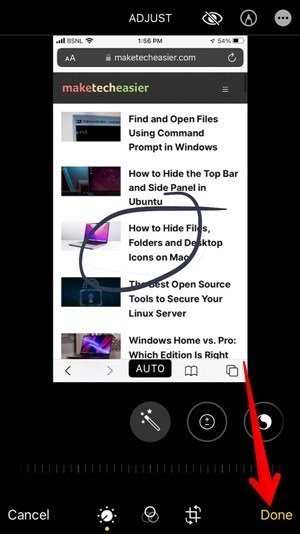
Если вас не устраивают внесенные изменения, снова откройте редактор изображений и нажмите «Вернуть» в правом нижнем углу, чтобы восстановить исходное изображение и начать редактирование с нуля.
Использование стороннего приложения на iPhone
Для этого урока мы выбрали Picsart, но вы можете выбрать другое стороннее приложение.
- Загрузите и откройте Пиксарт на своем iPhone.
- Нажмите значок «+» в нижней части приложения и выберите снимок экрана для редактирования.
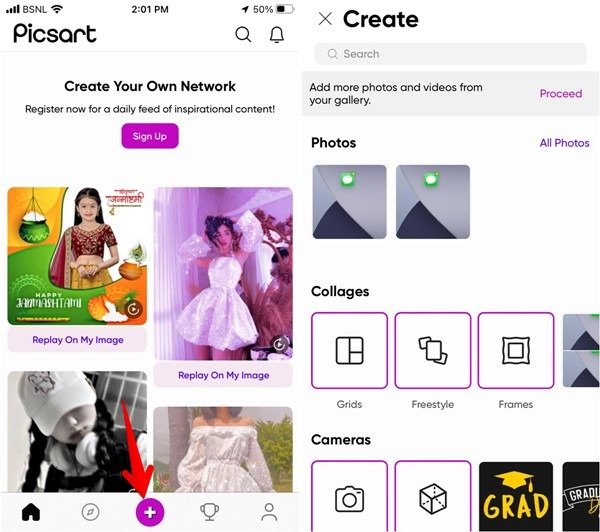
- Появится экран редактора Picsart. Используйте инструменты на нижней панели инструментов, чтобы отредактировать снимок экрана. Вы можете добавлять эффекты и текст, помещать фотографию поверх снимка экрана, изменять его размер до квадратного размера, добавлять рамку, рисовать на нем и делать со снимком многое другое.
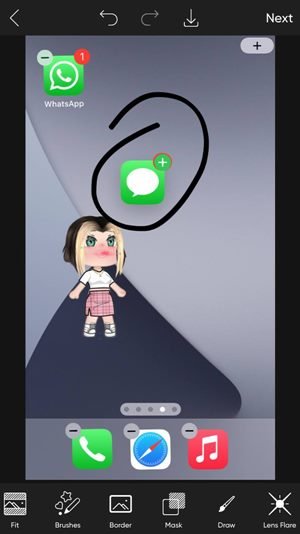
- Нажмите «Далее» вверху и нажмите кнопку «Сохранить».
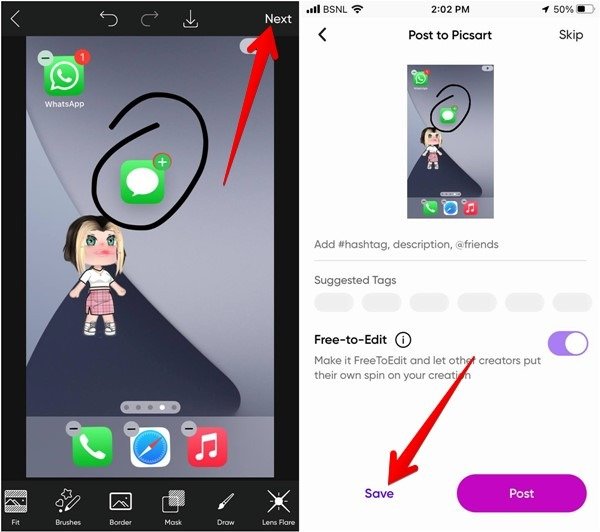
- Снова выберите «Сохранить» из нового набора параметров, чтобы загрузить отредактированный снимок экрана в свою фотогалерею.
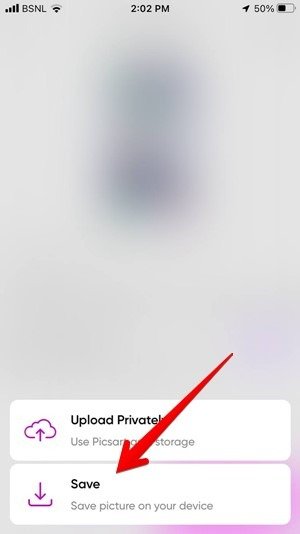
Читайте также: Как сделать снимок экрана с прокруткой на любом устройстве Android
Теперь, переходя от редактирования фотографий к редактированию видео, давайте рассмотрим Использование инструмента разметки на iPhoneидео на Android и iPhone .