2. Подключите внешний микрофон
говорите в приложении Discord? Возможно, возникла проблема с настройками микрофона либо в приложении, либо на вашем устройстве. Давайте рассмотрим различные способы решения проблемы, когда микрофон Discord не работает на ПК, Android и iPhone.Читайте также: Как использовать Krisp для звонков, игр и записи
1. Перезагрузить устройство
Будь то компьютер или мобильный телефон, вам следует перезагрузить соответствующее устройство, чтобы починить микрофон Discord. Один перезапуск часто устраняет временную проблему, которая может мешать работе микрофона Discord.
2. ПодключиContents
- 1 1. Перезагрузить устройство
- 2 2. Подключите внешний микрофон
- 3 3. Включите звук (ПК)
- 4 4. Предоставить доступ к микрофону
- 5 5. Выйдите из системы и войдите снова
- 6 6. Выберите правильный микрофон в качестве устройства ввода (ПК)
- 7 7. Отключить расширенные голосовые функции
- 8 8. Сменить аудиосистему (ПК)
- 9 9. Проверьте режим ввода
- 10 10. Очистить кэш (Android)
- 11 11. Запустите Discord от имени администратора (ПК)
- 12 12. Сбросить настройки Discord Voice (ПК)
- 13 13. Запустите средство устранения неполадок со звуком (ПК)
- 14 14. Проверьте настройки микрофона (ПК)
- 15 15. Обновите аудиодрайвер микрофона (ПК)
- 16 16. Переустановите Discord
- 17 Наслаждайтесь Discord еще раз
1. Перезагрузить устройство
с помощью внешнего микрофона , вам следует отключить и снова подключить его. Также убедитесь, что порт USB или разъем 3,5 мм на вашем устройстве чист. Вы можете попробовать продуть его воздухом, чтобы удалить частицы пыли.
Contents
- 1 1. Перезагрузить устройство
- 2 2. Подключите внешний микрофон
- 3 3. Включите звук (ПК)
- 4 4. Предоставить доступ к микрофону
- 5 5. Выйдите из системы и войдите снова
- 6 6. Выберите правильный микрофон в качестве устройства ввода (ПК)
- 7 7. Отключить расширенные голосовые функции
- 8 8. Сменить аудиосистему (ПК)
- 9 9. Проверьте режим ввода
- 10 10. Очистить кэш (Android)
- 11 11. Запустите Discord от имени администратора (ПК)
- 12 12. Сбросить настройки Discord Voice (ПК)
- 13 13. Запустите средство устранения неполадок со звуком (ПК)
- 14 14. Проверьте настройки микрофона (ПК)
- 15 15. Обновите аудиодрайвер микрофона (ПК)
- 16 16. Переустановите Discord
- 17 Наслаждайтесь Discord еще раз
Аналогично, если вы используете наушники Bluetooth, например AirPods, отключите и снова подключите их к мобильному телефону или компьютеру.
3. Включите звук (ПК)
Возможно, вы случайно отключили свой звук в приложении Discord для ПК, и поэтому люди могут вас не услышать. Вы увидите красную косую черту (/) на значке микрофона, когда звук микрофона отключен. Чтобы включить звук, нажмите значок «Микрофон» рядом со своим именем пользователя в левом нижнем углу.
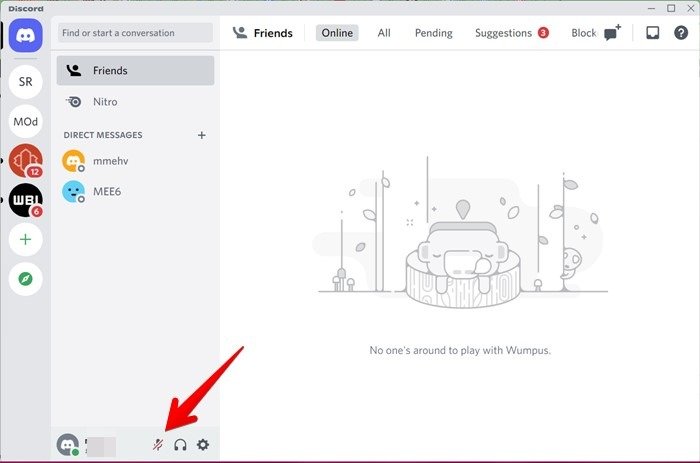
4. Предоставить доступ к микрофону
Приложение Discord должно иметь разрешение на использование микрофона на ПК и мобильном устройстве, иначе микрофон не будет работать в приложении Discord.
Разрешить Discord использовать микрофон на ПК
- Откройте «Настройки ->«Конфиденциальность и безопасность».
- Нажмите «Микрофон» в разделе «Разрешения приложения».
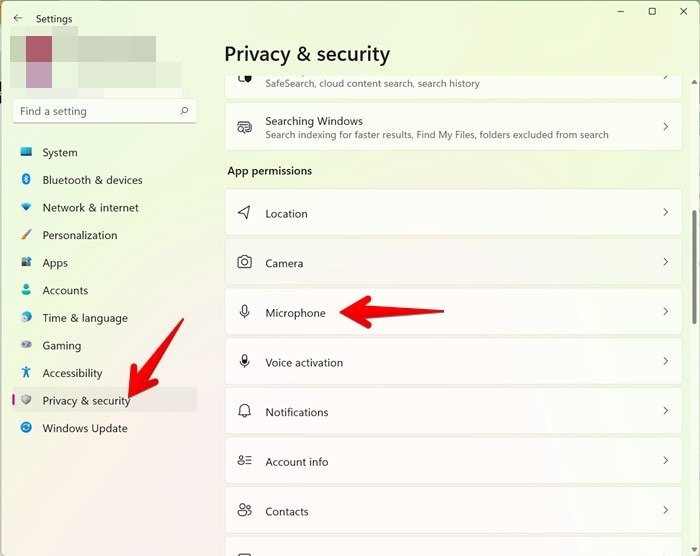
- Прокрутите вниз и включите переключатель рядом с пунктом «Разрешить настольным приложениям доступ к вашему микрофону».
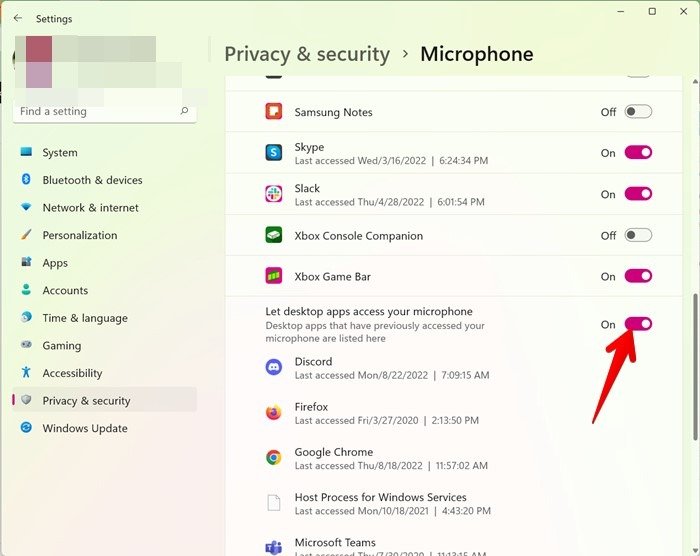
- Перезапус
3. Включите звук (ПК)
ем компьютере, чтобы Discord распознал ваш микрофон.
Читайте также: Как добавить ботов на ваш сервер Discord
Разрешить Discord использовать микрофон на Android
- Откройте «Настройки» на телефоне или планшете Android.
- Перейдите в «Приложения» и нажмите «Discord» в списке всех приложений.
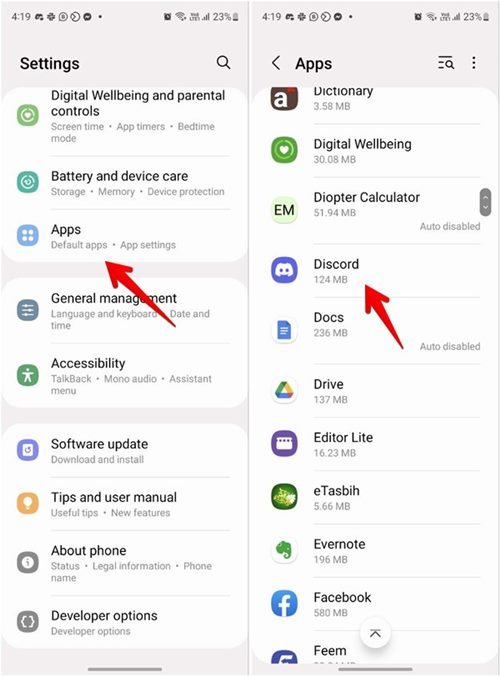
- Перейдите в раздел «Разрешения» на
4. Предоставить доступ к микрофону
есь, что «Микрофон» отображается в разделе «Разрешено». Если этого не происходит, нажмите «Микрофон» в списке «Не разрешено» на том же экране и выберите «Разрешить».
Разрешить Discord использовать микрофон на iPhone
- Откройте «Настройки» на своем iPhone.
- Прокрутите вниз и нажмите «Discord».
- Включите переключатель рядом с пунктом «Микрофон».
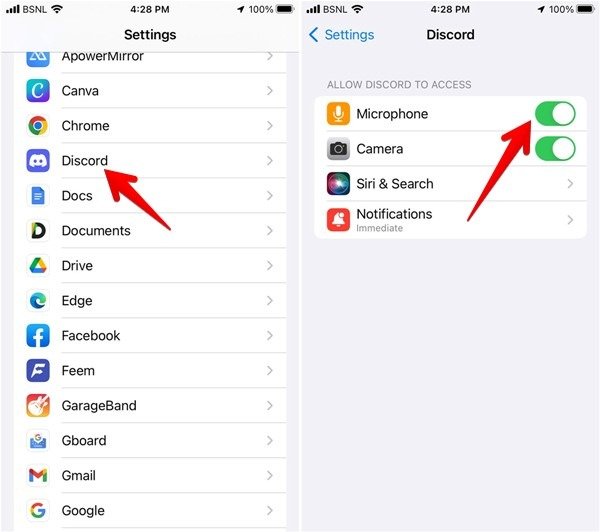
Кроме того, вы можете предоставить доступ к микрофону в «Настройки → Конфиденциальность → Микрофон» — включите переключатель рядом с Discord.
Читайте также: 9 лучших игровых ботов Discord, которые вы должны добавить на свой сервер
5. Выйдите из системы и войдите снова
Иногда выход из своей учетной записи Discord и повторный вход помогают устранить проблемы с микрофоном в Discord.
Чтобы выйти из компьютерного приложения Discord, нажмите значок «Настройки» в нижней части боковой панели.
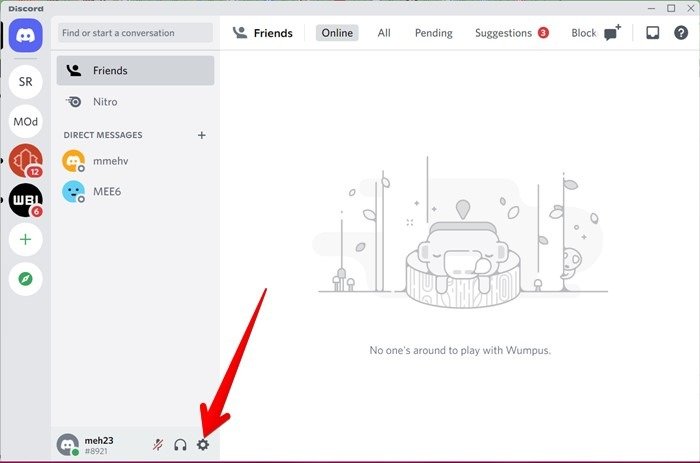
Затем прокрутите боковую панель вниз и нажмите «Выйти». После выхода из системы войдите снова.
Чтобы выйти из мобильных приложений Discord, нажмите значок «Аккаунт» на нижней панели, затем прокрутите экран вниз и нажмите «Выйти».
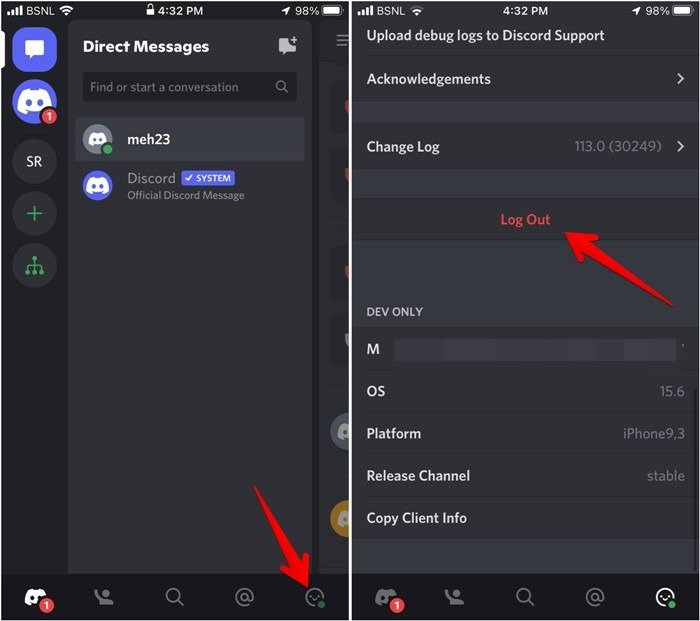
6. Выберите правильный микрофон в качестве устройства ввода (ПК)
Обычно компьютер автоматически определяет микрофон, подключенный к вашему устройству. Однако, если вы хотите переключаться между устройствами ввода или считаете, что приложение Discord не улавливает нужный микрофон, выберите нужный микрофон вручную.
- Запустите приложение Discord на своем компьютере.
- Нажмите значок «Настройки» внизу, чтобы открыть настройки Discord.
- Нажмите «Голос и видео» в разделе «Настройки приложения» на боковой панели.
- Переключитесь на предпочтительный микрофон из раскрывающегося списка в разделе «Устройство ввода».
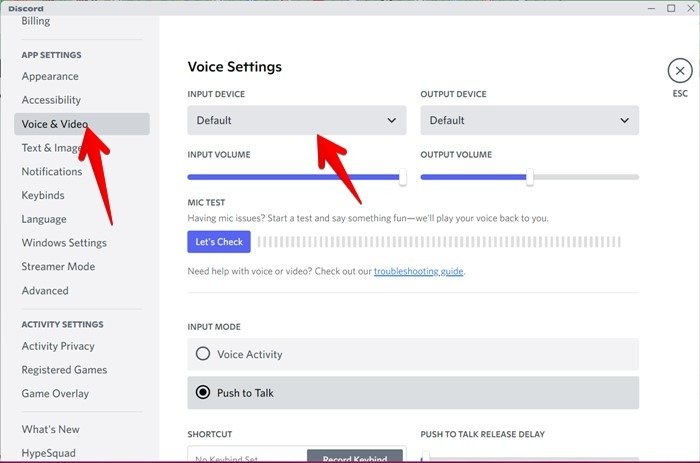
- Разрешить Discord использовать микрофон на iPhoneуйте громкость ввода с помощью доступного ползунка.
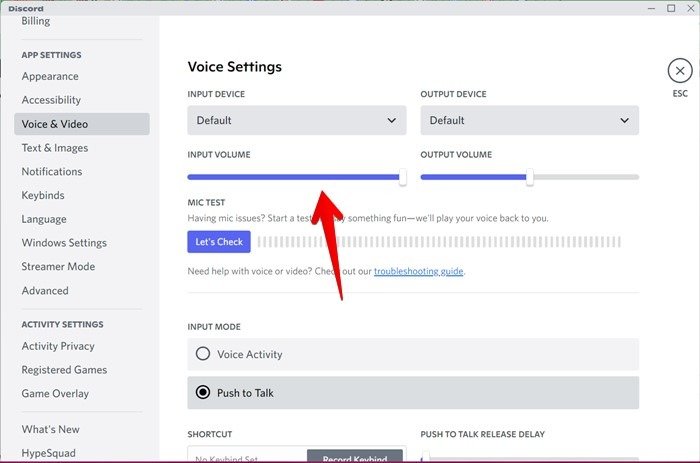
- Пройдите проверку микрофона, встроенную в приложение Discord для ПК, чтобы проверить, устранена ли проблема или нет. Начните с нажатия кнопки «Давайте проверим».
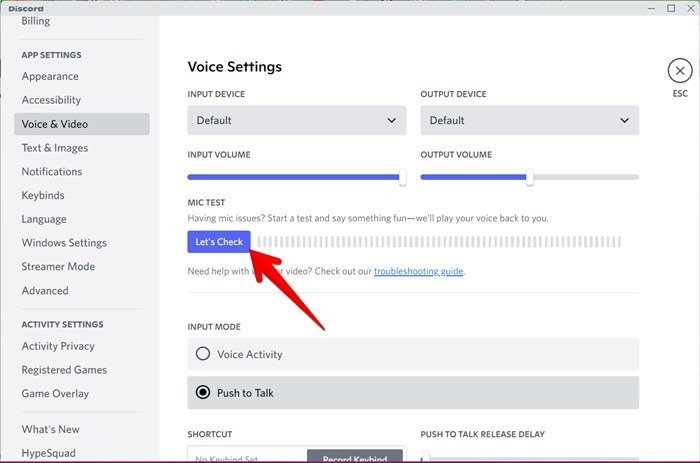
Читайте также: Как использовать смартфон в качестве микрофона в Windows
7. Отключить расширенные голосовые функции
Discord предлагает множество функций для улучшения качества передачи голоса в своем приложении. Однако эти функции могут привести к тому, что микрофон перестанет работать. Чтобы это исправить, попробуйте пооче
5. Выйдите из системы и войдите снова
деть, какая из них ответственна за неисправность микрофона.- Перейдите в «Настройки Discord → Голос и видео» на компьютере.
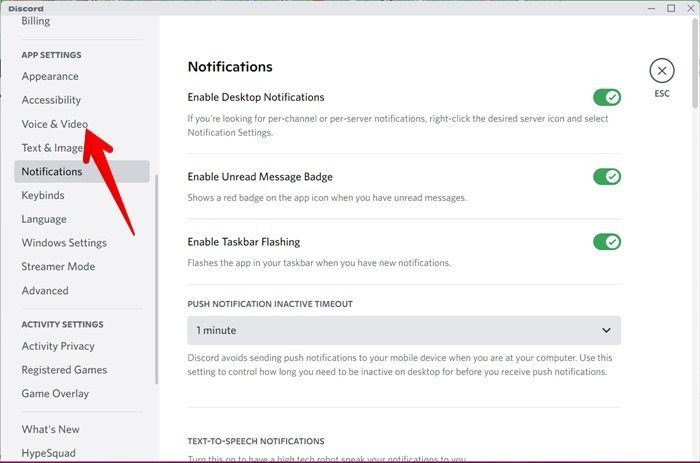
На мобильном устройстве нажмите значок «Аккаунт» внизу и выберите «Voice».
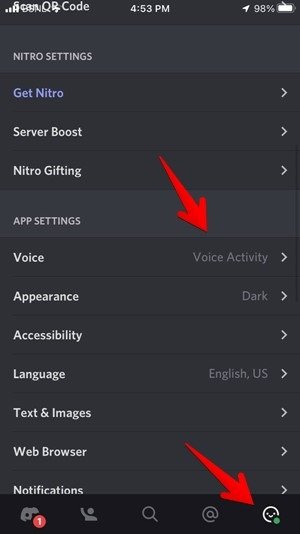
- Отключите следующие функции:
- Автоматическое определение входной чувствительности или автоматическая чувствительность.
- Шумоподавление
- Эхоподавление
- Шумоподавление
- Расширенная голосовая активность
- Автоматическое управление Cain
- Качество обслуживания (QoS)
- Когда я говорю (находится в разделе «Затухание»)
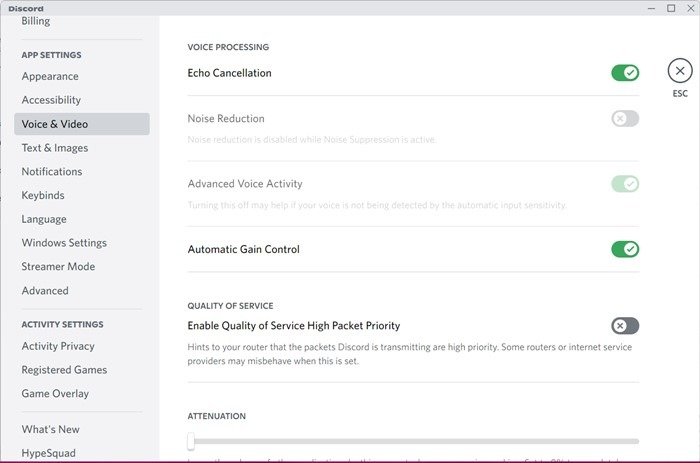
8. Сменить аудиосистему (ПК)
Часто на одних компьютерах работает один тип аудиосистемы, а на других — другой. Поэтому попробуйте переключаться между различными типами аудиосистем в приложении Discord, чтобы узнать, какая из них подойд
6. Выберите правильный микрофон в качестве устройства ввода (ПК)
Голос и видео».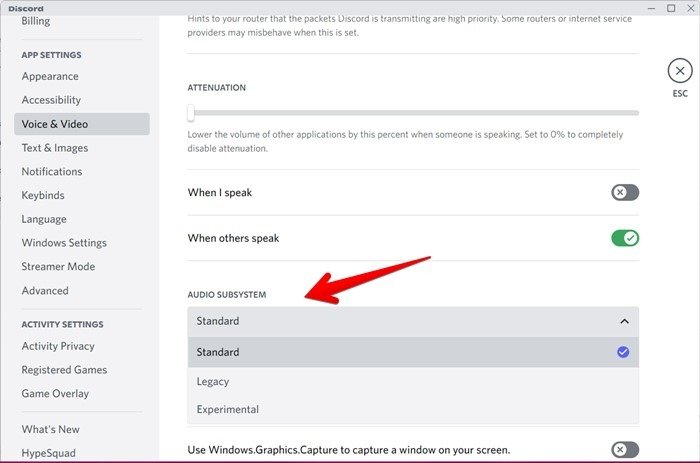
Читайте также: 18 способов исправить общий доступ к экрану Discord, не работающий на мобильных устройствах и ПК
9. Проверьте режим ввода
Discord предлагает два режима ввода: «Голосовая активность» и «Нажми и говори». По умолчанию выбран режим голосовой активности, что означает, что микрофон активно прослушивает голосовую активность, и вы можете говорить в него, когда захотите. Однако если выбран вариант «Нажми и говори», если вы не нажмете соответствующую кнопку, когда хотите говорить, ваш голос не будет записан. Следовательно, вы можете списать это на неисправный микрофон.
Проверьте режим ввода на ПК
- Откройте «Настройки Discord → Голос и видео».
- Если в режиме ввода выбрано «Push to Talk», установите сочетание клавиш с помощью кнопки «Запись привязки клавиш», а затем уменьшите значение «Push to Talk Release Delay» с помощью ползунка.
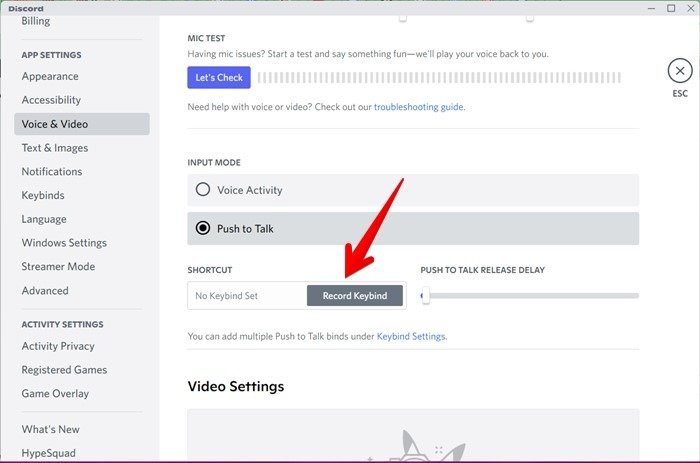
- Обязательно используйте один и тот же ярлык, когда захотите поговорить в Discord.
- Либо переключитесь в режим голосовой активности вместо режима «Нажми и говори» и посмотрите, слышат ли вас другие.
Проверьте режим ввода на мобильном устройстве
- Нажмите на значок «Аккаунт» и перейдите в «Voice».
<ол старт="2">
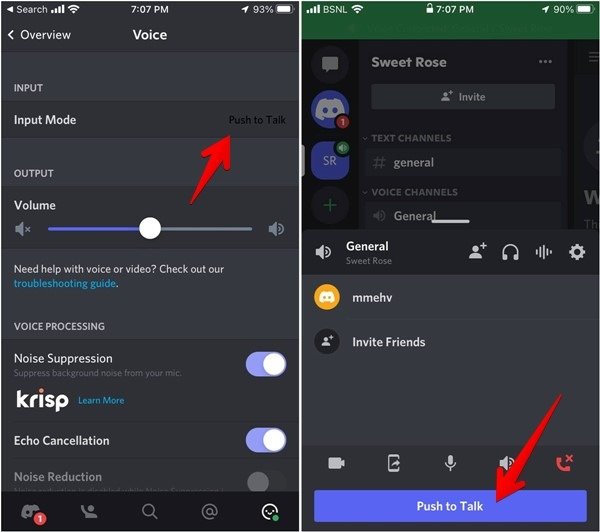
- Если вы хотите переключиться в режим голосовой активности, перейдите в настройки «Голос» и выберите «Голосовая активность» в «Ре
7. Отключить расширенные голосовые функции
src="https://saintist.ru/wp-content/uploads/2024/05/Discord-Push-to-Talk-Switch.jpg" alt="Переключатель Discord «Нажми и говори»">
Читайте также: Как найти серверы Discord, к которым можно присоединиться
10. Очистить кэш (Android)
Очистка кеша приложения Discord на Android может помочь удалить временные файлы, которые могут повлиять на нормальную работу приложения.
- Откройте «Настройки» на своем телефоне.
- Перейдите в «Приложения» и нажмите «Discord».
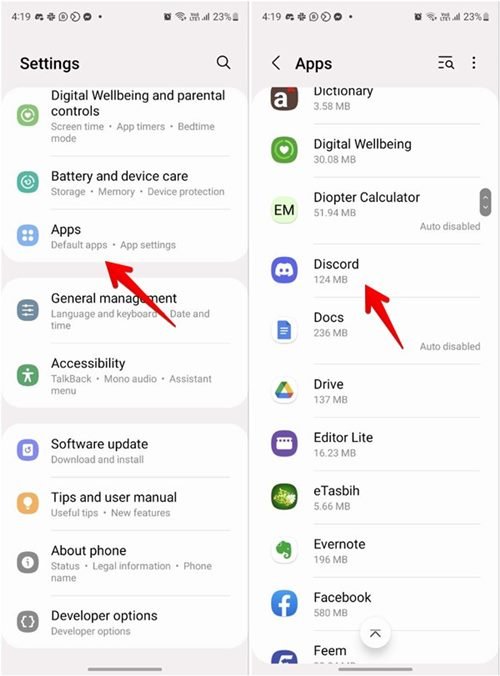
3. Перейдите в «Хранилище» и нажмите кнопку «Очистить кеш», затем перезагрузите телефон.
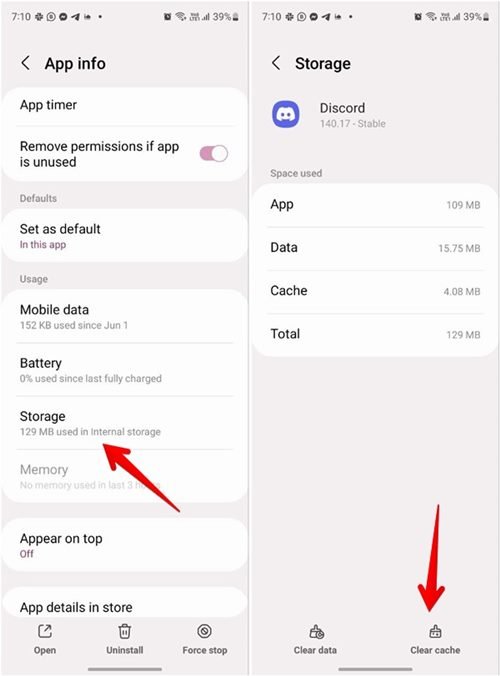
11. Запустите Discord от имени администратора (ПК)
Если вы используете Discord на компьютере с Windows, попробуйте запустить приложение с правами администратора — отсутствие надлежащих разрешений приложения может в конечном итоге помешать работе таких служб, как микрофон.
Чтобы получить доступ к Discord от имени администратора, щелкните правой кнопкой мыши значок приложения Discord в результатах меню «Пуск» и выберите «Запуск от имени администратора» в контекстном меню.
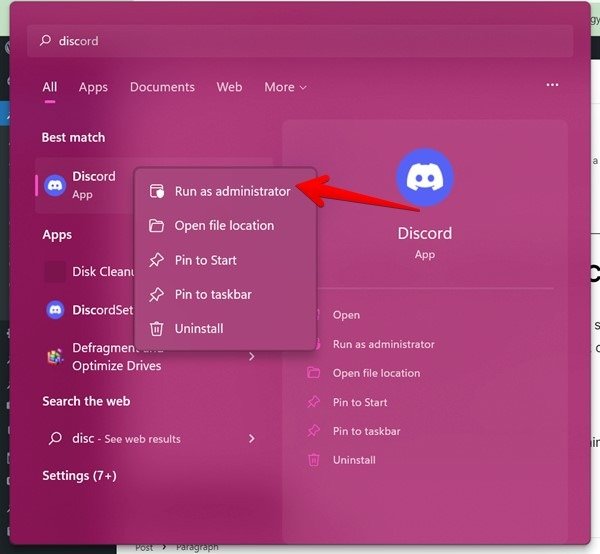
12. Сбросить настройки Discord Voice (ПК)
Если изменение вышеуказанных настроек не решило проблему с неработающим микрофоном, вам следует сбросить настройки голоса Discord. Возврат к значениям по умолчанию может помочь решить проблемы с микрофоном.
- Откройте настройки Discord на своем компьютере и выберите «Голос и видео».
- Прокрутите вниз и нажмит
8. Сменить аудиосистему (ПК)
на правой панели.
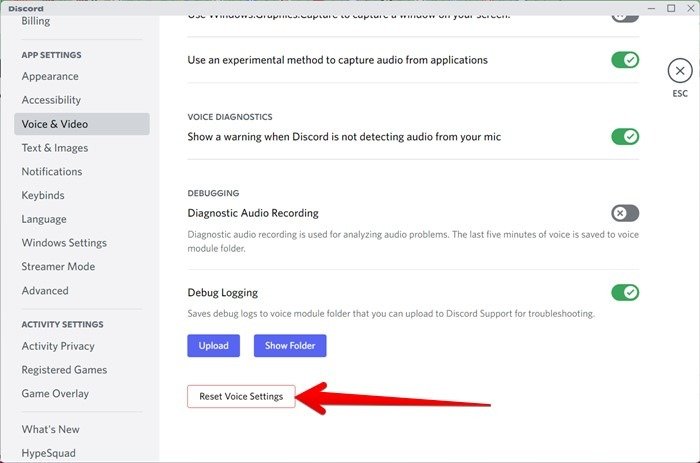
- Чтобы проверить, начал ли микрофон работать после сброса, прокрутите тот же экран вверх и нажмите кнопку «Давайте проверим» в разделе «Проверка микрофона».
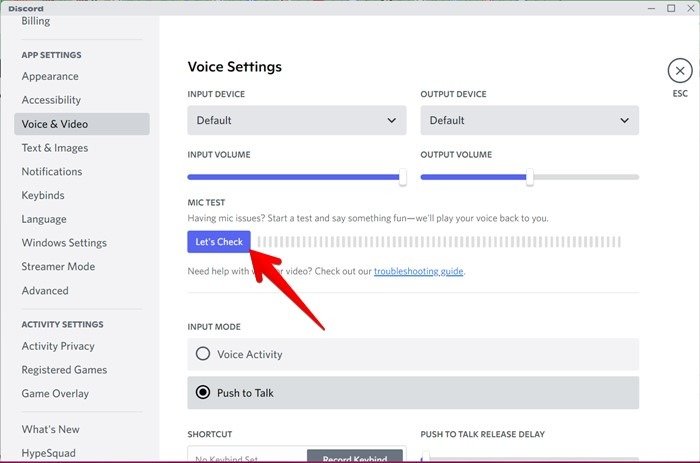
13. Запустите средство устранения неполадок со звуком (ПК)
В Windows имеется встроенное средство устранения неполадок, позволяющее обнаруживать и устранять проблемы. Вы можете использовать его, чтобы починить микрофон, если он не работает во всех приложениях, включая Discord.
- Откройте «Настройки» на компьютере с Windows.
- Перейдите в «Система → Звук».
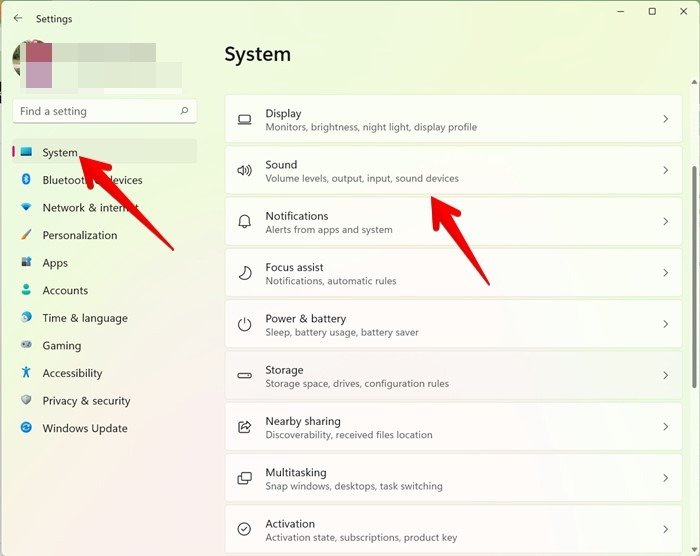
- Прокрутите вниз и найдите «Устранение распространенных проблем со звуком», затем нажмите «Устройства ввода» рядом с этой опцией.
Совет. Если вы не нашли средство устранения неполадок в разделе «Звук», перейдите в «Настройки → Обновление и безопасность → Устранение неполадок → Речь», чтобы найти его.
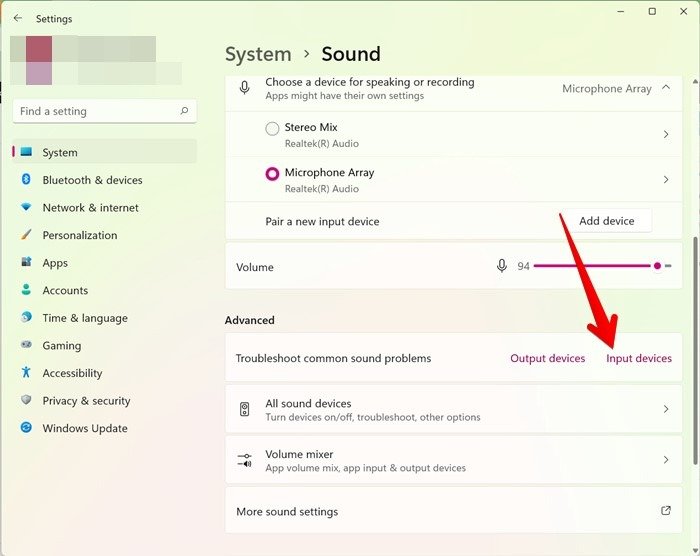 9. Проверьте режим ввода
9. Проверьте режим ввода
Читайте также: Как исправить проблему с неработающим микрофоном в Windows
14. Проверьте настройки микрофона (ПК)
Определенная функция Windows позволяет некоторым программам полностью контролировать аудиодрайвер, из-за чего микрофон может перестать работать в некоторых приложениях, таких как Discord. Отключите эту функцию и проверьте, исправит ли она микрофон.
- Откройте «Панель управления» на ПК с Windows.
- Перейдите в раздел «Звук».
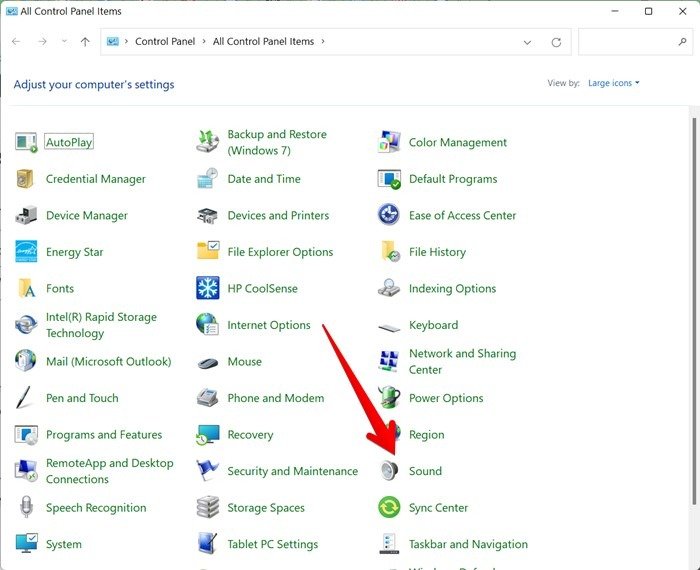
- Проверьте режим ввода на ПКтем выберите устройство ввода звука, настройки которого вы хотите изменить, и нажмите кнопку «Свойства» внизу.
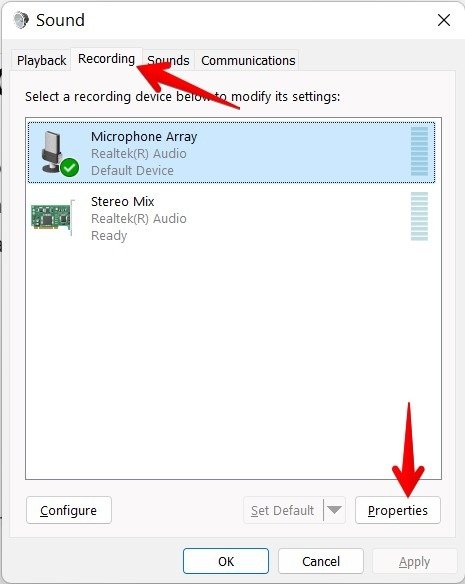
- Нажмите вкладку «Уровни» в новом открывшемся окне и увеличьте громкость до максимума в разделе «Микрофонный массив».
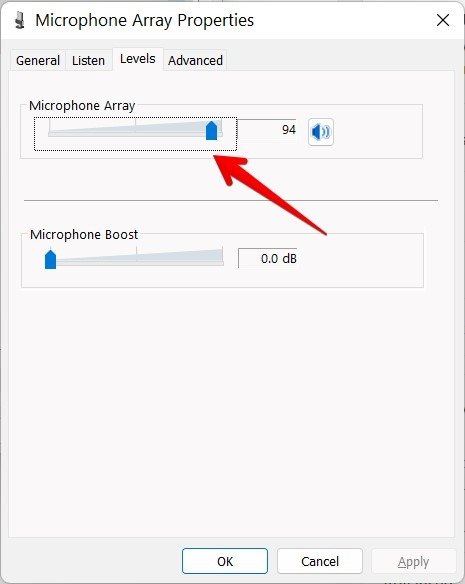
- Перейдите на вкладку «Дополнительно» и снимите флажки в разделе «Эксклюзивный режим». Нажмите кнопку «Применить».
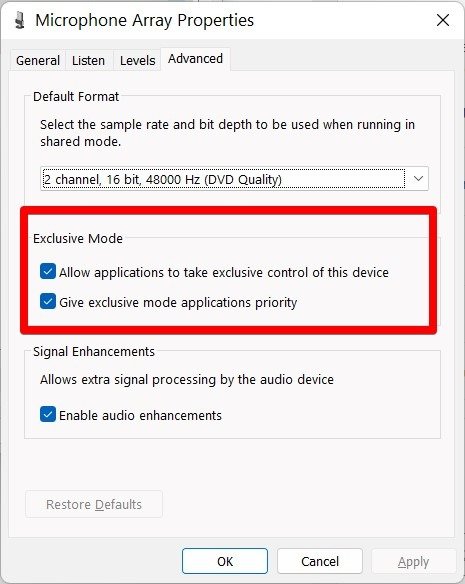
15. Обновите аудиодрайвер микрофона (ПК)
На компьютере под уп
Проверьте режим ввода на мобильном устройстве
если аудиодрайвер устарел или поврежден. Вам необходимо обновить аудиодрайвер или повторно включить его, если микрофон не работает.- Нажмите правой кнопкой мыши значок меню «Пуск» на компьютере и выберите «Диспетчер устройств».
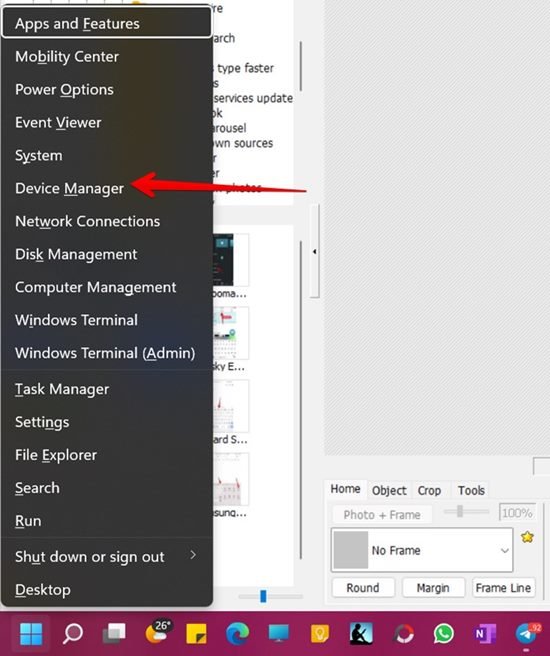
- Разверните раздел «Аудиовходы и выходы».
- Нажмите правой кнопкой мыши драйвер микрофона и выберите «Обновить драйвер». Следуйте инструкциям на экране, чтобы завершить процесс.
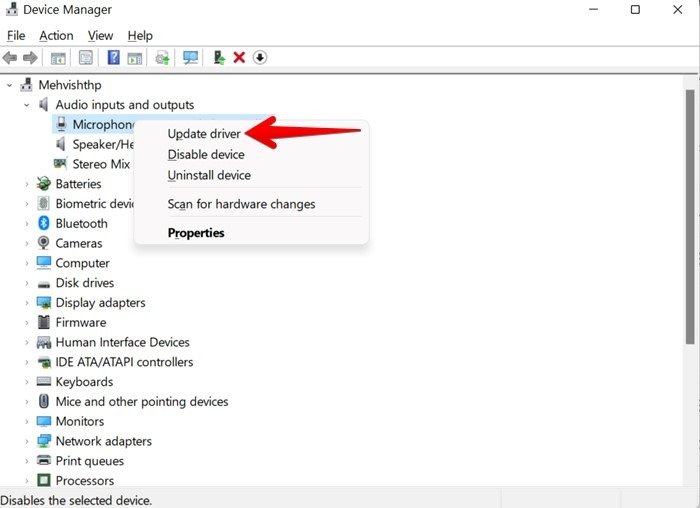
- Если это не помогло, еще раз щелкните драйвер микрофона правой кнопкой мыши и выберите «Отключить устройство», а затем снова включите его в том же меню.
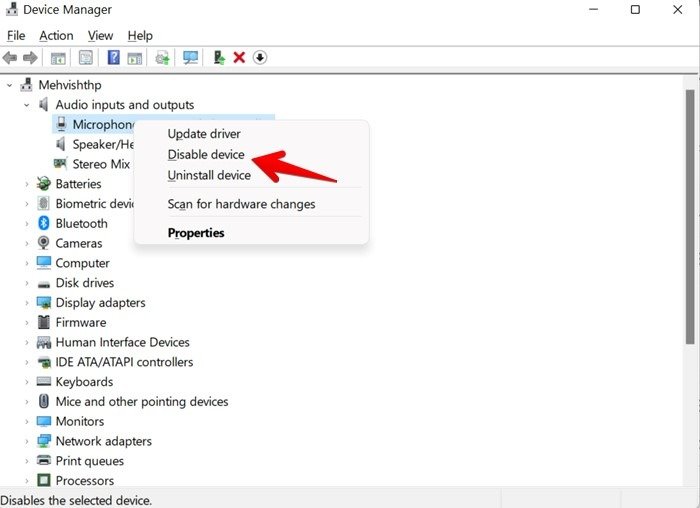
16. Переустановите Discord
Если ничего не помогает, вам следует удалить приложение Discord, перезагрузить устройство, а затем снова установить приложение Discord. Обратите внимание, что удаление приложения не приведет к удалению вашей учетной записи Discord. Однако вы выйдете из своей учетной записи, а настройки
10. Очистить кэш (Android)
до значений по умолчанию.Читайте также: Как отправлять видео в Discord (ПК, Android, iOS)
Наслаждайтесь Discord еще раз
Как только микрофон снова начнет работать, вы сможете вернуться к использованию Discord. Начните с открытия нескольких интересные серверы Discord и изучения Комбинации клавиш в Дискорде .
Изображение предоставлено: Александр Шатов через Unsplash . Все скрин11. Запустите Discord от имени администратора (ПК)
12. Сбросить настройки Discord Voice (ПК)
13. Запустите средство устранения неполадок со звуком (ПК)
14. Проверьте настройки микрофона (ПК)
15. Обновите аудиодрайвер микрофона (ПК)
16. Переустановите Discord
Наслаждайтесь Discord еще раз


