Ноутбуки с Linux известны своей высокой производительностью и плавной графикой на устройствах с хорошей мощностью. Но такое поведение Linux, ориентированное на производительность, связано с увеличением срока службы батареи ноутбука по сравнению с аналогом Windows. Недавняя разработка ядра Linux учитывает проблему недостаточного времени автономной работы, а новые дистрибутивы, ориентированные на ноутбуки/настольные компьютеры, такие как PopOs, уже из коробки включают оптимизацию батареи.
Здесь мы обсуждаем 5 основных способов увеличить время автономной работы ноутбуков с Linux. Прочитав эту статью, вы наверняка сможете выбрать то, что лучше всего подходит для вас, и выжать больше энергии из аккумулятора.
Читайте также: Как перезагрузить зависший рабочий стол в Linux
1. Авто-cpufreq
Авто-cpufreq — это инструмент, который активно отслеживает использование вашего ЦП и масштабирует регулятор ЦП в соответствии с вашими потребностями. При низкой загрузке ЦП auto-cpufreq переводит регулятор в режим энергосбережения. Когда системе требуется большая производительность, выбирается регулятор производительности.
У вас может быть любимый инструмент, который уже делает это за вас, но он, скорее всего, не использует запатентованные технологии максимальной производительности, такие как Intel Turbo
Contents
1. Авто-cpufreq
функцию во многих ноутбуках последних нескольких поколений. Auto-cpufreq учитывает эти функции и использует их при необходимости. Это обеспечивает высокую производительность, когда она вам больше всего нужна.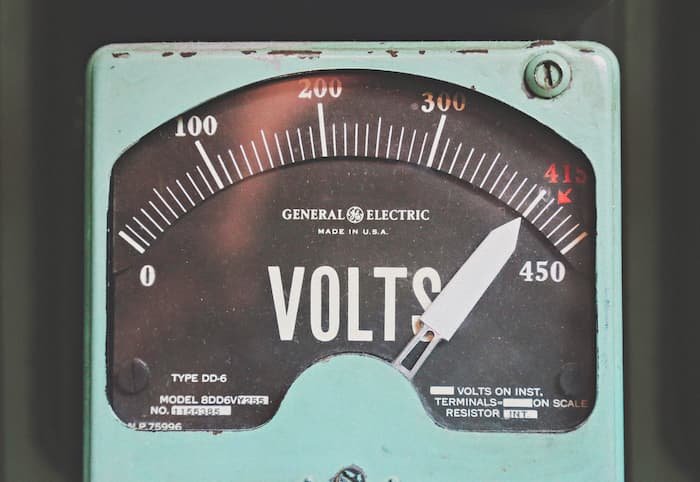
Auto-cpufreq написан на Python. Auto-cpufreq просто оптимизирует использование батареи, а большую часть тяжелой работы выполняет само ядро. Если вы уже используете TLP, auto-cpufreq может конфликтовать с TLP, поэтому перед установкой auto-cpufreq лучше удалить TLP из вашей системы.
Вы можете использовать Snapd для установки auto cpufreq на свой ноутбук:
sudo snap install auto-cpufreq
Если вам не нравятся снимки и вы хотите установить auto-cpufreq из исходного кода, сначала клонируйте репозиторий используя Git :
git clone https://github.com/AdnanHodzic/auto-cpufreq.git
<
затем запустите установщик.
cd auto-cpufreq && sudo ./auto-cpufreq-installer
Приведенная выше команда запускает сценарий и устанавливает auto-cpufreq в нужное место.
После установки вы можете отслеживать использование батареи вашего ноутбука с помощью команды sudo auto-cpufreq --monitor. Если вы хотите опробовать auto-cpufreq перед установкой демона, вы можете сделать это с помощью следующей команды.
sudo auto-cpufreq --live
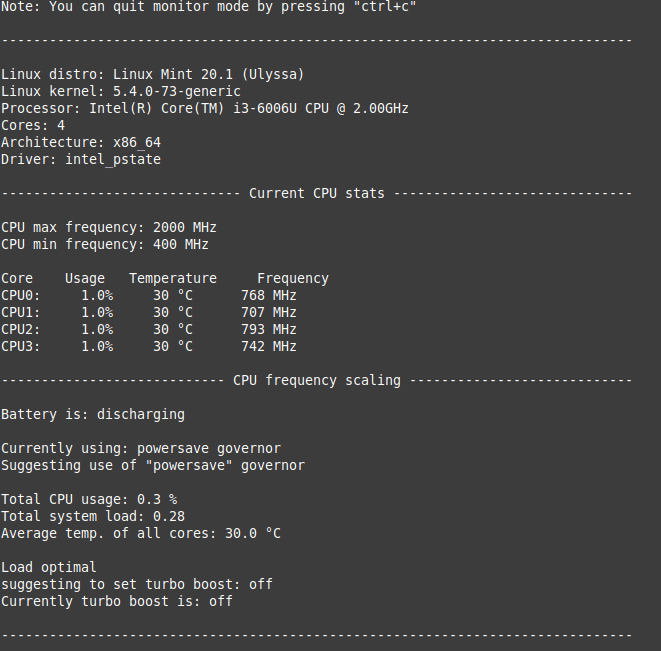
Если вас устраивает оптимизация auto-cpufreq в реальном времени, теперь вы можете установить демон, который работает в фоновом режиме, и сохранять настройки после перезагрузки.
sudo auto-cpufreq --install
Проверьте, запущен ли демон, с помощью команды systemctl status auto-cpufreq.
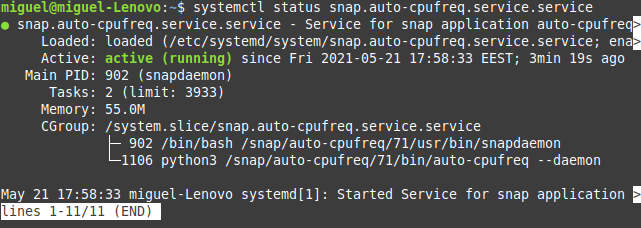
Если вас не устраивает auto-cpufreq, вы можете полностью удалить его из системы с помощью этой команды в терминале.
sudo auto-cpufreq --remove
Читайте также: Как создать файл .Desktop для вашего приложения в Linux
2. Аккумулятор для тонкого ноутбука
Аккумулятор для слимбука — это утилита, поставляемая с ноутбуками Slimbook Linux. Поскольку это проект с открытым исходным кодом, любой пользователь Linux может установить эту утилиту на свой ноутбук. Аккумулятор Slimbook предоставляет пользователям интуитивно понятный пользовательский интерфейс для управления своей системой.
Аккумулятор Slimbook работает с различными службами и драйверами, такими как TLP, Intel P-State, AMD и nVidia. Благодаря этому аккумулятор Slimbook работает на всех ноутбуках с Linux.
Инструмент имеет 3 режима: энергосбережение, баланс и максимальная производительность. Каждый режим энергопотребления имеет значения по умолчанию, но пользователю разрешено изменять наиболее важные значения, чтобы настроить или избежать ошибок в оборудовании.
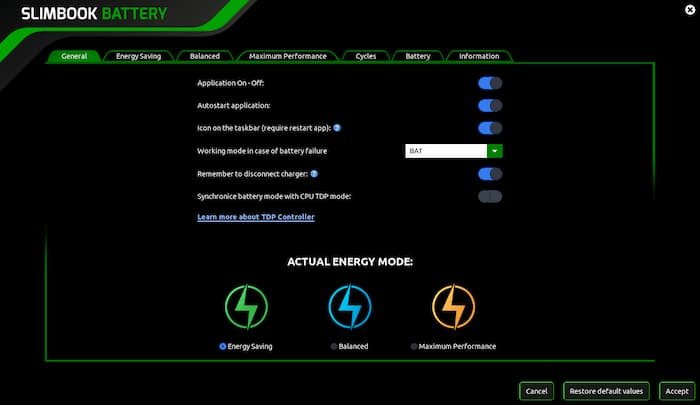
В производных Debian/Ubuntu вы можете установить батарею Slimbook через их официальный PPA.
sudo add-apt-repository ppa:slimbook/slimbook sudo apt update
После добавления репозитория PPA вы можете установить Slimbook Battery на свой ноутбук:
sudo apt install slimbookbattery
Вы можете удалить Slimbook Battery с помощью этой команды.
sudo apt purge slimbookbattery
Поскольку TLP устанавливается вместе с Slimbook Battery, TLP следует удалить отдельно.
sudo apt purge tlp tlp-drw
3. TLP
ТЛП — утилита для оптимизации управления зарядом батареи. Он помогает вам управлять энергопотреблением вашей системы, не разбираясь во всех технических деталях вашего компьютера, и работает в фоновом режиме, поэтому вам вообще не о чем беспокоиться.
Следует отметить, что TLP не заменяет существующее управление питанием вашей установки Linux. Вместо этого он имеет собственный набор настроек и меняется при каждом изменении источника питания. Настройки TLP по умолчанию уже оптимизиро
2. Аккумулятор для тонкого ноутбука
вы можете просто установить их и забыть. Тем не менее, TLP легко настраивается в соответствии с вашими конкретными требованиями.
Он управляет следующими вещами:
- Режим ноутбука ядра и тайм-ауты буфера
- Масштабирование частоты процессора, включая «турбоускорение» / «турбоядро».
- Планировщик процессов с учетом энергопотребления для многоядерной/гиперпоточности
- Уровень расширенного управления питанием жесткого диска и тайм-аут остановки вращения (для каждого диска)
- Агрессивное управление питанием каналов SATA (ALPM)
- Управление питанием в активном состоянии PCI Express (PCIe ASPM) — Linux 2.6.35 и выше
- Управление питанием во время выполнения устройств шины PCI(e) — Linux 2.6.35 и выше
- Управление питанием Radeon KMS — Linux 2.6.35 и выше, не fglrx
- Режим энергосбережения Wi-Fi – в зависимости от ядра/драйвера
- Выключите оптический привод в отсеке для привода (от аккумулятора)
В последней версии Gnome имеется утилита Power Profile. Этот инструмент конфликтует с TLP. Поэтому перед установкой TLP удалите Gnome Power Profile.
sudo apt remove power-profiles-daemon
Если вы используете последний дистрибутив на базе Ubuntu 22.04, TLP доступен в репозитории Ubuntu. Для другой версии вам необходимо добавить PPA в вашу систему:
sudo add-apt-repository ppa:linrunner/tlp sudo apt update
Теперь вы можете установить TLP на свое устройство.
sudo apt install tlp tlp-rdw
Если вы используете Fedora, вы можете легко установить TLP с помощью этой команды.
dnf install tlp tlp-rdw
Вы можете удалить конфликтующую утилиту Gnome Power Profile с помощью следующей команды в Fedora.
dnf remove power-profiles-daemon
После установки перезагрузите устройство, и TLP автоматически запустится в фоновом режиме. Чтобы просмотреть конфигурации TLP, используйте команду sudo tlp start -c. Чтобы изменить конфигурацию TLP по умолчанию, отредактируйте файл «/etc/default/tlp».
sudo nano /etc/default/tlp
TLPUI
TLPUI — это приложение с графическим интерфейсом. для TLP. Каждый раз, когда вы хотите изменить какую-либо конфигурацию TLP, вам нужно просмотреть документацию TLP, чтобы найти аргументы, которые необходимо добавить в файл конфигурации. Это очень утомительный процесс. TLPUI упрощает этот процесс и предоставляет пользователю приятный графический интерфейс.
Пользовательский интерфейс TLP написан на Python и предназначен для защиты пользователей от установки неправильной конфигурации и предоставления базового обзора всех допустимых значений конфигурации TLP.
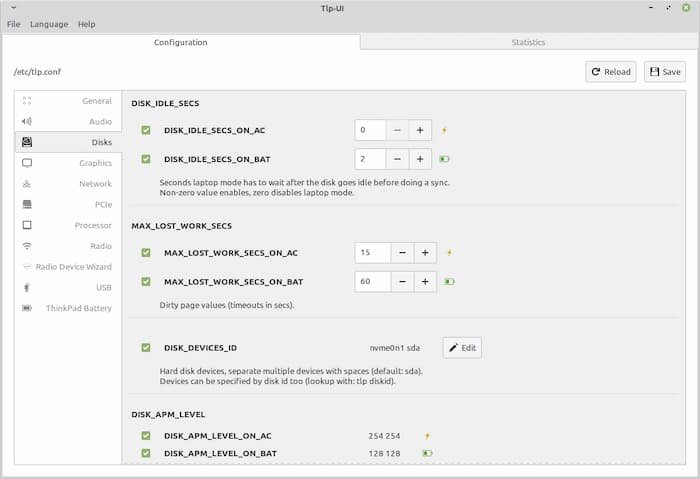
Чтобы установить TLPUI, на вашем устройстве должен быть установлен TLP. Добавьте TLPUI PPA в свой дистрибутив на базе Ubuntu:
sudo add-apt-repository -y ppa:linuxuprising/apps sudo apt update
Теперь установите TLPUI, используя следующую команду.
sudo apt install tlpui
После установки вы можете запустить приложение для простой настройки TLP.
Читайте также: Превратите любой компьютер в игровой автомат в стиле ретро с помощью Batocera Linux
4. Powertop
Powertop — это утилита управления аккумулятором и питанием для операционной системы Linux. Powertop изначально разработан Intel. Powertop работает как системный монитор , но вместо мониторинга использования оперативной памяти и процессора он отслеживает энергопотребление каждого приложения, работающего на устройстве.
Помимо того, что Powertop является диагностическим инструментом, он также имеет интерактивный режим, который можно использовать для экспериментирования с различными настройками управления питанием в тех случаях, когда дистрибутив Linux не включил эти настройки.
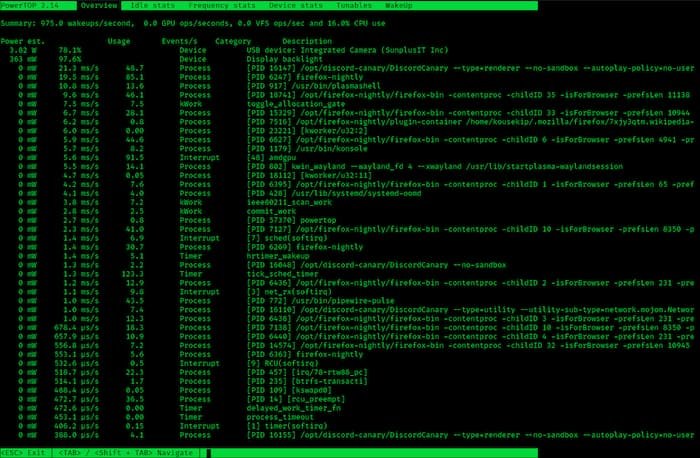
Установка Powertop для дистрибутива на основе Ubuntu очень проста. Запустите эту команду, чтобы установить powertop на свой компьютер.
sudo apt update sudo apt install powertop
Если вы хотите собрать powertop из исходного кода, сначала вам необходимо установить зависимости сборки в вашей системе. Для дистрибутива на основе Debian команда будет выглядеть следующим образом.
sudo apt install libpci-dev libnl-3-dev libnl-genl-3-dev gettext libgettextpo-dev autopoint gettext libncurses5-dev libncursesw5-dev libtool-bin dh-autoreconf autoconf-archive pkg-config
После установки всех зависимостей клонируйте репозиторий Github и войдите в клонированный каталог.
git clone https://github.com/fenrus75/powertop.git cd powertop
Теперь, когда у вас есть все зависимости и коды, вы можете очень легко собрать Powertop на своем устройстве.
./autogen.sh ./configure make
После установки перезагрузите устройство, чтобы активировать powertop. Теперь запустите powertop с флагом --auto-tune, чтобы оптимизировать powertop для вашего ноутбука.

Для запуска в режиме калибровки используйте флаг --calibrate. Он отслеживает использование батареи всеми запущенными приложениями и дает оценку заряда батареи вашего ноутбука. Если вы хотите отладить powertop, используйте флаг --debug. Этот флаг предназначен для разработчиков.
Посетите их страница GitHub , чтобы узнать больше о powertop и его работе.
Читайте также: Как обновить прошивку на вашем компьютере с Linux
Часто задаваемые вопросы
Увеличивает ли использование Linux время автономной работы?
Использование Linux не увеличивает время автономной работы. Если вы переходите с Windows или хотите возродит
TLPUI
ноутбук, установка Linux, несомненно, может обеспечить вам гораздо более комфортную работу. Если вы хотите увеличить срок службы батареи, вы можете выбрать среду рабочего стола с низким потреблением ресурсов, например XFCE или LXQT .Какой дистрибутив Linux лучше всего расходует заряд батареи?
Я пробовал большую часть современного дистрибутива Linux. Из всего этого я считаю, что PopOS лучше всего подходит для автономной работы. Если вы устанавливаете PopOS на свой ноутбук, он поставляется с утилитой system76-power. System-76-power может сэкономить электроэнергию и продлить срок службы батареи вашего устройства.
Как остановить разрядку батареи в Linux с помощью графического процессора Nvidia?
Драйверы NVIDIA для Linux не имеют открытого исходного кода. Следовательно, Linux не может динамически увеличивать или уменьшать графический процессор Nvidia. Если вы хотите использовать графический процессор Nvidia в Linux, вам придется либо постоянно включать графический процессор, либо полностью его отключить. Но недавно Ubuntu разработала технологию под названием «nvidia prime». Используя nvidia prime, вы можете очень легко переключаться между встроенным графическим процессором и графическим процессором Nvidia. Nvidia Prime работает только с дистрибутивом на базе Ubuntu.
Изображение предоставлено: Unsplash


