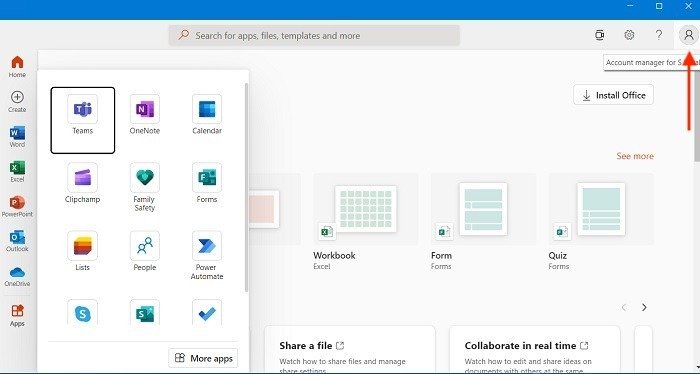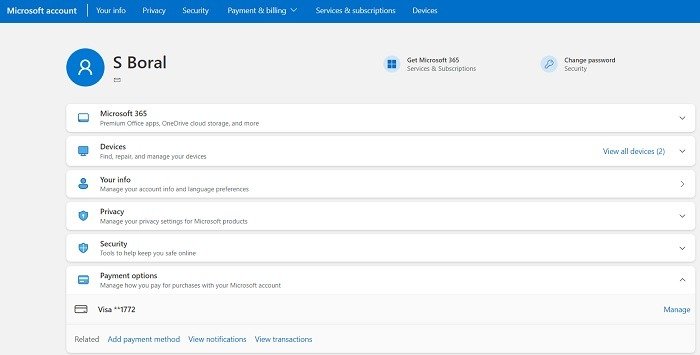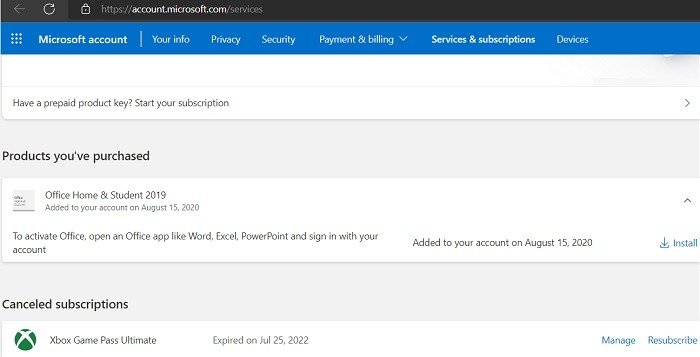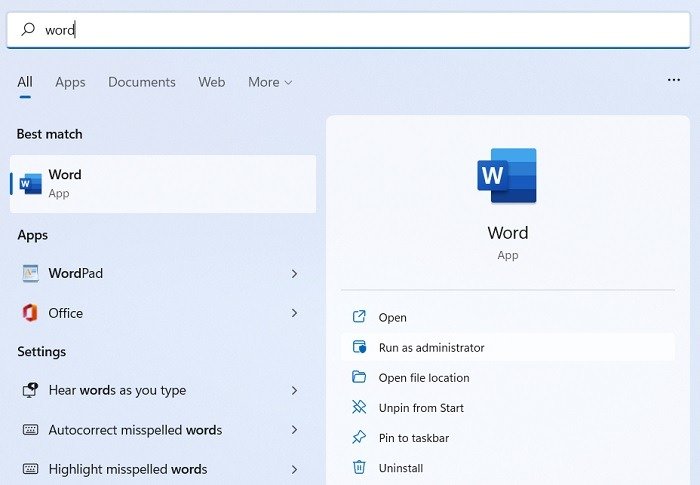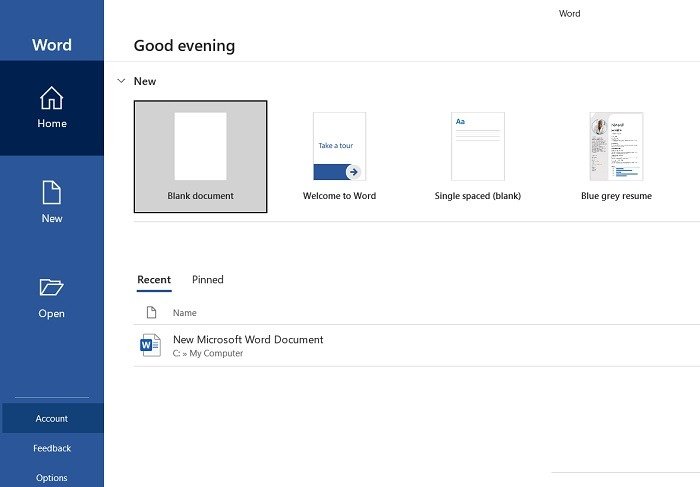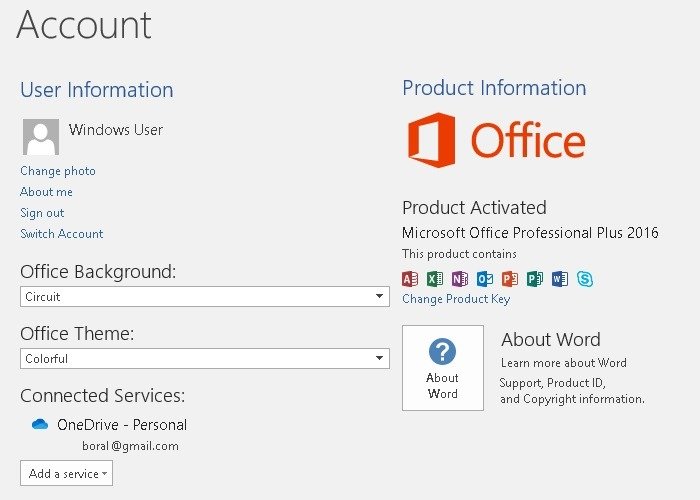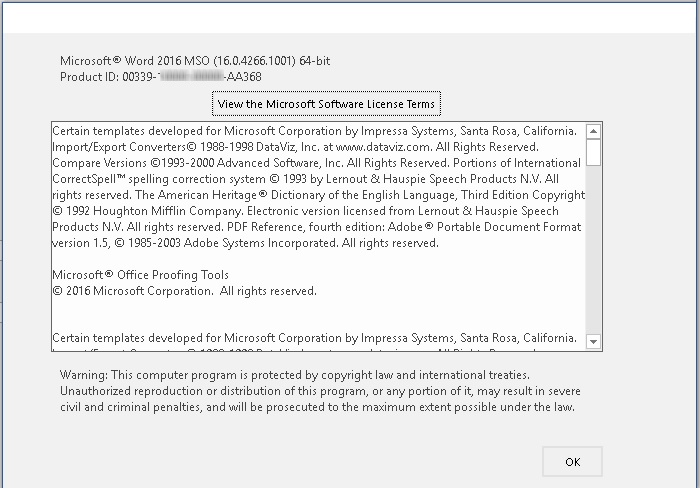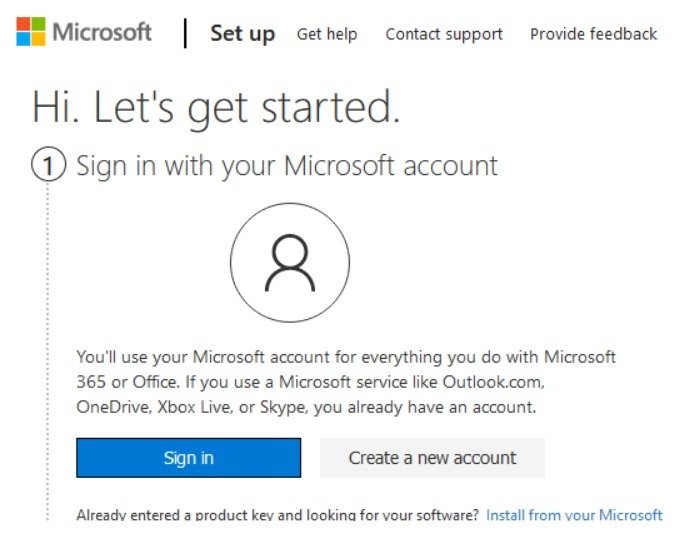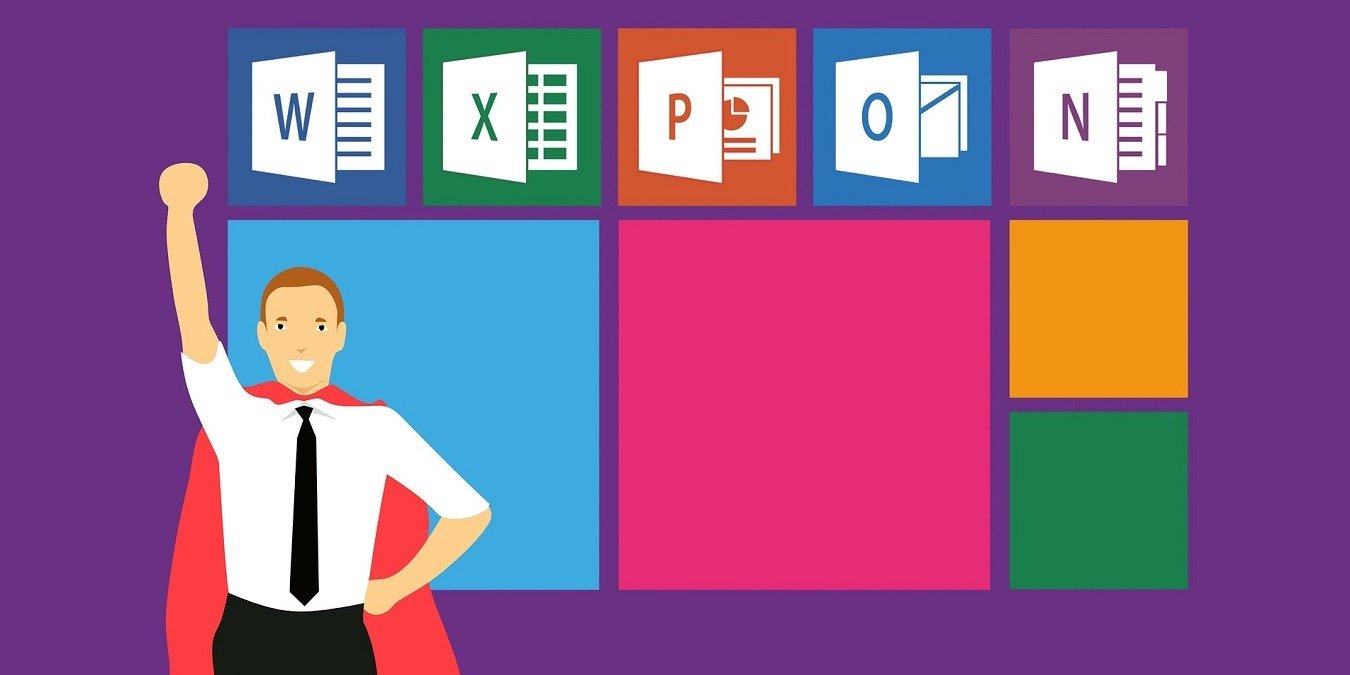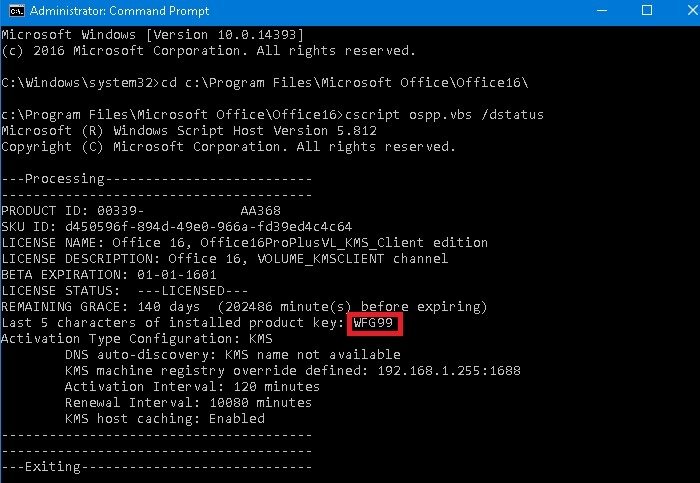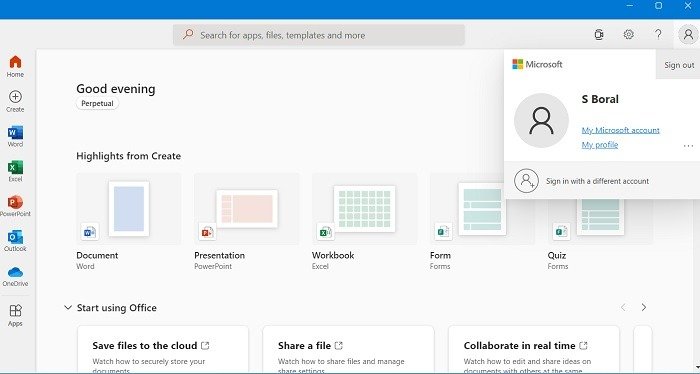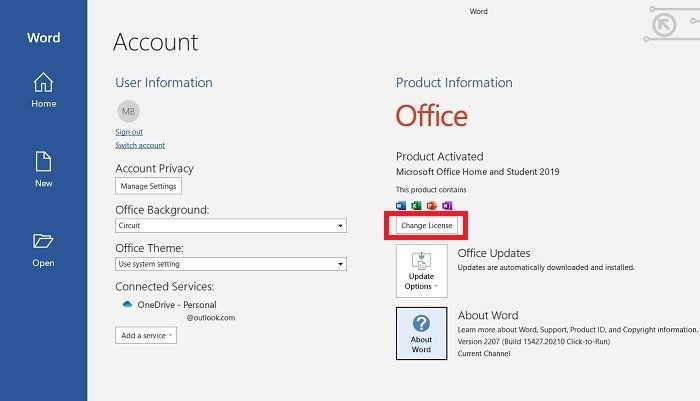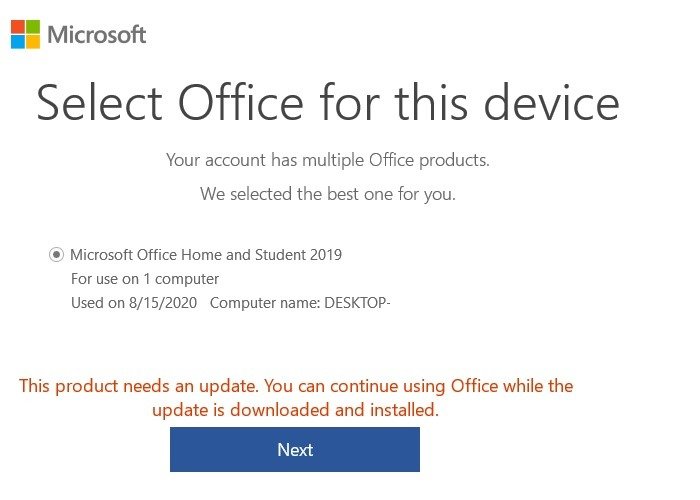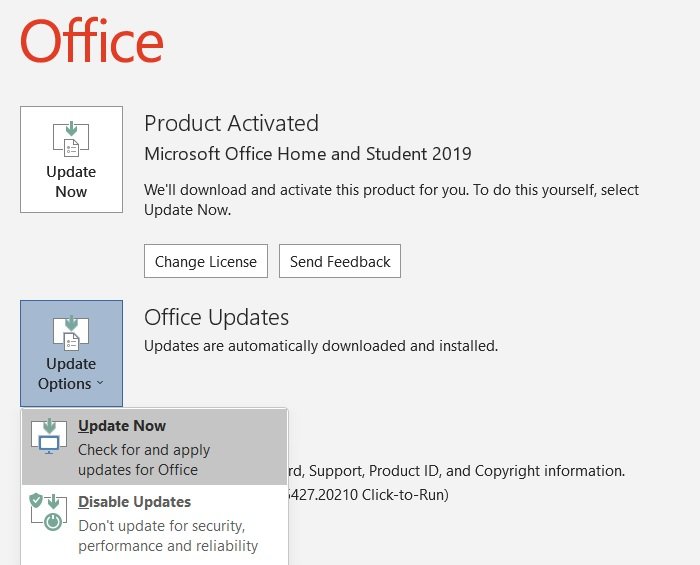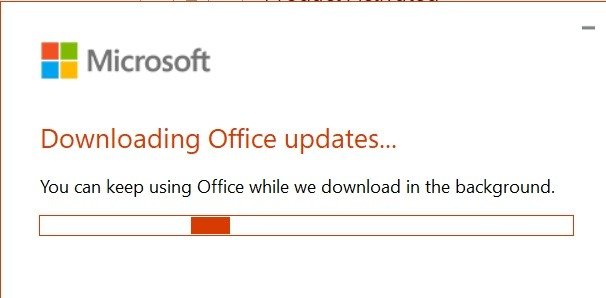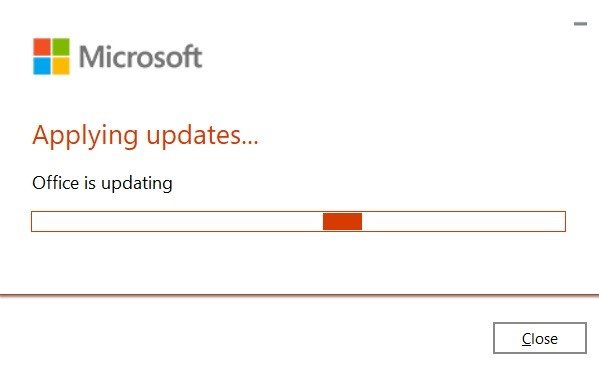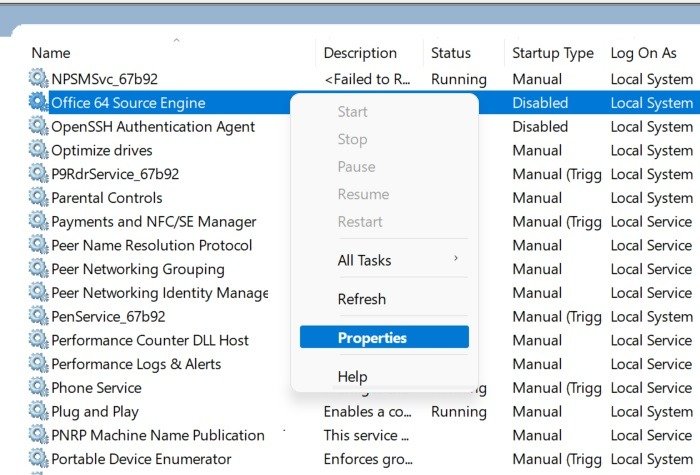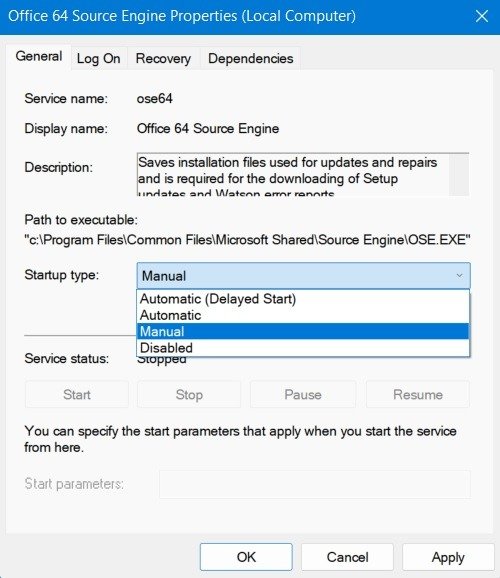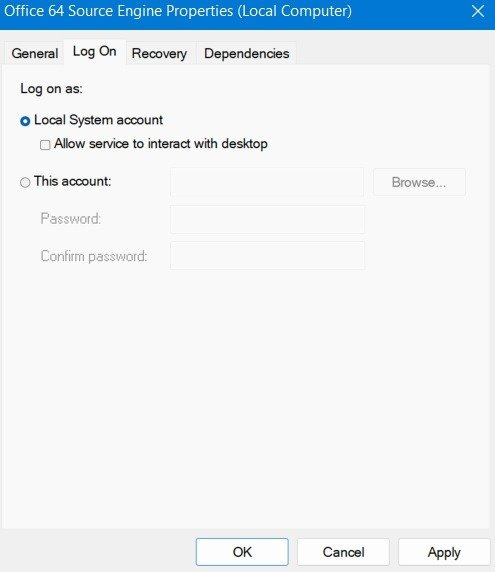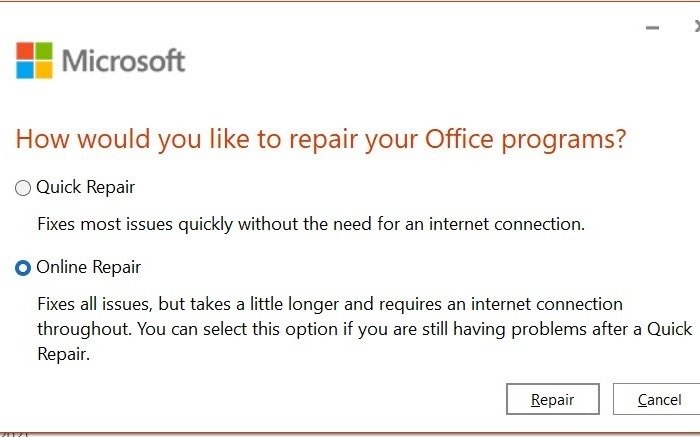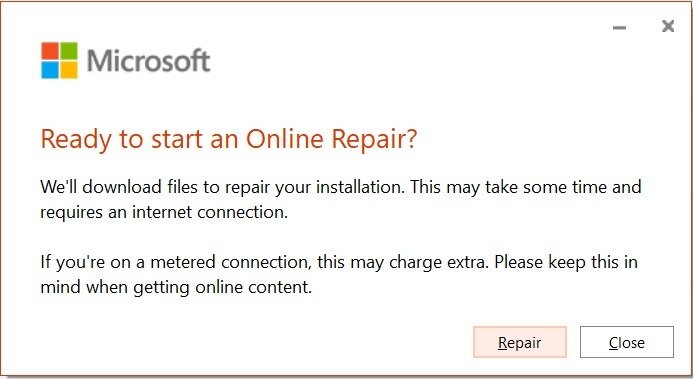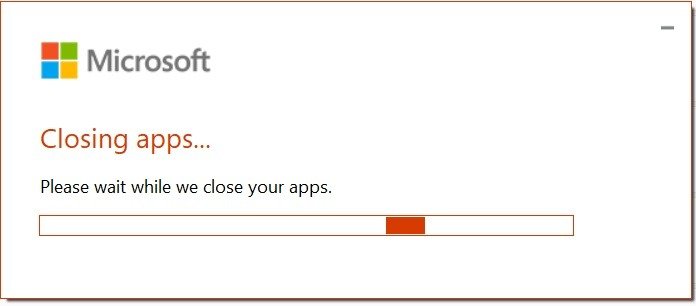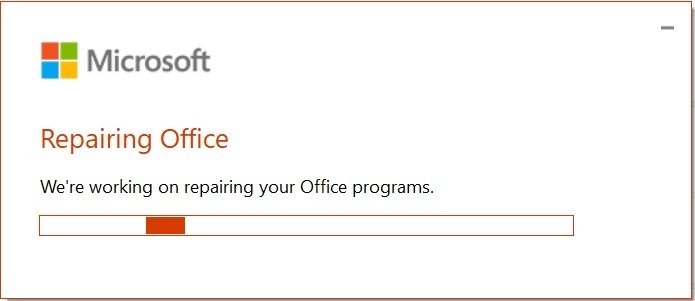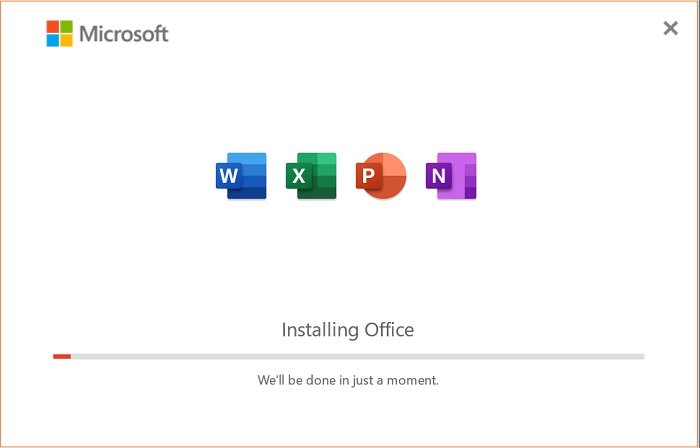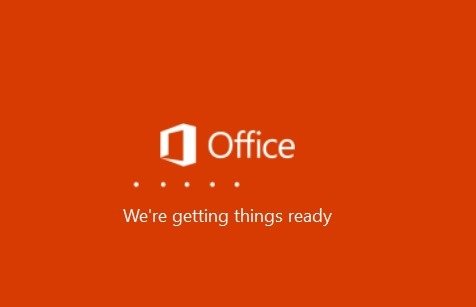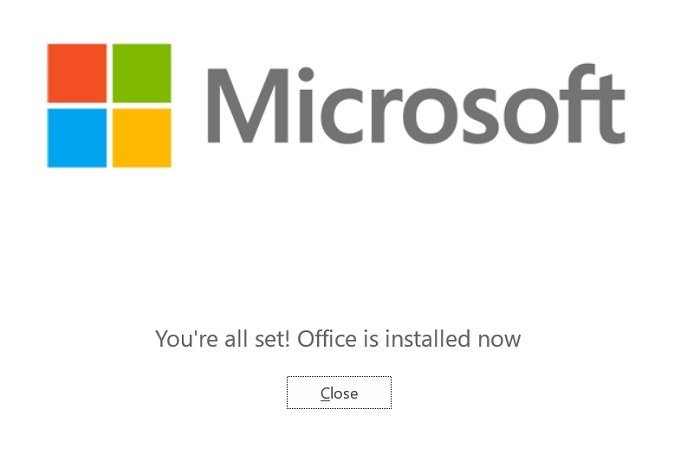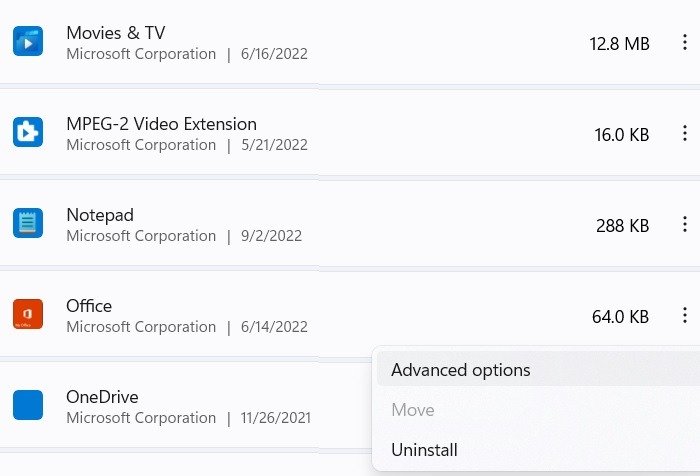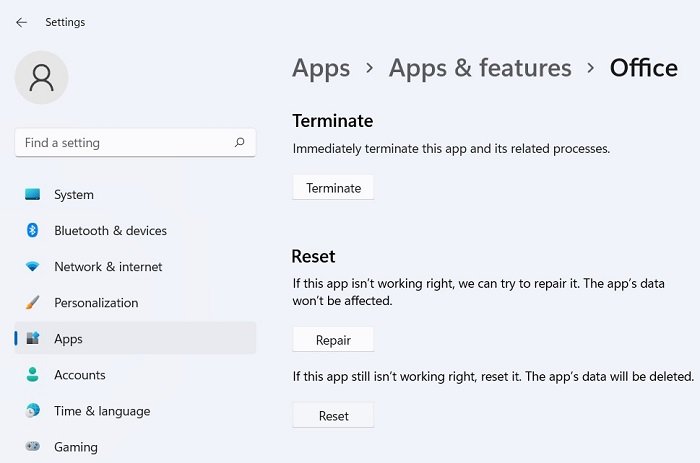Как исправить сообщение «Проблема с вашей лицензией Office» в Windows
Вы видели сообщение «возникла проблема с вашей лицензией Office» в Microsoft 365? Это может помешать вам запустить Word, Excel и другие продукты Office. Для большинства действующих пользователей лицензий Office это всего лишь временный сбой, который устраняется после перезагрузки компьютера. Тем не менее, есть вероятность, что Microsoft может подумать, что учетные данные вашей учетной записи используются без авторизации.
Основными причинами этой ошибки являются неудачные платежи по подписке, истекшие лицензии, давно просроченные обновления программного обеспечения, проблемы с установкой, а также неисправные или поврежденные файлы Office. Если вы видите статус «возникла проблема с вашей лицензией Office», одно из следующих решений предотвратит повторное появление проблемы. Они применимы как к системам Windows 11, так и к Windows 10.
Читайте также: 6 способов бесплатного использования Microsoft Office
1. Проверьте подписку Office на наличие ошибок
Вы можете иметь бессрочную лицензию Office с ключом продукта или ежемесячную/годовую подписку на Microsoft 365. В любом случае первое место, где следует проверить наличие проблем с подпиской на Office, — это ваша учетная запись Microsoft, вошедшая в систему. Чтобы избежать ошибок в лицензии, важно иметь хорошую репутацию у своего аккаунта.
- Запустите приложение Office из панели поиска. Если это приложение не установлено на вашем устройстве, откройте любое часто используемое приложение Office, например Word, Excel или PowerPoint.

Contents
1. Проверьте подписку Office на наличие ошибок
облемы с лицензией Office Приложение Office открыто в Windows 11 Поиск">
<ол старт="2">
В правом верхнем углу приложения Office вы увидите значок «Менеджер учетной записи». Нажмите на нее, чтобы получить доступ к своей онлайн-учетной записи Microsoft. В Word/Excel/PowerPoint вы можете получить доступ к своей учетной записи Microsoft через «Файл ->Учетная запись ->Информация о пользователе».
- Проверьте свою учетную запись на наличие подробной информации, например сведений о кредитных картах с истекшим сроком действия, в разделе «Способы оплаты». Добавьте способ оплаты, если он отсутствует.
- Перейдите в раздел «Службы и подписки», чтобы проверить, установлена ли у вас действующая версия Office.
- Если у вас есть пожизненная лицензия на Office для дома и учебы/Профессионала, вы должны увидеть эту услугу в списке независимо от того, как давно вы ее приобрели. С другой стороны, если ваше программное обеспечение Office привязано к подписке Microsoft 365, вы должны увидеть подробно описанный план. Если в вашей учетной записи Microsoft нет ошибок подписки Office, воспользуйтесь другими решениями ниже.
Читайте также: Как использовать Microsoft Office на Chromebook бесплатно
2. Проверьте актуальность программного обеспечения Office
Приложения Office часто поставляются в комплекте с операционной системой Windows при покупке нового ПК или ноутбука. Большинство пользователей не утруждают себя проверкой действительности программного обеспечения, особенно если это бессрочная лицензия Office.
Вам не нужно выполнять следующую проверку, если вы установили программное обеспечение Office самостоятельно после действительной покупки или при подключении к подписке Microsoft 365.
- Откройте приложение Word из панели поиска Windows.
- Перейдите в «Файл ->Учетная запись», чтобы перейти на страницу с информацией о пользователе.
- Нажмите на раздел «О Word», который отображается рядом с миниатюрой со знаком вопроса.
- На появившемся всплывающем экране найдите идентификатор продукта для Microsoft Word (Office) и скопируйте и вставьте его целиком или запишите где-нибудь.
- Перейдите на страницу Веб-страница настройки Office или Microsoft 365 и войдите в систему, используя свой адрес электронной почты Microsoft 365.
- Введите ключ продукта, как показано в файле Word. Вы можете заметить 25-буквенное буквенно-цифровое пространство, но идентификатор продукта Word состоит всего из 20 букв. Последние пять символов скрыты по соображениям безо
2. Проверьте актуальность программного обеспечения Office
ist.ru/wp-content/uploads/2024/05/Office-License-Problem-Product-Key-Expiry-Checker.jpg" alt="Проблема с лицензией Office Проверка срока действия ключа продукта">
- Чтобы найти последние пять символов, откройте командную строку в режиме администратора и введите следующее:
cd c:\Program Files\Microsoft Office\Office16\.
- Приведенная выше команда установит путь по умолчанию к программному обеспечению Office, установленному на вашем устройстве. Как только вы это получите, введите следующее:
cscript ospp.vbs /dstatus.
- Введите последние пять символов ключа продукта Office, отображаемого в командной строке, в средство проверки действительности Office на шаге 6 выше. Если с ключом продукта Office нет проблем, вы не заметите никаких ошибок.
- Вы также получаете другую информацию, такую как льготный период истечения срока действия лицензии для установленных программ Office. Это хороший способ узнать, недействительно ли ваше программное обеспечение.
Читайте также: Как добавить видео с YouTube или офлайн-видео в документы Word
3. Выйдите и снова войдите в свою учетную запись Office
Иногда любые сбои в ваших приложениях Office носят временный характер и возникают из-за того, что серверы Microsoft не могут распознать учетные данные вашей учетной записи в облаке. В этом случае выйдите из приложения Office и войдите снова через несколько минут.
Связано ли ваше приложение Office с действующей учетной записью? Если нет, рассмотрите возможность смены своей учетной записи Microsoft, войдя в систему с новой. Если у вас не установлено приложение Office, вы можете выполнить ту же процедуру выхода и входа в систему в Word, Excel, PowerPoint и других приложениях Office.
Читайте также: Как защитить паролем вашу книгу или файл Excel
4. Выполнение ожидающих обновлений программного обеспечения Office
Если вы долгое время не использовали программное обеспечение Office на своем компьютере, в нем накопилось много ожидающих обновлений. Это может сделать вашу действительную пользовательскую лицензию несовместимой с установленным программным приложением. Поэтому время от времени вам необходимо завершать ожидающие обновления, чтобы вдохнуть новую жизнь в программное обеспечение. Чтобы проверить наличие обновлений и выполнить их:
- Откройте Word, выберите «Файл ->Учетная запись ->Информация о продукте» и нажмите «Изменить лицензию».
- На странице лицензии вы должны увидеть следующее сообщение: «Этот продукт требует обновления. Вы можете продолжать использовать Office, пока обновление загружено и установлено». Нажмите «Далее», чтобы продолжить загрузку.
- Нажмите «Обновить сейчас», чтобы активировать параметры обновления.
- Подождите несколько минут, пока Microsoft загрузит обновления Office для вашего установленного приложения.
- Установщику потребуется немного больше времени, чтобы применить обновления к вашему приложению Office. Подождите.
- Перезагрузите компьютер, чтобы завершить процесс.
Читайте также: Как использовать SetupDiag для устранения проблем Центра обновления Windows
5. Проверьте, отключен ли «Office 64 Source Engine» в службах Windows
Office 64 Source Engine — это служба Office, которая работает в фоновом режиме и проверяет, используются ли правильные приложения. Он также выполняет общесистемную проверку, чтобы убедиться, что программа не была подделана. Если эта служба по какой-либо причине отключена, это может привести к ошибке «проблема с вашей лицензией Office». Поэтому вам следует исправить это как можно скорее.
- Запустите утилиту «Выполнить», используя Win+ R, и введите «services.msc», чтобы запустить панель «Службы».

3. Выйдите и снова войдите в свою учетную запись Officeроблем с лицензиями Office Msc">
- Перейдите к «Office 64 Source Engine» и щелкните правой кнопкой мыши, чтобы просмотреть его свойства.
- Если на вкладке «Общие» для типа запуска установлено значение «Отключено», измените его на «Вручную» или «Автоматически».
- На вкладке «Вход в систему» установите для входа в систему «Учетную запись локальной системы», если для нее установлены другие параметры.
- Нажмите «Применить», чтобы сохранить все изменения, и перезагрузите компьютер, чтобы проверить, исправлена ли ошибка лицензии.
Читайте также: 4. Выполнение ожидающих обновлений программного обеспечения Officeсное ПО
6. Загрузите и переустановите Office с помощью «Онлайн-восстановления»
Иногда программное обеспечение Office может быть повреждено, несовместимо или иметь различные сбои, включая ошибки лицензии. Ситуация может ухудшиться, если вы долгое время не обновляли свое программное обеспечение. Чтобы начать все сначала, загрузите и переустановите Office с помощью опции «Онлайн-восстановление».
- Откройте «Настройки ->Приложения ->Приложения и функции», чтобы просмотреть полный список программ, установленных на вашем компьютере.
- Найдите «Microsoft Office» или программу с похожим названием. Щелкните правой кнопкой мыши, чтобы «Изменить» приложение. Если кнопки «Изменить» нет в вашем списке опций, ваши приложения Office обновлены, и вам не нужно выполнять полную переустановку.
21
- Есть два варианта восстановления программ Office: быстрое восстановление и расширенное онлайн-восстановление. Выберите второй вариант. Всегда оставайтесь на связи с Интернетом.
Также читайте: Экономьте деньги на ремонте устройства с помощью гарантийной проверки
- Когда отображается сообщение «Готовы начать онлайн-ремонт?» нажмите «Восстановить», чтобы продолжить.
- В процессе восстановления будут закрыты все приложения Office, включая любые фоновые приложения, такие как Office Click to Run.
- Подождите несколько минут, пока Office восстановит себя.
<ол старт="7">
После завершения восстановления Office будет переустановлен на ваше устройство через облако. Будет импортирована последняя версия программного обеспечения Microsoft, совместимая с вашим устройством.
- После завершения импорта пройдет некоторое время, прежде чем новая версия Office будет установлена на ваше устройство.
<старый старт="9">
Вы увидите сообщение «Все готово! Office установлен» на экране.
- При запуске приложений Office после переустановки ваша текущая лицензия и продукт будут повторно активированы.

5. Проверьте, отключен ли «Office 64 Source Engine» в службах Windowsinstall-Product-Activated.jpg" alt="Проблемы с лицензией Office Изменить переустановить продукт активирован">
Читайте также: Как вставить символ степени в Microsoft Word
7. Сброс приложения Office
Помимо переустановки приложения Office через Интернет вы можете выполнить полный сброс. Это решит любые проблемы с установкой и устранит проблемы с учетной записью на вашем устройстве. Для сброса требуется доступ к Интернету, поскольку он выполняется с использованием облачных серверов Microsoft.
- Перейдите в «Настройки ->Приложения ->Приложения и службы» и найдите приложение Office.
- Нажмите правой кнопкой мыши, чтобы открыть «Дополнительные параметры».
- Нажмите «Сбросить», чтобы устранить проблемы, вызывающие проблемы с использованием Office, включая его лицензию.
- Подождите несколько минут, пока вся процедура сброса завершится.
Читайте также: Windows Home или Pro: какая версия вам подойдет?
Часто задаваемые вопросы
Как устранить ошибку «Microsoft Office не может проверить лицензию для этого продукта»?
Почему Microsoft Office продолжает запрашивать активацию?
Многие пользователи имеют на своих устройствах предустановленную версию Office, из-за чего Microsoft Office снова и снова запрашивает активацию. Чтобы избежать этой проблемы, лучше использовать текущую онлайн-версию Office, которую можно установить с помощью параметра «Изменить» для Microsoft Office в «Настройки ->Приложения ->Приложения и функции» для Windows 11.
Могу ли я использовать нелицензионную версию Microsoft Office?
Хотя многие пользователи продолжают использовать нелицензионные версии Microsoft Office, в последнее время Microsoft ограничивает эту деятельность. Большинство этих нелицензионных программ не будут работать на новейшем оборудовании Windows 11/10. Вы не можете получить доступ к облачным обновлениям онлайн. Лучше использовать лицензионную версию Office или подписку на Microsoft 365, чтобы получить доступ к расширенным функциям и предотвратить ошибки программного
6. Загрузите и переустановите Office с помощью «Онлайн-восстановления»
_hassan через
Pixabay
7. Сброс приложения Office
Часто задаваемые вопросы
Как устранить ошибку «Microsoft Office не может проверить лицензию для этого продукта»?
Почему Microsoft Office продолжает запрашивать активацию?
Могу ли я использовать нелицензионную версию Microsoft Office?