При создании снимка экрана на Mac вы можете заметить, что macOS по умолчанию сохраняет все снимки экрана в формате PNG (Portable Network Graphics). Хотя этот формат без потерь может сохранять качество изображения, файлы, как правило, больше, чем другие форматы (например,.jpg), что приводит к увеличению времени загрузки. К счастью, есть небольшая хитрость, позволяющая изменить формат файла снимка экрана на Mac на.jpg.
Для этого трюка требуется использование терминала, который выдает команду, сообщающую Mac изменить формат файла снимка экрана на.jpg. Это руководство проведет вас через весь процесс.
Читайте также: Как размыть изображения на Mac
Изменение формата файла снимка экрана на Mac
Запустите Терминал на своем Mac, открыв Spotlight, выполнив поиск и нажав «Терминал».
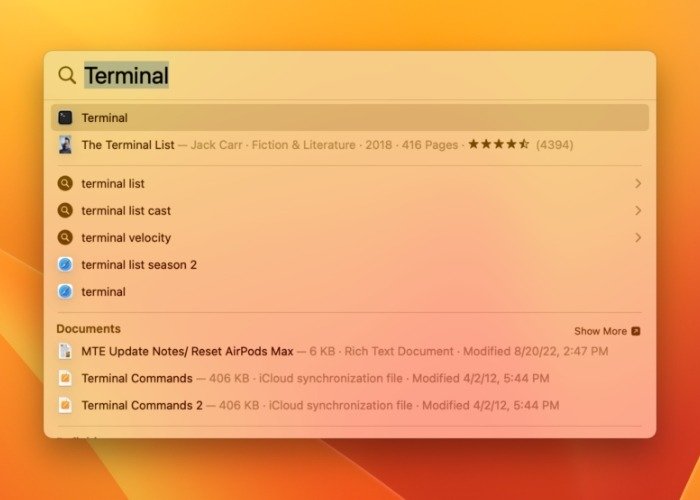
Изменение формата снимка экрана на JPG
Самым распространенным типом файлов фотографий является JPEG, также известный как JPG. Чтобы изменить формат скриншота по умолчанию с PNG на JPG, введите следующую к
Contents
Изменение формата файла снимка экрана на Mac
v>defaults write com.apple.screencapture type jpg;killall SystemUIServer
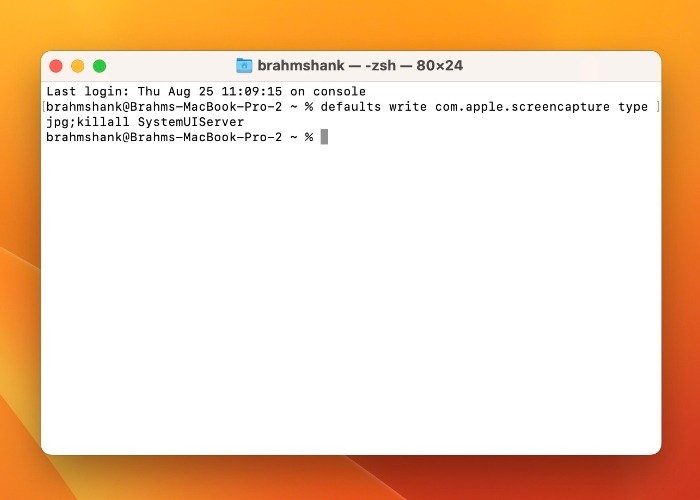
Попробуйте снимок экрана , используя комбинацию Command+ Shift+ 3. Вы должны увидеть скриншот, сохраненный в формате JPG вместо PNG.
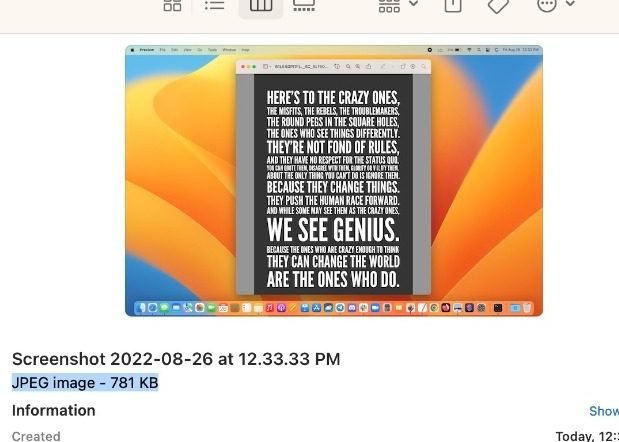
Читайте также: 9 инструментов для преобразования и сохранения файлов WEBP в JPG
Изменение формата скриншота на GIF
Изображения GIF обычно представляют собой изображения низкого качества, которые не сохраняют полного качества снятого изображения. Это хороший вариант, если мелкие детали изображения не важны.
defaults write com.apple.screencapture type gif;killall SystemUIServer
Изменение формата снимка экрана на TIFF
TIFF означает формат файла изображения с тегами. Этот формат обычно сохраняется для высококачественных изображений. Чтобы скриншоты использовали этот формат, используйте следующую команду:
defaults write com.apple.screencapture type tiff;killall SystemUIServer
Изменение формата снимка экрана на PDF
PDF обычно используется для документов. Вы можете сохранить свои снимки экрана в этом формате с помощью следующей команды:
defaults write com.apple.screencapture type PDF;killall SystemUIServer
Читайте также: Как объединить отсканированные документы в PDF на macOS
Возврат к исходному формату файла снимка экрана
Если вы попробовали все вышеперечисленные форматы файлов, но ни один из них не работал так же хорошо, как формат PNG по умолчанию, вы можете вернуться к PNG как к формату по умолчанию, выполнив следующую команду в Терминале, как описано выше.
defaults writeИзменение формата скриншота на GIF
/span> png;killall SystemUIServer
Использование приложения предварительного просмотра для изменения формата файла снимка экрана
Чтобы изменить формат файла снимка экрана с помощью приложения «Просмотр», следуйте инструкциям ниже:
- Начните с нажатия на снимок экрана, чтобы автоматически открыть его в режиме предварительного просмотра.
- Перейдите в строку меню, выберите «Файл» и нажмите «Экспорт…» в раскрывающемся меню. Если у вас возникли проблемы с поиском элементов в строке меню, воспользуйтесь как настроить строку меню .
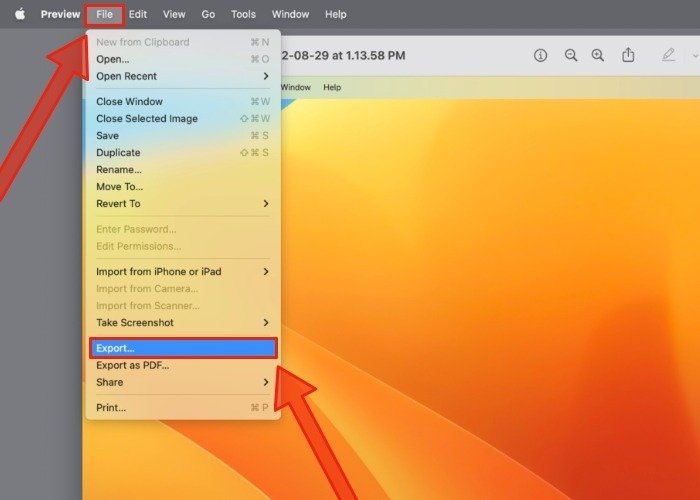 Изменение формата снимка экрана на PDFа нажмите раскрывающееся меню справа от «Формат».
Изменение формата снимка экрана на PDFа нажмите раскрывающееся меню справа от «Формат».
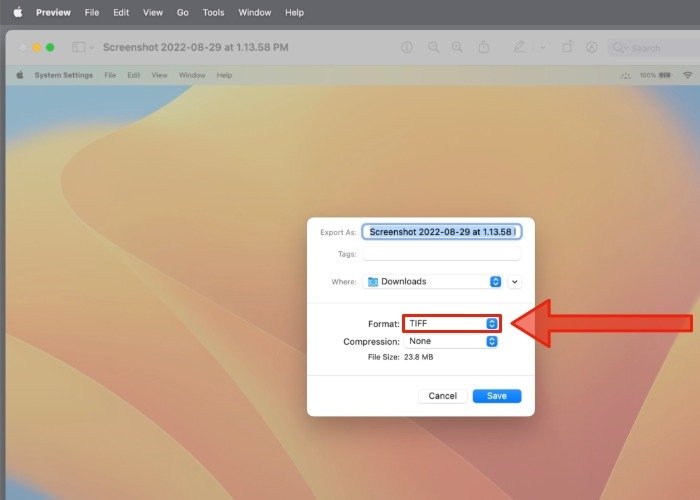
- Выберите нужный формат файла из меню списка и нажмите синюю кнопку «Сохранить». Мы выбираем экспорт в формат файла JPEG.
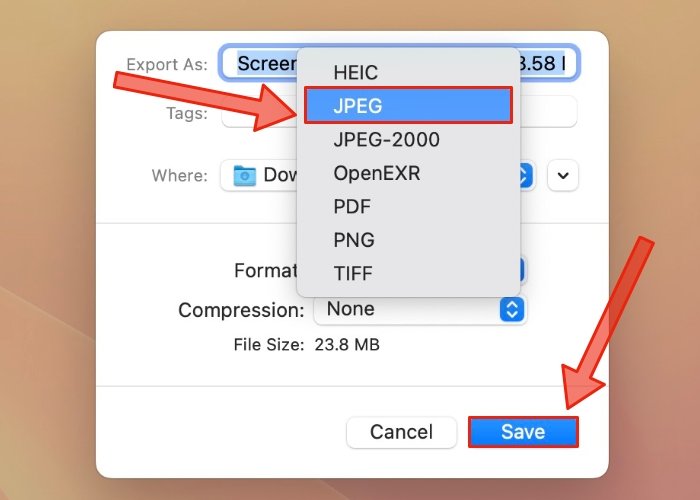
Читайте также: Возврат к исходному формату файла снимка экрана на Mac
Изменить формат файла снимка экрана с помощью стороннего приложения
Ищете простое решение или более интуитивно понятный рабочий процесс? Вы можете загрузить ряд бесплатных приложений для конвертации фотографий, чтобы воспользоваться удобными интерфейсами, которые быстро преобразуют ваши снимки экрана PNG в фотографии JPG. Выполните следующие действия, чтобы использовать программу Pixillion Image Converter для изменения формата файла.
<старый старт="2">
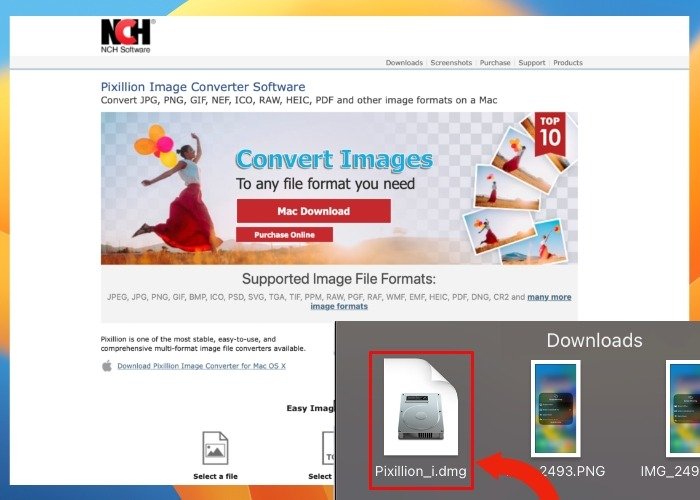
- Откройте приложение Pixillion на панели запуска или в папке «Приложения» в Finder.
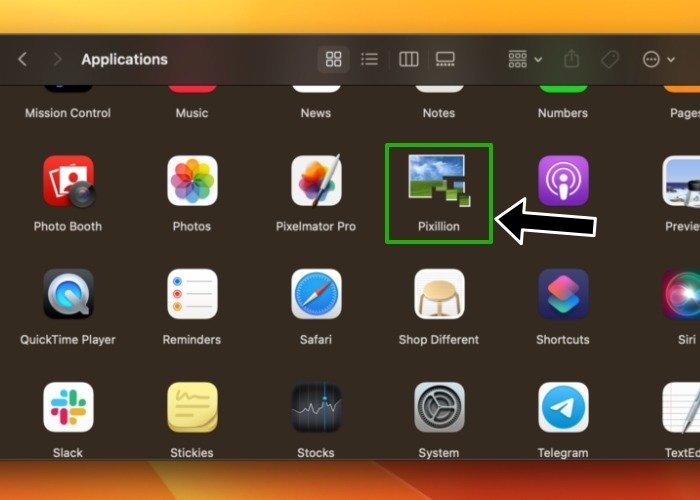
- Прежде чем конвертировать снимок экрана, обязательно нажмите раскрывающееся меню «Формат вывода», выделенное ниже, и выберите формат «JPG».
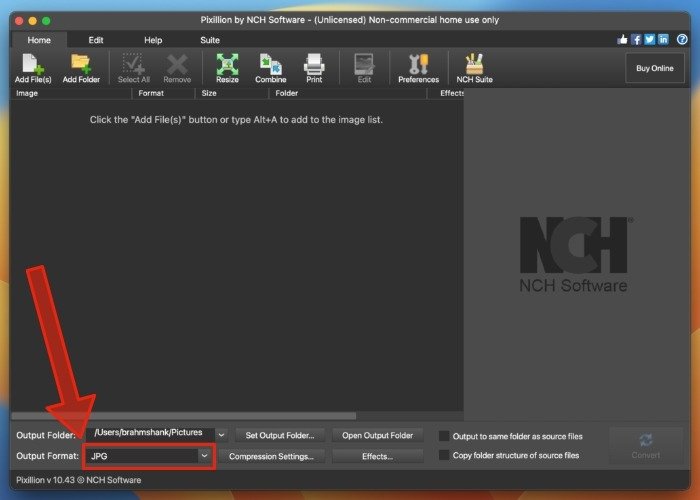
- Нажмите кнопку «Добавить файл(ы)» в верхнем левом углу, чтобы выбрать изображения для конвертации.
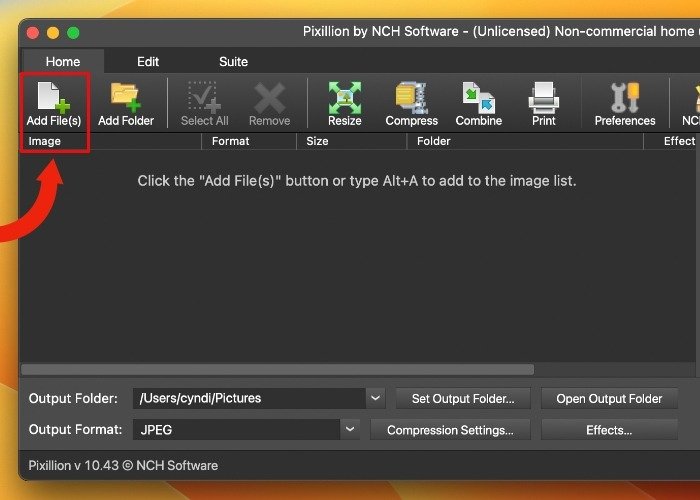
- Нажмите синюю кнопку «Открыть».
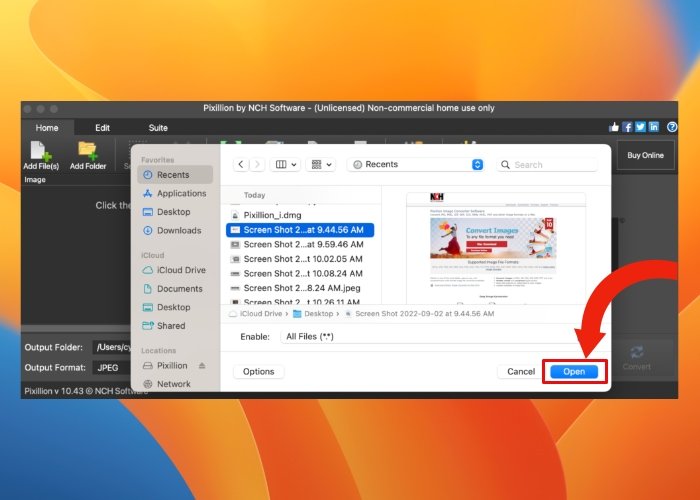
- Выберите изображение скриншота в диалоговом меню и нажмите кнопку «Конвертировать» в правом нижнем углу.
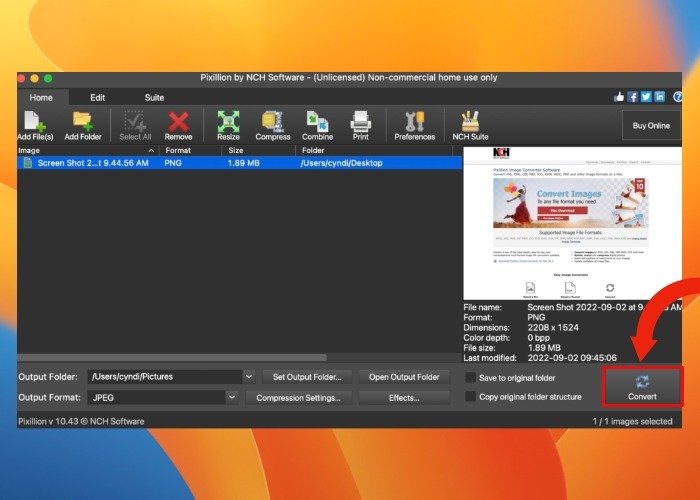
- Преобразованное изображение появится на вкладке «Недавние» в Finder.
Другие популярные приложения для конвертации фотографий
- Фотоконвертировать 5 (бесплатная пробная версия, 9,99 долл. США)
- Пакетное фото (бесплатная пробная версия, 29,95 долларов США)
- Конвертер изображений I
Изменить формат файла снимка экрана с помощью стороннего приложения
tps://www.applemacsoft.com/graphic-converter/" target="_blank" rel="noopener" title="Графический конвертер для Mac">Графический конвертер для Mac (19,95 долларов США)
Читайте также: Как размыть изображения на Mac
Часто задаваемые вопросы
Есть ли способ настроить форматы файлов снимков экрана без использования терминала?
К сожалению, нет. Вы можете делать множество вещей с помощью встроенного приложения «Снимок экрана» на вашем Mac, но не можете настраивать форматы файлов перед съемкой, если не используете приложение «Терминал».
Как уменьшить размер файла скриншотов без ущерба для качества?
Возможно, вы захотите отправить несколько снимков экрана в формате JPG по электронной почте или через другой сервис. Чтобы уменьшить размер файла одного или нескольких снимков экрана, сожмите файлы JPG, выбрав их и щелкнув двумя пальцами или правой кнопкой мыши. В появившемся раскрывающемся меню выберите «Сжать».
Если мне нужен прозрачный фон для моего снимка экрана, какой формат файла мне следует использовать?
<див>
macOS по умолчанию делает снимки экрана в формате PNG. Файлы PNG не только обеспечивают более высокое качество, но и имеют прозрачный фон, что делает их идеальными для использования с программное обеспечение для редактирования изображений или внутри презентаций.


