Существует несколько способов открыть планировщик задач Windows — удобную утилиту, которая позволяет планировать задачи и автоматизировать процессы в Windows. Если вы часто используете этот инструмент, важно научиться быстро его открывать. Некоторые способы запуска планировщика задач просты, другие немного сложнее. Какой из них вы используете, зависит от того, как вы предпочитаете получать доступ к утилите.
Читайте также: 9 простых способов открыть диспетчер устройств в Windows
1. Поиск Windows
По умолчанию планировщик задач Windows открывается с помощью простого поиска Windows. Это самый быстрый способ открыть любое приложение, инструмент или настройку, если вы не знаете, где они находятся.
Чтобы открыть планировщик задач:
- Откройте меню «Пуск».
- Введите «Планировщик задач».
- Выберите «Планировщик заданий» — самый популярный результат поиска. Если вам
Contents
- 1 1. Поиск Windows
- 2 2. Пин для быстрого доступа
- 3 3. Добавьте планировщик задач на рабочий стол
- 4 4. Открыть из диалогового окна «Выполнить»
- 5 5. Создать горячую клавишу
- 6 6. Меню «Пуск»
- 7 7. Добавить в меню рабочего стола
- 8 8. Используйте командную строку или PowerShell
- 9 9. Открыть через Управление компьютером
- 10 10. Используйте панель управления
- 11 Часто задаваемые вопросы
1. Поиск Windows
а, обязательно выберите «Запуск от имени администратора» в Планировщике задач на панели справа.
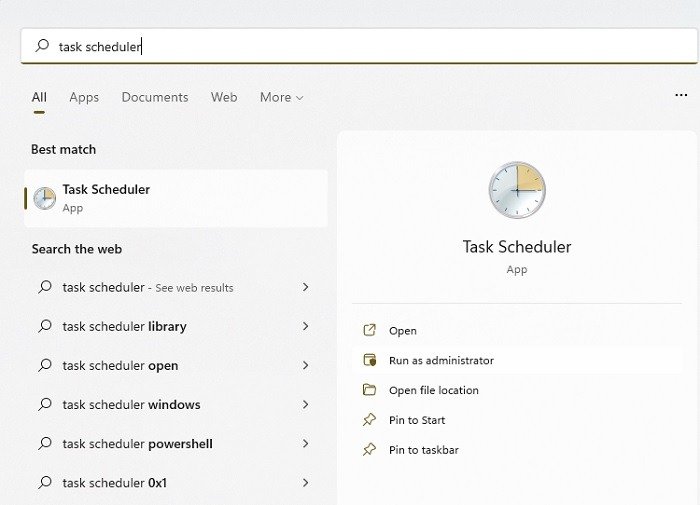
2. Пин для быстрого доступа
Если вы часто используете планировщик заданий, один из самых простых способов открыть утилиту — закрепить ярлык в меню «Пуск» или на панели задач. Затем все, что вам нужно сделать, это щелкнуть значок, и инструмент готов к использованию. Хотя есть несколько способов сделать это, я использую более простой подход.
- Откройте «Пуск» и найдите «планировщик задач».
- Когда появится результат, выберите «Закрепить на начальном экране», чтобы закрепить ярлык в меню «Пуск», или «Закрепить на панели задач», чтобы закрепить ярлык на панели задач.

В моем примере я закрепляю ярлык в меню «Пуск», поэтому при открытии меню «Пуск» он должен выглядеть примерно так.
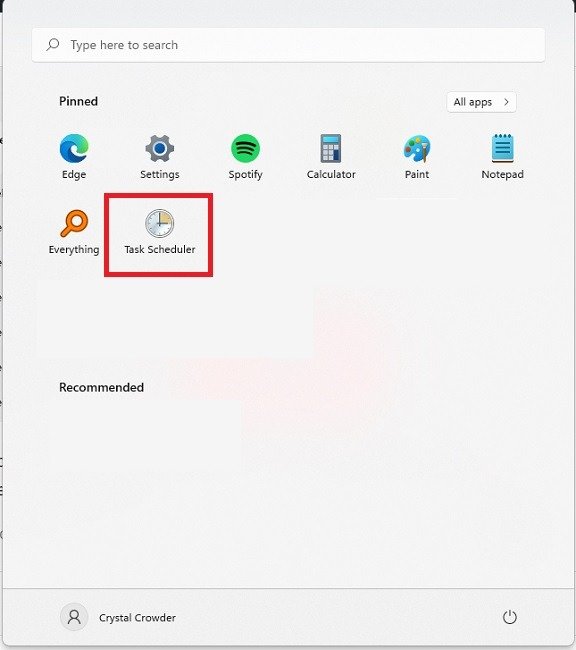
Как только значок будет добавлен, перетащите его в нужное место в сетке приложения.
Если у вас нет вышеуказанных опций в Windows 10, вместо этого перейдите к пути к ф
2. Пин для быстрого доступа
о пользователя путь должен быть следующим: «C:\ProgramData\Microsoft\Windows\Start Menu\Programs\Administrative Tools».Однако буква вашего диска может отличаться, если Windows установлена на диске, отличном от C:. Найдя правильный путь, щелкните значок правой кнопкой мыши и выберите «Закрепить на начальном экране» или «Закрепить на панели задач».
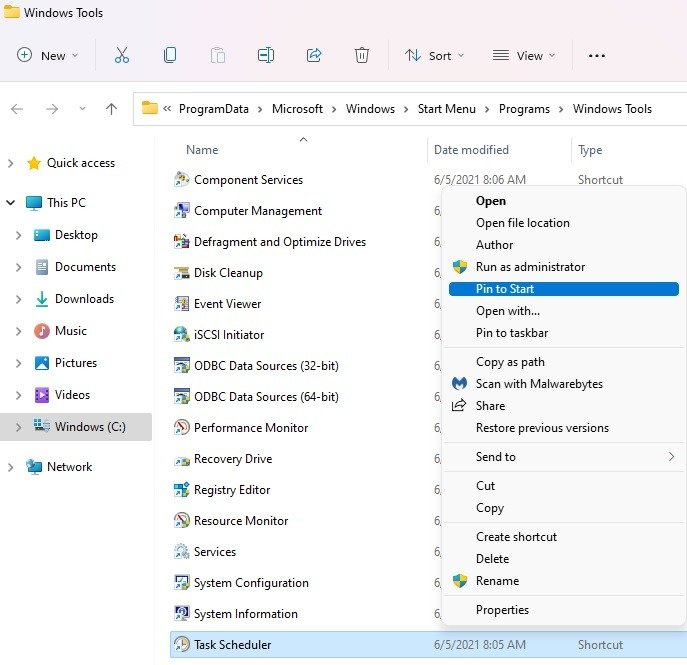
Читайте также: Как добавить портативные приложения в автозагрузку Windows
3. Добавьте планировщик задач на рабочий стол
Если вы предпочитаете вместо этого использовать ярлык на рабочем столе, это не проблема. Вы можете добавить Планировщик задач на свой рабочий стол и дважды щелкнуть его значок всякий раз, когда захотите открыть этот инструмент.
- Нажмите правой кнопкой мыши на любой пустой области рабочего стола.
- Выберите «Создать ->Ярлык».
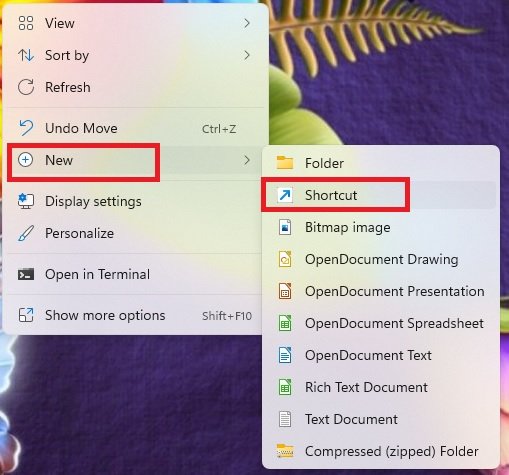
- Введите «taskschd.msc» в поле расположения элемента и нажмите «Далее».
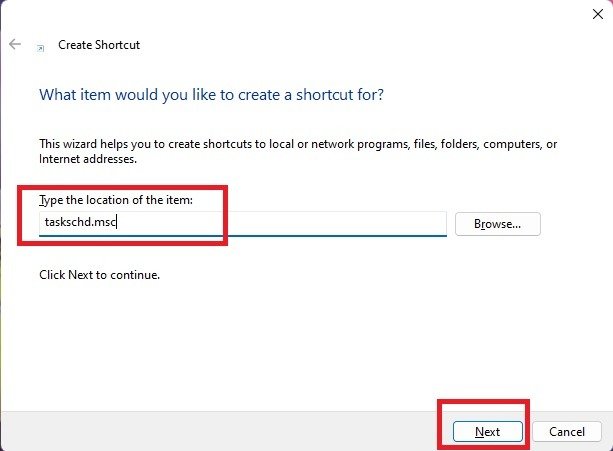
- Введите имя ярлыка (при желании вы можете оставить имя по умолчанию) и нажмите «Готово».
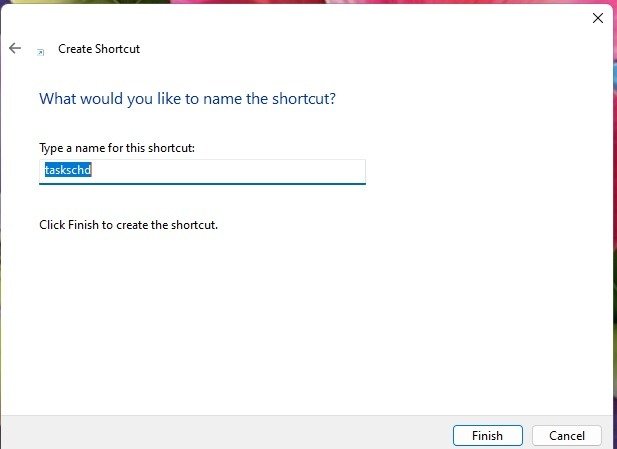
Теперь на рабочем столе у вас должен появиться ярлык планировщика задач. Если вы хотите переименовать его в любое время, щелкните ярлык правой кнопкой мыши, выберите «Показать дополнительные параметры» (в Windows 11) и выберите «Переименовать».
Однако удобный трюк — использовать значок на рабочем столе для создания меню «Пуск» и ярлыков на панели задач. Если вы сначала создаете ярлык на рабочем столе и хотите создать другие ярлыки, выполните следующие действия:
- Нажмите правой кнопкой мыши ярлык Планировщика задач на рабочем столе.
- Выберите «Закрепить на начальном экране». Если вы используете Windows 11, выберите «Показать дополнительные параметры», чтобы увидеть параметр «Закрепить на панели задач».
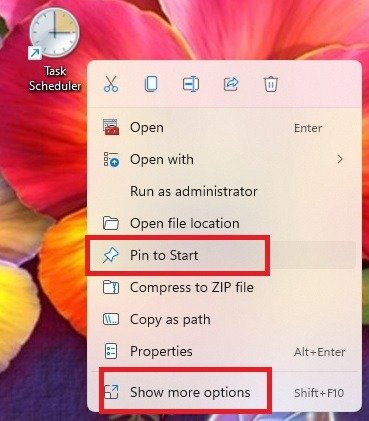
Вы можете удалить значок на рабочем столе после создания других ярлыков.
Читайте также: 3. Добавьте планировщик задач на рабочий столй в Windows">Как исправить планировщик задач, не работающий в Windows
4. Открыть из диалогового окна «Выполнить»
Использование утилиты «Выполнить» — отличный способ открыть практически все в Windows, если вы просто знаете имя и/или путь. Естественно, это отличный способ открыть планировщик задач Windows.
- Нажмите Win+ R, чтобы открыть диалоговое окно «Выполнить». Альтернативно вы можете щелкнуть правой кнопкой мыши «Пуск» и выбрать «Выполнить» или нажать Win+ X+ R.
- Введите «taskschd.msc» и нажмите «ОК», чтобы открыть планировщик задач.
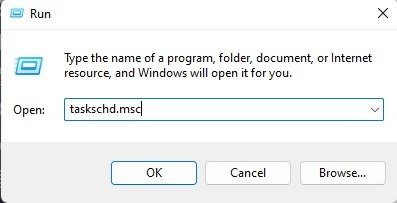
Читайте также: Как превратить веб-сайты в настольные приложения в Windows
5. Создать горячую клавишу
Нет ничего проще, чем открыть планировщик задач с помощью простой комбинации клавиш. Для этого вам не нужны никакие сторонние инструменты. Все, что вам нужно, это ярлык на рабочем столе. Если у вас его еще нет, вернитесь к разделу 3, создайте ярлык и вернитесь сюда.
- Нажмите правой кнопкой мыши значок на рабочем столе.
- Выберите «Свойства».
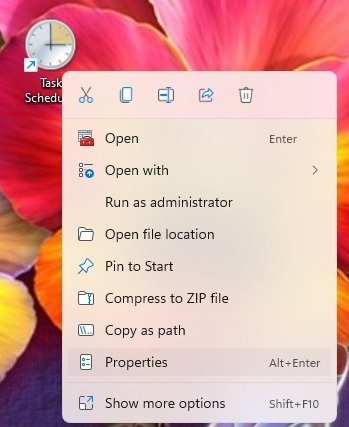
- Откройте вкладку «Ярлык».
- Введите нужную букву с помощью горячей клавиши Ctrl+ Alt+ буква. Вы не можете использовать буквы, которые уже назначены другим функциям/приложениям. В этом случае «T» хорошо подходит для планировщика задач.
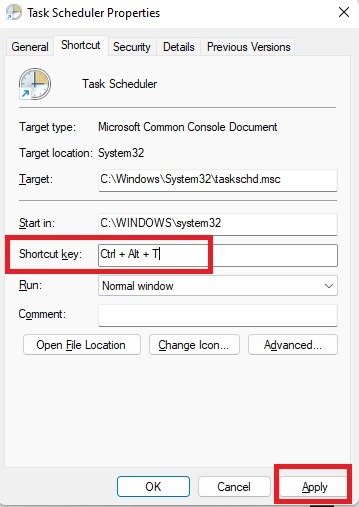
- Нажмите «Применить», чтобы создать горячую клавишу.
Если вы хотите создать дополнительные горячие клавиши для других функций, ознакомьтесь с этими замечательными скриптами AutoHotKey .
6. Меню «Пуск»
Хотя многие пользователи просто используют функцию поиска, вы все равно можете открывать приложения, используя список приложений в меню «Пуск», и, конечно же, Планировщик задач — одно из приложений, которые вы можете открыть.
- Выберите «Все приложения» в правом верхнем углу меню «Пуск», чтобы просмотреть приложения в Windows 11.
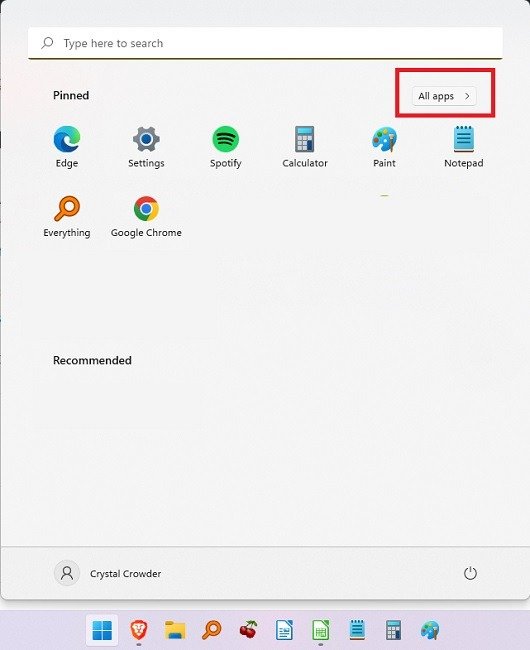
<старый старт="2">
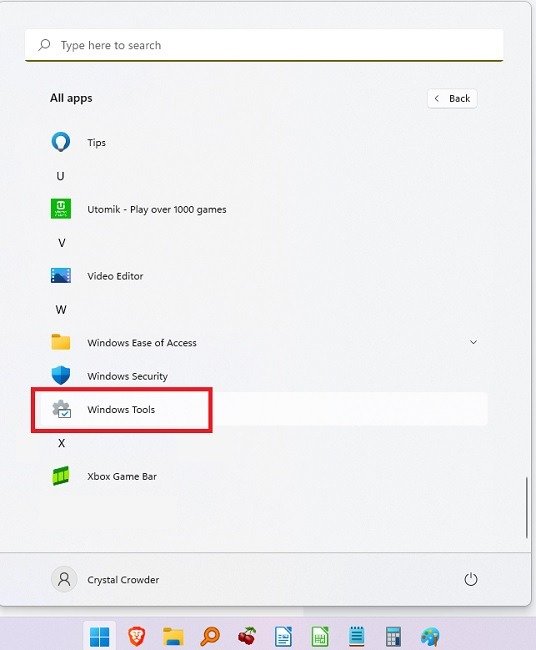
- Выберите «Планировщик заданий» в появившейся папке.
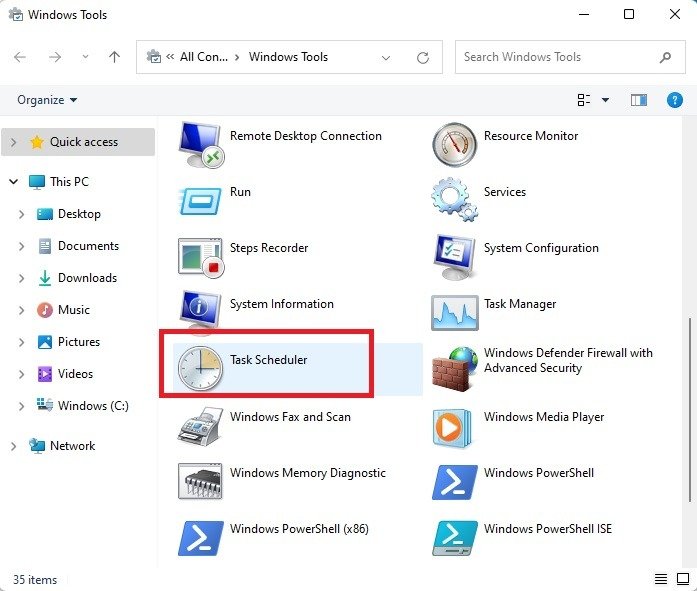
Попробуйте эти удобные 4. Открыть из диалогового окна «Выполнить»ю «Пуск» , если хотите сделать меню «Пуск» более полезным.
Читайте также: Как использовать монитор производительности Windows 11
7. Добавить в меню рабочего стола
Контекстное меню рабочего стола по умолчанию не включает планировщик задач. Однако после внесения некоторых изменений в реестр планировщик задач можно открыть в любое время, щелкнув правой кнопкой мыши. Если вам неудобно редактировать реестр, есть множество других способов открыть планировщик задач Windows. Это несложное редактирование, поэтому, если вы хотите его попробовать, выполните следующие действия:
- Нажмите Win+ Rи введите «regedit.exe». Нажмите «ОК», чтобы открыть редактор реестра. Вы также можете найти «редактор реестра» в меню «Пуск» и запустить его оттуда.
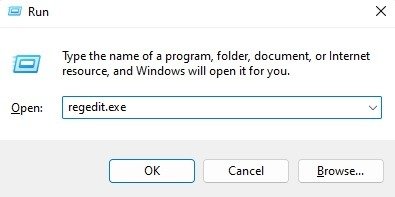
- Перейдите к следующему разделу реестра:
HKEY_CLASSES_ROOT\Directory\Background\shell
- Нажмите правой кнопкой мыши «оболочку» и выберите «Создать ->Ключ».
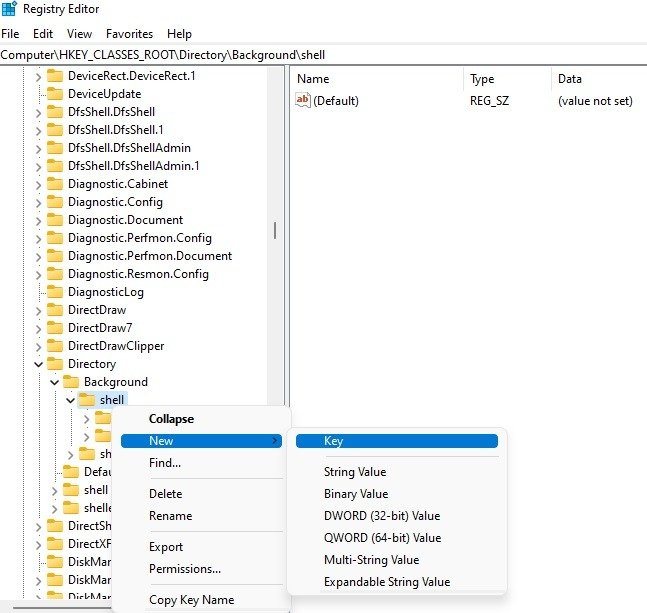
- Введите имя нового ключа. Поскольку это планировщик задач, я называю его «Планировщик заданий».
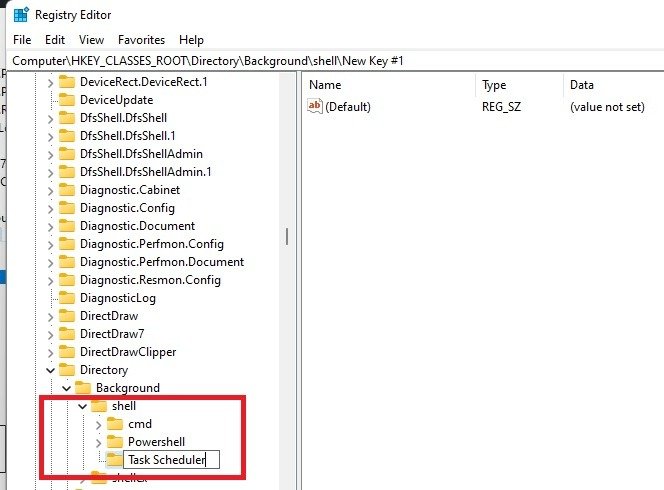
- Нажмите правой кнопкой мыши только что созданный ключ и выберите «Новый ->Ключ».
- Назовите новую клавишу «команда».
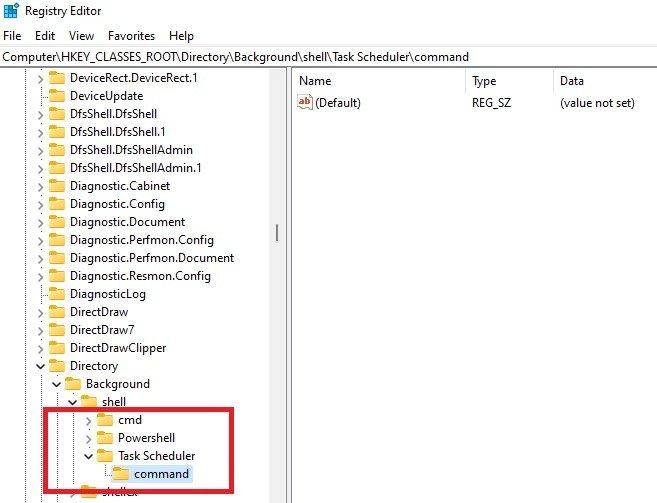
- Выберите «команда». На правой панели дважды нажмите «(По умолчанию)».
- В поле «Значение данных» введите «Управление плановыми задачами». Нажмите «ОК», чтобы сохранить изменения.
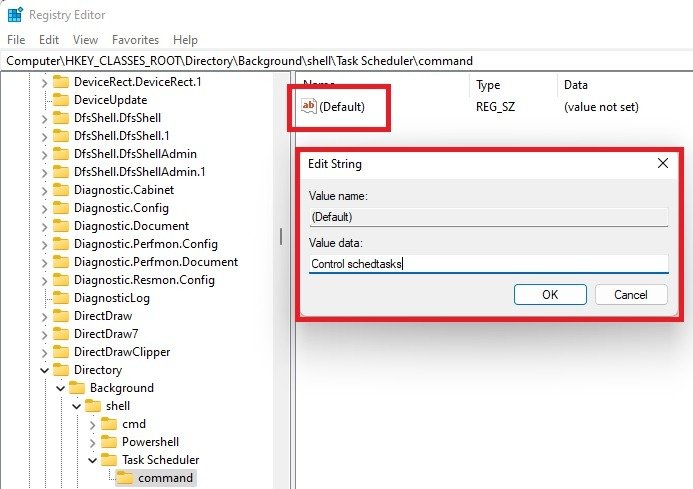
- Выйдите из редактора реестра.
- Нажмите правой кнопкой мыши на любой пустой области рабочего стола, чтобы попробовать новый ярлык. Пользователи Windows 11 должны сначала выбрать «Показать дополнительные параметры» в контекстном меню.
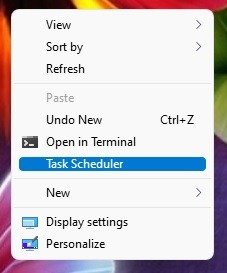
Читайте также: 6. Меню «Пуск»агментировать жесткий диск Windows
8. Используйте командную строку или PowerShell
Вы можете открыть практически все, что угодно на вашем компьютере, с помощью командной строки или PowerShell. Вам просто нужно знать правильную команду для использования. Независимо от того, какой из них вы решите использовать, команда останется той же.
- Откройте PowerShell или командную строку. Вы можете найти его через меню «Пуск» или нажав Win+ X, выбрав «Терминал Windows» и выбрав PowerShell или командную строку.
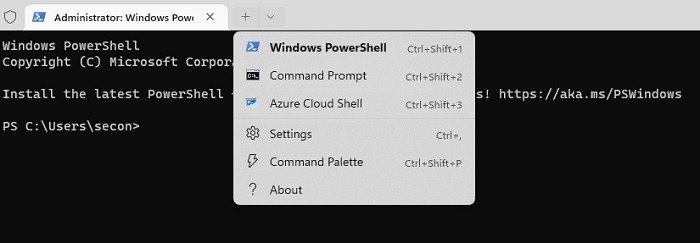
- Введите
taskschdв командной строке и нажмите Enter. Планировщик задач теперь готов к использованию.
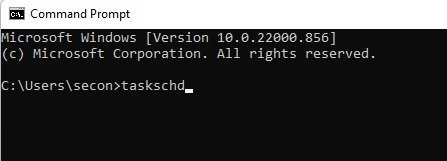
9. Открыть через Управление компьютером
Управление компьютером — это место с удачным названием, где можно получить доступ ко многим полезным инструментам Windows, позволяющим лучше управлять вашим компьютером. Возможно, вы не осознаете, что планировщик задач — один из таких инструментов.
- Нажмите Win+ X, чтобы открыть меню опытных пользователей или «секретное» меню «Пуск».
- Выберите «Управление компьютером».
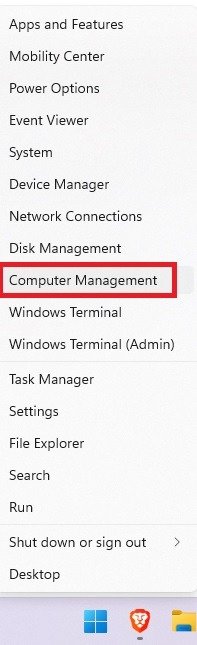
- Выберите «Планировщик задач» на боковой панели.
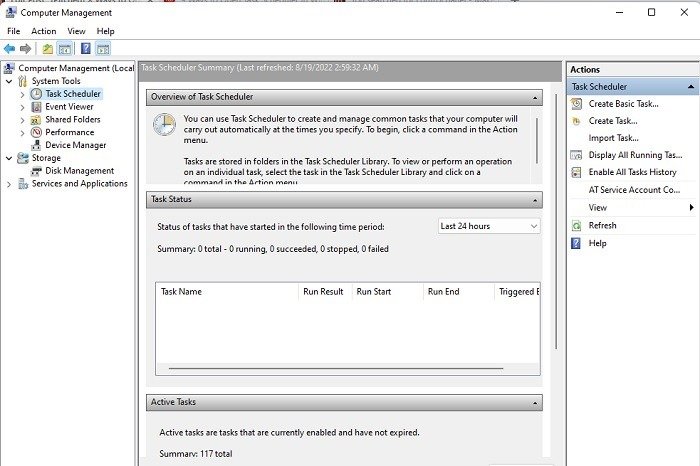
Читайте также: Как отключить уведомления компьютера в Windows
10. Используйте панель управления
Метод панели управления —
7. Добавить в меню рабочего стола
льшинства пользователей, но это действительный способ доступа к планировщику задач.- Откройте «Пуск», введите «панель управления» и выберите результат.
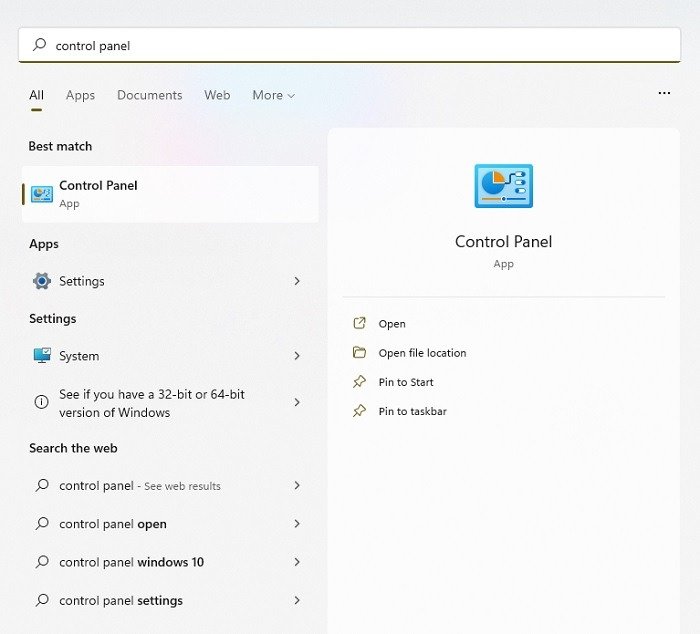
- Откройте «Инструменты Windows».
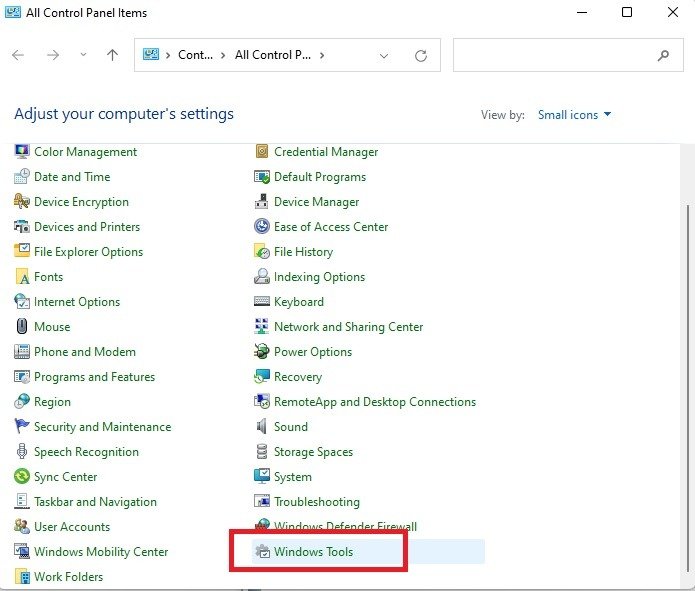
- Откройте «Планировщик задач» из списка настроек.
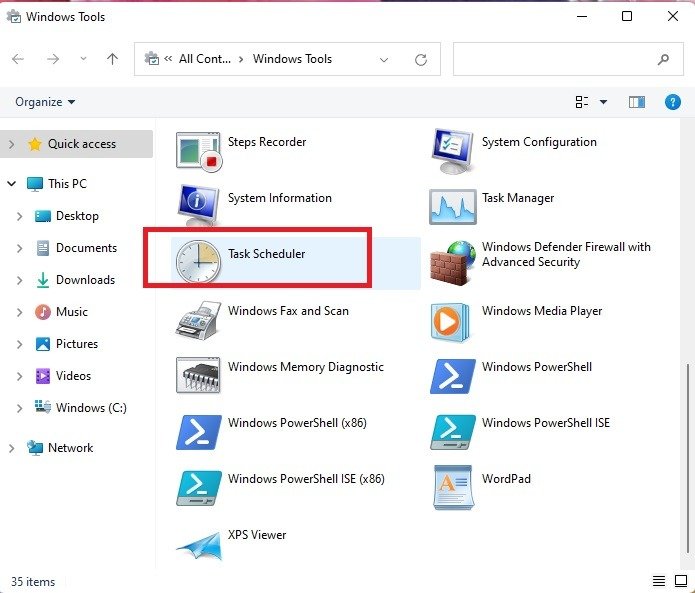
Читайте также: Скрытые функции Windows 11 для опытных пользователей
Часто задаваемые вопросы
Могу ли я добавить планировщик задач в меню опытных пользователей?
Нет. Хотя меню «Опытные пользователи» невероятно полезно, было бы еще лучше, если бы вы могли его настроить. Однако Microsoft не добавила эту опцию, несмотря на многочисленные просьбы об этом.
Является ли один метод лучше другого?
Нет. Пока этот метод вам подходит, это все, что имеет значение. Все они работают одинаково хорошо. Создание горячей клавиши или ярлыка (на рабочем столе, панели задач, меню «Пуск»), вероятно, является самым быстрым решением для тех, кто часто использует планировщик заданий. Использование меню рабочего стола также является быстрым методом.
Могу ли я добавить в контекстное меню рабочего стола другие часто используемые инструменты, кроме планировщика задач?
Да. Вам просто нужно отредактировать реестр, чтобы добавить правильную команду. Для приложений создайте ключ, выполнив те же действия, которые вы использовали для планировщика задач. Однако введите полный путь к приложению в поле «Значение». Если вы когда-нибудь захотите удалить созданный элемент из контекстного меню, удалите созданные вами ключи.
Возможно, вы также захотите прочитать еще несколько советы по настройке контекстных меню .
Изображение предоставлено Максом ДеРойном через Pexels


