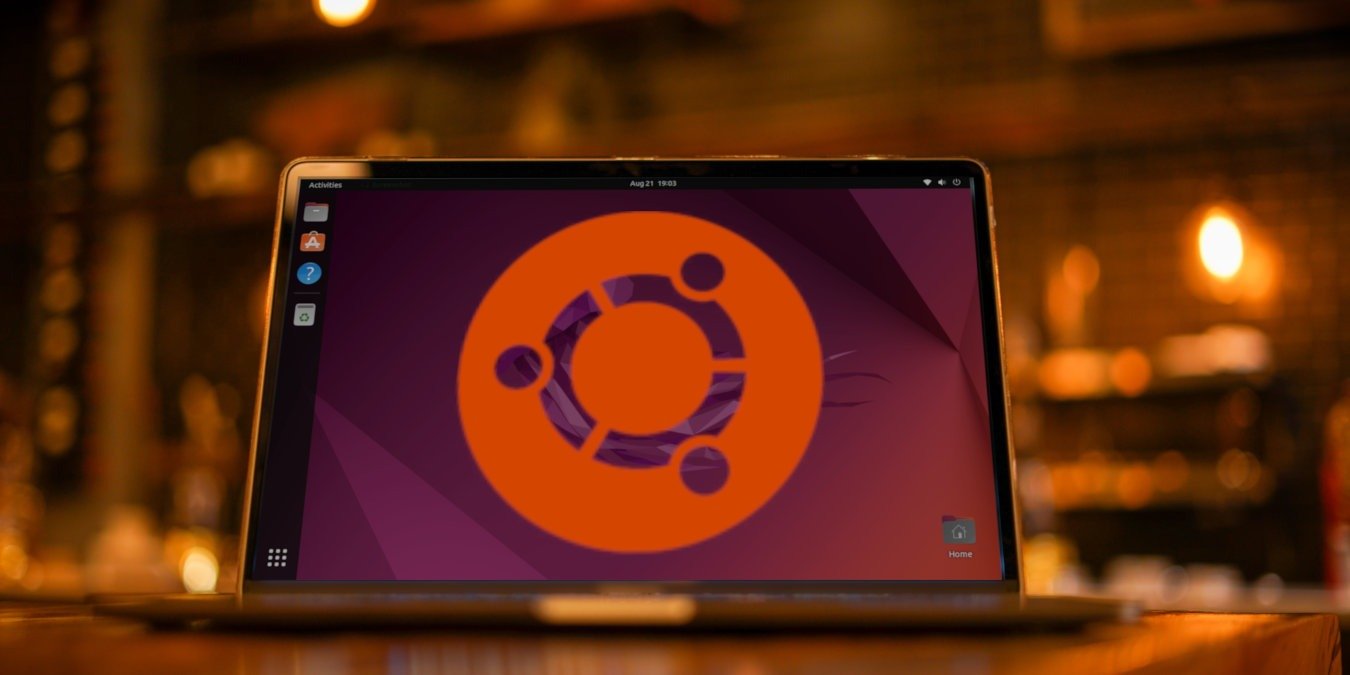Хотя это редкая проблема, на вашем рабочем столе может зависать неправильное разрешение. Это может произойти, например, из-за ошибки в драйверах вашего графического процессора, которая неправильно определяет ваш монитор. Если ваш рабочий стол выглядит как миниатюра в центре монитора или вам приходится прокручивать его, чтобы увидеть все, попробуйте установить разрешение вручную. Давайте посмотрим, как можно изменить разрешение в Ubuntu.
Настройки отображения
Настройки разрешения находятся в настройках дисплея. Чтобы получить доступ к настройкам дисплея, щелкните правой кнопкой мыши на рабочем столе и выберите «Настройки дисплея».
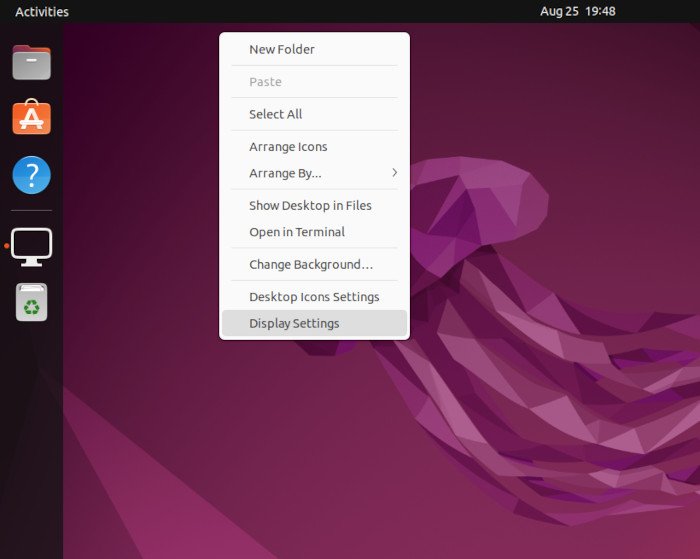
Contents
- 1 Настройки отображения
- 2 Использовать XRandR
- 3 Использовать ARandR
- 4 Часто задаваемые вопросы
- 4.1 Я добавил новое разрешение экрана, и теперь мой экран мерцает. Ubuntu сломана?
- 4.2 XRandR сообщает о недопустимой «контрольной сумме EDID», когда я меняю разрешение в Ubuntu. Как это исправить?
- 4.3 Я добавил XRandR в свой.xinitrc, но после перезагрузки мое разрешение не изменилось. Убунту не работает?
Настройки отображения
строек дисплея">Оттуда нажмите «Разрешение».
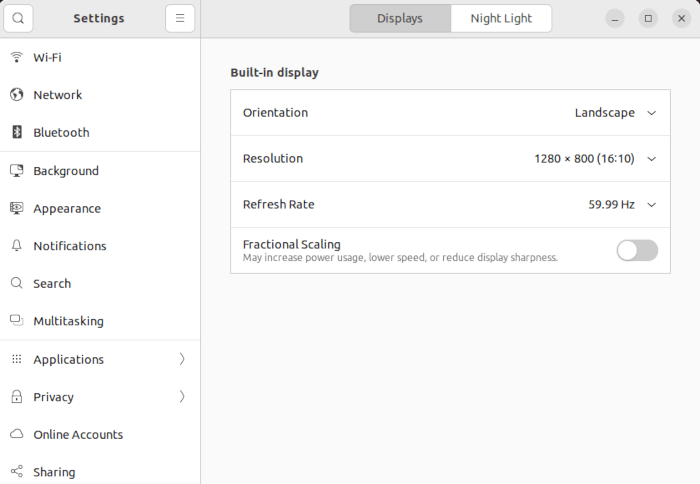
Выберите собственное разрешение вашего монитора.
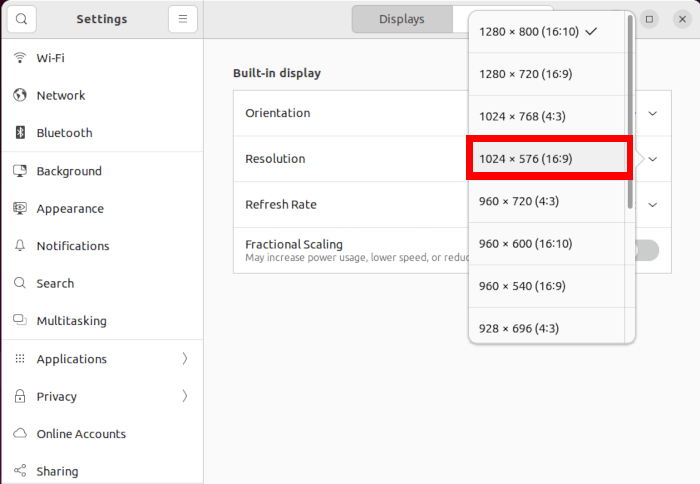
Читайте также: Как скрыть верхнюю и боковую панель в Ubuntu
Использовать XRandR
Вы также можете установить разрешение с помощью команды xrandr, которая включена в большинство современных дистрибутивов Linux. Попробуйте ввести xrandrв свой любимый терминал, нажмите Enter, и появится информация о вашем мониторе и его разрешении. Рядом с активным разрешением будет звездочка.
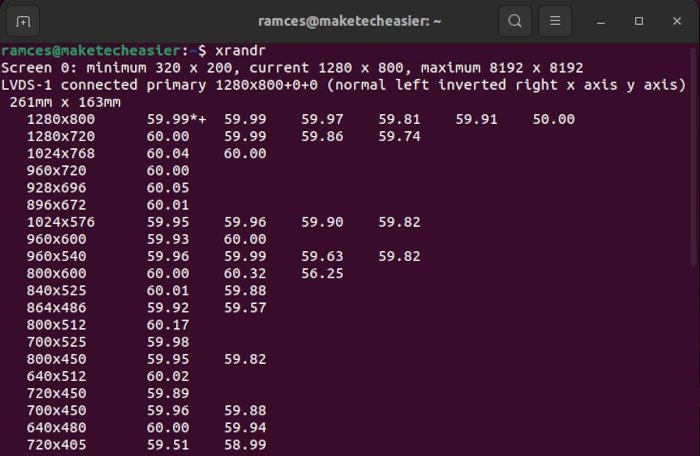
Обратите внимание на псевдоним вашего монитора в информации, которая отображается сразу после команды, но перед списком разрешений. В нашем случае, поскольку для создания снимков экрана в нашей статье мы использовали Thinkpad X200, это был «LVDS-1».
Чтобы выбрать другое разрешение, вы можете указать xrandr, какой монитор выбрать и какое разрешение применить:
xrandr --output MONITOR_ALIAS --mode SUPPORTED_RESOLUTION
Вы мо
Использовать XRandR
живаемых разрешений, даже если оно не является родным для вашего монитора. Наша команда выглядит так:xrandr --output LVDS-1 --mode 1024x576
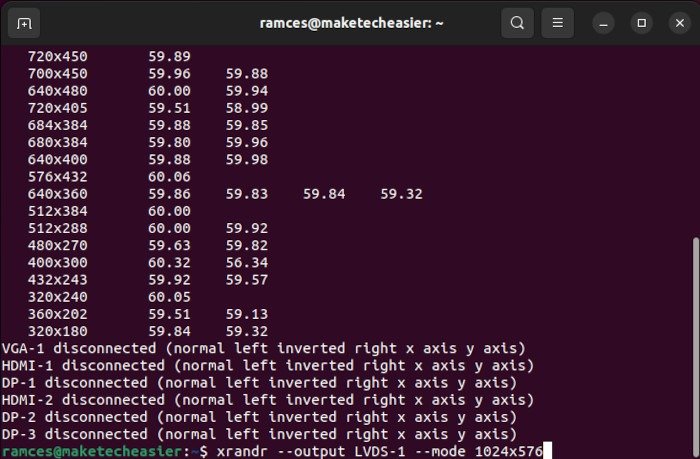
Если правильное разрешение не было обнаружено или вы по какой-либо причине хотите использовать собственное разрешение, xrandr также может помочь с этим. Однако не следует отклоняться от стандарты VESA , и cvtздесь, чтобы протянуть руку помощи.
Также доступный по умолчанию в большинстве дистрибутивов, cvtможет рассчитывать режимы синхронизации видео VESA. Его использовать просто: введите cvt, а затем желаемое разрешение по горизонтали и вертикали. Для расчета параметров для нестандартного разрешения 1500×900 мы ввели:
cvt 1500 900
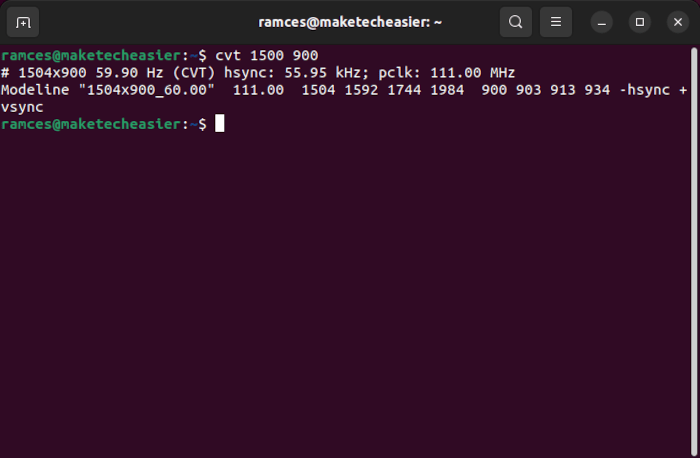
Выделите и скопируйте в буфер обмена всё от «Modeline» до конца.
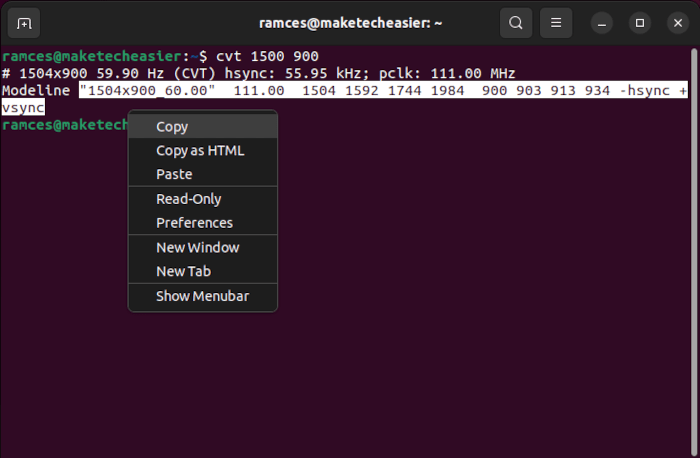
Используйте его, чтобы создать новое разрешение с нуля с помощью xrandr:
xrandr --newmode CLIPBOARD_CONTENTS
Обратите внимание, что «1504x900_60.00» в нашем случае относится к желаемому разрешению и частоте обновления нашего монитора и представляет собой имя, которое cvtгенерируется автоматически. Вы можете изменить его на что угодно ради удобства. Мы использовали:
xrandr --newmode "MyMode" 111.00 1504 1592 1744 1984 900 903 913 934 -hsync +vsync
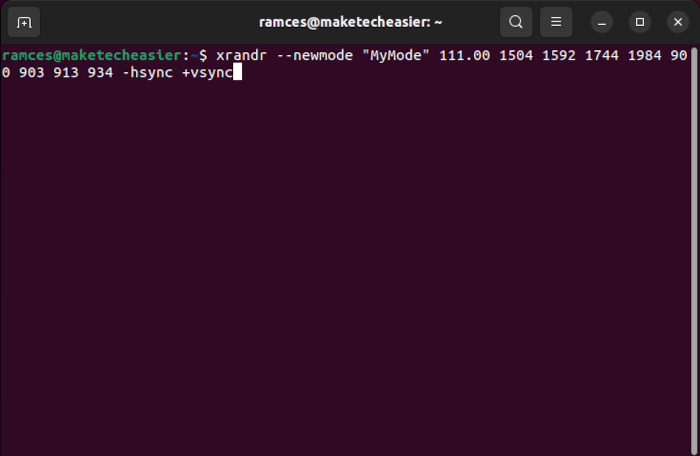
Это еще не все: вам также придется добавить новый режим в качестве опции для конкретного монитора. Вы можете сделать это с помощью:
xrandr --addmode MONITOR_ALIAS "NAME_OF_XRANDR-CREATED_MODE"
После всего до этого момента наша команда выглядит так:
xrandr --addmode LVDS-1 "MyMode"
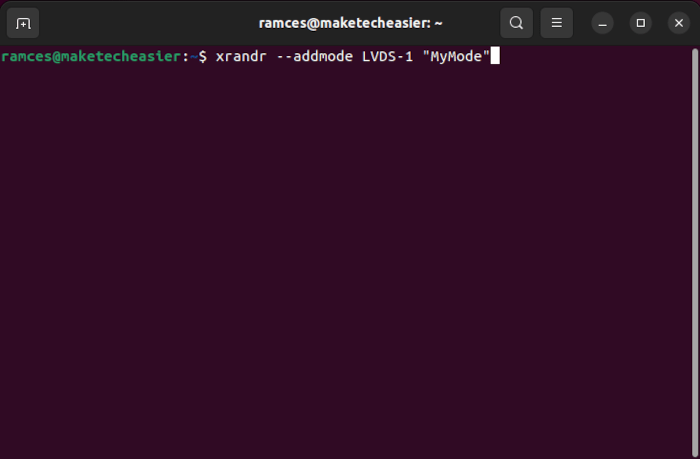
Новое разрешение можно выбрать в настройках дисплея.
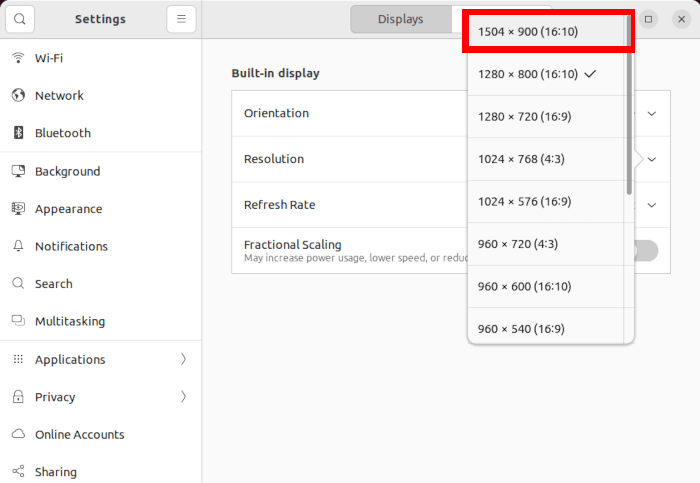
Если ваш рабочий стол постоянно зависает на неправильном разрешении, возможно, пришло время обновить или оптимизировать модули ядра графического процессора к установка кастомного ядра .
Наконец, если ваша проблема связана с тем, что текст на экране становится очень маленьким на мониторе с высоким разрешением, вам, вероятно, придется выполнить дробное масштабирование вместо изменения разрешения.
Совет. XRandR также может помочь вам настроить два монитора в Ubuntu .
Использовать ARandR
С другой стороны, при взаимодействии с XRandR также можно использовать графический интерфейс пользователя (GUI). Это полезно в ситуациях, когда вы хотите применить собственный макет, не проходя через меню.
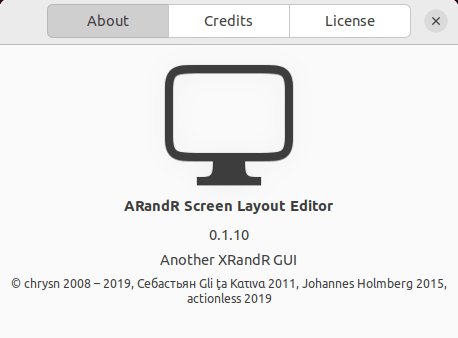
Чтобы установить компонент графического интерфейса XRandR, выполните в терминале следующую команду:
sudo apt install arandr
Оттуда вы можете запустить графический интерфейс, нажав клавишу Winи набрав «arandr». При этом откроется небольшое окно, в котором будут показаны все дисплеи, которые в данный момент обнаруживает ваша система.
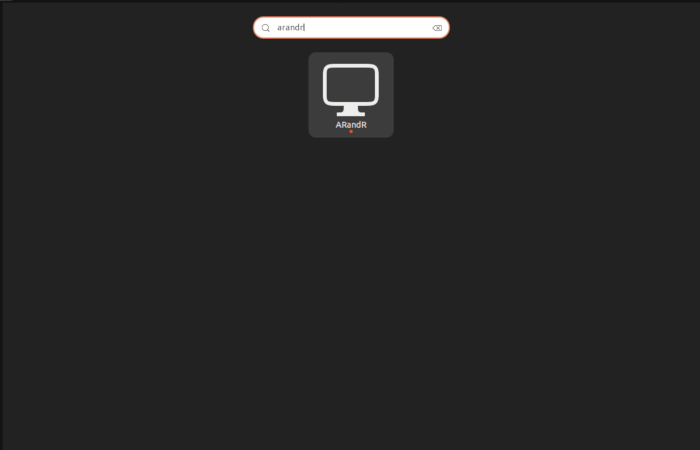
Оказавшись внутри, щелкните правой кнопкой мыши дисплей, который вы хотите изменить, чтобы открыть контекстное меню, в котором вы можете выбрать ряд параметров для этого конкретного дисплея.
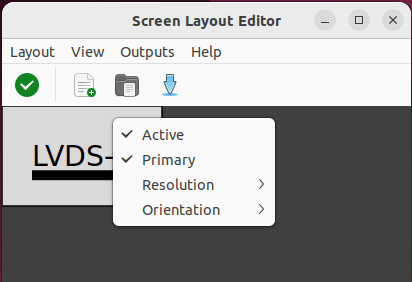
Чтобы изменить разрешение экрана в Ubuntu, выберите опцию «Разрешения». Это покажет все доступные измерения XRandR для вашей системы Ubuntu. В моем случае я выбрал «800×600».
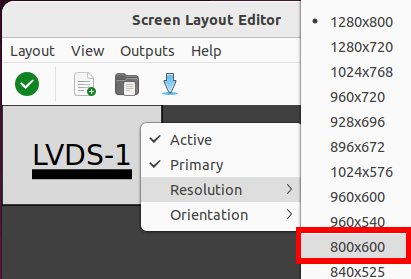
Выберите «Макет» в строке меню ARandR и выделите параметр «Сохранить как». При этом также появится диалоговое окно, в котором вы сможете написать имя для своего пользовательского макета экрана.
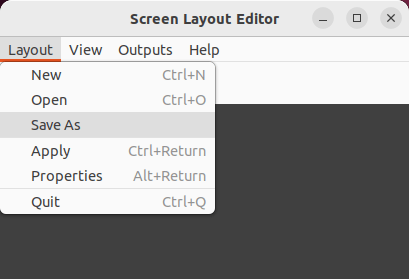
Загрузите собственное разрешение экрана, выбрав «Открыть» в меню «Макет» и выбрав файл макета в диалоговом окне. После этого нажмите зеленую галочку, чтобы применить новое разрешение.
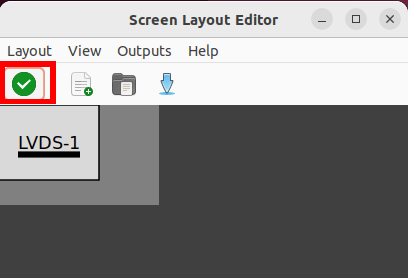
Читайте также: Что такое разрешение экрана и почему оно имеет значение?
Часто задаваемые вопросы
Я добавил новое разрешение экрана, и теперь мой экран мерцает. Ubuntu сломана?
Нет! Эта проблема возникает, когда частота обновления вашего монитора не соответствует ожиданиям XRandR. Это невероятно распространено среди мониторов, которые могут отображать изображение с разной частотой обновления. Чтобы это исправить
Использовать ARandR
использовать значениеcvtс уменьшенными моделями. Это гарантирует, что частота обновления вашего монитора всегда будет соответствовать тому, что ожидает XRandR на своем конце.
XRandR сообщает о недопустимой «контрольной сумме EDID», когда я меняю разрешение в Ubuntu. Как это исправить?
Неверная контрольная сумма EDID возникает, когда ваш монитор не имеет правильной идентификационной информации или ваша версия ядра Linux не поддерживает ваш монитор. Один из быстрых и простых способов исправить это — убедиться, что ваша система обновлена. Вы также можете выключить монитор и подключить его к другому компьютеру, чтобы убедиться, что монитор сможет снова откалиброваться и сгенерировать необходимую контрольную сумму EDID для Linux.
Я добавил XRandR в свой.xinitrc, но после перезагрузки мое разрешение не изменилось. Убунту не работает?
<див>
Нет! Это происходит из-за проблемы синхронизации между собственным видеодрайвером Intel для Xorg и Xinit. Вы можете легко это исправить, введя небольшую задержку перед запуском любой команды XRandR. Например, вы можете написать sleep 3; xrandr [...], чтобы ваша система подождала три секунды перед запуском XRandR.