Мы достигли точки, когда многие из нас полагаются на мобильные устройства больше, чем на компьютеры. Фактически, смартфоны развились до такой степени, что вы можете делать все: от отправки электронной почты до потоковой передачи любимых телешоу на своем устройстве. Возможно, вы даже захотите перенести некоторые файлы с компьютера на устройство Android. Это всего лишь вопрос поиска метода, который будет наиболее целесообразным в зависимости от размера файла и совместимости с вашим компьютером. Из этого туториала вы узнаете, как перенести файлы с вашего ПК или Mac на устройство Android.
Читайте также: Как найти загруженные файлы на любом устройстве Android
1. Используйте USB-кабель
Использование USB-кабеля — один из старейших и до сих пор очень эффективных способов переноса данных с компьютера на телефон. В зависимости от имеющихся у вас устройств вы можете передавать файлы с помощью кабелей USB-A, USB-C или Thunderbolt. Независимо от того, какой кабель вы используете, процесс работает одинаково, но скорость передачи данных при использовании кабеля USB-A будет намного выше, чем при использовании кабеля USB-C или Thunderbolt.
В конце концов, самый важный фактор, определяющий способ передачи данных
Contents
1. Используйте USB-кабель
льзуете ли вы устройство под управлением Windows или macOS. Ниже вы найдете пошаговые инструкции для обоих вариантов.Перенос с Windows на Android через USB
- Подключите телефон к USB-порту компьютера.
- На компьютере убедитесь, что на телефоне доступна функция «Открыть устройство и просмотреть файлы». Если вы не получили всплывающее уведомление с предложением сделать это, вы можете получить к нему доступ, перейдя в «Настройки ->Автозапуск».
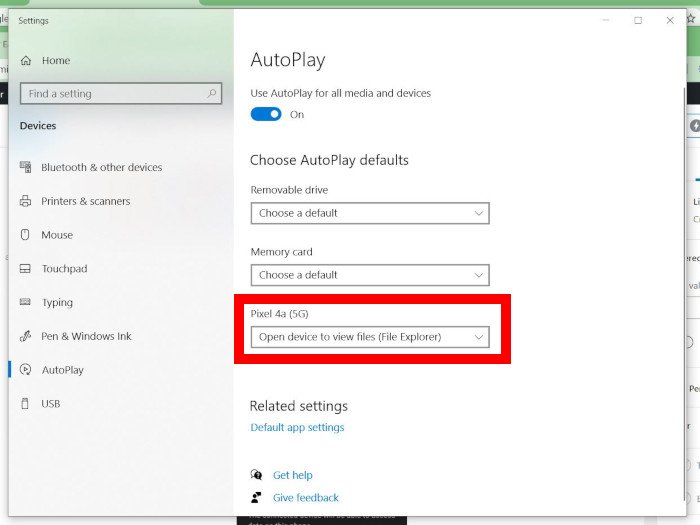
- На устройстве Android опустите панель уведомлений и найдите «Системы Android». Нажмите, чтобы открыть дополнительные параметры подключения устройства.
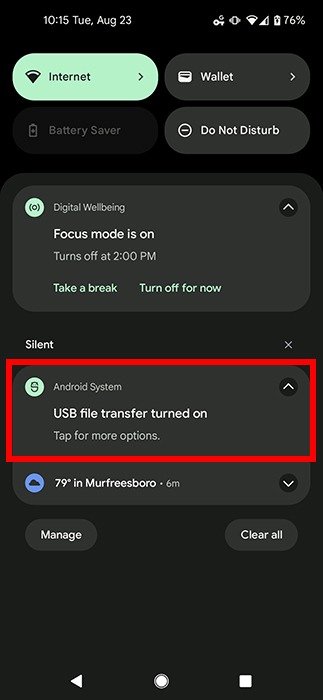
- В этом меню настроек обязательно выберите «Передача файлов» в разделе «Использовать USB для». Это позволит вам перемещать файлы между вашим ПК и устройством Android.
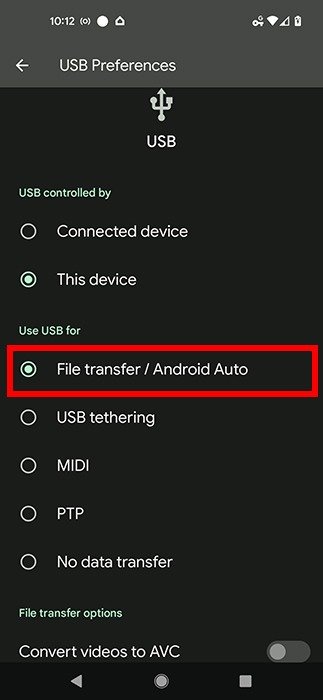
- Откройте проводник на компьютере с Windows. (Вы можете найти папку в нижней строке меню или выполнить поиск по запросу «Проводник» в меню «Пуск».)
- Найдите свой Android в списке устройств и дисков.
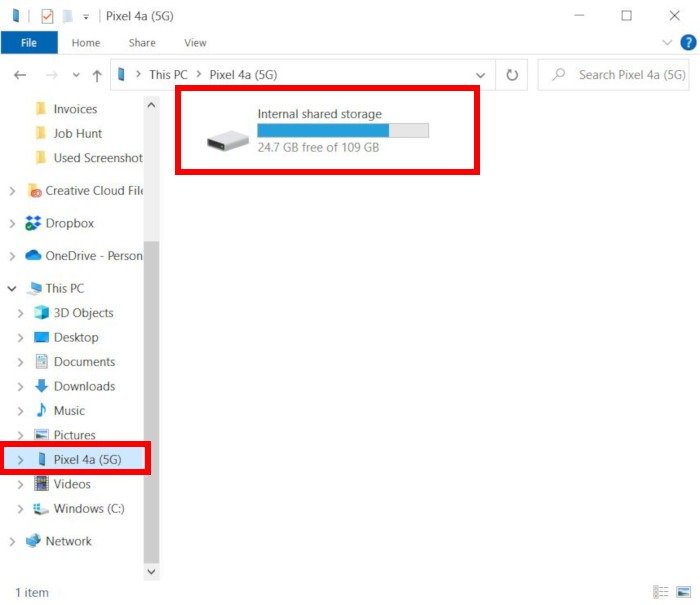
- Дважды щелкните, чтобы найти папку на нашем Android, в которую вы хотите сохранить эти элементы. Найдя папку, дважды щелкните ее, чтобы открыть.
- Откройте другое окно проводника и найдите файл, который хотите переместить на свой телефон. Когда оба окна открыты, вы можете просто перетащить файл.
- Windows спросит, хотите ли вы «Копировать сюда» или «Переместить сюда». Это зависит от того, хотите ли вы сохранить файл на обоих устройствах или просто переместить его на свой Android. В любом случае теперь вы увидите окно статуса, показывающее передачу файла.
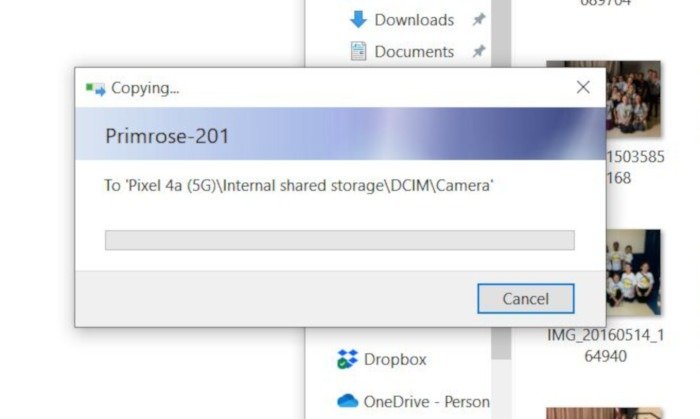
Вы также можете выполнить эту передачу в обратном порядке, переместив файлы из памяти телефона на компьютер.
Читайте также: Как отключить USB-порты в Windows 10
Перенос с macOS на Android через USB
- На устройстве MacOS откройте веб-браузер и перейдите по адресу Передача файлов на Android , чтобы загрузить приложение Android File Transfer.
- Загрузив приложение Android File Transfer на свой Mac, подключите свое устройство Android к Mac.
- На устройстве Android опустите панель уведомлений и найдите «Системы Android». Нажмите, чтобы открыть дополнительные параметры подключения устройства.
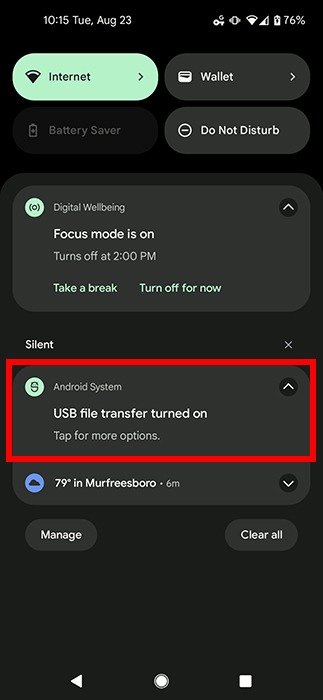
- В этом меню настроек обязательно выберите «Передача файлов» в разделе «Использовать USB для». Это позволит вам перемещать файлы между вашим Mac и устройством Android.
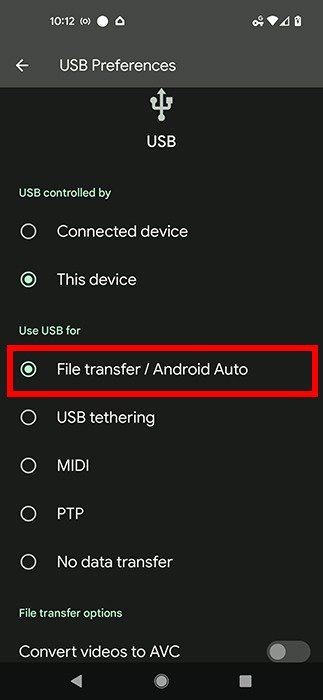
- На Mac откройте новое окно Finder и откройте приложение Android File Transfer, которое находится в списке ваших приложений.
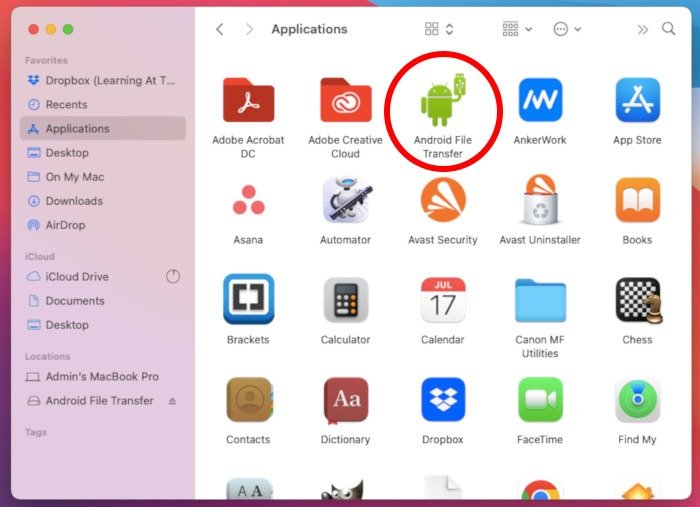
- Вы увидите все папки на своем устройстве Android. Найдите папку, в которой хотите сохранить файл(ы).
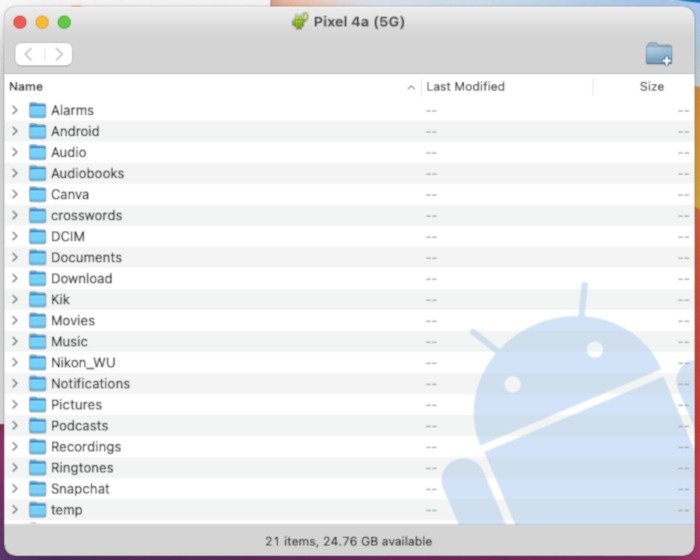
- Найдите на своем Mac файл, который хотите переместить. С рабочего стола или другого окна Finder перетащите файл в открытую папку приложения Android File Transfer. Он автоматически сохранит файл на вашем устройстве Android и оставит копию на вашем Mac.
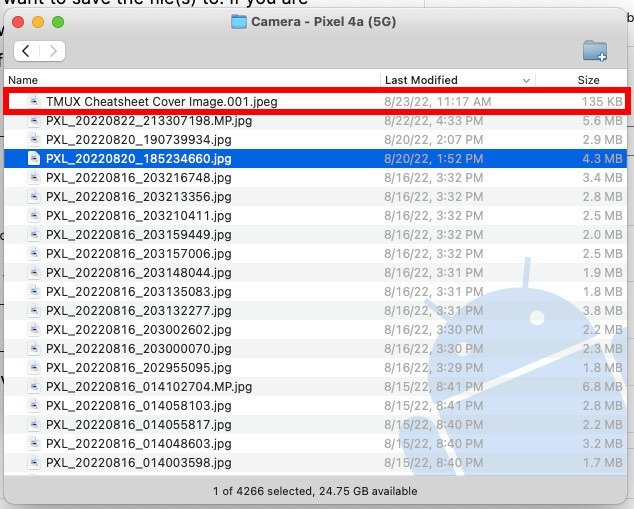
Читайте также: Как запускать приложения Android на Mac
2. Облачные аккаунты
Если вы регулярно используете свое устройство Android и компьютер для выполнения работы, возможно, вы захотите использовать на этих устройствах облачную систему хранения данных. Хотя их много, Перенос с macOS на Android через USBо хранения">отличные приложения для облачного хранения , Google Drive и Dropbox – два лучших варианта.
Многие приложения облачного хранилища доступны с устройств Android, Windows и macOS, и любые вносимые вами изменения мгновенно отображаются на обоих устройствах. У вас всегда будет доступ к самой последней версии ваших документов, что очень важно.
Кроме того, использование приложения облачного хранилища позволяет вам легче предоставлять доступ к этим файлам другим людям. Этот процесс важен для людей, которые регулярно сотрудничают с другими людьми, а также для тех, кому необходимо поделиться результатами с клиентом или одноклассником.
Читайте также: Как добавить Google Диск в проводник
Перенос с компьютера на Android через Google Диск
Если вы регулярно вносите изменения в печатные документы или таблицы как на устройстве Android, так и на компьютере, Google Диск — отличный вариант для вас. Это бесплатное приложение для облачного хранилища, которое изначально интегрировано с большинством устройств Android. Он также легко доступен как на устройствах Windows, так и на MacOS, поскольку он доступен через Интернет. Следуйте инструкциям ниже, чтобы перенести данные с компьютера на Android через Google Диск.
- Перейдите на страницу Гугл Диск и войдите в систему. (Если у вас еще нет учетной записи Google, вам необходимо сначала ее создать.)
- Нажмите «Новый» в левом верхнем углу, чтобы добавить новый файл на Google Диск.
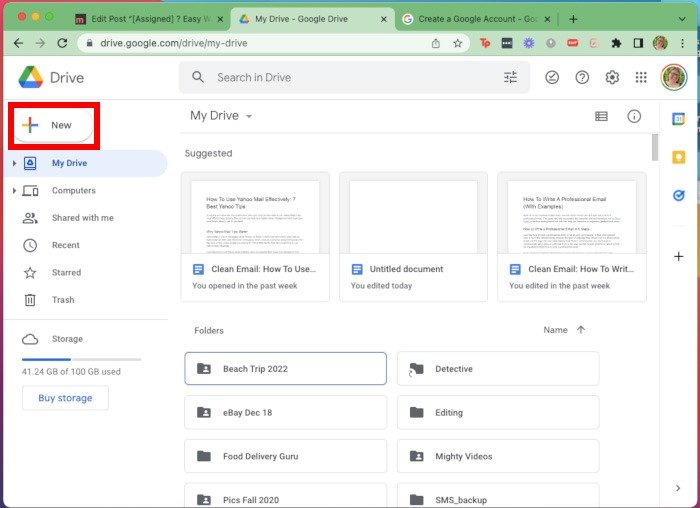
- Решите, хотите ли вы загрузить файл со своего компьютера или создать новый документ Google. Выберите соответствующий вариант в меню и сохраните файл на свой диск.
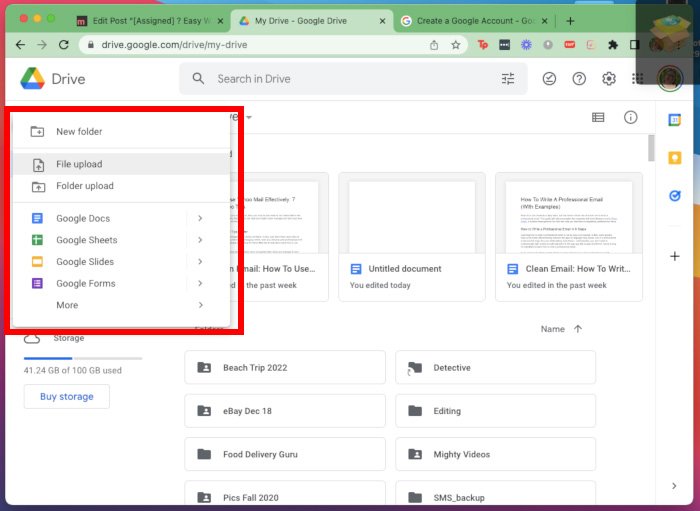
- Откройте Google Диск на своем устройстве Android. (Примечание: если оно у вас еще не установлено, вы можете скачай это здесь .)
- Найдите файл и нажмите три точки, чтобы открыть меню параметров, затем выберите «Загрузить» из списка, чтобы добавить файл на свой телефон Android.
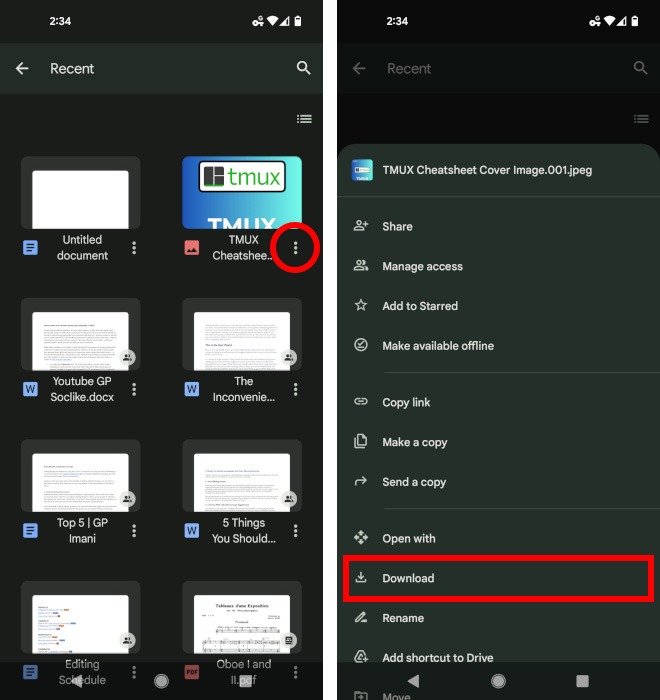 <
<Вы также можете использовать Google Диск для переноса в обратном направлении. Откройте приложение Google Drive на Android и нажмите знак «+» в левом нижнем углу, чтобы добавить файл. Этот процесс будет работать аналогично передаче файлов с компьютера на Android.
Читайте также: Не можете загрузить файлы на Google Диск? Вот некоторые исправления
Перенос с компьютера на Android через Dropbox
Dropbox — еще одно популярное приложение для облачного хранилища. Вы можете зарегистрировать бесплатную учетную запись или оплатить абонентскую плату, если вам нужно дополнительное хранилище или вам нужен общий диск для бизнеса. Кроме того, Dropbox предлагает настольные приложения с возможностями синхронизации для устройств Windows и macOS, поэтому вы можете вносить изменения со своего компьютера и просматривать эти обновления на своем устройстве Android в режиме реального времени (или наоборот). Следуйте инструкциям ниже, чтобы перенести файлы с вашего компьютера на Android через Dropbox.
- Откройте приложение Dropbox на своем компьютере или перейдите на страницу Дропбокс , чтобы войти в свою учетную запись Dropbox. Если у вас его нет, вы также можете выбрать «Создать аккаунт» отсюда.
- Нажмите «Загрузить» и выберите один из доступных вариантов, затем выберите файлы, которые хотите добавить в Dropbox.
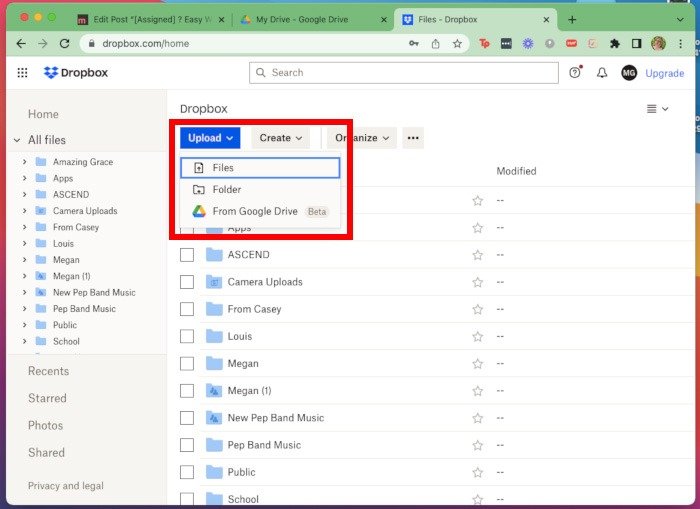
- После добавления файла откройте Dropbox на своем устройстве Android. (Если вы еще не установили Dropbox на свое устройство, вы можете найд
Перенос с компьютера на Android через Google Диск
л в своем Dropbox и нажмите три точки справа от файла. Прокрутите и нажмите «Экспорт», после чего вам будет предоставлена возможность «Сохранить на устройстве».
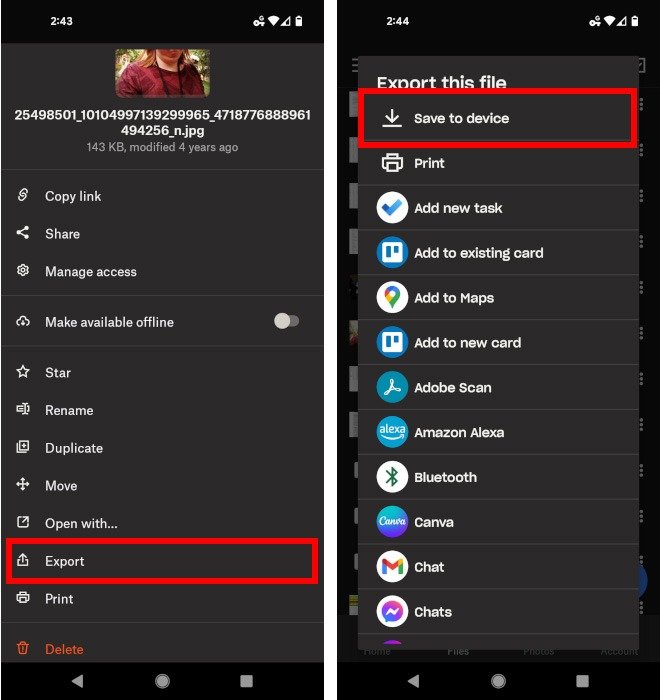
Вы также можете сделать это и наоборот. Откройте приложение на своем устройстве Android и нажмите знак «+» в правом нижнем углу, чтобы добавить файл. Откройте его на своем компьютере, чтобы загрузить.
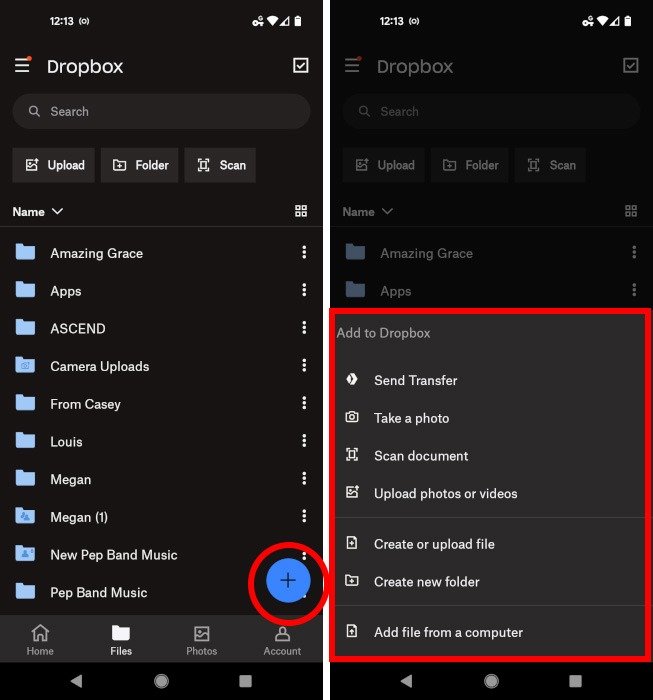
Читайте также: Как найти загруженные файлы на любом устройстве Android
3. Электронная почта
Вы можете использовать приложение электронной почты для передачи одного или двух небольших файлов на телефон. Отправьте его себе со своего компьютера, открыв новое сообщение и щелкнув значок вложений, чтобы выбрать файлы, которые вы хотите отправить, затем откройте сообщение на своем телефоне и загрузите вложение.
Однако имейте в виду, что многие почтовые клиенты имеют ограничения на размер вложенных файлов, поэтому для файлов большего размера это не подходит. Также не рекомендуется, если вам нужно отправить много файлов одновременно или вы пытаетесь отправить что-либо в виде zip-файла.
4. Bluetooth
Другой альтернативой для отправки небольших файлов является Bluetooth. Это более медленный процесс, чем некоторые другие, но он становится быстрее после настройки. Чтобы сделать это успешно, сначала необходимо выполнить сопряжение устройств, а затем выполнить передачу.
Перенос с Windows на Android через Bluetooth
- Откройте «Настройки» на компьютере и выберите «Устройства».
- Убедитесь, что Bluetooth включен, затем выберите «Добавить Bluetooth или другое устройство».
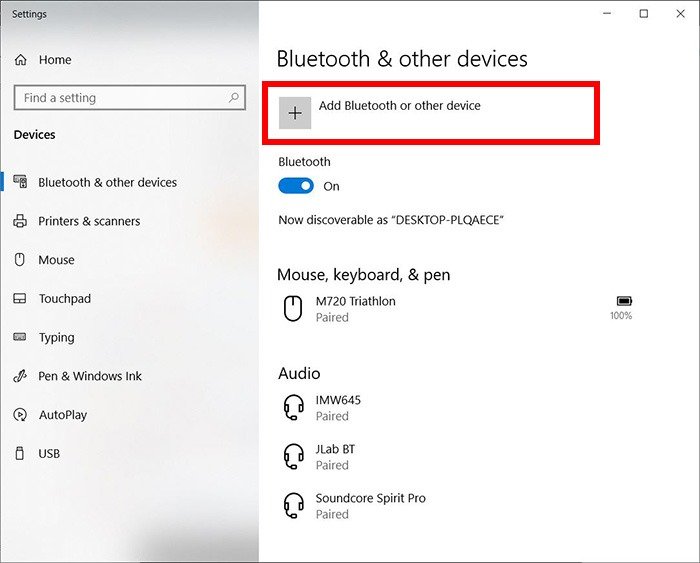
- Выберите вариант «Bluetooth».
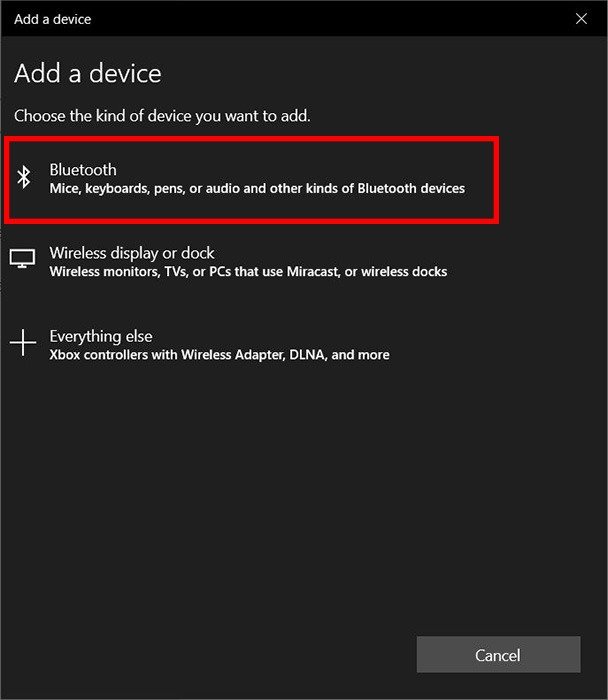
- Выберите свое устройство из списка и нажмите «Подключиться».
Примечание. Если вы не видите свое устройство в списке, возможно, вам также придется подключить свой компьютер. с вашего телефона Android. Для этого вытащите меню уведомлений, нажмите и удерживайте кнопку «Bluetooth», затем выберите «Подключить новое устройство» и найдите свой компьютер в списке.
- Откройте проводник на своем компьютере и найдите файл, который хотите переместить на Android.
- Нажмите правой кнопкой мыши на файле.
- Наведите указатель мыши на параметр «Отправить» и выберите параметр «Bluetooth».
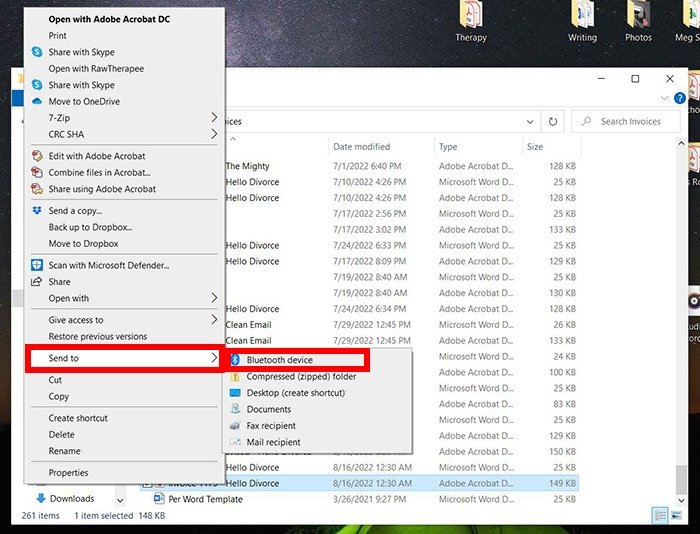
- Дважды щелкните устройство, на которое хотите отправить файл.
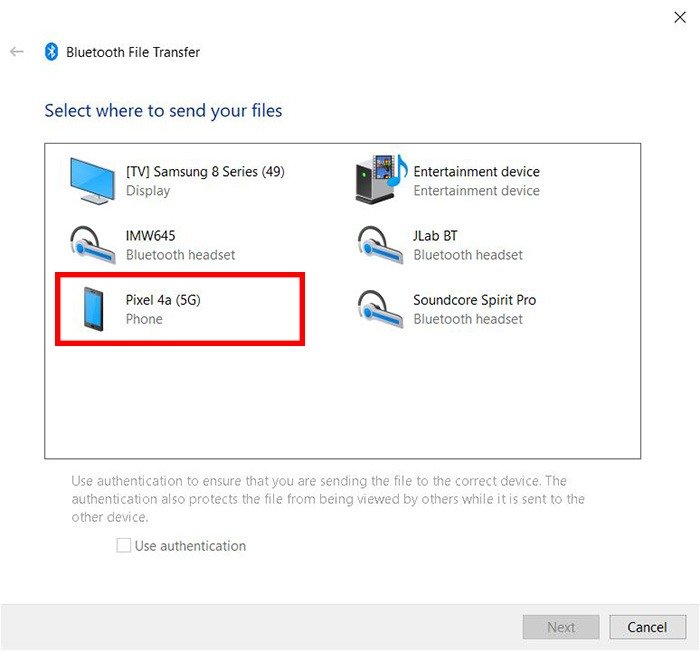
- Проверьте свой телефон и нажмите «Принять».
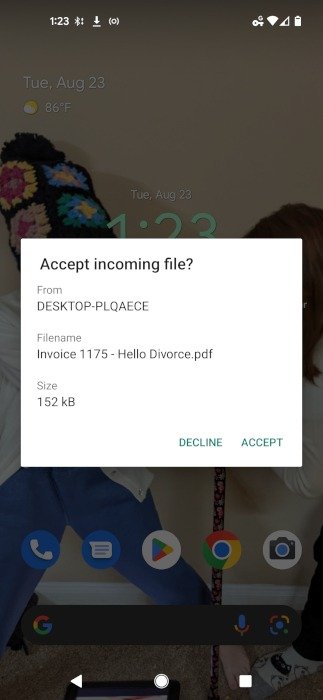
Если передача не уда
Перенос с компьютера на Android через Dropbox
идется попробовать другой метод.Читайте также: Для чего используется Bluetooth? 7 вариантов использования беспроводной технологии
Передача файлов с macOS на Android через Bluetooth
- На Mac перейдите в «Системные настройки» и выберите «Bluetooth».
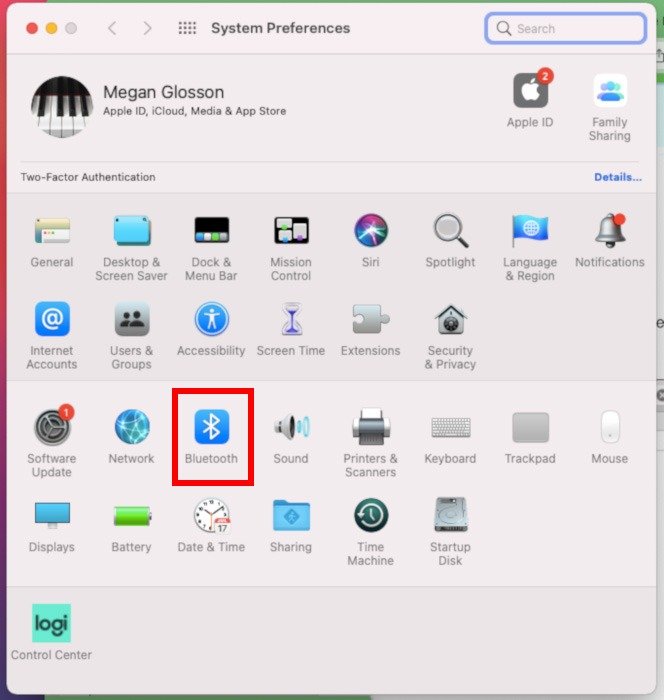
- Включите Bluetooth, если он еще не включен. Вы должны увидеть доступные устройства. Найдите свой телефон Android и нажмите «Подключиться».
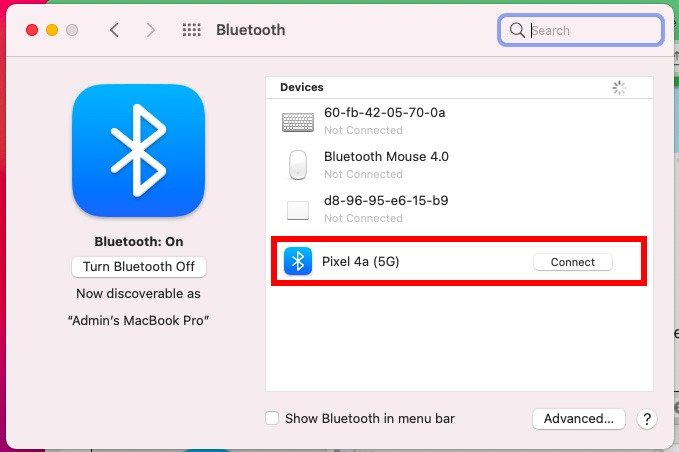
- Здесь ваше устройство Android предложит вам подтвердить соединение.
- В меню «Bluetooth» в «Системных настройках» щелкните правой кнопкой мыши свое устройство Android и выберите «Отправить файл на устройство».
- Здесь откроется другое окно для выбора файла. Найдите нужный файл, выберите его и нажмите «Отправить».
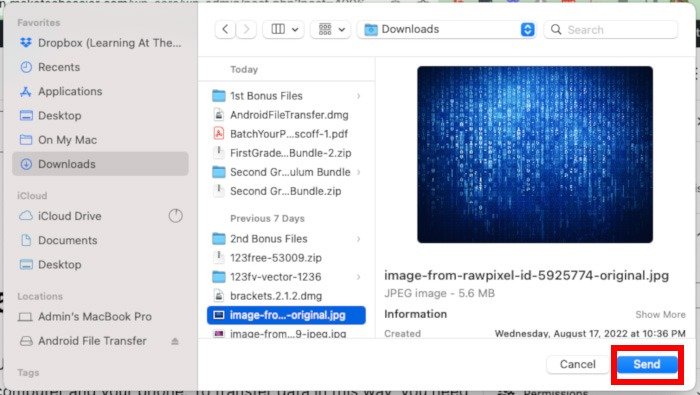
- Ваше устройство Android уведомит вас о получении запроса на передачу файла. Нажмите «Принять», чтобы загрузить на свое устройство.
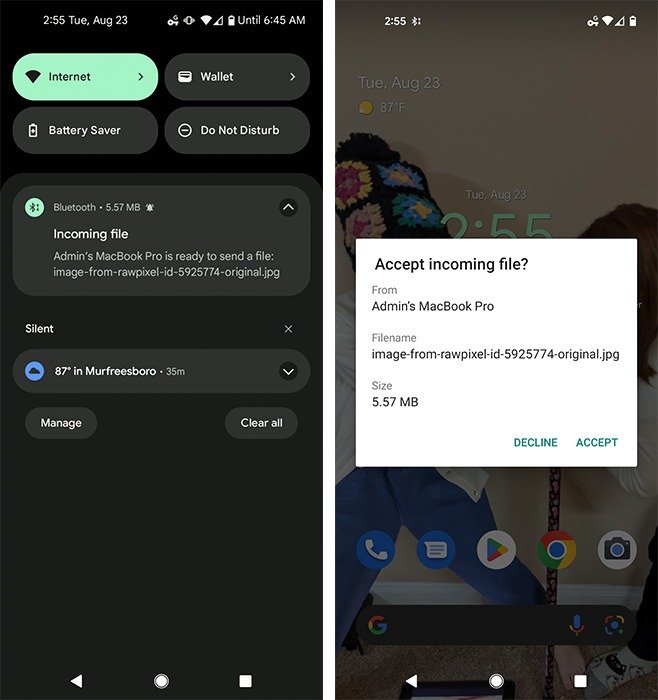
Читайте также: Как использовать «Общий доступ» для обмена файлами в Windows
5. Через Wi-Fi
Использование Wi-Fi — отличный способ перемещать большие файлы между компьютером и телефоном. Для передачи данных таким способом вам понадобится стороннее приложение для Android, но оно не обязательно для вашего компьютера. Чтобы использовать этот метод, зарегистрируйте учетную запись на предпочитаемой вами платформе на своем компьютере, установите приложение на свой телефон и следуйте инструкциям по передаче файлов.
Некоторые популярные приложения для передачи данных по Wi-Fi включают:
Читайте также: Как настроить лимитное соединение Wi-Fi на Android
6. Карта Micro SD
Если в вашем телефоне есть карта micro SD, вы также можете использовать ее для передачи файлов на компьютер. Извлеките карту micro SD из телефона, при необходимости вставьте ее в адаптер, а затем откройте проводник, чтобы перенести файлы так же, как при подключении USB.
7. Внешнее USB-устройство
Вы также можете переносить файлы с компьютера на устройство Android
3. Электронная почта
внешнего жесткого диска. Вам просто понадобится портативный USB-адаптер (USB OTG).Небольшие кабели USB OTG позволяют подключать устройства USB-A (например, флэш-накопитель или внешний жесткий диск) к телефону через порт Micro USB или USB-C, который вы обычно используете для зарядки или подключения устройства к компьютеру.. Они широко доступны там, где вы купили бы другие кабели.
Читайте также: Как перенести файлы с телефона Android на Smart TV
Часто задаваемые вопросы
Есть ли файлы, которые я не могу перенести с компьютера на устройство Android?
Вы можете использовать переместите любой файл на ваше устройство Android , поскольку он работает как жесткий диск. Однако вы не сможете открыть файл
4. Bluetooth
е не поддерживаются на Android. Сюда могут относиться аудио-видео с чередованием (.AVI), Keynote (.KEY) и другие. Передача файлов этих типов не повредит вашему устройству, но вы получите сообщение об ошибке, если попытаетесь их открыть.Почему мое устройство Android не подключается к компьютеру?
Если вы подключили свое устройство Android через кабель, вам необходимо убедиться, что устройс
Перенос с Windows на Android через Bluetooth
Если оно по-прежнему не работает, попробуйте отключить и перезагрузить оба устройства, а затем попробуйте подключиться снова. Вы также можете попробовать использовать другой порт на своем компьютере, другой кабель или проверить наличие обновлений системы на обоих устройствах.Если мой компьютер недоступен, можно ли передавать файлы между телефоном Android и iPhone?
Да! Если вы используете любое из приложений для облачного хранения или приложений для передачи по Wi-Fi, упомянутых выше, вы можете выполнить действия по передаче файлов между устройствами Android и iOS.
Изображение предоставлено Каролиной Грабовской через Пексели . Все скриншоты Меган Глоссон


