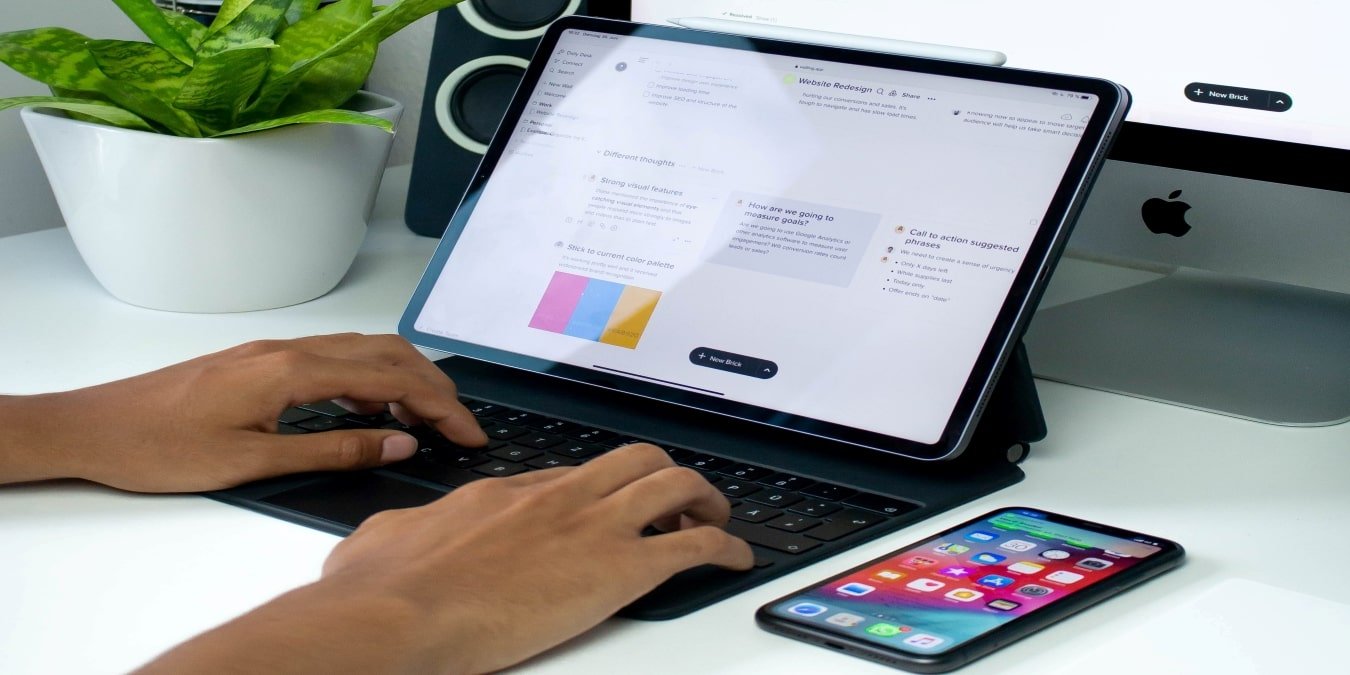Резервное копирование вашего iPhone — это надежный способ защитить ваши данные, если ваше устройство будет потеряно, украдено или иным образом повреждено. К счастью, вы можете легко создать резервную копию вашего iPhone на ПК с Windows. В этой статье объясняется, как легко выполнить резервное копирование ваших устройств iOS на компьютер с Windows с помощью iTunes.
Читайте также: Как заставить мобильное Safari сохранять пароли на iOS
Установите iTunes на свой компьютер
Чтобы начать резервное копирование вашего устройства iOS на компьютер с Windows, установите приложение iTunes из Официальный сайт Apple или загрузите iTunes для Windows из Contents
Установите iTunes на свой компьютер
ener" title="Страница поддержки Apple">Страница поддержки Apple , если у вас нет доступа к Магазин Microsoft.- Откройте iTunes на своем компьютере после его установки.
- Войдите в систему, используя свой Apple ID и пароль, перейдя в «Аккаунт ->Войти».

- Подключите устройство Apple к компьютеру с Windows с помощью зарядного кабеля USB или USB-C.
- Нажмите «Продолжить» во всплывающем окне, которое запрашивает доступ к вашему устройству iOS.
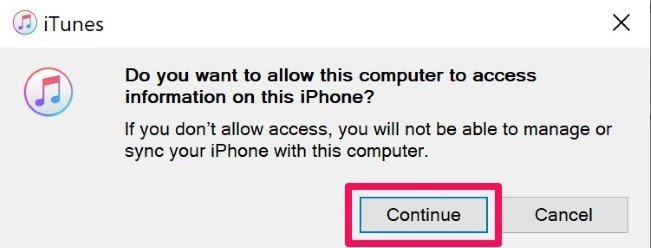
- Нажмите «Доверять» в разделе «Доверять этому компьютеру?» диалоговое окно, которое появляется на вашем устройстве iOS для подключения вашего устройства к компьютеру в целях синхронизации.
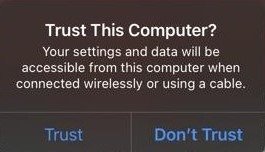
Если ваше устройство iOS подключено к компьютеру, вы увидите крошечный значок смартфона под надписью «Аккаунт» на вашем компьютере.

Также читайте: Как настроить экран блокировки iPhone или iPad
Начать процесс резервного копирования
- Нажмите на значок смартфона вверху.
- Выберите вариант «Сводка».

- Справа вы должны найти раздел «Резервные копии», где перечислены все варианты резервного копирования ваших устройств.
- Если вы выберете автоматическое резервное копирование, у вас будет два варианта: первый — вариант iCloud, при котором резервное копирование вашего смартфона будет автоматически выполняться через Wi-Fi (при условии, что он заряжается). Альтернативно, если вы выберете опцию «Этот компьютер», вы сможете выполнить резервное копирование вашего устройства iOS только тогда, когда оно подключено к вашему компьютеру.
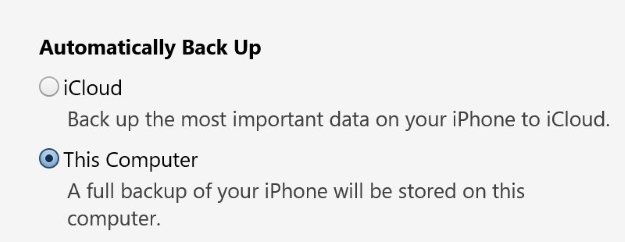
- Нажмите «Создать резервную копию сейчас», чтобы создать резервную копию файлов вручную. Для этого вам не нужен Wi-Fi, но вы должны оставить свое устройство подключенным к компьютеру, пока оно выполняет резервное копирование.
ПримечаниеНачать процесс резервного копированиявручную не повлияет на настроенные вами настройки автоматического резервного копирования.
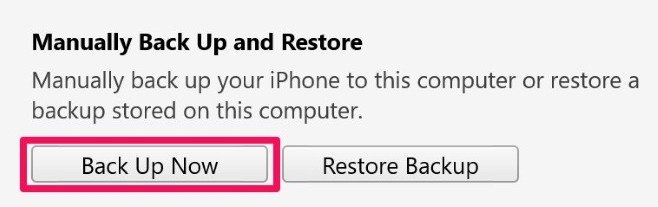
<старый старт="6">
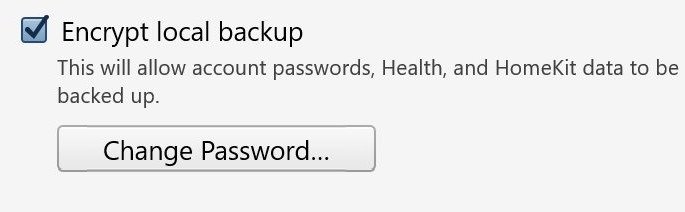
- Полоска в верхней части окна iTunes будет отображать ход резервного копирования. Не отключайте устройство iOS и не выключайте компьютер до завершения резервного копирования.

- Безопасно извлеките устройство iOS из компьютера Windows после завершения резервного копирования, чтобы убедиться, что все ваши файлы личные данные и информация защищены . Чтобы убедиться, что на вашем устройстве создана резервная копия, проверьте дату и время завершения резервного копирования в разделе «Последняя резервная копия».
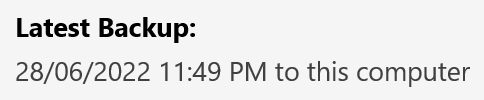
Читайте также: Как разблокировать iPhone и Mac с помощью Apple Watch
Часто задаваемые вопросы
Могу ли я создать резервную копию своего устройства iOS без iTunes?
Да, вы можете выполнить резервное копирование вашего устройства iOS через iCloud, настроив iCloud на автоматическое резервное копирование файлов через определенный интервал. Недостатком резервного копирования iCloud является то, что вам необходимо иметь достаточно места для хранения данных в iCloud; если у вас закончится место, резервное копирование ваших устройств прекратится.
Вы также можете использовать стороннее программное обеспечение для резервного копирования ваших устройств iOS . Они предоставляют настройки, которые помогут вам управлять объемом данных, которые вы решите создать резервную копию, и контролировать их. Большинство сторонних программ резервного копирования позволяют пользователям создавать частичные резервные копии и выполнять резервное копирование непосредственно на жесткий диск компьютера.
Как приобрести дополнительное место в iCloud?
Чтобы приобрести дополнительное пространство, перейдите в «Настройки» на телефоне, коснитесь своего имени, затем нажмите «iCloud». Здесь вы должны точно увидеть, сколько места вы использовали и сколько данных каждого типа содержится в вашем хранилище iCloud. Нажмите «Управление хранилищем», затем «Обновить», чтобы перейти на iCloud+.
Если вы скептически относитесь к ценам на подписку, помните, что iCloud+ включает в себя премиум-функции, помимо большего пространства для хранения. К ним относятся, среди прочего, « Пользовательский домен электронной почты », «Частный повтор (бета)» и «Безопасная запись видео HomeKit». Если вы не хотите обновляться, создайте резервную копию данных на своем компьютере.
Могу ли я выполнить резервное копирование данных моего iPhone и iPad на один и тот же компьютер с Windows?
Да. Вы можете создавать резервные копии разных устройств iOS на одном компьютере с Windows, поскольку iTunes создает разные резервные копии для каждого устройства. Просмотрите все резервные копии на своем компьютере, зайдя в iTunes, нажав «Изменить», «Настройки», затем «Устройства». Все зашифрованные резервные копии имеют значок замка перед датой последней резервной копии.
Изображение предоставлено: Walling через Unsplash . Все скриншоты Тайо Согбезана.