Могу ли я получить Windows 11/10 Home или Pro бесплатно?
нальная (Pro). Какой бы вариант вы ни использовали, вы получаете одну и ту же операционную систему Windows 11 или Windows 10, но какую из них купить? Наш быстрый ответ: либо, в зависимости от функций, которые вы цените, и денег, которые вы готовы потратить, но наше сравнение Windows Home и Pro может помочь вам принять обоснованное решение.Читайте также: Как проверить, какую версию Windows вы используете
Windows Home и Pro: насколько они похожи?
Как следует из названия, Microsoft считает Windows «Home» подходящей для потребителей, которые собираются использовать свой ПК или ноутбук дома, в основном для повседневного серфинга, видеоконференций, игр Xbox и приложений Office. Аналогично, Windows «Профессионал (Pro)» предназначена для корпоративных пользовате
Contents
- 1 Windows Home и Pro: насколько они похожи?
- 2 Чего не хватает в Windows Home?
- 3 1. Шифрование диска BitLocker
- 4 2. Диспетчер Hyper-V
- 5 3. Редактор локальной групповой политики
- 6 4. Динамическая подготовка
- 7 5. Назначенный доступ
- 8 6. Различные функции Windows Pro/Enterprise
- 9 Windows Home или Pro: какую купить?
- 10 Часто задаваемые вопросы
Windows Home и Pro: насколько они похожи?
стной работы, шифрования и безопасности.Однако при наличии подходящего стороннего приложения обе версии Windows можно масштабировать в соответствии с любыми требованиями пользователя. Границы между Windows Home и Pro сейчас довольно размыты. Что бы вы ни предпочли, нет абсолютно никаких различий в основных функциях, меню «Пуск», настройках системы или общем внешнем виде.
Чего не хватает в Windows Home?
Почти все основные функции Windows Pro присутствуют в версиях Windows Home. К ним относятся несколько виджетов рабочего стола, Windows Hello, шифрование устройства, безопасная загрузка UEFI, безопасность Защитника Windows, экономия заряда батареи, параметры панели управления и дополнительные возможности панели задач.
Однако как пользователь версии Pro вы получите ряд дополнительных функций, которых нет в версии Home.
1. Шифрование диска BitLocker
Шифрование диска BitLocker, пожалуй, является самым сильным вариантом среди выпусков Windows 10 и 11 Pro, поскольку оно помогает зашифровать любой жесткий диск вашего ПК, включая съемные носители. Таким образом, ваши файлы и папки будут защищены от несанкционированного доступа, что очень полезно, если ваш ноутбук украдут.
Меню шифрования диска BitLocker легко доступно из панели поиска Windows, а также из параметра «Система и безопасность» панели управления.
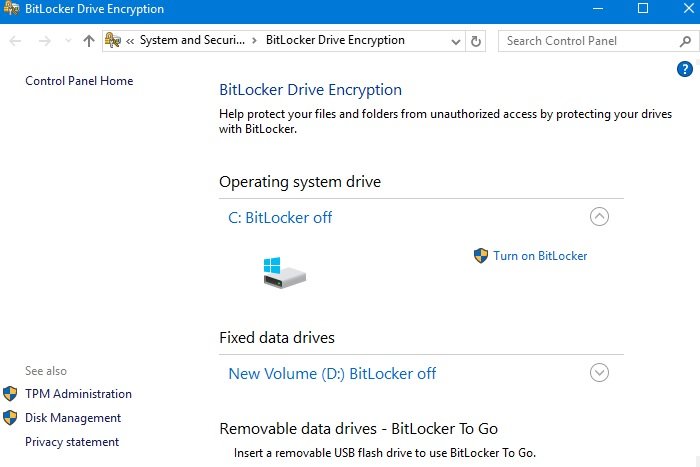 Чего не хватает в Windows Home?cker в выпусках Windows Pro достаточно включить его для диска C:, D: или любого USB-накопителя, вставленного в ваше устройство. (В этом случае он называется «BitLocker To Go».) BitLocker также требует, чтобы вы защищали свои диски с помощью пароля, содержащего прописные и строчные буквы, цифры, пробелы и символы. Чтобы разблокировать накопитель, вы также можете использовать портативная смарт-карта Windows с PIN-кодом.
Чего не хватает в Windows Home?cker в выпусках Windows Pro достаточно включить его для диска C:, D: или любого USB-накопителя, вставленного в ваше устройство. (В этом случае он называется «BitLocker To Go».) BitLocker также требует, чтобы вы защищали свои диски с помощью пароля, содержащего прописные и строчные буквы, цифры, пробелы и символы. Чтобы разблокировать накопитель, вы также можете использовать портативная смарт-карта Windows с PIN-кодом.
BitLocker обеспечивает такую высокую степень безопасности, поскольку он интегрирован с ПК с ОС Windows Доверенный платформенный модуль (TPM 2.0) и имеет встроенную в материнскую плату микросхему функции безопасности.
Вы можете задаться вопросом, почему Microsoft не включила это удобное приложение в Windows 11 Home. Хотя в Windows 11 Home вы получаете ограниченную версию BitLocker под названием «Шифрование устройства», это не одно и то же.
Также читайте: Как воспользоваться преимуществами улучшенных специальных возможностей Windows 11
2. Диспетчер Hyper-V
Диспетчер Hyper-V — это инструмент администрирования, используемый в версиях Windows 11 и 10 Pro для создания и импорта виртуальных машин на ваше устройство. Например, вы можете сохранить виртуальные машины в среде разработки Windows, операционной системе по умолчанию или использовать ISO в качестве источника установки. Однако самый простой способ — импортировать существующую виртуальную машину, которую можно загрузить онлайн.
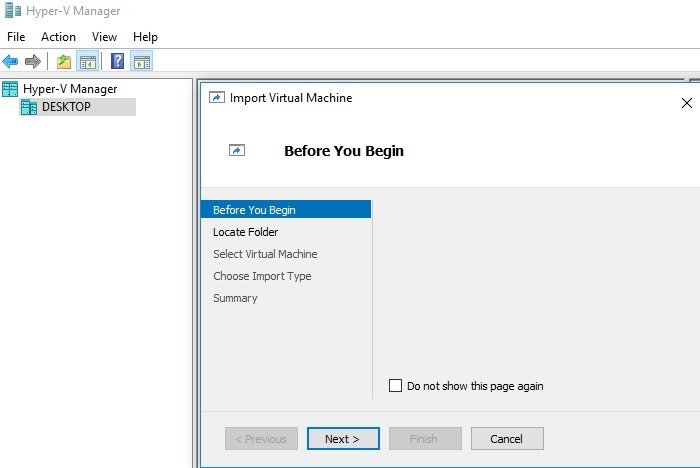
Хотя Windows Home может создавать виртуальные машины с помощью внешнего программного обеспечения, такого как VirtualBox, Hyper-V Manager встроен в среду Windows и тесно взаимодействует с инструментами PowerShell и DISM.
Эта расширенная функция виртуализации изначально была частью сред Windows Server. Начиная с Windows 10, он доступен всем пользователям версий Pro и Enterprise.
Хотя Hyper-V используется по умолчанию в выпусках Pro, если вы впервые пользуетесь им, вам необходимо включить его с помощью параметра «Включение или отключение функций Windows».
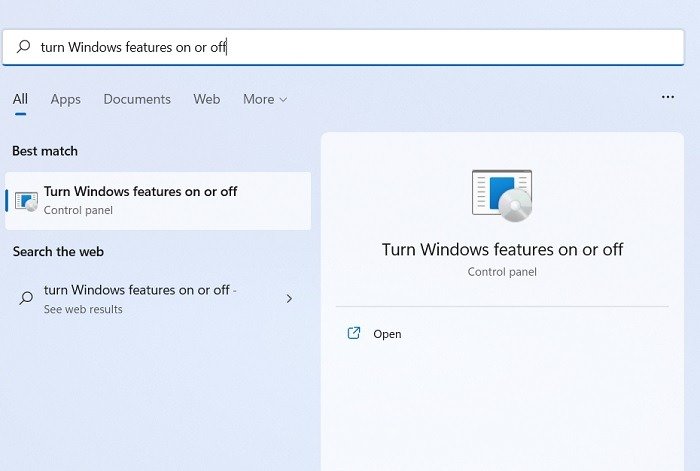
Сначала установите флажки для инструментов управления Hyper-V и платформы Hyper-V, дождитесь автоматической перезагрузки компьютера, а затем откройте приложение.
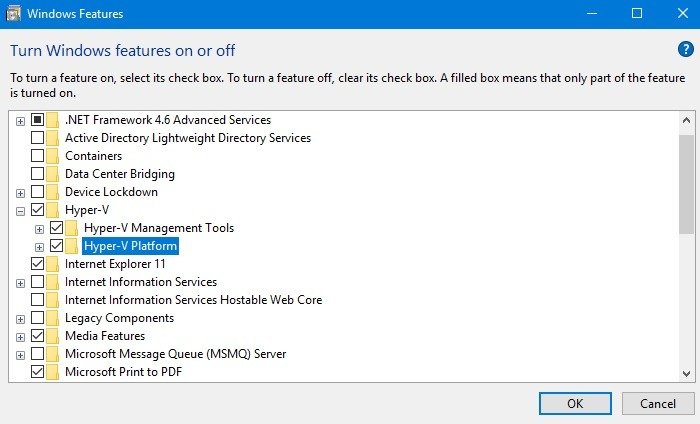 <
<Читайте также: Как легально загрузить виртуальную машину Windows
3. Редактор локальной групповой политики
Поскольку Windows Pro предназначена для корпоративной рабочей среды, она предлагает расширенную функцию управления пользователями, называемую «Редактор локальной групповой политики». Цель приложения — настроить групповую политику для многих пользователей в закрытой сети. В результате это отличное приложение для системных администраторов.
Приложение «Редактор локальной групповой политики» доступно для поиска с помощью панели поиска Windows. Вы также можете открыть его, нажав Win+ R, набрав gpedit.mscи нажав Enter. Вы можете создавать новые политики на ходу.
Вот несколько особенностей редактора групповой политики:
- Детальные настройки программного обеспечения и среды Windows
- Политика разрешения имен
- Политика блокировки паролей и учетных записей
- Локальные политики для любого устройства в сети
- Политики ограничения программного обеспечения и контроля приложений
На следующем изображении показан максимальный срок действия пароля для устройства, установленный на 42 дня. Это ограничение вынуждает пользователя сменить пароль после истечения срока действия окна безопасности.
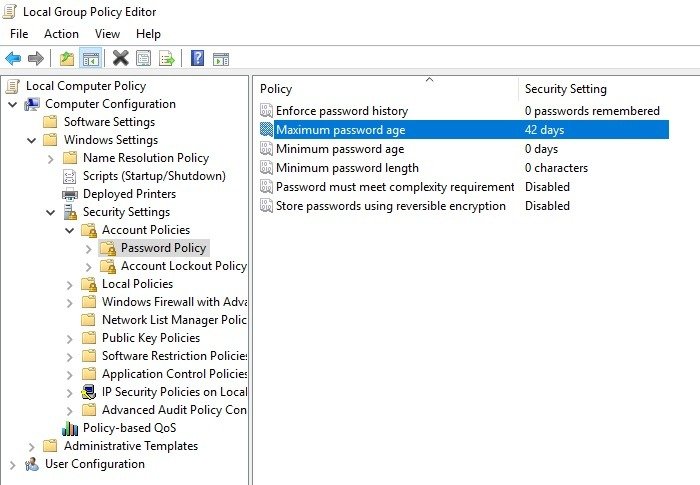
Поскольку редактор локальной групповой политики выполняет четкую административную роль, большинству пользователей Windows Home он вряд ли понадобится для выполнения повседневных задач. Однако некоторые параметры групповой политики часто используются при устранении неполадок Windows, поэтому их стоит попробовать. Конечно, если вы родитель, вы всегда можете использовать приложение для родительского контроля , чтобы контролировать и ограничивать действия ваших детей на компьютере.
Читайте также: Что такое Windows 11 для ARM и для кого она?
4. Динамическая подготовка
Еще одна функция администрирования Microsoft, Dynamic Provisioning, позволяет предприятиям настраивать различные разрешения и безопасность для нескольких устройств одним щелчком мыши с USB-накопителя. Это экономит сетевым администраторам время и усилия по загрузке собственных изображений для каждого устройства.
Такой пакет политик известен как «пакет обеспечения». Чтобы создать настраиваемую настройку на устройстве, вам необходимо выбрать опцию «добавить или удалить пакет подготовки».
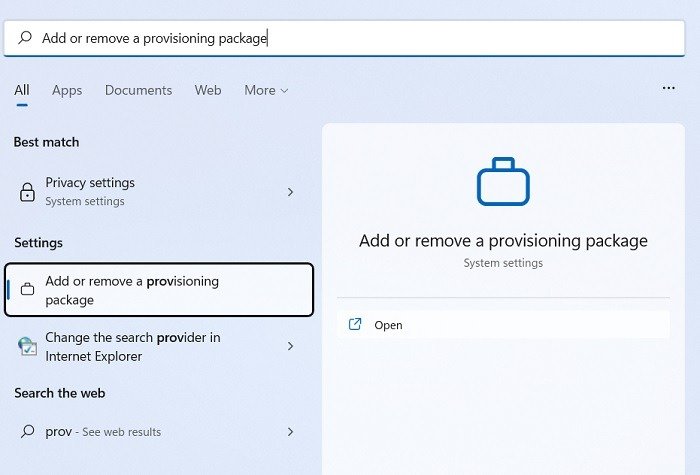
Большинству пакетов подготовки требуется внешний инструмент, например Azure Active Directory (Azure AD), или службы управления мобильными устройствами (MDM), например Microsoft Intune. Его необходимо импортировать через USB-накопитель, тогда вся сеть сможет следовать правилам и настройкам безопасности.
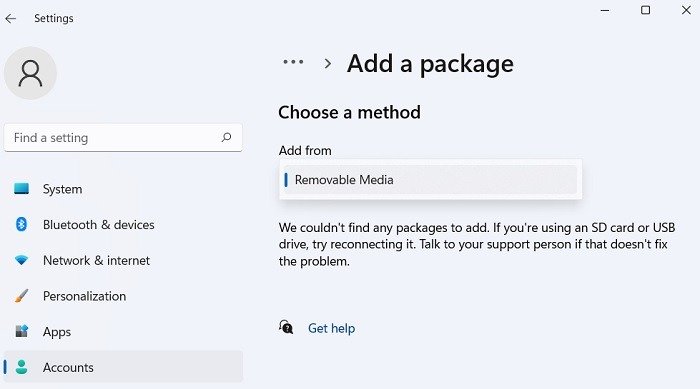 3. Редактор локальной групповой политикио расширенная функция, которая влияет на множество устройств в общей сети. В результате это выходит за рамки потребностей пользователя Windows Home.
3. Редактор локальной групповой политикио расширенная функция, которая влияет на множество устройств в общей сети. В результате это выходит за рамки потребностей пользователя Windows Home.
Читайте также: Что такое Windows Hello и стоит ли его использовать?
5. Назначенный доступ
Версии Windows Pro позволяют настроить ограниченный доступ для многих пользователей, которые имеют общий доступ к данным на компьютере в локальной сети. Подумайте обо всех интрасети и общих папках, размещенных на центральном компьютере. Учетные записи с назначенным доступом требуют, чтобы на вашем устройстве было зарегистрировано несколько учетных записей. Для каждой учетной записи вы можете ограничить доступ пользователя к приложениям.
Хотя Windows Pro имеет назначенный доступ, даже пользователи Windows Home могут получить аналогичные средства управления ограничениями, используя функцию локальной учетной записи пользователя, которая доступна через «netplwiz», один из самые полезные команды запуска Windows , о которых нужно знать.
Чтобы запустить эту команду, запустите диалоговое окно «Выполнить» Windows, используя Win+ R, введите netplwizи нажмите Enter>.
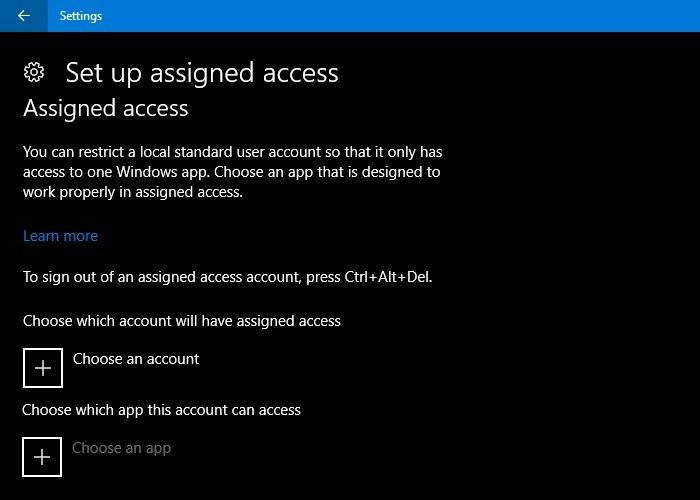
Читайте также: Как изменить учетную запись и имя пользователя в Windows
6. Различные функции Windows Pro/Enterprise
Выше приведены некоторые из наиболее важных функций Windows Pro, отсутствующих в Windows Home. Помимо них, еще несколько имеют корпоративные приложения и требуют продвинутых технических навыков, выходящих далеко за рамки возможностей пользователей Windows Home.
- Песочница Windows : это легкая одноразовая среда рабочего стола, которая помогает запускать настольные приложения в относительной изоляции. Он удаляет приложения, как только пользователь выходит из песочницы. К сожалению, не все устройства с Windows Pro поддерживают приложение Sandbox, которых насчитывается несколько требования .
- Управление мобильными устройствами (MDM) : некоторые версии Pro поддерживают мобильные устройства, что является полезным способом доступа к нескольким устройствам в облаке. Он работает с Microsoft Intune, который должен поддерживаться аппаратным обеспечением вашего устройства Pro, чтобы функция MDM была доступна.
- Microsoft Store для бизнеса : он может обслуживать приложения Магазина одновременно на нескольких устройствах.
- Поддержка Active Directory и Azure Active Directory : это корпоративные функции, используемые для управления несколькими учетными записями и пользователями в одном месте.
Читайте также: Как установить Windows 11 на Raspberry Pi 4
Windows Home или Pro: какую купить?
Пользователям Windows Home важно знать, нужно ли им обновляться до версии Pro, которая определенно более надежна из-за дополнительных функций безопасности и управления. Однако в некоторых отношениях Home лучше Pro.
Например
4. Динамическая подготовка
и редактора групповой политики, большинство приложений Pro не нужны домашним пользователям, если все, что вам нужно для управления, — это собственный компьютер и, возможно, еще одно-два устройства. Это делает Windows Home немного легче, поскольку в ней меньше системных инструментов, о которых нужно беспокоиться. В настоящее время подавляющее большинство пользователей Windows используют домашние версии как Windows 10, так и Windows 11.Кроме того, Windows Pro немного дороже версии Home. Новая лицензия Windows 11 Home стоит 139 долларов, тогда как Лицензия Windows 11 Про стоит немного дороже — 200 долларов. Розничные цены на лицензии Windows 10 Профессиональная и Windows 10 Домашняя точно такие же, как и на соответствующие версии Windows 11.
Однако, если вы планируете перейти на Windows Pro в качестве домашнего пользователя, это будет стоить дополнительно 99 долларов США, которые можно будет обработать внутри компании с любого устройства Windows Home. Фактически, вы можете напрямую перейти с Windows 10 Home на Windows 11 Pro по той же цене, при условии, что аппаратное и программное обеспечение вашего устройства соответствует минимальным требованиям для обновления. Тем не менее, в долгосрочной перспективе переход от Home к Pro обойдется дороже.
Вердикт
Если вы являетесь пользователем Windows Home и хотите воспользоваться преимуществами безопасного шифрования BitLocker, устранения неполадок редактора групповой политики и собираетесь использовать виртуальные машины Hyper-V, вам стоит перейти на лицензию Pro.. В противном случае вы можете продолжить работу с Windows Home. Если у вас уже есть лицензия Pro, все функции Windows Home уже присутствуют на вашем устройстве. Возвращаться на главную страницу нет необходимости.
Читайте также: Как попробовать Windows 11 без уничтожения Windows 10
Часто задаваемые вопросы
Могу ли я5. Назначенный доступ
ли Pro бесплатно?
Большинство коммерческих лицензий для Windows 11/10 Home и Pro можно приобрести у Microsoft за отдельную плату. За пределами веб-сайтов Microsoft вы можете получить любую версию операционной системы Windows дешевле (или даже бесплатно) на сторонних веб-сайтах и у реселлеров. Однако, если вы покупаете новейший ноутбук или ПК, скорее всего, он уже поставляется в комплекте с версией Windows 11/10 Pro или Home. Вам не придется платить за отдельную лицензию Microsoft.
Windows Pro быстрее или медленнее Windows Home?
Хотя Windows Home несколько легче Windows Pro из-за меньшего количества системных инструментов, с точки зрения сравнения скорости Pro и Home одинаковы для любой операционной системы Windows — Windows 11 или Windows 10. Их скорость зависит от оперативной памяти и твердотельного накопителя. использование, процессор и другие сопутствующие факторы, не относящиеся к версии Windows.
Могу ли я использовать Office Home с Windows Pro и наоборот?
Да. Поскольку Microsoft Office и Microsoft 365 — это просто программные приложения, они не зависят от того, какую версию Windows вы используете. Вы можете легко использовать Office Home с Windows Pro и Office Professional с Windows Home, если у вас есть соответствующая подписка на Microsoft 365.
Изображение предоставлено: Йоахим Прессл через Unsplash . Все скриншоты сделаны Саяком Боралом


