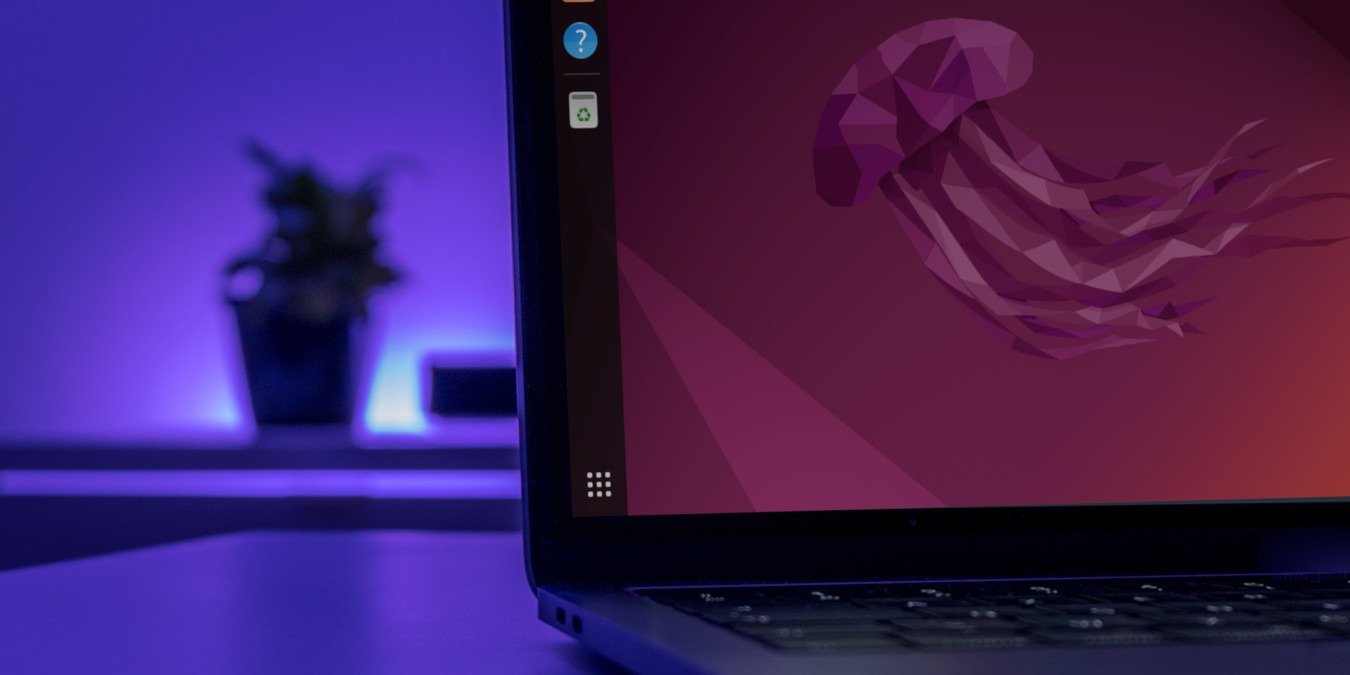Файл.desktop — это просто ярлык, используемый для запуска приложений в Linux. Без файла.desktop ваше приложение не будет отображаться в меню «Приложения» и не сможет быть запущено с помощью сторонних программ запуска, таких как Ulauncher и Albert.
Большинство приложений после установки автоматически создают файлы.desktop и помещают себя в меню «Приложения» для быстрого доступа. Однако если вы скомпилируете программу из исходного кода или загрузите приложение в формате архива, это может быть не так, и вам, возможно, придется открывать терминал для выполнения двоичного файла каждый раз, когда вы захотите его использовать. Очевидно, что это может стать очень утомительным и хлопотным шагом. В этом руководстве показано, как создать файл.desktop для любого используемого вами приложения, который можно запустить из меню «Приложение».
Читайте также: 6 лучших сред рабочего стола Linux 2024 года
Как создать программы запуска на рабочем столе
Файл.desktop — это простой текстовый файл, содержащий информацию о программе. Обычно он размещается в «~/.local/share/applications» или «/usr/share/applications/», в зависимости от того, хотите ли вы, чтобы программа запуска была доступна только для вашей локальной учетной записи или для всех. Если вы перейдете в любой каталог в файловом менеджере, вы увидите довольно много файлов.desktop, соответствующих установленным приложениям на вашем компьютере.
В демонстрационных целях мы создаем файл.desktop для Super Tux Kart, гоночной игры, в которую мы иногда любим играть. Версия доступна в репозиториях Ubuntu, но часто она отстает от последней стабильн
Contents
Как создать программы запуска на рабочем столе
следнюю и лучшую версию — загрузить tar-архив, распаковать его и выполнение файла, который запустит игру .Читайте также: Как удалить каталог в Linux
Вы можете создать программу запуска для любой программы, и она должна работать одинаково.
Примечание. Следующие шаги предполагают, что у вас есть архив программы, для которой вы хотите создать программу запуска, в папке «Загрузки».
- Перейдите в каталог, в котором хранится архив, щелкните его правой кнопкой мыши и выберите «Извлечь сюда».
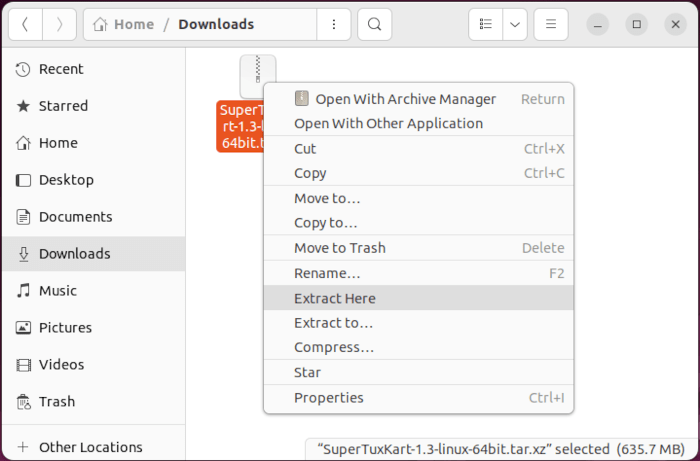
<ол старт="2">
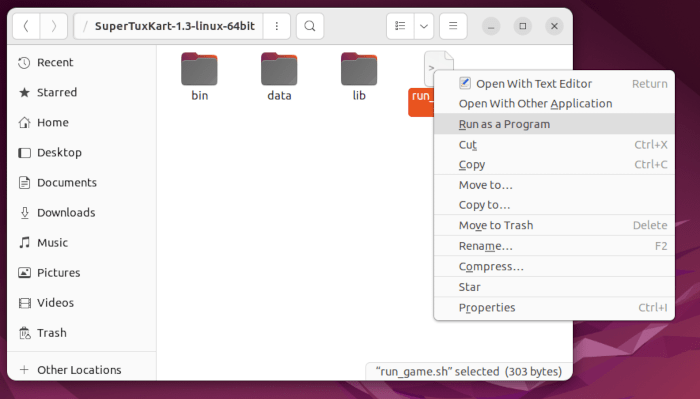
<старый старт="4">
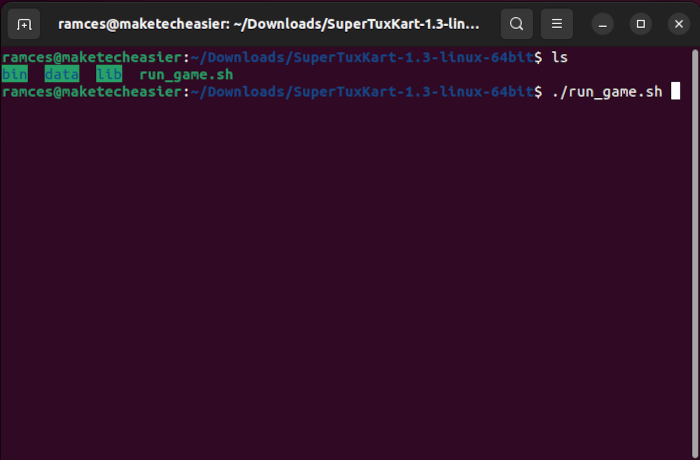
- Если при запуске вы убедились, что приложение работает, вы можете выйти из него.
- Запустите текстовый редактор и вставьте в пустой текстовый файл следующее:
[Desktop Entry] Encoding=UTF-8 Version=1.0 Type=Application Terminal=false Exec=/path/to/executable Name=Name of Application Icon=/path/to/icon
Примечание. Вам необходимо изменить поле «Exec» на путь к исполняемому файлу, а поле «Имя» — на имя приложения. Большинство программ предоставляют значок где-то в архиве, поэтому не забудьте включить и его. В нашем случае файл запуска Super Tux Kart выглядит следующим образом:
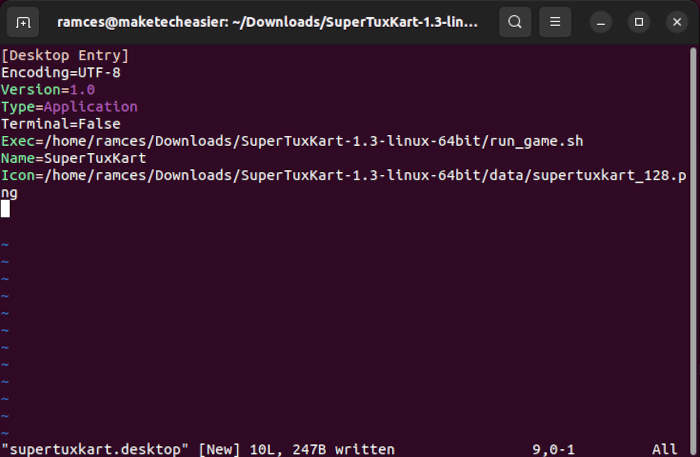
- Сохраните файл в папке «~/.local/share/applications» как «имя-приложения.desktop». Папка «.local» — это скрытая папка в вашем «Домашнем» каталоге, и для ее просмотра необходимо включить режим «Показать скрытые файлы». Если вы хотите, чтобы он был доступен глобально, выполните в терминале следующую команду:
sudo mv ~/.local/share/applications/<application-name.desktop> /usr/share/applications/
Примечание : не забудьте изменить
- После этого откройте меню «Приложения» на рабочем столе и найдите приложение.desktop.
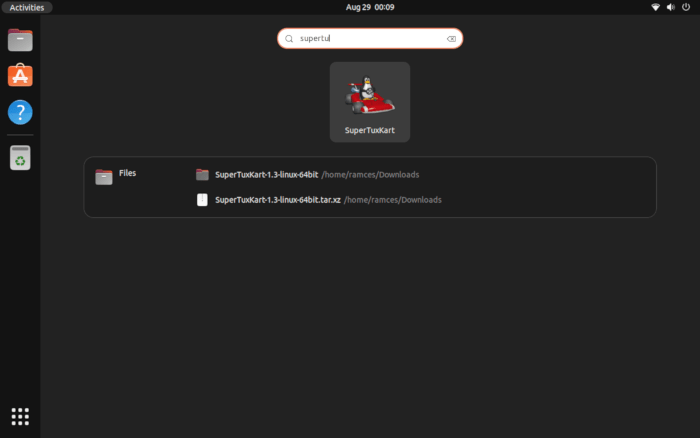
Описанный здесь метод должен работать во всех основных операционных системах на базе Linux. Вот еще один снимок экрана, показывающий Super Tux Kart в средстве запуска приложений Xubuntu (XFCE).
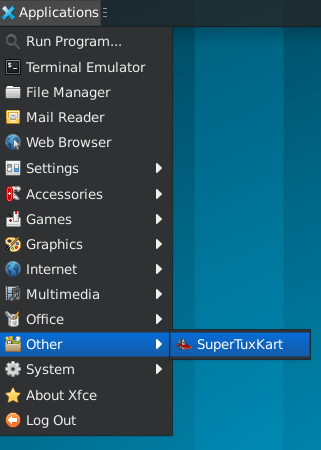
Читайте также: Как исправить проблему «Нет кандидата на установку» в Ubuntu
Как скопировать файлы.Desktop
Как обсуждалось выше, вы можете получить файл.desktop из программы, которую вы установили, через репозиторий. Это полезно, если вы хотите создать собственный файл.desktop в формате исправление сломанного пакета в Ubuntu .
По большей части все дистрибутивы Linux во многом схожи по своей структуре, поэтому, хотя в этом разделе основное внимание уделяется Ubuntu 22.04, вы все равно можете использовать эти инструкции в своей любимой среде рабочего стола.
- Для начала откройте файловый менеджер на рабочем столе. В данном случае мы открываем Nautilus, поскольку он используется по умолчанию для Ubuntu.
- Нажмите «Другие местоположения» на левой боковой панели Nautilus.
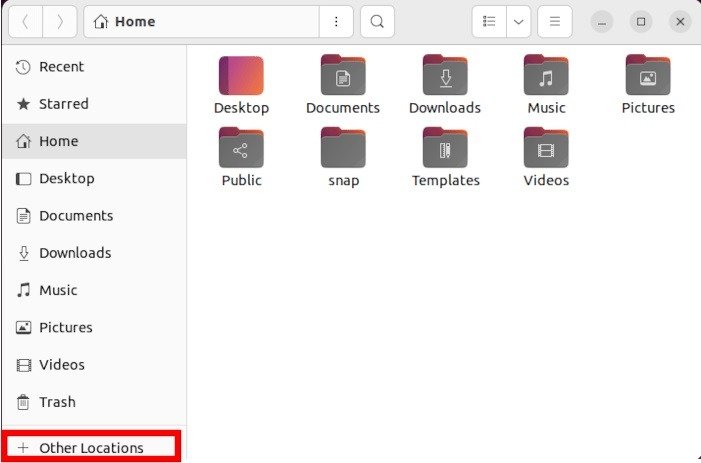
- Откроется список всех системных расположений на вашем компьютере. Нажмите «Компьютер».
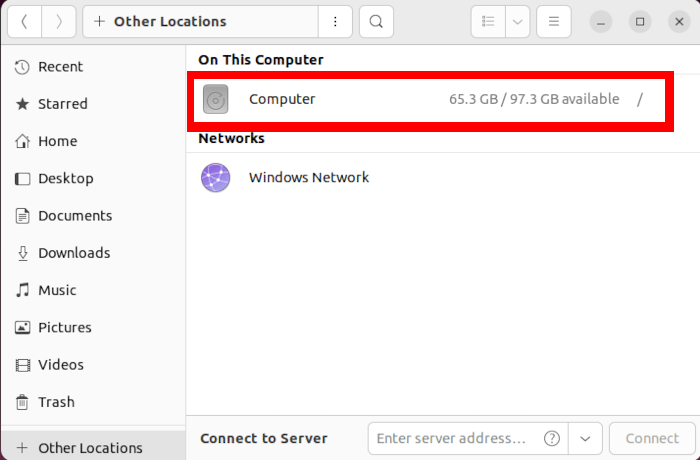
- Перейдите в «/usr/share/applications». В этом каталоге содержатся файлы.desktop, которые ваш менеджер рабочего стола использует для создания меню приложений.
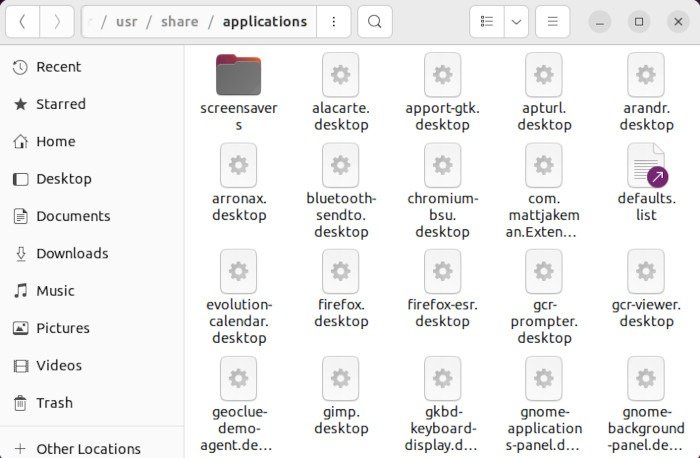
- Скопируйте приложение, для которого хотите создать ярлык. Например, щелкните правой кнопкой мыши «firefox-esr.desktop» и выберите «Копировать».
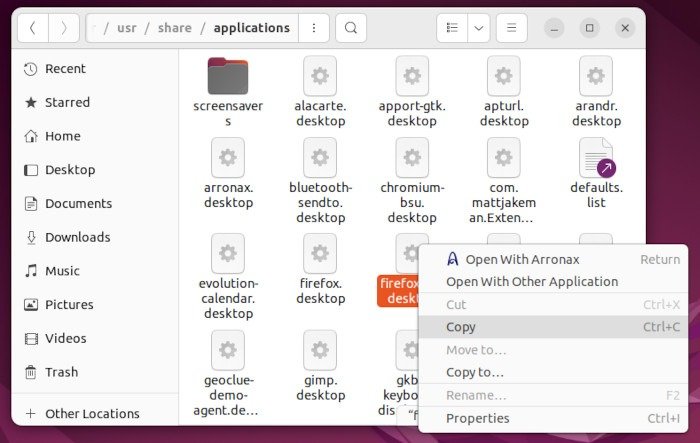
- Вернитесь на рабочий стол и поместите файл.desktop, щелкнув правой кнопкой мыши и выбрав «Вставить».
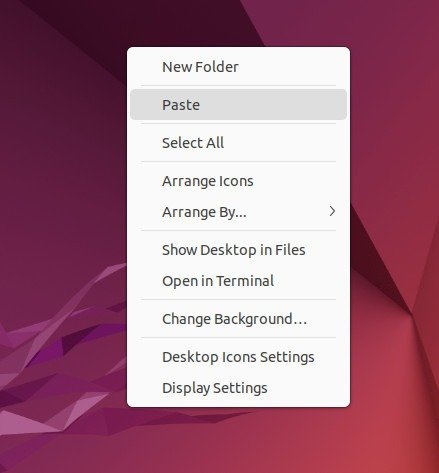
- Нажмите правой кнопкой мыши файл.desktop и выберите «Разрешить запуск». При этом будут установлены биты разрешений, чтобы ваша среда рабочего стола могла использовать этот файл для запуска вашей программы.

Читайте также: Как просмотреть изображения WebP в Linux
Как создать файлы.Desktop с помощью сторонней программы
Помимо редактирования и копирования файлов.desktop, в Linux также можно создавать ярлыки с помощью программы графического интерфейса пользователя (GUI). Это полезно, если вам неудобно редактировать файлы конфи
Как скопировать файлы.Desktop
х методов, здесь вам потребуется установить такую программу, как Arronax, которая может отсутствовать в репозитории вашего дистрибутива. Несмотря на это, его по-прежнему можно использовать, получив копию с сайт разработчика . Чтобы установить графический интерфейс в Ubuntu, следуйте инструкциям ниже.- Добавьте сторонний репозиторий, выполнив следующую команду:
sudo add-apt-repository ppa:diesche/stable
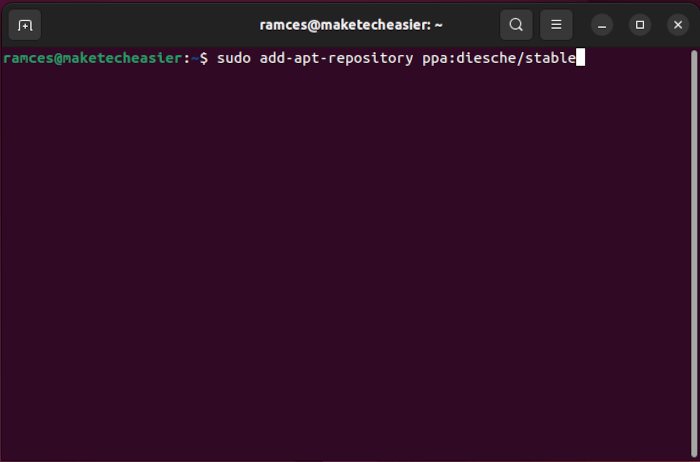
- Я устанавливаю программу с графическим интерфейсом, выполнив следующую команду:
sudo apt install arronax
- С другой стороны, если вы устанавливаете его через tar-архив, вам необходимо распаковать архив с помощью tar:
tar xvzf /home/$USER/Downloads/arronax-0.8.1.tar.gz
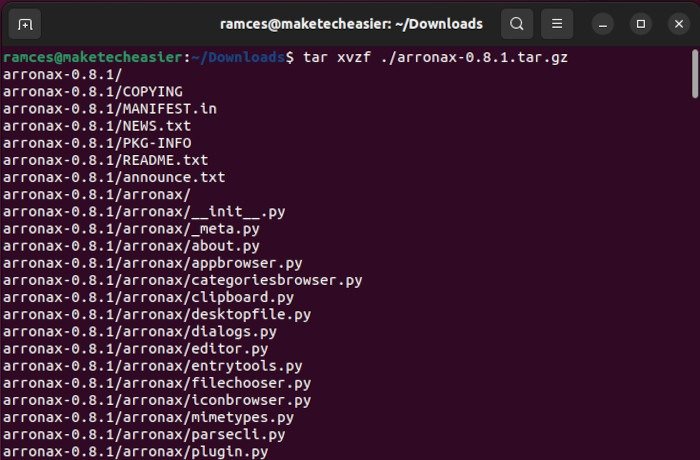
- Запустите Arronax, выполнив команду ниже или набрав «arronax» в меню приложения. Откроется окно, в котором вы сможете создавать и сохранять файлы.desktop.
./setup.py && ./run.py
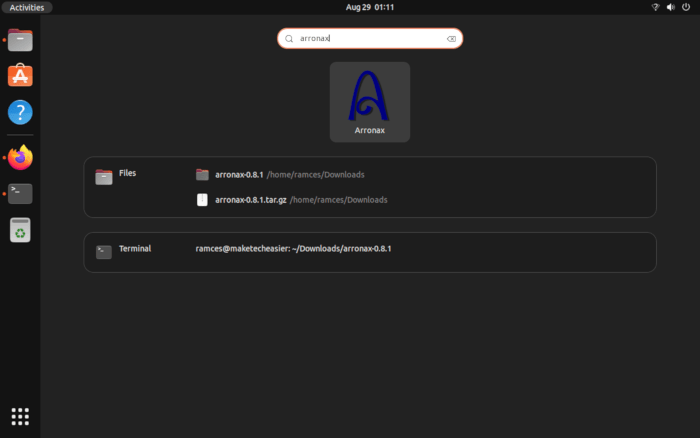
- Чтобы создать свой первый ярлык с помощью Arronax, щелкните значок «Новый» в строке меню Arronax, чтобы создать шаблон, который вы можете использовать для своего ярлыка.
- Укажите имя ярлыка и путь к файлу вашей программы. Например, мы создаем файл.desktop для Firefox, введя «Firefox» в поле «Название» и
/bin/firefox-esrв поле «Команда».
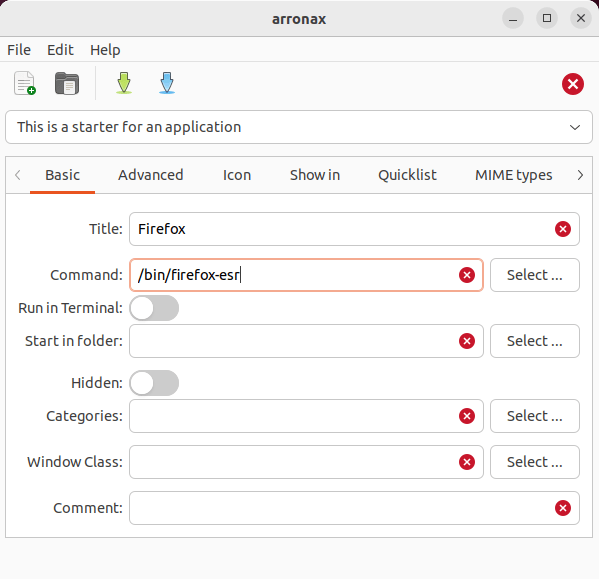
- Нажмите зеленую стрелку в строке меню Арронакса, чтобы сохранить ярлык.
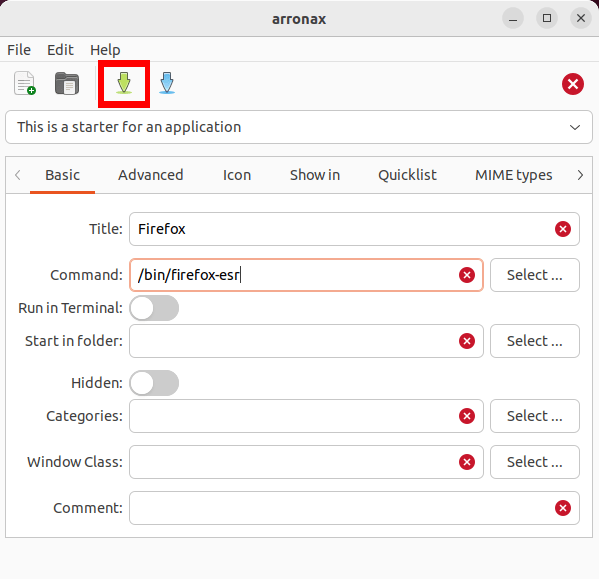
- В этом примере мы сохраняем его как «Firefox.desktop» в каталоге рабочего стола.

- Щелкните правой кнопкой мыши этот файл.desktop и выберите «Разрешить запуск», чтобы установить для него биты разрешений, как показано выше.
Читайте также: Как настроить Bluetooth в Linux
Часто задаваемые вопросы
Можно ли использовать файл.desktop, даже если я использую оконный менеджер?
Нет, файл.desktop не будет работать в большинстве оконных менеджеров, поскольку в нем отсутствует необходимая поддержка спецификации «Меню XDG». Хотя в оконном менеджере можно создать файл.desktop, он не будет отображаться как ярлык на рабочем столе. Один из способов воссоздать этот механизм — использовать сценарии оболочки вместе с демоном горячих клавиш Simple X.
Можно ли создать файл.desktop для приложений CLI и TUI с помощью Arronax?
Да! Вы можете легко создать файл.desktop для программы, запускаемой в терминале, что полезно, если вы уже используете программы TUI и хотите иметь быстрый доступ к ним.
Чтобы сделать это с помощью Arronax, создайте новый ярлык.desktop, указав «Заголовок» и «Команду», затем включите параметр «Запустить в терминале» и сохраните новый
Как создать файлы.Desktop с помощью сторонней программы
>Можно ли скрыть ярлык на рабочем столе из меню приложения?
Да! Можно изменить файл.desktop, чтобы он не отображался в меню приложений, добавив одну строку кода в файл, который вы хотите отредактировать. Например, если вы хотите скрыть Firefox из меню приложений, откройте файл «firefox-esr.desktop» в «/usr/share/applications». После этого добавьте Hidden=trueв конец файла, а затем перезагрузите компьютер, чтобы применить изменения.
Изображение предоставлено: Шарлем-Адриеном Фурнье через Unsplash . Все скриншоты сделаны Рамсесом Редом.