Если мой iPhone или iPad не соответствует аппаратным требованиям для AirPlay на Mac, есть ли обходной путь?
вы видите на своем iPhone или iPad, на своем Mac. AirPlay to Mac позволяет пользователям iOS использовать высококачественные звуковые системы большинства современных компьютеров Mac, чтобы раскачать дом или просто расслабиться и насладиться любимым контентом на большом дисплее Retina.Читайте также: Обзор AirDroid Cast: зеркалирование экрана стало проще
Требования к устройству
Чтобы контент AirPlay воспроизводился на вашем Mac с iPhone или iPad, ваши устройства должны соответствовать ряду аппаратных и программных требований.
Для ОС вам понадобится:
- Mac под управлением macOS Monterey или более поздней версии
- iPhone или iPad под управлением iOS/iPadOS 14 или более поздней версии
- 1 Требования к устройству
- 2 Как настроить Mac для разрешения потоковой передачи через AirPlay
- 3 Как транслировать аудио с iPhone на Mac
- 4 Как продемонстрировать фотографии с вашего iPhone на Mac
- 5 Как воспроизводить видео с iPhone на Mac
- 6 Как отразить экран вашего iPhone на Mac
- 7 Часто задаваемые вопросы
- MacBook Pro (2018 года или новее)
- MacBook Air (2018 г. и новее)
- iMac (2019 года и новее)
- iMac Pro (2017 г.)
- Mac mini (2020 г. и новее)
- Mac Pro (2019 г.)
- Mac Studio (2022 г.)
- iPhone 7 или новее
- iPad Pro (2-го поколения или новее)
- iPad (6-го поколения или новее)
- iPad Air (3-го поколения или новее)
- iPad mini (5-го поколения или новее)
- Выберите значок Apple в строке меню вашего Mac.
- Нажмите на элемент «Системные настройки».
- В приложении «Системные настройки» выберите значок «Общий доступ».
- Установите флажок «Приемник AirPlay» в списке на левой панели.
- Выберите соответствующий параметр в разделе «Разрешить AirPlay для», чтобы управлять разрешениями.
- Текущий пользователь : потоковая передача разрешена только устройствам, на которых выполнен вход с тем же Apple ID, что и на Mac.
- Любой человек в той же сети : трансляцию может осуществлять любой пользователь той же сети Wi-Fi, что и Mac.
- Все : транслировать может любой человек, даже если он подключен к другой сети Wi-Fi или вошел в систему с другим Apple ID, чем Mac.
- Защищено паролем : любой, кто вводит пароль, установленный администратором, может транслировать.
- Откройте приложение для потоковой передачи аудио на iPhone или iPad. В этом примере мы используем встроенное приложение «Музыка».
- Нажмите значок AirPlay в центре нижней части экрана.
- Откройте фотографию, которой хотите поделиться, на своем iPhone или iPad.
- Нажмите кнопку «Поделиться», расположенную в левом нижнем углу приложения «Фото».
- Выберите AirPlay из списка параметров «Поделиться листом».
- Выберите свой Mac из списка мест воспроизведения.
- Завершив публикацию своих фотографий, выберите значок AirPlay, расположенный в правом верхнем углу вашего iPhone или iPad.
- Нажмите на элемент с надписью «Отключить AirPlay», чтобы остановить потоковую передачу.
- Воспроизведите видео, которое хотите транслировать, с помощью приложения «Фото», приложения Apple TV или любого другого поддерживаемого видеоприложения на вашем iPhone или iPad.
- Нажмите в любом месте экрана, чтобы переключить элементы управления воспроизведением.
- Нажмите на значок AirPlay, выделенный ниже.<
Как продемонстрировать фотографии с вашего iPhone на Mac
-content/uploads/2024/05/iphone-airplay-icon-1.jpg" alt="Значок трансляции iPhone 1"> - Выберите свой Mac из списка мест воспроизведения.
- Проведите одним пальцем вниз из правого верхнего угла экрана, чтобы переключить Центр управления. На некоторых устройствах вам, возможно, придется провести одним пальцем вверх от нижней части экрана.
- Нажмите на значок дублирования AirPlay, как показано ниже.
- Выберите свой Mac из списка мест воспроизведения.
Contents
Требования к устройству
го обеспечения, вам понадобится одно из этих устройств Mac:Что касается мобильного устройства, подойдет любой из этих вариантов:
Как настроить Mac для разрешения потоковой передачи через AirPlay
Прежде чем начать потоковую передачу контента с iPhone или iPad на Mac, вам необходимо включить функцию приемника AirPlay в приложении «Системные настройки» и управлять разрешениями устройства. Настройка AirPlay – это один из многих способов настройте свой Mac .
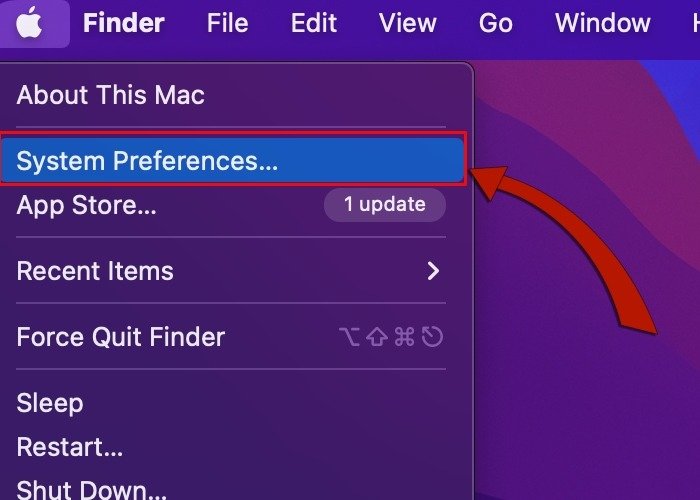
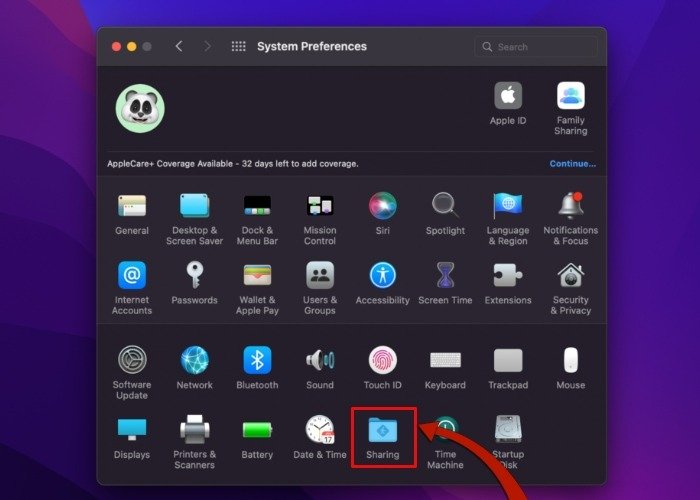
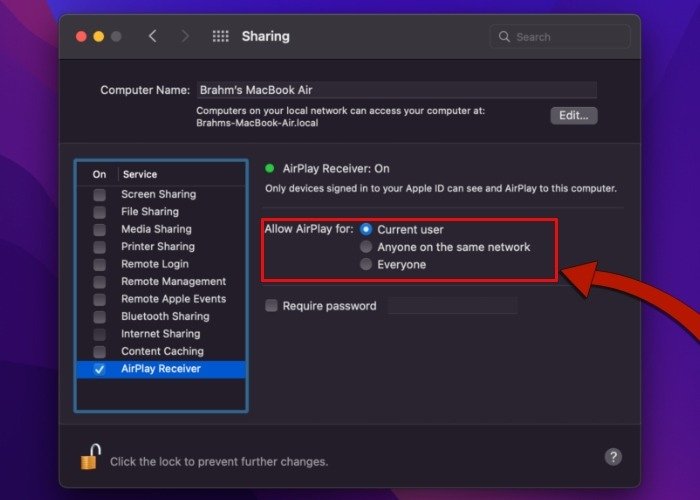
Разрешения AirPlay на Mac
Управляйте тем, кто может осуществлять потоковую передачу контента на ваш Mac с помощью AirPlay, настраивая требования к устройству и устанавливая учетные данные. Для начала узнайте, что позволяет каждый параметр:
Читайте также: Streamlabs Desktop, OBS Studio и XSplit Broadcaster
Как транслировать аудио с iPhone на Mac
Поделитесь любимыми мелодиями на своем Mac всего в несколько нажатий. Этот рабочий процесс совместим со всеми приложениями потокового аудио, поддерживающими AirPlay, включая встроенные приложения Apple Music и Podcasts.
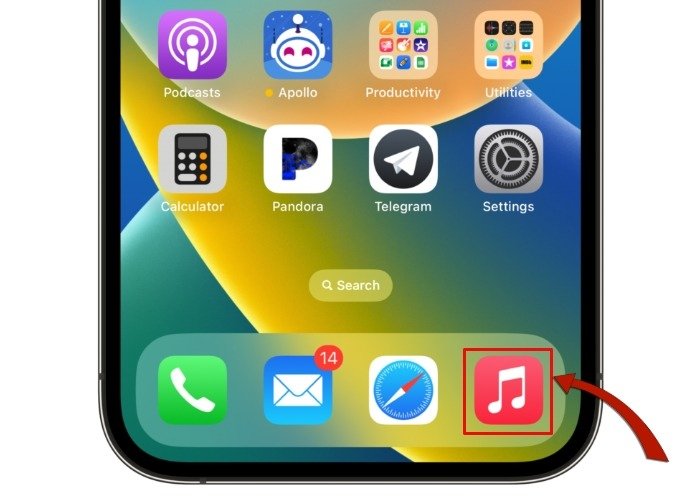
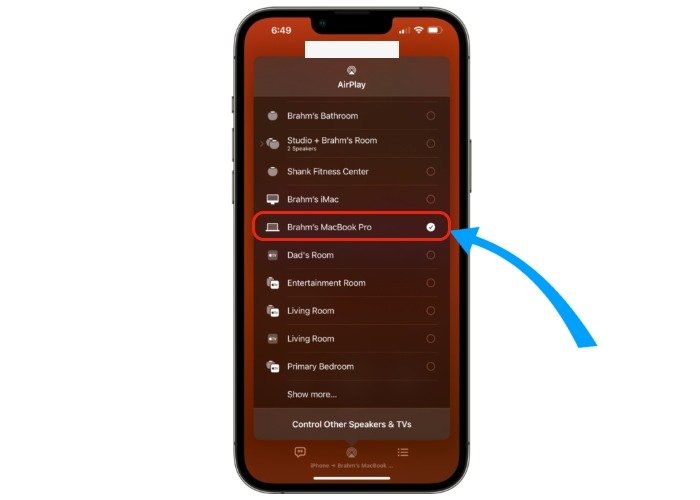
Читайте также: Как подключить внешний монитор к вашему Mac
Как продемонстрировать фотографии с вашего iPhone на Mac
Ищете холст большего размера для отображения фотографий с iPhone? С помощью AirPlay для Mac вы можете легко делиться своими фотографиями и видео со своего iPhone или iPad, транслируя их на экран вашего Mac. Вы даже можете использовать функцию «Воспоминания» на своем устройстве iOS для автоматического создания слайд-шоу из фотографий.
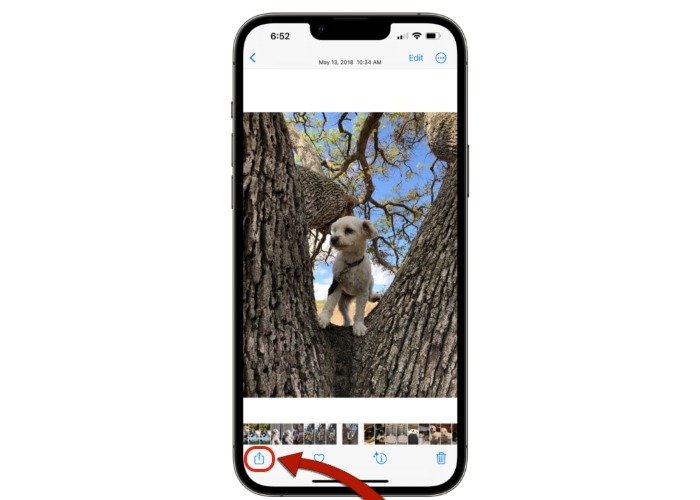
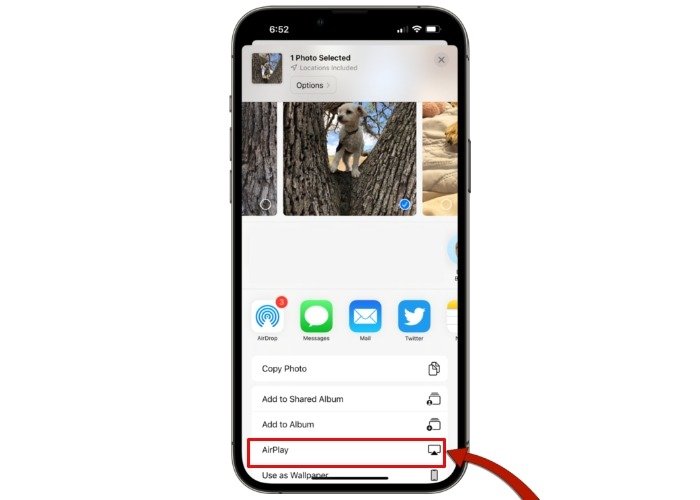
На вашем iPhone в верхнем левом углу появится мигающий синий индикатор, подтверждающий, что вы успешно включили AirPlay.
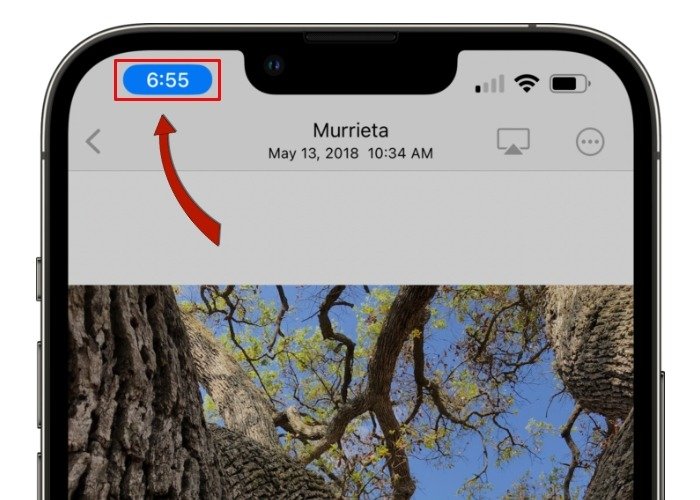
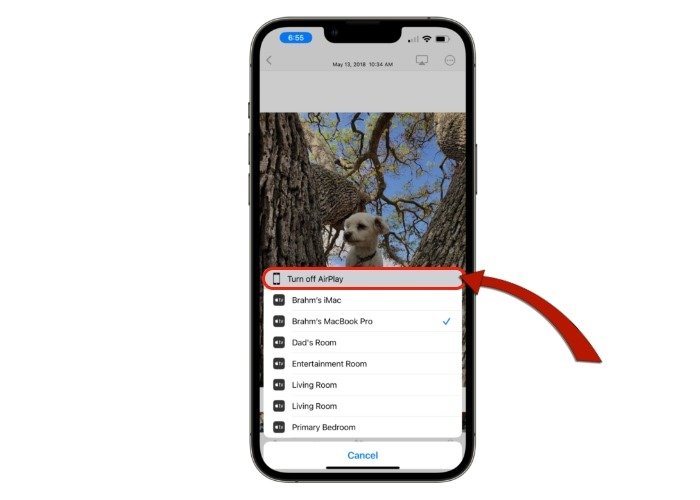
Как воспроизводить видео с iPhone на Mac
Отправляйте контент из приложений с поддержкой AirPlay, таких как YouTube, Apple TV и Netflix, на свой Mac для улучшения звука и более захватывающего просмотра. (Если у вас смартфон стороннего производителя, следуйте нашему руководству на потоковая передача с Android на AirPlay .)
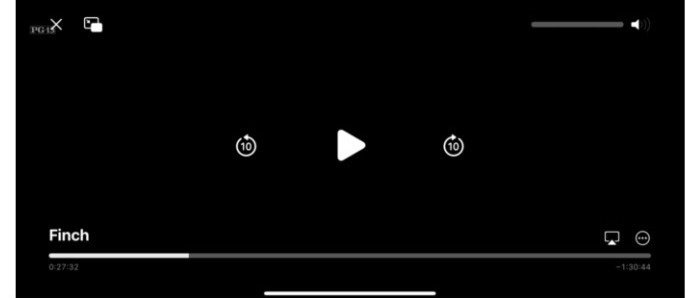
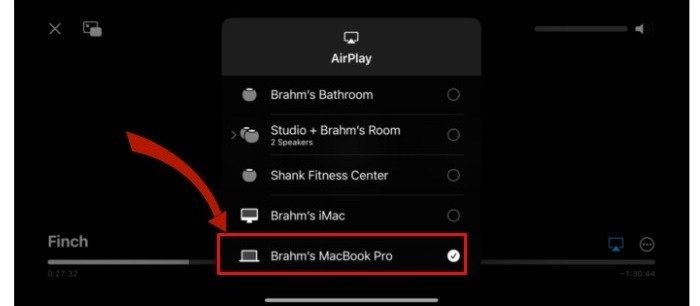
Читайте также: Внешний дисплей не работает? Попробуйте эти 15 исправлений для macOS
Как отразить экран вашего iPhone на Mac
От презентаций до инструкций и сеансов видеоигр — делитесь практически любым контентом, который хотите, на дисплее вашего Mac с помощью зеркалирования AirPlay.
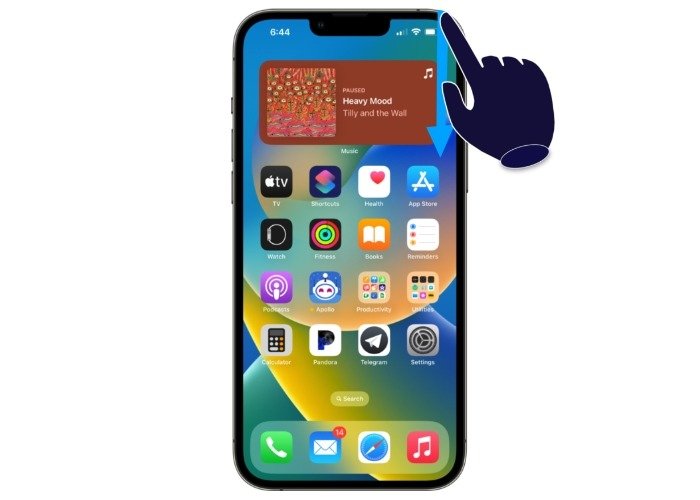
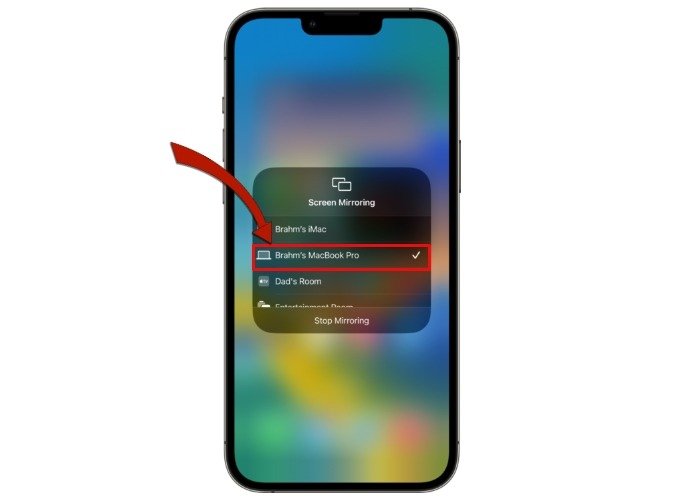
Читайте также: Как разблокировать iPhone и Mac с помощью Apple Watch
Часто задаваемые вопросы
Если для разрешений AirPlay на Mac установлено значение «Все», могу ли я получать негарантированный контент на свой Mac?
Даже если для разрешений AirPlay на Mac установлено значение «Все», вы увидите всплывающее окно с просьбой принять и авторизовать входящие запросы потоковой передачи AirPlay. Дополнительный уровень безопасности также требует, чтобы пользователи подтвердили свое устройство iOS, введя код, который появляется на дисплее их Mac, прежде чем они смогут использовать AirPlay.
Если мой iPhone или iPad не соответствует аппаратным требованиям для AirPlay на Mac, есть ли обхоКак воспроизводить видео с iPhone на Mac
t.apple.com/guide/iphone/wirelessly-stream-video-photos-audio-mac-iphd668e80e6/ios" target="_blank" rel="noopener" title="По данным Apple">По данным Apple старые модели iPhone и iPad могут передавать контент в более низком разрешении на поддерживаемые модели Mac. Убедитесь, что в настройках общего доступа на вашем Mac для разрешения «Разрешить AirPlay для» установлено значение «Все» или «Все в той же сети».
Как быстро выйти из сеанса AirPlay на моем Mac?
Чтобы быстро вернуть контроль над своим Mac, вы можете прекратить потоковую передачу или зеркальное отображение сигнала AirPlay с любого устройства iOS, нажав клавишу Escна своем Mac. Альтернативно, вы можете немного покачать курсор, чтобы открыть кнопку «Отмена» в верхнем левом углу экрана вашего Mac.
Изображение предоставлено Максвеллом Нельсоном через Unsplash. Все снимки экрана сделаны Брамом Шэнком.


