Вы можете легко получить доступ к своим файлам в облачном хранилище OneDrive прямо из проводника в Windows 10 и более поздних версиях. Что, если бы вы могли сделать то же самое с Google Диском? Google Диск для компьютеров делает это возможным, и в этом руководстве показано, как с помощью этого приложения добавить Google Диск в Проводник.
Также читайте: Как устранить проблемы с синхронизацией OneDrive
Зачем использовать Google Диск для компьютеров
- Это устраняет необходимость запуска веб-браузера для доступа к файлам на Google Диске. Вместо этого вы можете сделать это из своей локальной системы с помощью Finder в macOS или Проводника в Windows.
- Он позволяет выбирать файлы/папки и синхронизироват
Contents
Зачем использовать Google Диск для компьютеров
Вы можете создавать резервные копии своих фотографий, включая снимки экрана и изображения в формате RAW, непосредственно в Google Фото с помощью Диска для компьютеров. - Вы можете одновременно войти в четыре разные учетные записи Google, получив доступ к соответствующим файлам и параметрам конфигурации, а также увеличив объем виртуальной памяти вашего компьютера.
Давайте посмотрим, как установить Google Диск в проводнике с помощью приложения Google Диск для настольных компьютеров.
Читайте также: Как удалить файлы с Google Диска на мобильном телефоне и ПК
Как добавить Google Диск в проводник
- Загрузите и установите Диск для компьютеров .
- Следуйте инструкциям на экране, чтобы войти в свою учетную запись Google Диска из браузера и подтвердить, что вы загрузили настольное приложение от Google. Если в вашей учетной записи Google включена двухэтапная проверка, возможно, вам придется подтвердить вход со своего смартфона.
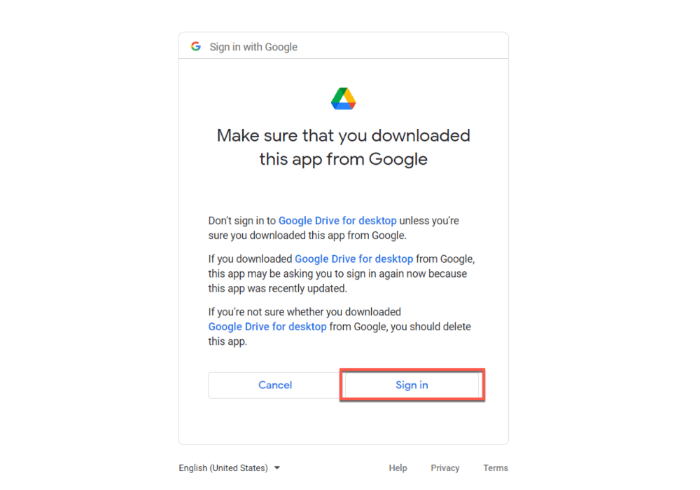
Google уведомит вас о том, что «Вы вошли в Google Диск», как только подтвердит вашу личность. Вы можете начать использовать Google Диск для компьютеров на своем компьютере с Windows.
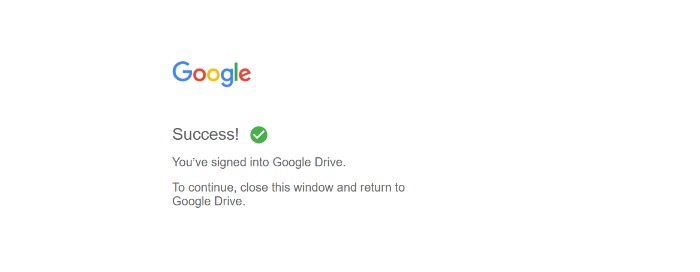
Откройте проводник, чтобы увидеть Google Диск, указанный как обычный диск в разделе «Устройства и диски» на странице «Этот компьютер». Goog
Как добавить Google Диск в проводник
разделе «Быстрый доступ» на боковой панели. Используйте любую из этих ссылок для доступа к файлам, хранящимся на Google Диске.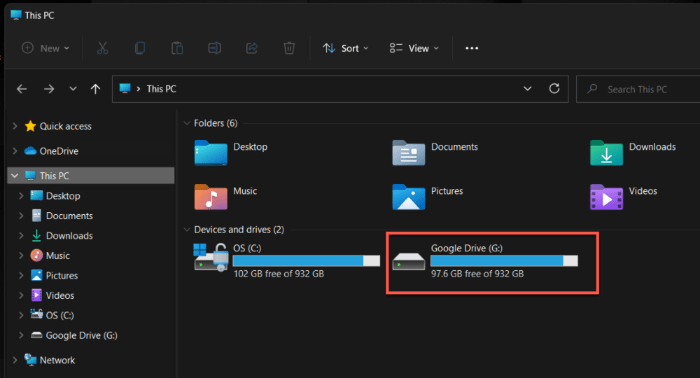
Читайте также: Как открыть файлы ZIP и RAR на Google Диске
Как добавить ярлык Google Диска на боковую панель Проводника
Если вы хотите, чтобы Google Диск отображался как отдельная неудаляемая запись, аналогичная OneDrive и Dropbox, на боковой панели Проводника, выполните следующие действия.
Структура путей к папкам в этом методе содержит двойную обратную косую черту, а не одну.
- Создайте резервную копию реестра Windows , чтобы гарантировать возможность восстановления реестра до последнего функционального состояния в случае, если что-то неожиданно пойдет не так.
- Войдите в Google Диск на странице сценария Windows Explorer на GitHub через веб-браузер и загрузите ZIP-архив сценария. Нажмите «Код», затем выберите «Загрузить ZIP».
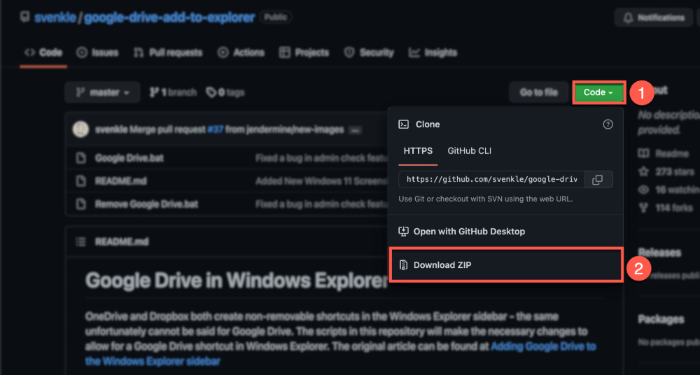
- Найдите загруженный вами ZIP-файл и извлеките его содержимое. Файл Google Drive.reg из этого набора нам понадобится для шага 6 ниже.
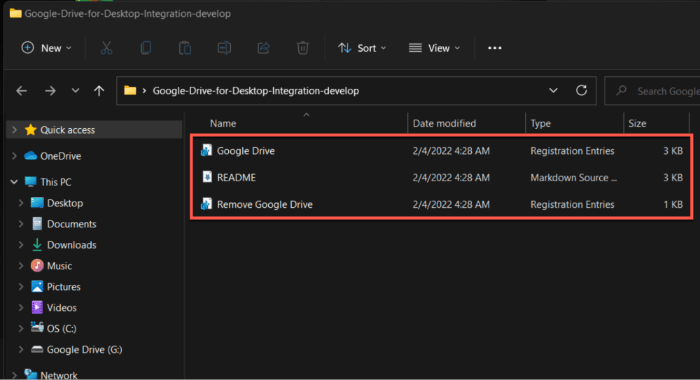
- Найдите приложение Google Диск на своем компьютере с помощью проводника. Перейдите в «C:\Program Files\Google\Drive File Stream\» и откройте папку с числовым именем, например 60.0.2.0. Это число соответствует версии установленного приложения.
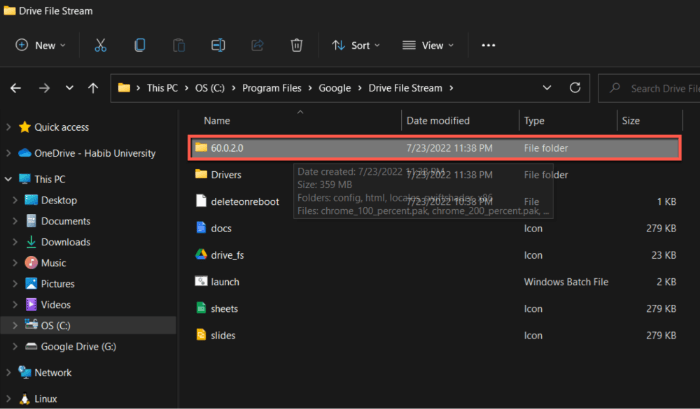
- Скопируйте полный путь к этой папке из контекстного меню п
Как добавить ярлык Google Диска на боковую панель Проводника
st.ru/wp-content/uploads/2024/05/add-google-drive-to-file-explorer-copy-file-path.png" alt="Добавить Google Диск в проводник Скопировать путь к файлу">
- Откройте файл Google Drive.reg, полученный на шаге 3, с помощью Блокнота или другого текстового редактора.
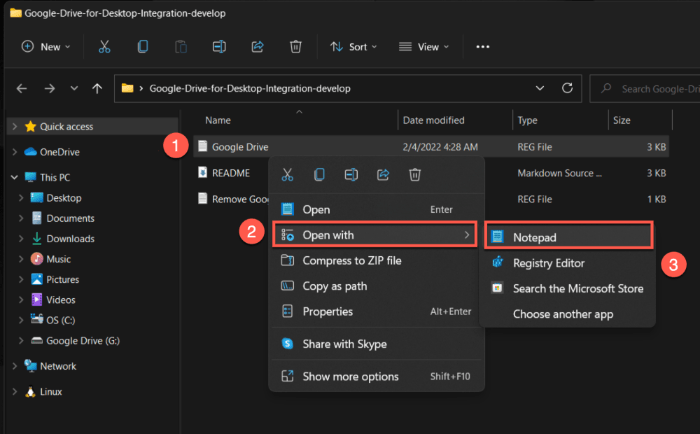
- Замените каждый экземпляр «C:\Program Files\Google\Drive File Stream\49.0.9.0» полным путем, который вы скопировали выше.
- Измените каждый экземпляр значения «TargetFolderPath» на «G:\\Google Drive». Если вы установили Google Диск на другой диск, замените букву «G» соответствующей буквой диска.
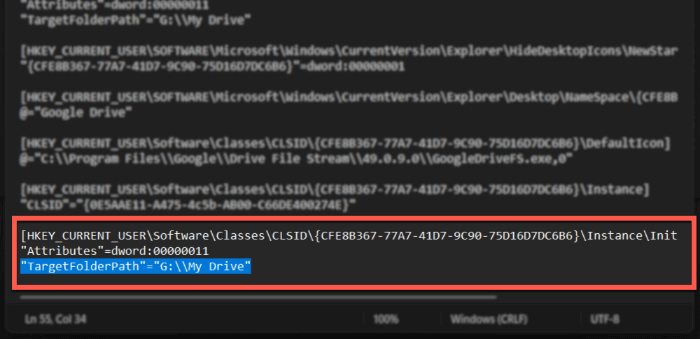
- Сохраните файл Google Drive.reg и закройте Блокнот.
- Запустите файл, дважды щелкнув по нему. Когда появится запрос UAC, выберите «Да», чтобы разрешить добавление новых данных в реестр Windows.
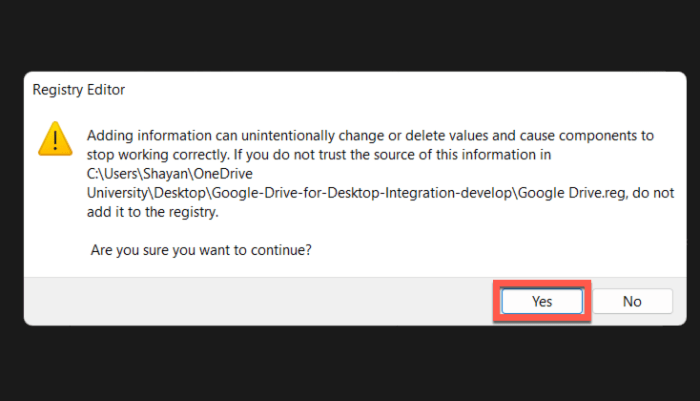
- Редактор реестра сообщит вам, что новые ключи были добавлены в ваш реестр Windows. Нажмите «ОК».
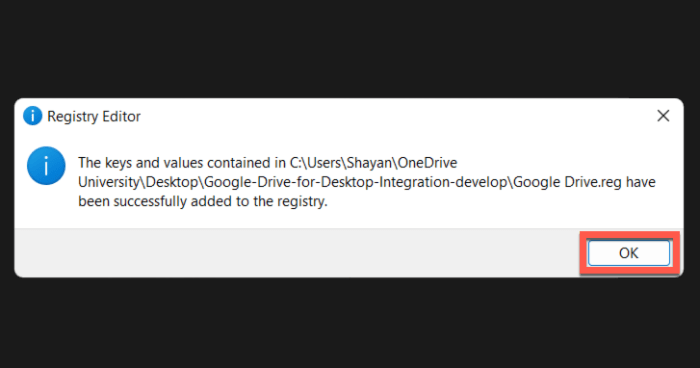
- Откройте проводник. Если вы правильно выполнили все действия, Google Диск должен отображаться как отдельный объект на боковой панели Проводника.
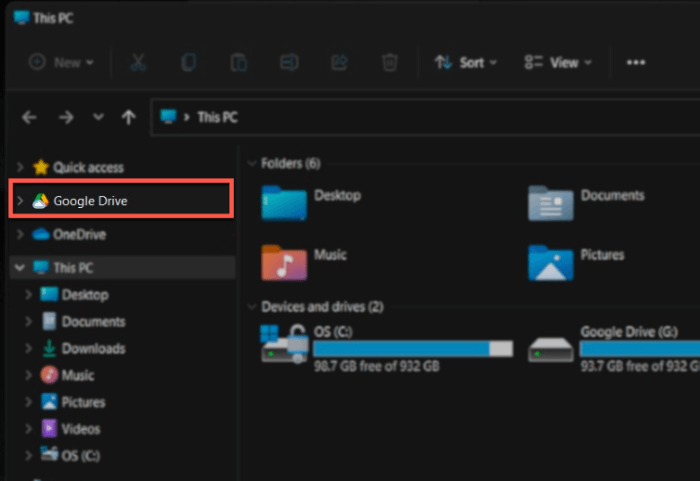
Читайте также: Не можете загрузить файлы на Google Диск? Вот некоторые исправления
Часто задаваемые вопросы
Безопасно ли использовать Google Диск?
Да. Но вы должны знать, что Google ищет в ваших файлах данные он может использовать для создания вашего профиля в рекламных целях. Google Диск может вам не подойти, если вы считаете, что это слишком навязчиво.
Кто может видеть, что находится на моем Google Диске?
Файлы на вашем Google Диске доступны только вам, если вы не поделились ими с другими. Однако будьте осторожны с информацией своей учетной записи, поскольку любой, у кого есть доступ к вашей электронной почте и паролю, также может просматривать ваши файлы. Чтобы предотвратить это, включите двухфакторную аутентификацию в своей учетной записи Google .
Работает ли Google Диск в автономном режиме?
Да. Вы можете настроить Google Диск для работы в автономном режиме . Если вы решите зеркально отобразить папки и файлы, они будут храниться автономно на вашем устройстве и в облаке.
Как удалить Google Диск, если он мне больше не нужен?
Если вы решите удалить Google Диск, вам сначала необходимо запустить файл «Remove Google Drive.reg», который вы извлекли ранее, если вы решите не отображать Google Диск в качестве отдельного ярлыка в проводнике. Затем удалите Google Диск из панели управления, как обычно, с любым другим приложением.
Изображение предоставлено: Google


