Многим людям нравятся портативные приложения, поскольку им не нужно ничего устанавливать или беспокоиться об оставшихся файлах при удалении приложения. Кроме того, вы можете разместить эти приложения на USB-накопителе или даже в облаке и использовать их на любом ПК. Использование приложений, которые не нужно устанавливать, звучит здорово, но что произойдет, если вы захотите добавить портативные приложения в автозагрузку Windows, чтобы сэкономить время? Поскольку они технически не установлены, они не добавляются в процесс запуска.
Хорошей новостью является то, что существует несколько способов запустить портативные приложения в Windows, поэтому вам не всегда придется запускать их вручную. Вы также можете удалить их из процесса запуска в любое время.
Читайте также: Как сортировать папки по размеру в Windows
Добавьте приложение в папку автозагрузки
Это самый простой и прямой вариант. Windows хранит список всех ярлыков запускаемых приложений в папке. (Необходимые приложения и системные процессы здесь не указаны.) Чтобы добавить портативное приложение в этот список, выполните следующие действия.
- Перейдите к исполняемому файлу портативного приложения, но не открывайте его. В этом примере я использую Кипасс — портативный менеджер паролей.
- Щелкните правой кнопкой мыши исполняемый файл и выберите «Дополнительные параметры», затем выберите «Отправить ->Рабочий стол
Contents
Добавьте приложение в папку автозагрузки
вы увидите просто опцию «Отправить».
Если вы не уверены, какой файл является исполняемым, измените параметр «Просмотр» папки на «Подробнее». Найдите «Приложение» в столбце «Тип». Вы также можете щелкнуть файл правой кнопкой мыши, выбрать «Свойства» и посмотреть, имеет ли он расширение «.exe» на вкладке «Общие».
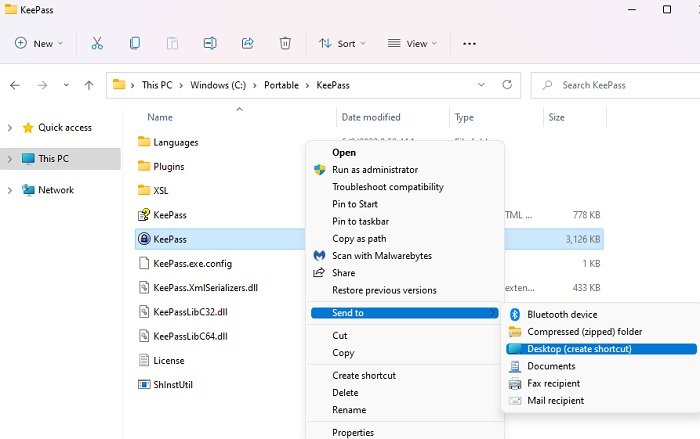
<старый старт="3">
shell:startupи нажмите «ОК». Откроется папка «Автозагрузка». Вы также можете открыть проводник и ввести следующий код, но замените «пользователь» своим собственным именем пользователя, а букву диска буквой жесткого диска Windows:C:\Users\user\AppData\Roaming\Microsoft\Windows\Start Menu\Programs\Startup
/div>
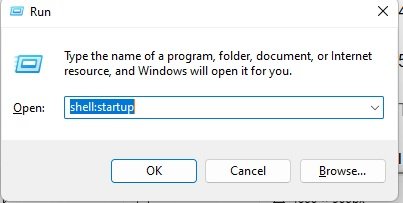
- Вставьте ярлык в эту папку.
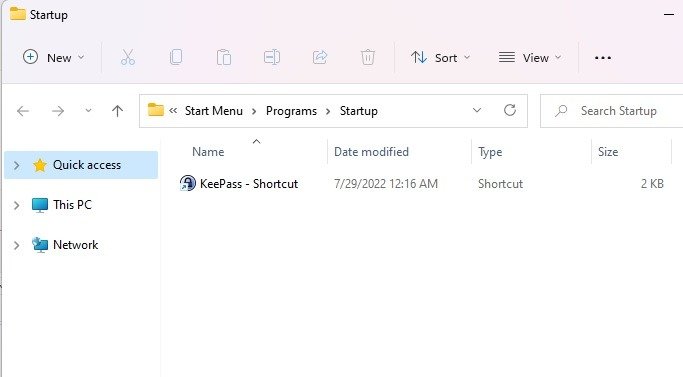
- Перезагрузите компьютер, чтобы приложение запустилось должным образом.
Если вы когда-либо переместите местоположение исходного исполняемого файла, вам придется повторить этот процесс или изменить свойства ярлыка, чтобы они указывали на новое местоположение файла.
Чтобы убрать приложение из автозагрузки, удалите его ярлык из папки «Автозагрузка».
Читайте также: 6 способов изменить букву диска в Windows
Создайте BAT-файл для диспетчера задач
Диспетчер задач позволяет планировать автоматический запуск различных задач в заданное время, дату и т. д. Как вы уже догадались, вы можете использовать диспетчер задач для добавления портативных приложений в автозагрузку Windows. Для этого вам сначала необходимо создать пакетный файл, то есть BAT-файл. Эти файлы позволяют выполнять различные удобные команды, например легко перемещать большое количество файлов и переименование нескольких файлов одновременно .
- Перейдите в меню «Пуск» и введите «Блокнот» в поле поиска. Откройте приложение «Блокнот» в результатах.
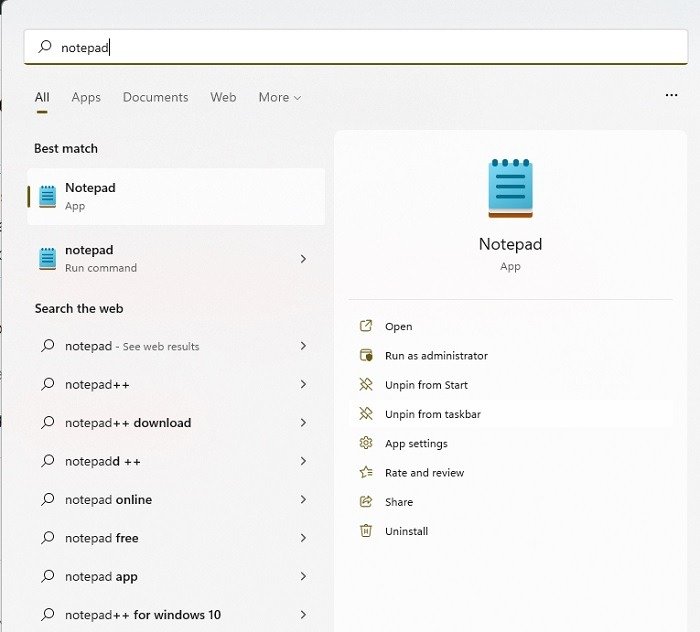
- Введите полный путь к вашему портативному приложению. Заключите путь в кавычки. Вы также можете щелкнуть правой кнопкой мыши исполняемый файл портативного приложения и выбрать «Копировать как путь». Скопируйте это в Блокнот, но убедитесь, что ваши цитаты выглядят так:
C:\"Portable\KeePass\KeePass.exe"
Обратите внимание, что кавычки начинаются с текста имени пути, а не с буквы диска.
- Введите «Начало» перед именем пути, чтобы текст в Блокноте выглядел примерно так:
Start C:\"Portable\KeePass\KeePass.exe"
- Выберите «Файл ->Сохранить как» в Блокноте.
- Сохраните файл под любым именем. Однако используйте «.bat» в качестве расширения файла. Вы можете сохранить файл в любом месте, но запомните путь для дальнейшего использования. В качестве имени файла я использую «keepassfile», поэтому мой файл будет «keepassfile.bat».
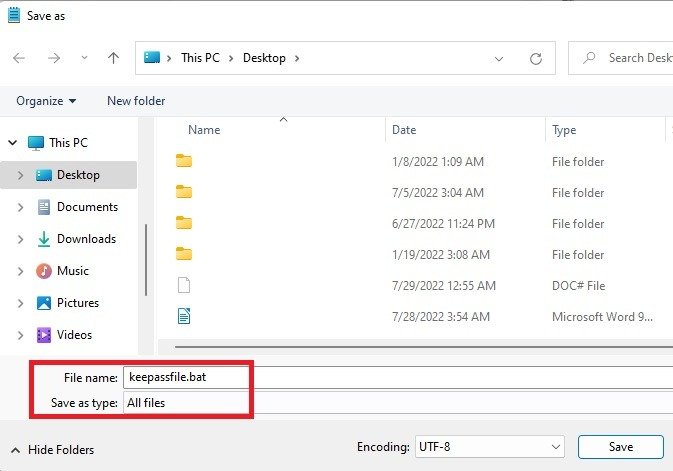
- Перейдите в меню «Пуск» и введите «Планировщик задач». Выберите соответствующий результат, чтобы открыть планировщик задач.
- Выберите папку «Библиотека планировщика задач» на боковой панели, затем щелкните ее правой кнопкой мыши. Выберите «Новая папка». Вы не увидите список параметров, если не щелкните папку левой кнопкой мыши один раз.
- Назовите папку как угодно. Я называю свои «Портативные приложения», так как буду создавать задачи внутри папки для портативных приложений. Нажмите «ОК», чтобы сохранить папку.
- Щелкните правой кнопкой мыши только что созданную папку и выберите «Создать задачу». Если вы не видите эту опцию, сначала щелкните папку левой кнопкой мыши.
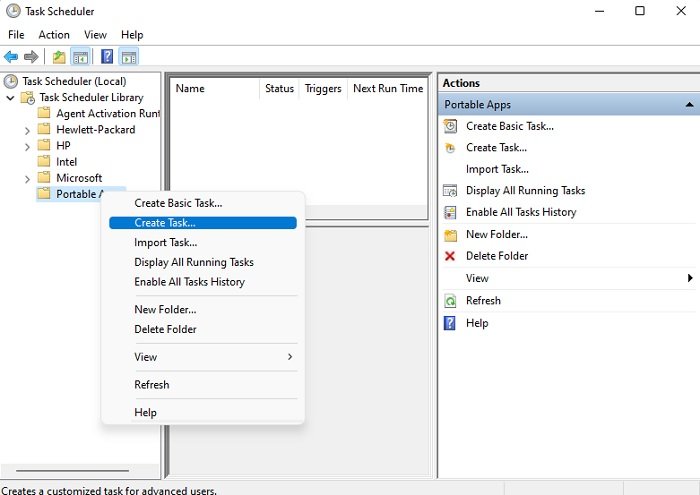
Также читайте: Как добавить звук запуска Windows 95 (или любой другой) в Windows
- На вкладке «Общие» дайте задаче имя. Это может быть что угодно, но постарайтесь использовать что-то описательное. Я использую «KeePass Startup».
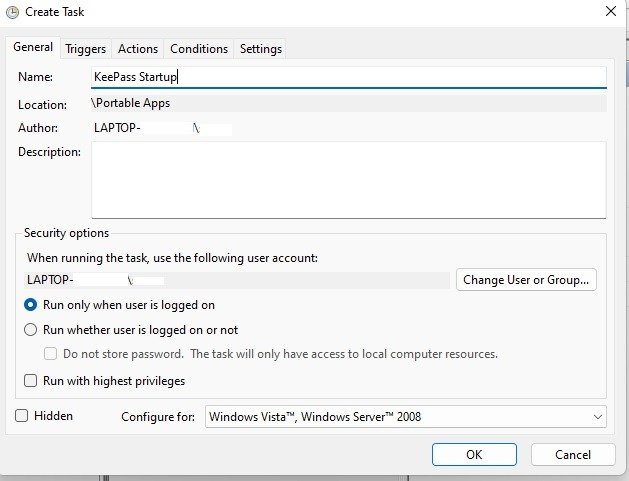
- Выберите вкладку «Триггеры» и нажмите кнопку «Создать» в левом нижнем углу.
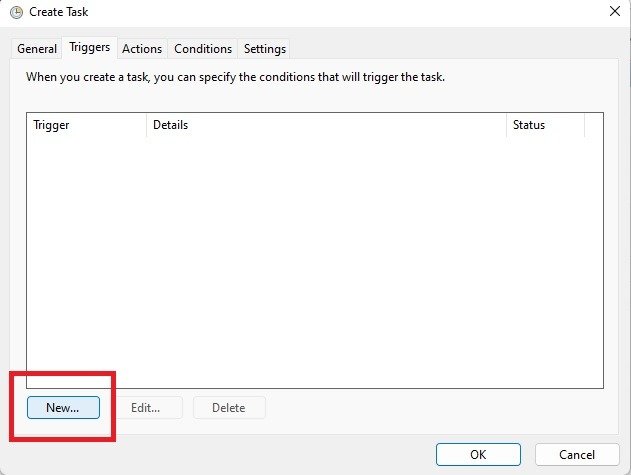
- Выберите «При запуске» в раскрывающемся списке «Начать задачу» в верхней части окна. Нажмите «ОК», чтобы сохранить настройки.
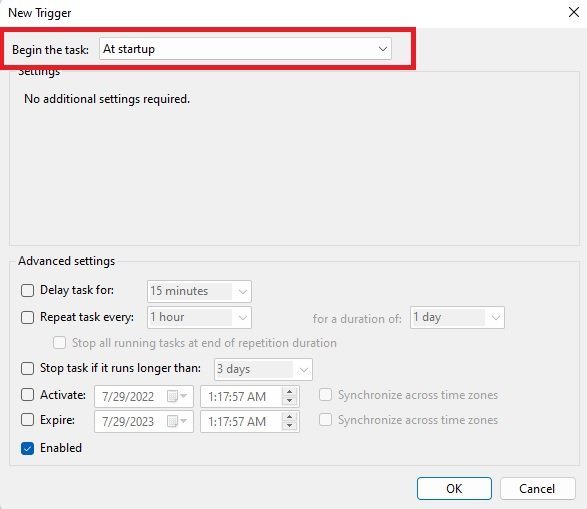
- Откройте вкладку «Действия» и нажмите кнопку «Создать».
- Выберите «Запустить программу» в раскрывающемся списке «Действие», затем перейдите к местоположению вашего BAT-файла.
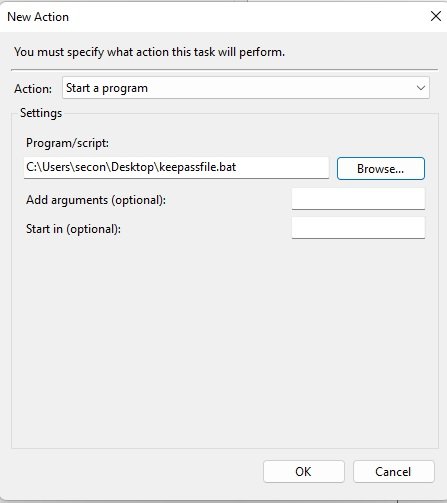
- Нажмите «ОК», чтобы сохранить изменения. Нажмите «ОК» еще раз, чтобы сохранить новую задачу.
- Закройте планировщик задач и перезагрузите компьютер, чтобы убедиться, что все работает как положено.
Удалите приложение из автозагрузки в любое время, удалив задачу в планировщике задач. Если вы когда-нибудь переместите приложение, вам необходимо будет обновить BAT-файл, добавив новые данные. Если вы переместите BAT-файл, обновите задачу соответствующим образом.
Читайте также: Как запланировать выключение и запуск Windows
Использовать сторонние менеджеры запуска
Хотя встроенных инструментов Windows должно быть все, что вам нужно для добавления портативных приложений в автозагрузку Windows, вы также можете использовать сторонние менеджеры запуска. Два хороших варианта — Starter и Glarysoft Quick Startup.
Добавление портативных приложений в автозагрузку Windows с помощью Starter
- Установите Стартер и откройте приложение.
- Выберите «Папки автозагрузки» на левой панели. Вы также можете открыть приложение только для определенного пользователя или для всех пользователей. По умолчанию выбрана только текущая учетная запись пользователя.
- Нажмите правой кнопкой мыши в пустой области на правой панели и выберите «Создать».
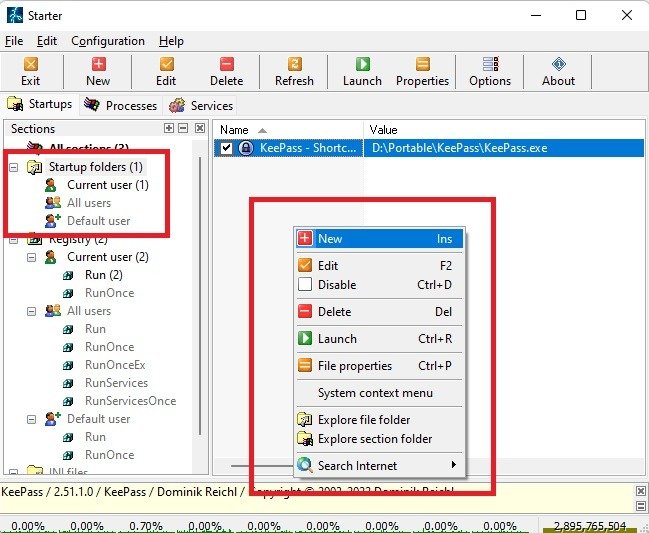
- Выберите значок обзора рядом с полем «Значение» и перейдите к исполняемому файлу вашего портативного приложения. После его выбора все остальные поля должны заполниться автоматически.
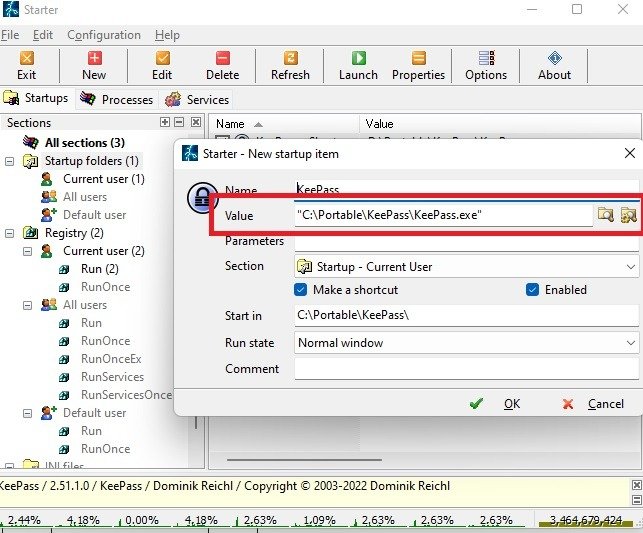
- Нажмите «ОК», чтобы сохранить изменения.
- Перезагрузите компьютер, чтобы приложение запустилось в Windows.
Читайте также: Выключение, спящий режим, спящий режим или быстрый запуск: объяснение настроек электропитания Windows
Добавьте портативные приложения в автозагрузку Windows с помощью Glarysoft Quick Startup
- Загрузите и установите Быстрый запуск Glarysoft .
- Откройте приложение и выберите «Добавить программу» на вкладке «Запускаемые программы».
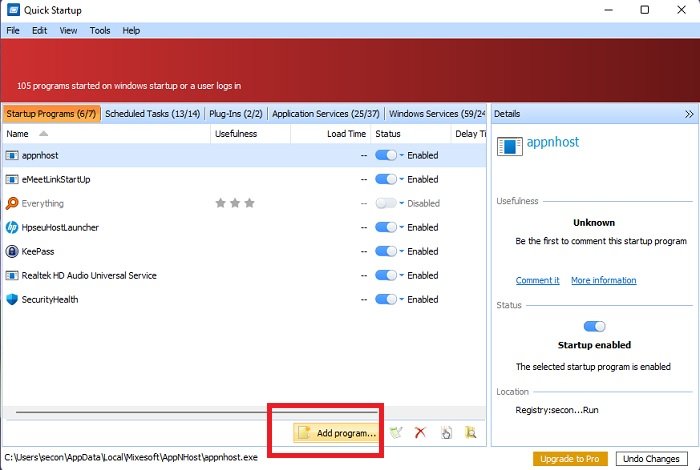
- Нажмите «Обзор» и перейдите к исполняемому файлу портативного приложения. Введите имя для вашего товара. Вы также можете установить время задержки (в секундах), если хотите немного отложить запуск портативного приложения. Это удобно, если у вас открыто несколько приложений и вы хотите разбить процесс.
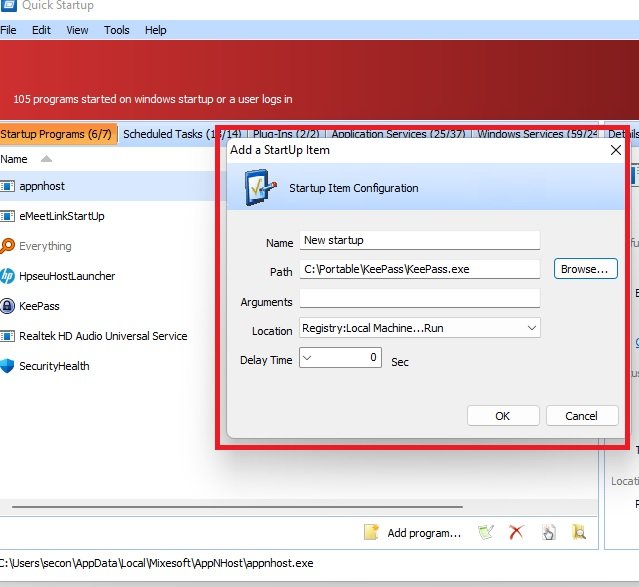
- Нажмите «ОК», чтобы сохранить изменения.
- Перезагрузите компьютер, чтобы приложение запустилось.
Читайте также: 14 превосходных альтернатив предустановленному программному обеспечению и утилитам Windows
Где я могу найти портативные приложения?
Переносные приложения, которые вы решите добавить в автозагрузку, будут различаться в зависимости от ваших потребностей. Например, мне, как писателю, нравится, когда при запуске компьютера открываются мой любимый браузер, расписание и новый документ LibreOffice. Возможно, вам понадобится приложение для обмена сообщениями или чатом, приложения для специальных возможностей, игра или что-то еще.
Если вы имеете в виду конкретное портативное приложение, например браузер, посетите веб-сайт приложения. Многие разработчики предлагают портативные версии основных приложений. Однако имейте в виду, что эти версии часто не такие мощные или не имеют такого количества функций, как их обычные аналоги. В то же время их удобно запускать на старых компьютерах, на компьютерах с ограниченным пространством или с USB-накопителя.
Вы также можете выполнить поиск портативных приложений на следующих сайтах:
- Портативный каталог приложений : загружайте отдельные приложения или используйте платформу PortableApps.com для управления установками и обновлениями в одном месте.
- Коллекция портативных бесплатных программ : бесплатные портативные приложения в различных категориях.
- Портаппы : небольшая, но постоянно растущая коллекция бесплатных приложений.
Читайте также: Как проверить, является ли USB-накопитель загрузочным в Windows
Часто задаваемые вопросы
Как запустить портативные приложения на USB-накопителе?
Если у вас есть портативные приложения на USB-накопителе, вставьте его и выполните любой из описанных выше процессов, чтобы добавить приложение в автозагрузку Windows.
Единственная проблема заключается в том, что диск должен быть включен во время процесса запуска, а буква диска всегда до
Использовать сторонние менеджеры запуска
нится, Windows не сможет найти элемент автозагрузки.Мои приложения запустятся только для моей учетной записи Windows?
Все описанные выше процессы добавляют ваше портативное приложение только к вашей учетной записи пользователя. Однако вы можете добавить свой ярлык в Добавление портативных приложений в автозагрузку Windows с помощью Starter, а не только в свою учетную запись пользователя. Планировщик заданий также позволяет добавлять элементы в папку «Все пользователи», если вы открываете Планировщик заданий с правами администратора.
Как портативные приложения влияют на время запуска?
Как и в случае с любым другим элементом автозагрузки, чем больше приложений и служб пытаются запуститься с Windows, тем дольше занимает процесс запуска. Добавив портативные приложения в автозагрузку Windows, откройте диспетчер задач и выберите вкладку «Автозагрузка». Здесь вы можете увидеть влияние запуска. Средний и высокий уровень воздействия замедляют время запуска.
Изображение предоставлено Александром Шатовом через Unsplash . Все скриншоты сделаны Crystal Crowder


