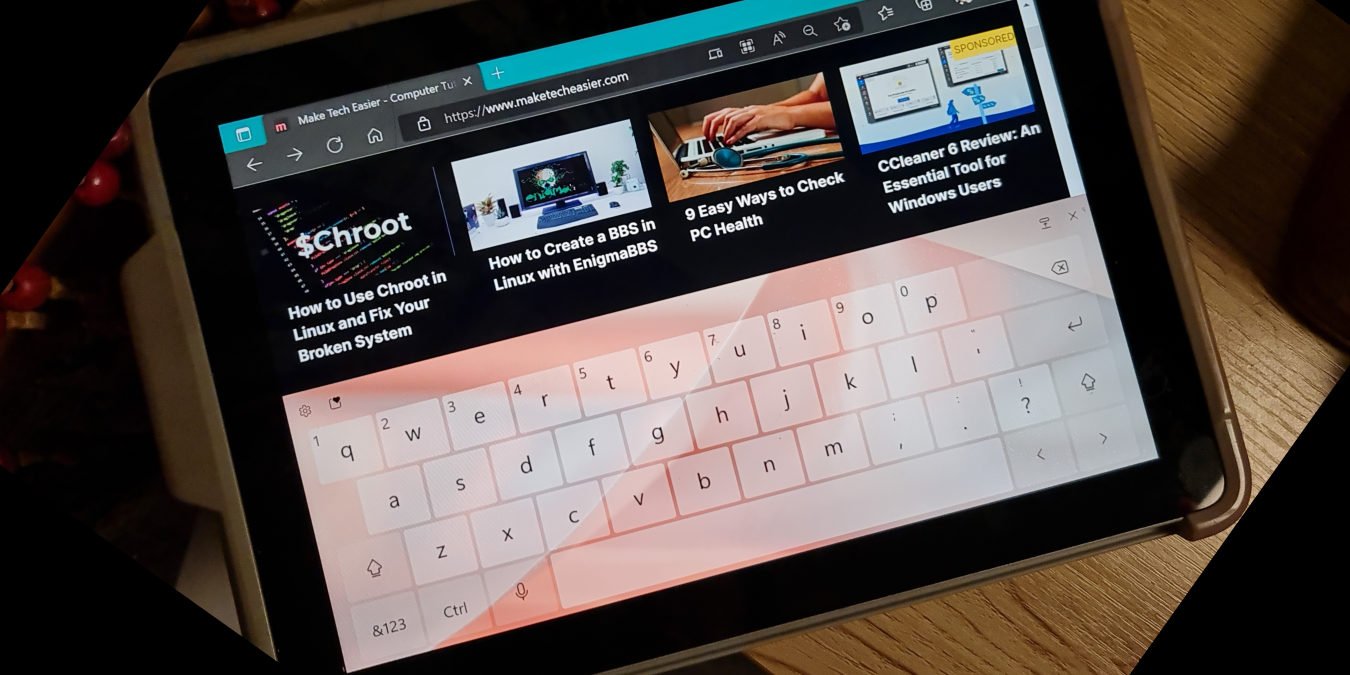В сенсорную клавиатуру в Windows 11 добавлено несколько новых функций, значительно расширяющих количество способов ввода текста на экране. Вы даже можете использовать эту виртуальную клавиатуру, если на вашем мониторе или ноутбуке отсутствуют сенсорные возможности и одна или несколько клавиш на вашей физической клавиатуре не работают. В этом руководстве вы познакомитесь с некоторыми основными функциями сенсорной клавиатуры Windows 11.
Читайте также: Клавиатура ноутбука не работает? Попробуйте эти исправления
Сенсорная клавиатура и экранная клавиатура
Майкрософт в первую очередь создавала сенсорную клавиатуру для планшетов и ноутбуков с сенсорным экраном под управлением Windows. На этих устройствах он автоматически отображается при касании любой области, допускающей ввод текста, и скрывается, когда он вам больше не нужен. Он также имеет современный внешний вид, соответствующий новейшему языку дизайна Microsoft.
Contents
- 1 Сенсорная клавиатура и экранная клавиатура
- 2 Как включить сенсорную клавиатуру в Windows 11
- 3 1. Базовый ввод с помощью сенсорных клавиш
- 4 2. Использование смахивания
- 5 3. Добавление текста с помощью голоса
- 6 4. Вставка текста с помощью распознавания рукописного ввода
- 7 5. Открытие панели эмодзи
- 8 6. Доступ к истории буфера обмена
- 9 7. Изменение раскладки сенсорной клавиатуры
- 10 8. Персонализация сенсорной клавиатуры
- 11 Часто задаваемые вопросы
- 11.1 Как быстро вводить цифры или символы с диакритическими знаками?
- 11.2 Как можно легко перемещать мигающий текстовый курсор с помощью сенсорной клавиатуры?
- 11.3 Почему не работает ввод с помощью смахивания?
- 11.4 Как я могу использовать смахивание для ввода собственных слов, таких как аббревиатуры и имена собственные?
Сенсорная клавиатура и экранная клавиатура
board-on-screen-compare.png" alt="Сравнение сенсорной клавиатуры на экране Windows 11">С другой стороны, на экранной клавиатуре является частью Инструменты специальных возможностей в Windows . Он может похвастаться несколькими эксклюзивными дополнениями, такими как полный набор навигационных и функциональных клавиш. Его можно использовать как на устройствах Windows с сенсорным экраном, так и на стандартных устройствах.
Читайте также: 4 быстрых способа отключить клавиатуру в Windows
Как включить сенсорную клавиатуру в Windows 11
Чтобы начать использовать сенсорную клавиатуру, сначала необходимо активировать ее в настройках вашего компьютера. Следуйте инструкциям ниже.
- Нажмите правой кнопкой мыши или нажмите и удерживайте пустое место на панели задач Windows.
- Перейдите в «Настройки панели задач», чтобы открыть раздел «Панель задач» в разделе «Персонализация».
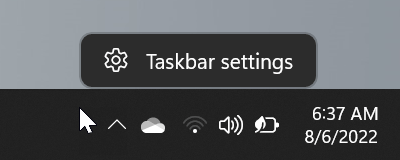
- Альтернативно нажмите Win+ I, перейдите в «Персонализация» на боковой панели и, наконец, в «Панель задач».
- Активируйте опцию «Сенсорная клавиатура».
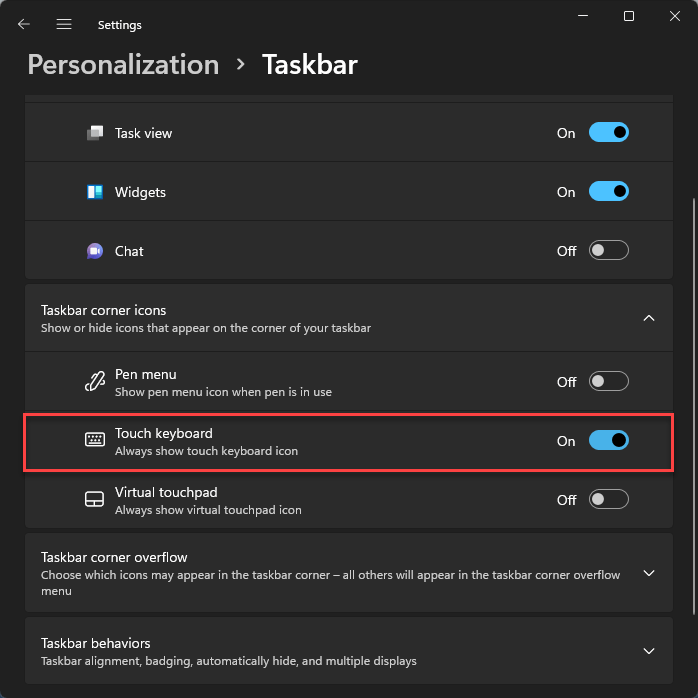
- Нажмите или щелкните маленький значок клавиатуры в области уведомлений, чтобы запустить сенсорную клавиатуру.
Примечание. Если вы используете планшет Windows или монитор с сенсорным экраном без подключенной физической клавиатуры, вы также можете коснуться любой области, позволяющей вводить текст, например текстового поля, чтобы открыть клавиатуру.
Познакомьтесь с некоторыми важными действиями, которые можно выполнять с активированной сенсорной клавиатурой.
1. Базовый ввод с помощью сенсорных клавиш
- Нажмите любую клавишу, чтобы вставить соответствующий символ после мигающего курсора.
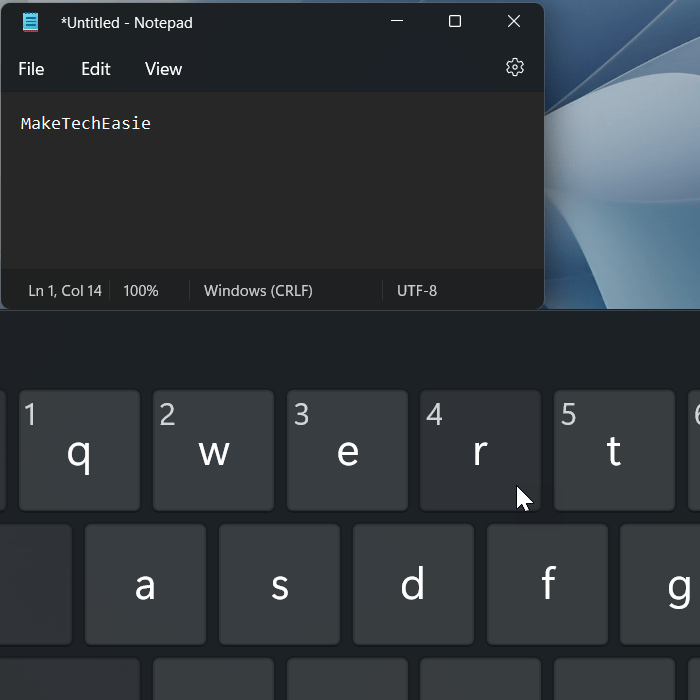
- Нажмите клавишу &123, чтобы перейти к цифрам и символам. Используйте клавиши со стрелками влево и вправо под клавишей Tabдля переключения между символами.
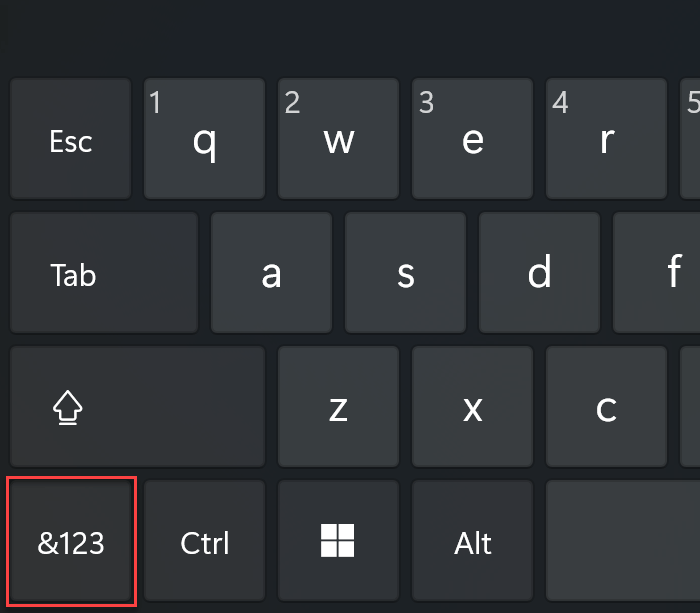
- Если вам нужно выполнить комбинацию клавиш, включающую модификаторы, такие как клавиши Altили Shift, коснитесь или щелкните клавишу-модификатор, чтобы активировать ее, затем выберите другую клавишу, чтобы создайте комбинацию.
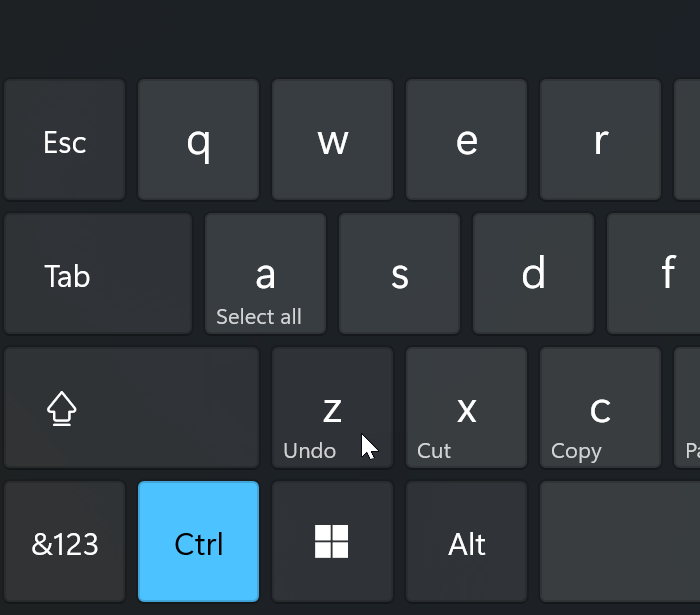
2. Использование смахивания
- Чтобы начать печатать на экране, коснитесь или щелкните первый символ слова, которое вы хотите ввести, и сразу же перетащите палец или курсор мыши ко второй букве слова.
<старый старт="2">
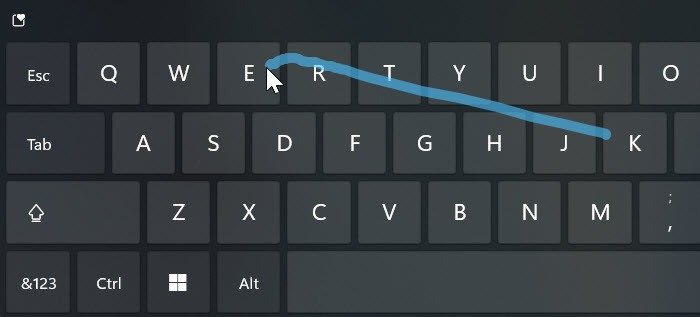
- Если вы сгенерировали неправильное слово, выберите любое из предложений над верхней ключевой строкой, чтобы исправить его.
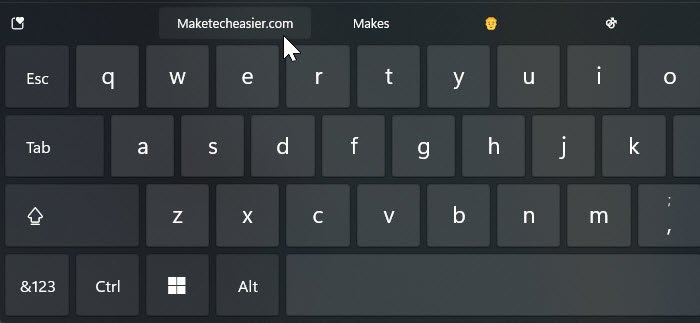
Читайте также: Что нужно знать перед покупкой подержанного ноутбука
3. Добавление текста с помощью голоса
- На сенсорной клавиатуре коснитесь или нажмите кнопку «Микрофон», чтобы переключиться в режим голосового набора.
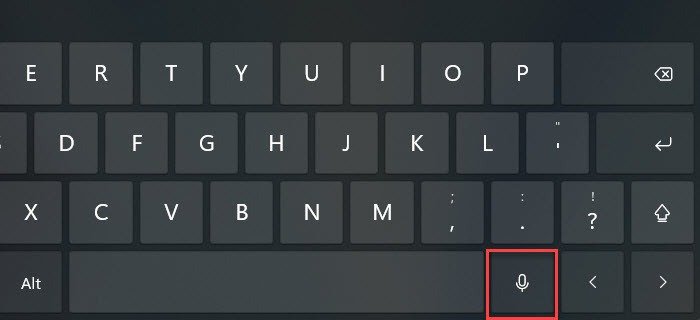
- Начните говорить. Если вы не видите пульсирующий пузырь «Микрофон», щелкните область, в которую вы хотите ввести текст, нажмите «Микрофон» и начните говорить снова.
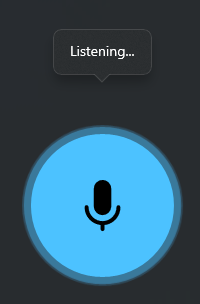
4. Вставка текста с помощью распознавания рукописного ввода
- На экранной клавиатуре коснитесь или щелкните значок шестеренки в верхнем левом углу.
- Оттуда выберите «Рукописный ввод».
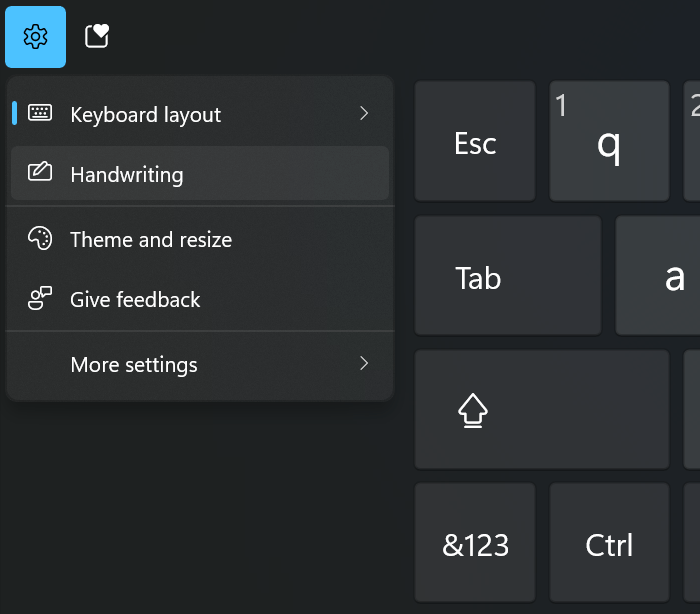
- Напишите предложение печатным или рукописным шрифтом с помощью пальца, мыши, сенсорной панели, стилуса или Surface Pen на панели рукописного ввода.
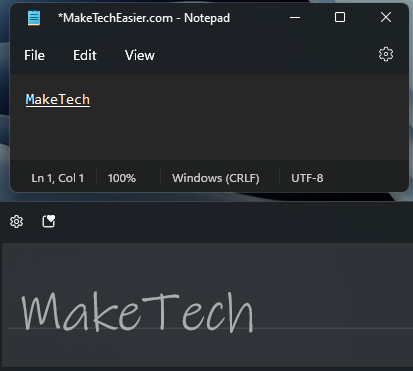
- Если Windows неправильно распознала ваш почерк, выберите любое из предложенных слов над блоком рукописного ввода, чтобы исправить это.
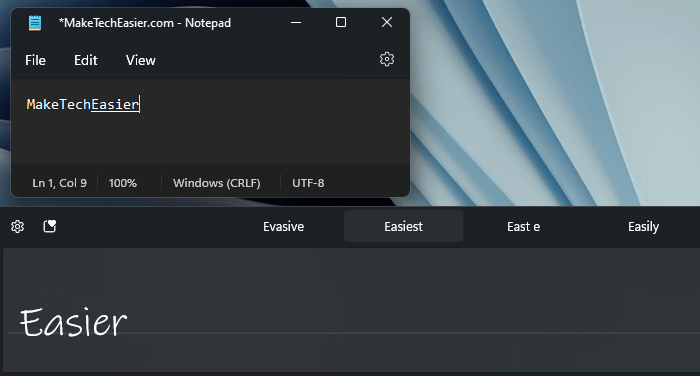
Читайте также: 2. Использование смахиванияю гарантийной проверки">Экономьте деньги на ремонте устройства с помощью гарантийной проверки
5. Открытие панели эмодзи
- На сенсорной клавиатуре коснитесь или щелкните значок с изображением маленького сердечка внутри рамки, чтобы отобразить самые последние смайлы, GIF-файлы и другие символы, которые вы использовали. Эта панель повторяет функции, которые можно найти на панели эмодзи Win+ ;.
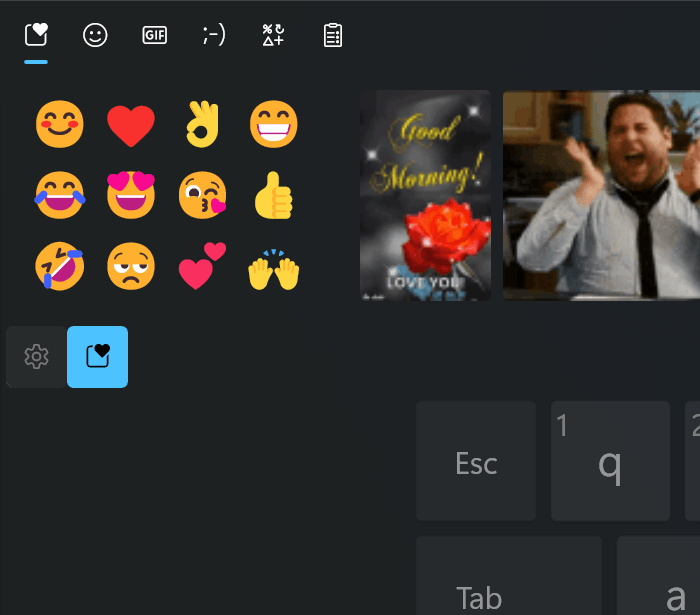
- Нажмите на любой из маленьких значков над полосой «Недавно использованные», чтобы перейти к соответствующим разделам.
- Вы также можете использовать поле поиска в правом верхнем углу для поиска смайлов и GIF-файлов по ключевому слову.
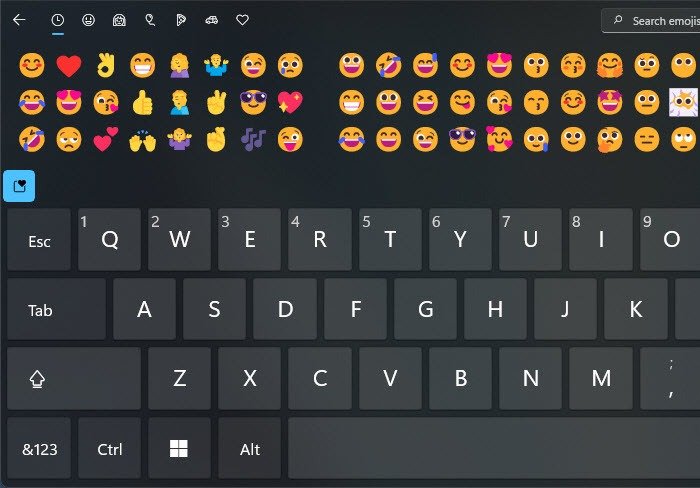
- Нажмите на символ, чтобы вставить его.
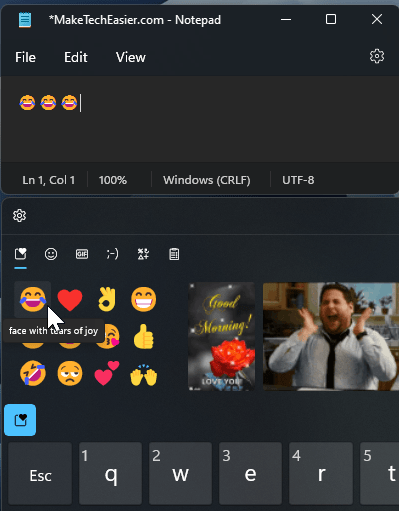
6. Доступ к истории буфера обмена
- Еще раз нажмите на значок сердечка.
- Перейдите к значку «История буфера обмена», чтобы увидеть, что 3. Добавление текста с помощью голосаоторые вы недавно сохранили в буфере обмена Windows (то же самое, что и меню Win+ V).
- Нажмите на любую плитку записи в буфере обмена, чтобы вставить текст или данные, содержащиеся в плитке.
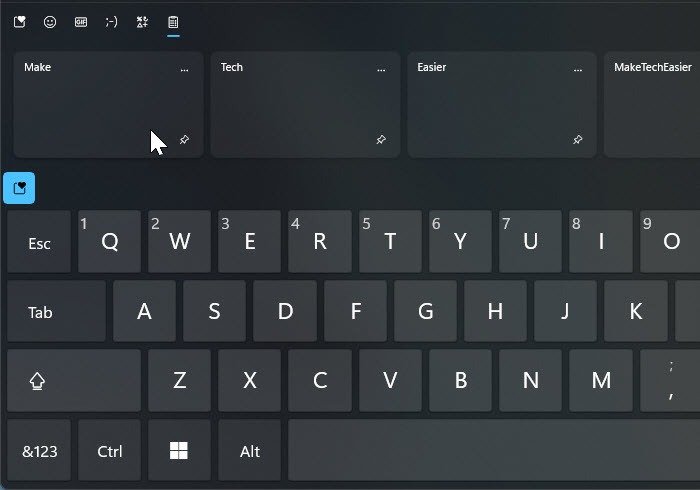
- Если вы хотите, чтобы будущие записи буфера обмена не переопределяли определенную запись в буфере обмена, щелкните значок «Закрепить» в правом нижнем углу нужной плитки записи в буфере обмена.
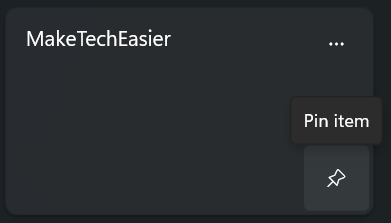
Читайте также: Обзор механической клавиатуры Epomaker AK84S
7. Изменение раскладки сенсорной клавиатуры
Нажмите значок шестеренки на сенсор
4. Вставка текста с помощью распознавания рукописного ввода
трех вариантов во всплывающем меню.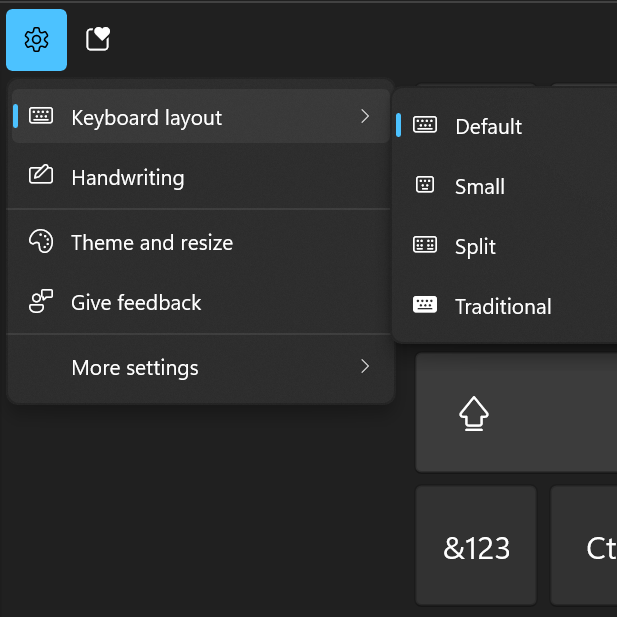
- Маленький : открепляет и сжимает сенсорную клавиатуру, чтобы она напоминала клавиатуру смартфона. Используйте эту опцию, чтобы освободить больше места на экране.
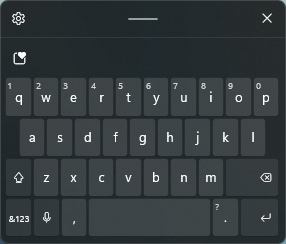
- Разделить – уменьшает клавиши до размера смартфона, но перемещает половину из них в крайнюю левую и крайнюю правую стороны закрепленной области. Этот макет идеально подходит для набора текста на сенсорном экране планшета большими пальцами.
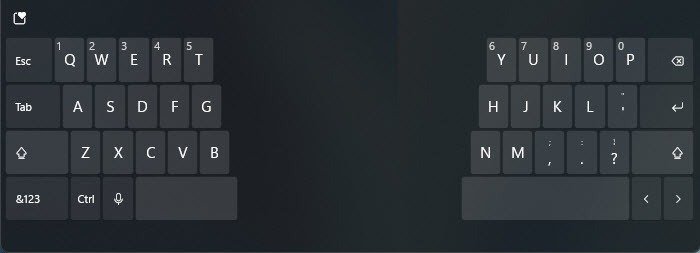
- Традиционная — очень напоминает стандартную раскладку физической клавиатуры, дополненную числовой строкой и дополнительными символами, обеспечивающими более быстрый доступ к этим клавишам.
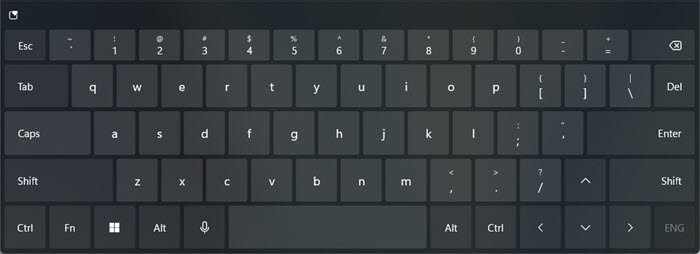
8. Персонализация сенсорной клавиатуры
- Нажмите значок шестеренки на сенсорной клавиатуре.
- Перейдите в раздел «Тема и изменение размера».
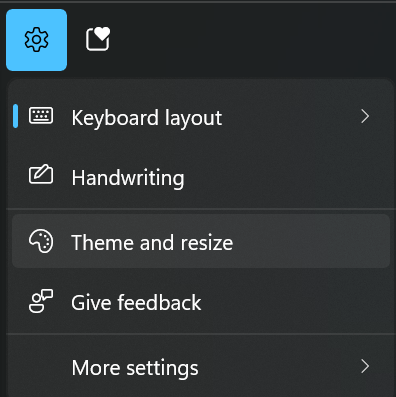
- Отрегулируйте ползунок «Размер клавиатуры», чтобы уменьшить или увеличить сенсо
5. Открытие панели эмодзи
ию — «100».
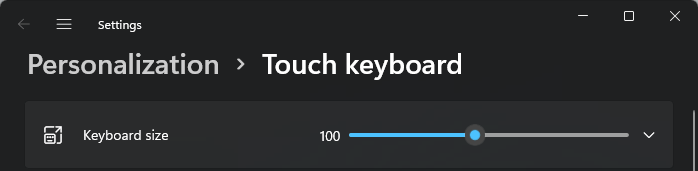
- Если вы хотите изменить только размер текста на каждой клавише, сохраняя при этом размеры самих клавиш, прокрутите вниз до параметра «Размер текста клавиши» и выберите любой из двух других размеров. Используйте кнопку «Открыть клавиатуру», чтобы просмотреть изменения.
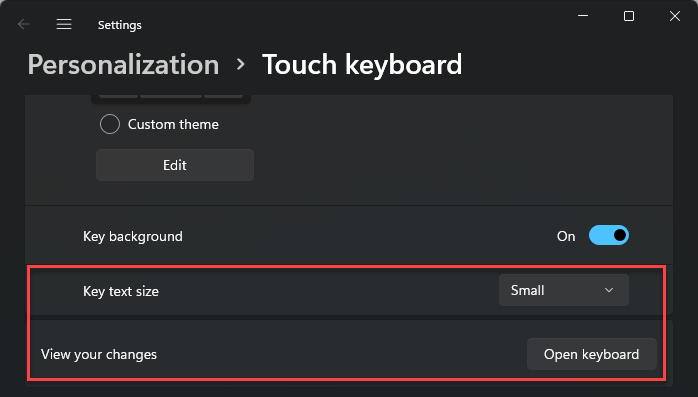
- Если вы хотите скрыть прямоугольный фон каждой клавиши на сенсорной клавиатуре, отключите параметр «Фон клавиши».
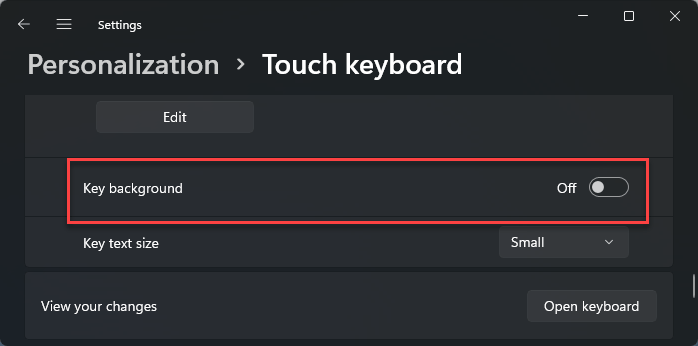
<ол старт="6">
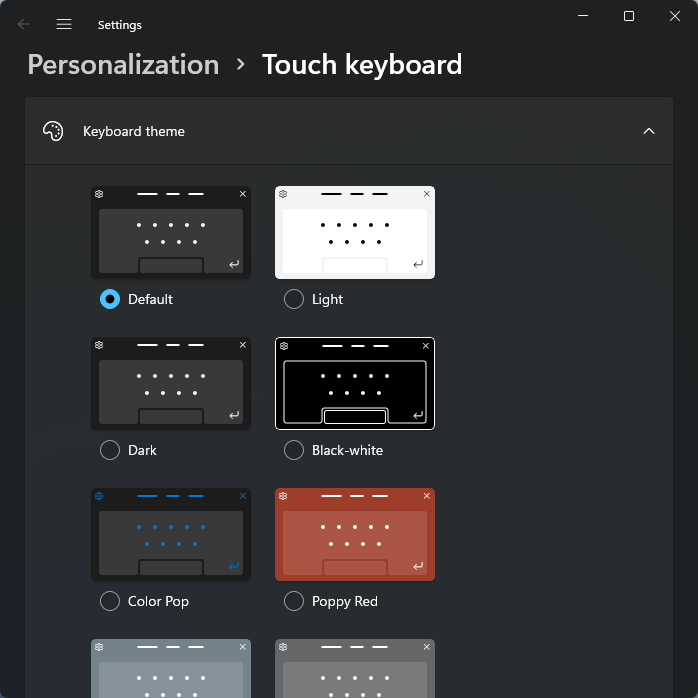
- Если вас не устраивает ни одна из тем, предоставляемых Windows, выберите вариант «Пользовательская тема» и нажмите кнопку «Изменить» ниже.
- Нажмите кнопку «Сохранить» после того, как вы установите цвета для своей пользовательской темы.
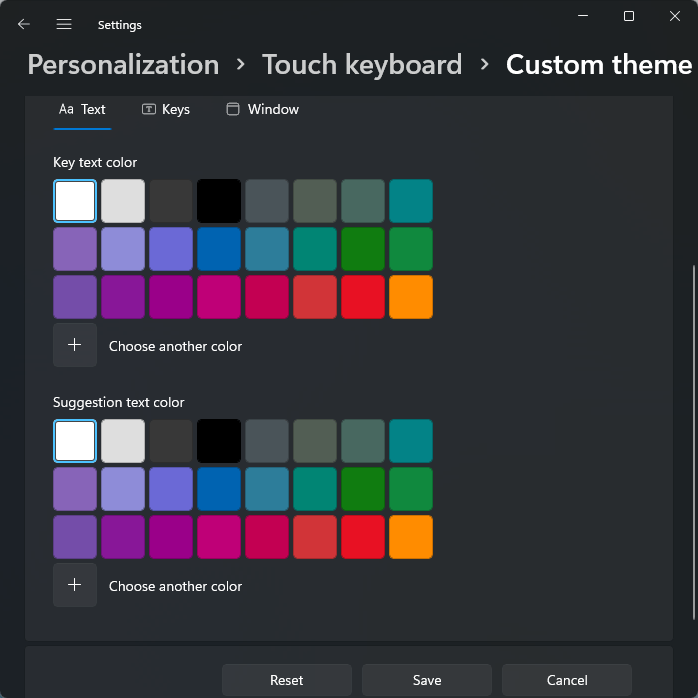
Читайте также: Клавиатура ноутбука не работает? Попробуйте эти исправления
Часто задаваемые вопросы
Как быстро вводить цифры или символы с диакритическими знаками?
Длительно нажмите цифру или клавишу и удерживайте ее около секунды. Вы должны увидеть несколько других связанных клавиш или символов, всплывающих выше. Перетащите палец или курсор на нужную клавишу. Это работает не со всеми ключами.
Как можно легко перемещать мигающий текстовый курсор с помощью сенсорной клавиатуры?
Удерживая клавишу пробела на сенсорной клавиатуре указателем мыши или пальцем, перетащите его в любом направлении.
Почему не работает ввод с помощью смахивания?
Ввод смахиванием работает только при раскладках клавиатуры «По умолчанию» и «Маленькая». Некоторые приложения также могут не поддерживать ввод с помощью пролистывания.
Как я могу использовать смахивание для ввода собственных слов, таких как аббревиатуры и имена собственные?
При вводе смахиванием также можно учитывать «Личный словарь» вашей системы при предложении слов. Чтобы добавить слова в свой личный словарь, убедитесь, что вы включили опцию «Личный словарь рукописного ввода и ввода» в «Настройки → Конфиденциальность и без
7. Изменение раскладки сенсорной клавиатуры
». Продолжайте вводить слово с помощью сенсорной или физической клавиатуры в любом приложении или поле, позволяющем вводить текст. Вы можете увидеть, добавила ли Windows это слово в словарь, перейдя в «Личный словарь» в разделе «Персонализация рукописного ввода и набора текста».Изображение предоставлено Джоном Руисом