Возможно, это происходит не каждый день, но бывают случаи, когда вам нужно отразить экран Android на рабочем столе Linux. Возможно, вы захотите провести презентацию со своего телефона, проверить разрабатываемое приложение, не прикасаясь к устройству Android, просмотреть фотографии и другие медиафайлы на большом экране и т. д. Независимо от причины, транслировать свой Android-устройство действительно легко. экран в Linux.
Следуйте тому методу, который вам более удобен, поскольку каждый из них работает практически со всеми дистрибутивами Linux. Все, что вам нужно, — это современный браузер для беспроводного вещания.
Читайте также: Как исправить проблему с неработающим поворотом экрана Android
Если вы хотите транслировать экран Android на настольный компьютер или ноутбук с Linux, не используя никаких проводов и не заморачиваясь с параметрами разработчика и расширенными настройками, у вас есть два подходящих варианта: AirDroid и Screen Cast.
1. AirDroid (беспроводной)
AirDroid отлично подходит, если вы хотите управлять своим телефоном без использования каких-либо специальных интерфейсов или сторонних приложений на компьютере. Это не просто приложение для кастинга экрана. Вместо этого он действует как полный пакет программного обеспечения для управления телефоном через компьютер, который также содержит возможность транслировать на него экран вашего телефона.
- Откройте приложение, и вы увидите экран с несколькими вариантами.
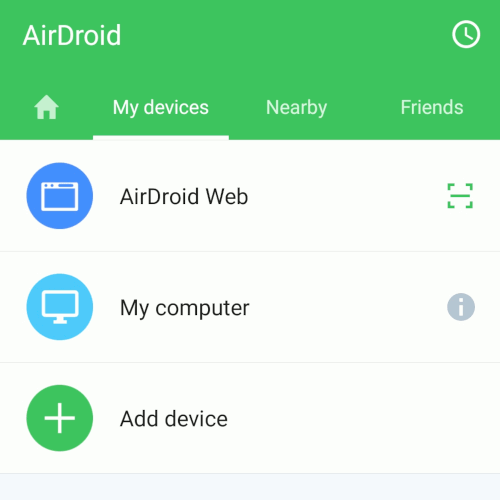
1. AirDroid (беспроводной)
ете подключиться либо через адрес в браузере, либо через сканирование QR-кода (для этого потребуется учетная запись).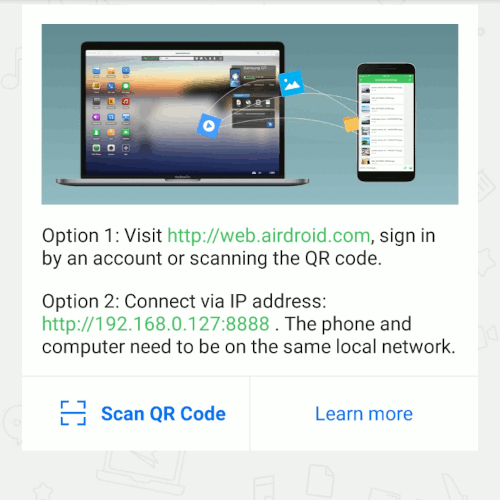
- В нашем примере мы показываем вам вариант, не требующий учетной записи. Откройте новую вкладку в браузере и введите адрес, как написано в строке. Не забудьте ввести «http://» перед числовым адресом, иначе ваш браузер по умолчанию перейдет на HTTPS, что приведет к ошибке.
- Как только вы войдете в систему, вы получите на свой телефон уведомление о том, что устройство запрашивает доступ к AirDroid. Как только вы примете согласие, интерфейс вашего компьютера изменится.
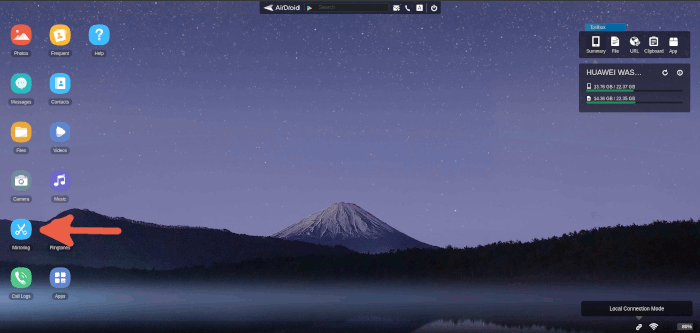
- Чтобы просмотреть скриншот, нажмите «Зеркалирование» (изображено выше). Теперь вы смотрите на экран своего телефона из системы Linux без необходимости устанавливать на него дополнительное программное обеспечение.
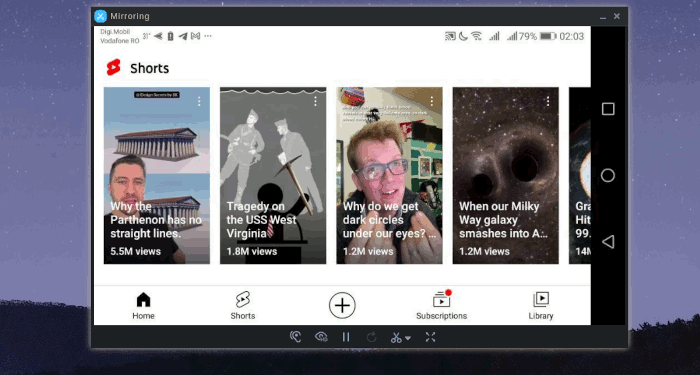
Читайте также: 5 дистрибутивов Arch Linux, которые проще установить и использовать
2. Экранная трансляция (беспроводная)
Если вам нужна альтернатива с немного меньшей задержкой и без лишнего лишнего, вы можете использовать бесплатное приложение под названием Экранный каст . Это минимальный вариант, позволяющий транслировать экран Android по беспроводной сети, пока ваша система и устройство Android находятся в одной сети.
- Загрузите и установите приложение на свое устройство.
- Запустите приложение и нажмите кнопку «Пуск» на главном экране.
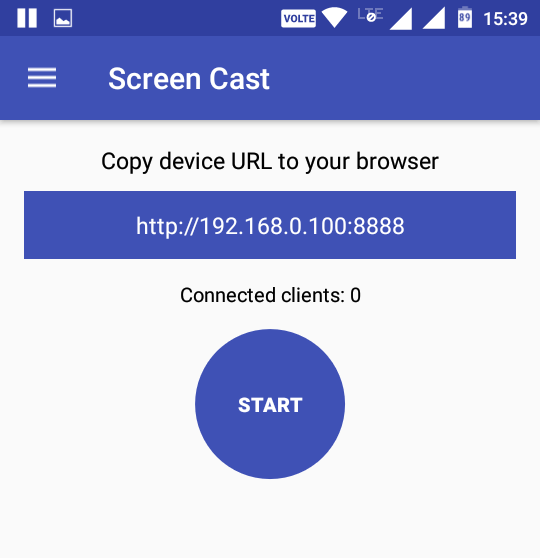
- В окне подтверждения нажмите кнопку «Начать сейчас». Если вы не хотите снова видеть это окно, установите флажок «Больше не показывать».
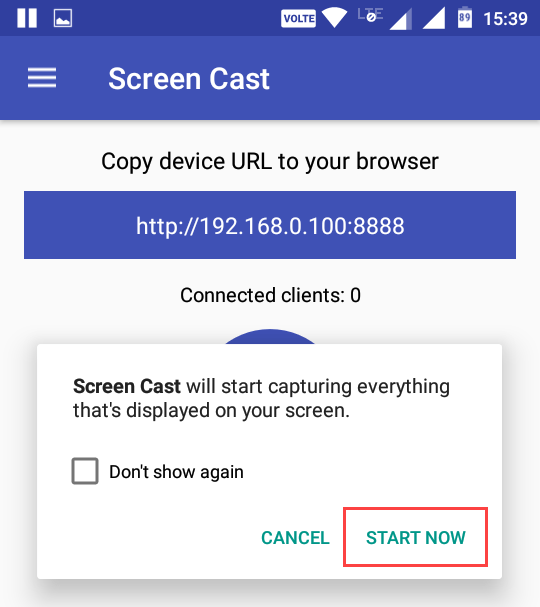
- Введите отображаемый URL-адрес в своем любимом браузере на компьютере. Как только вы введете URL-адрес, начнется трансляция экрана, и все, что вы делаете на вашем устройстве Android, будет зеркально отражено на вашем компьютере с Linux.
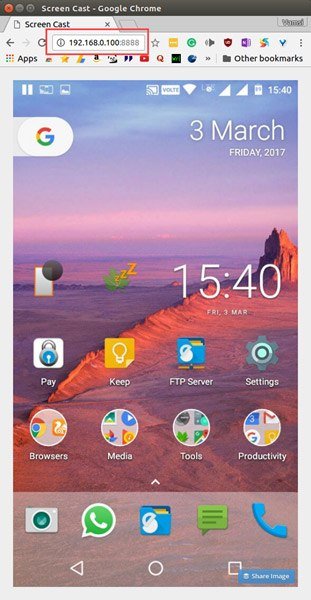
- Не существует настроек для настройки качества изображения во время трансляции, поскольку Screen Cast — это минимальное приложение. Однако вы можете пароль защищает соединение . Чтобы включить защиту паролем, нажмите значок «Меню» (три горизонтальные линии) в верхнем левом углу и выберите параметр «Настройки».
- Установите флажок «Требуется пароль для просмотра трансляции экрана», и все готово.
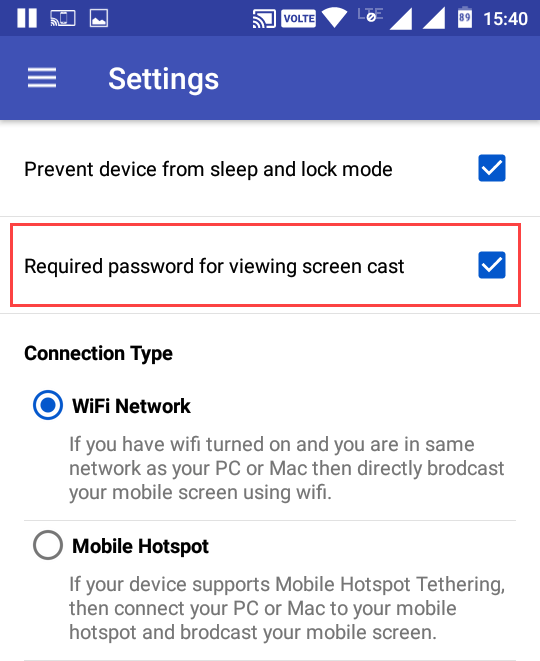
- С этого момента при каждой попытке доступа к скринкасту из веб-браузера вам будет предложено ввести пароль. Просто введите пароль, отображаемый в приложении, и начнется трансляция.
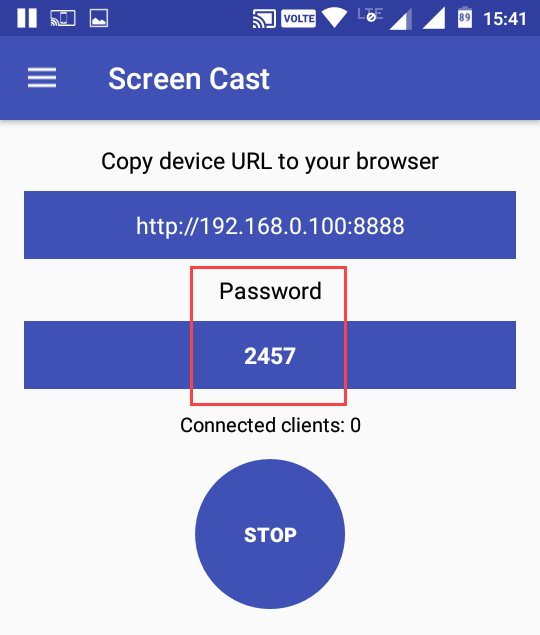
Читайте также: 5 отличных помощников AUR для Arch Linux
Если вы не находитесь в той же сети или не можете транслировать экран по беспроводной сети, вы можете добиться того же результата, подключив устройство Android через USB.
3. Высор (проводной, USB)
- Прежде чем что-либо сделать, вам необходимо включить «Параметры разработчика», перейдя в «Настройки» ->«О телефоне». (В некоторых моделях это «Настройки ->Система ->О телефоне».)
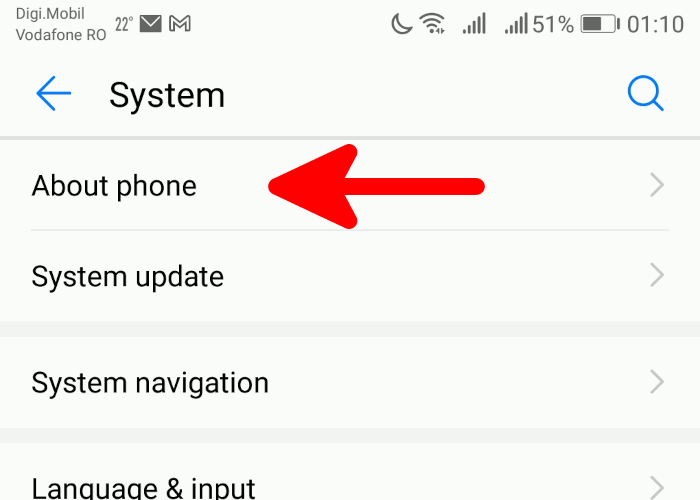
<ол старт="2">
- Как только это произойдет, вернитесь в «Настройки ->Система». Вы должны увидеть «Параметры разработчика».
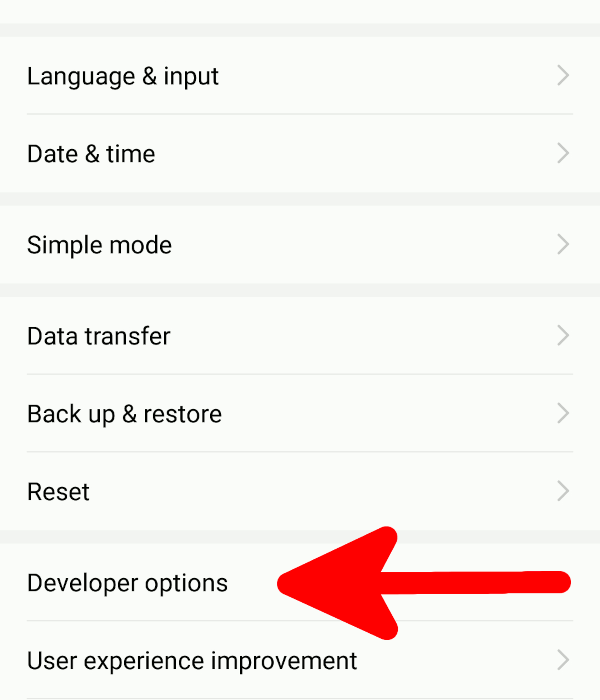
- Прокрутите вниз и нажмите кнопку рядом с «Отладка по USB», чтобы включить эту опцию.
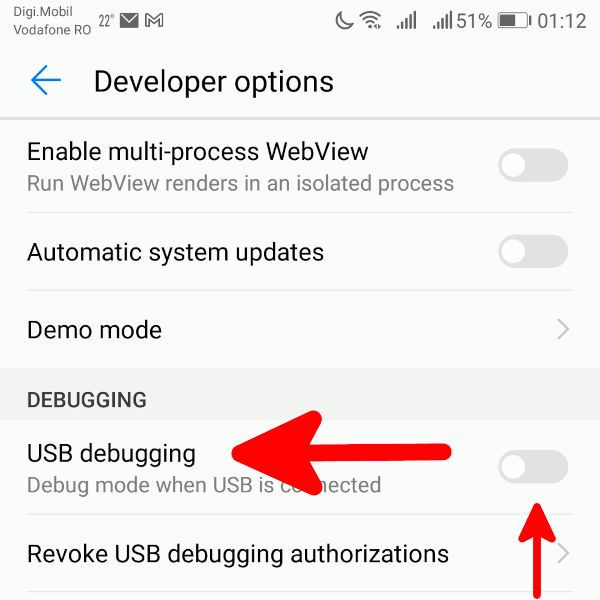
Читайте также: Как защитить ваши Linux-серверы с помощью SELinux
Подключение устройства Android к Linux
- Установите Приложение Vysor для Linux . Если вы используете Arch Linux, вы можете установить его через пакет
vysor-binв AUR. - После установки подключите устройство Android через USB и запустите приложение Vysor из меню приложений.
- Если вам будет предложено выбрать между передачей изображений, файлов или просто зарядкой, после подключения телефона через USB выберите вариант передачи изображений. Это важный шаг, поскольку Vysor работает по протоколу PTP, и любой другой вариант не будет корректно взаимодействовать с приложением.
- Как только ваше Android-устройство соответствует критериям, необходимым для связи Vysor с ним (включена отладка PTP и USB), вас спросят, хотите ли вы разрешить соединение на вашем Android-устройстве. Нажмите кнопку «ОК», чтобы продолжить.
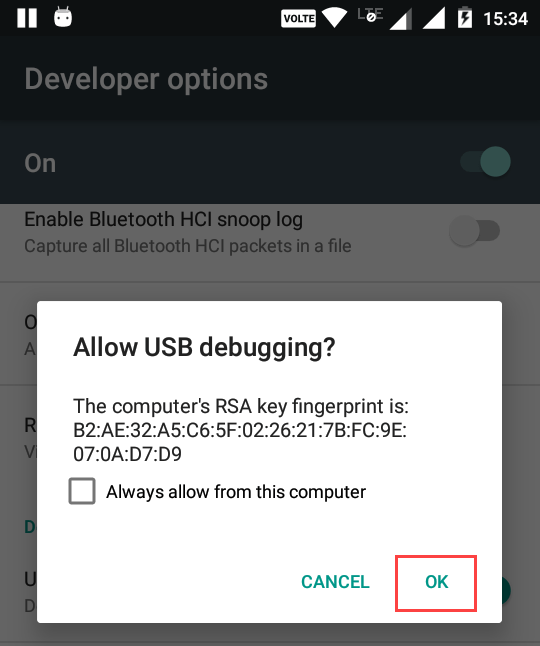
- Как только вы разрешите соединение, Vysor автоматически установит необходимое приложение Vysor для Android. После процедуры установки вы увидите трансляцию экрана Android на вашем компьютере с Linux.
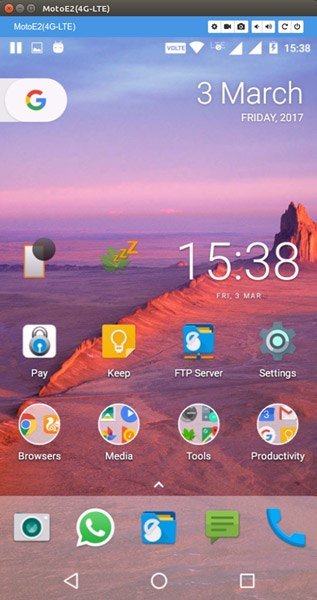
- Преимущество Vysor в том, что вы можете управлять своим устройством прямо с рабочего стола. При желании вы также можете записывать и делать снимки экрана, щелкнув значки «Видео» и «Камера» соответственно.
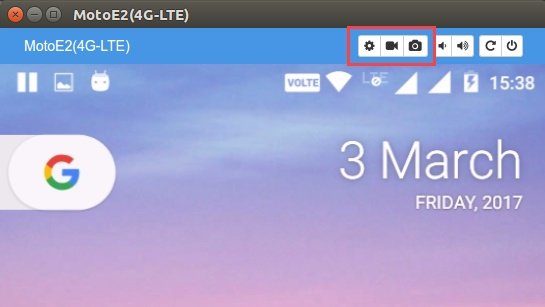
<старый старт="7">
Однако большинство интересных настроек защищены платным доступом. В версии Pro вы также можете транслировать экран Android по беспроводной сети, но с двумя другими вариантами, обсуждаемыми здесь, вам действительно не нужно платить за беспроводное зеркалирование.
Читайте также: Как установить пакет Deb в Arch Linux
Часто задаваемые вопросы
Могу ли я безопасно использовать параметры беспроводной связи в общедоступной сети Wi-Fi?
Не совсем. Если вы находитесь в общедоступной сети, безопаснее всего использовать проводной вариант с Vysor. Если вам абсолютно необходима возможность подключения к беспроводной сети, воспользуйтесь AirDroid и создайте учетную запись, чтобы использовать опцию HTTPS, которая позволяет сканировать QR-код на вашем экране. Ни в коем случае не следует использовать простой вариант HTTP в любой точке общедоступного Wi-Fi-соединения или даже локальной сети Wi-Fi, которую вы лично не контролируете. Это очень плохая цифровая гигиена, которая может иметь непредсказуемые и серьезные последствия. Всегда используйте зашифрованное соединение в беспроводных сетях!
У меня проблемы с подключением. Что я могу сделать?
Вот несколько шагов, которые помогут устранить проблемы с беспроводным подключением:
- Убедитесь, что вы находитесь в той же сети, что и ваш телефон. Не имеет значения, подключен ли компьютер через Ethernet, а телефон находится в WLAN. Если они работают в одной подсети (в большинстве случаев это означает один и тот же маршрутизат
Подключение устройства Android к Linux
ого. Иногда устройствам может потребоваться до двух минут, чтобы обнаружить друг друга. - Дважды проверьте правильность адресов, которые вы вводите в адресную строку браузера. Помните, что для адресных подключений через браузер к беспроводным устройствам в обоих описанных нами беспроводных методах требуется HTTP, поэтому обязательно вводите перед адресом «http://» вместо «https://».
- Перезагрузите маршрутизатор. Иногда это срабатывает.
- Мы заметили, что AirDroid может сильно отставать в обнаружении устройств при подключении к низкочастотному диапазону вашего маршрутизатора. Если ваш маршрутизатор поддерживает диапазоны 2,4 ГГц и 5 ГГц, создайте беспроводную сеть на частоте 5 ГГц и подключите к ней телефон.
Для проводных подключений:
- Проверьте, не поврежден ли USB-кабель. Замените его на другой.
- Убедитесь, что у вас включена функция «Отладка по USB». В некоторых версиях Android эта опция отключается сразу после ее подключения.
- Убедитесь, что при подключении Android находится в режиме PTP. Сразу после подключения выберите «Передавать фотографии» (а не «Передавать файлы») в параметрах USB-подключения.
Какой метод трансляции лучше между USB и беспроводной связью?
Несомненно, USB — самый быстрый вариант без задержек. Единственное реальное неудобство заключается в том, что это может оказаться затруднительным в ситуациях, когда вы не хотите, чтобы вас привязывали к рабочему столу, особенно если ваш кабель очень короткий. Беспроводная связь, очевидно, является наиболее удобной, но в некоторых ситуациях она немного небезопасна. Вы также заметите незначительное или значительное снижение частоты кадров в зависимости от качества вашего соединения и задержки на нескольких устройствах (телефон ->маршрутизатор ->рабочий стол ->маршрутизатор ->телефон).
Изображение предоставлено: Викисклад Все скриншоты Мигеля Лейва-Гомеса.


