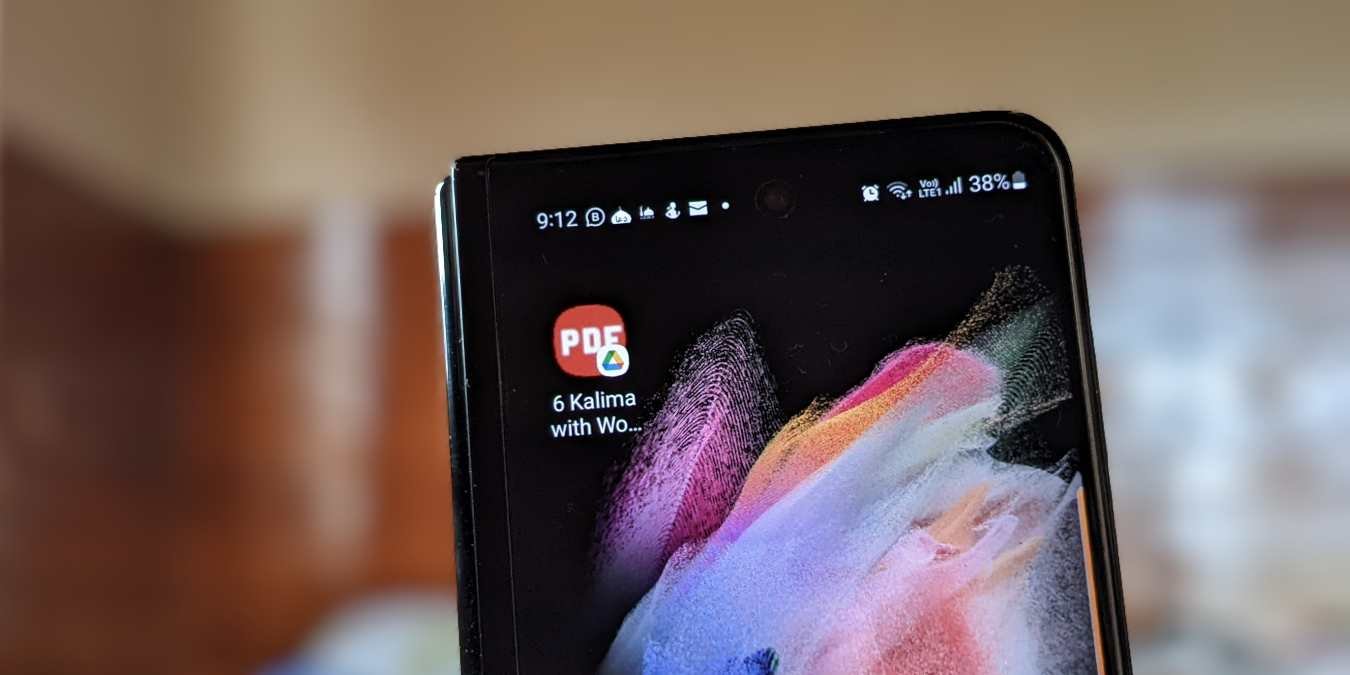Доступ к файлам PDF можно получить из приложений файлового менеджера на мобильных устройствах. Однако для этого вам нужно просмотреть несколько папок в приложении файлового менеджера. Более простое решение — добавить ярлык PDF на главный экран Android и iPhone для быстрого доступа. Давайте посмотрим, как это сделать.
Знаете ли вы: вы можете превратить изображения в PDF на iPhone.
Как добавить ярлык PDF-файла на главный экран Android
1. Добавить ярлык PDF на Samsung
Если у вас есть телефон Samsung Galaxy, вам повезло: предустановленное приложение «Мои файлы» предлагает возможность добавлять на главный экран такие файлы, как PDF-файлы, изображения, видео и т. д.
Contents
- <
- 1.1 1. Добавить ярлык PDF на Samsung
- 1.2 2. Добавить ярлык с помощью Google Диска
- 1.3 3. Используйте приложения для создания ярлыков
- 1.4 4. Добавить ярлык с помощью приложения «Проводник»
- 2 Как добавить ярлык PDF-файла на главный экран iPhone
- 3 Редактируйте PDF-файлы как профессионал
1. Добавить ярлык PDF на Samsung
="toc_number toc_depth_1">1 Как добавить ярлык PDF-файла на главный экран AndroidКак добавить ярлык PDF-файла на главный экран Android
xy.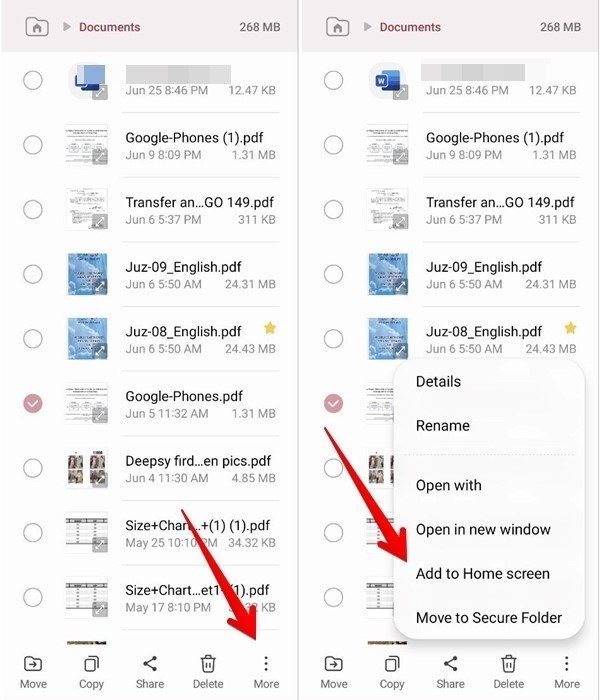 <
<Параметр «Добавить на главный экран» исчезает, если выбрано несколько элементов.
- В появившемся окне подтверждения «Добавить на главный экран» нажмите «Добавить».
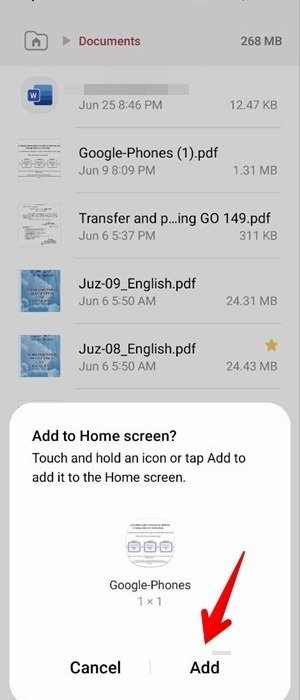
Читайте также: Как объединить отсканированные документы в PDF на macOS
2. Добавить ярлык с помощью Google Диска
Google Диск предустановлен практически на всех телефонах Android, поэтому вам не нужно загружать другое приложение, чтобы использовать этот метод.
- Если ваш PDF-файл уже находится на Google Диске, перейдите к шагу 5. Однако, если он хранится в локальной памяти вашего телефона, вам необходимо сначала загрузить его на Google Диск, открыв файловый менеджер или Файлы. приложение на телефоне и найдите PDF-файл.
- Нажмите на трехточечный значок рядом с файлом и выберите «Поделиться» в контекстном меню.
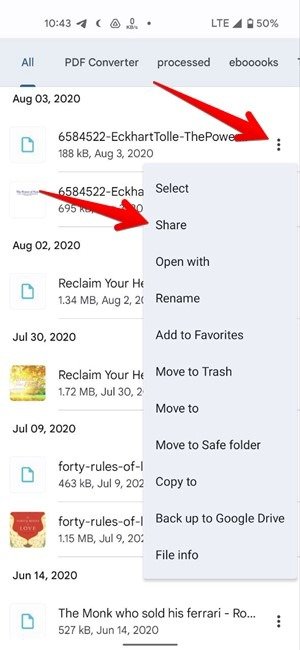
- Выберите «Диск» на экране общего доступа.
- При желании переименуйте файл и выберите учетную запись Gmail и папку, в которой вы хотите сохранить PDF-файл.
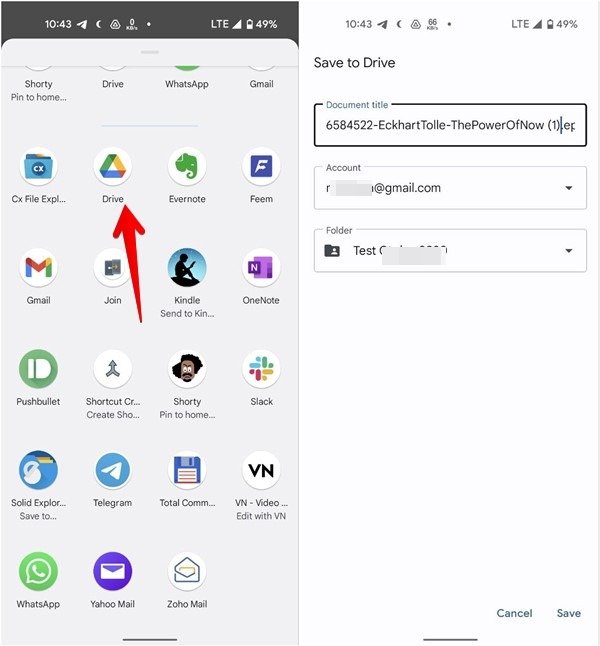
- Откройте приложение «Диск» на телефоне и перейдите в папку, в которую вы загрузили PDF-файл.
- Нажмите на трехточечный значок рядом с PDF-файлом и выберите «Сделать доступным офлайн», чтобы использовать PDF-фай
2. Добавить ярлык с помощью Google Диска
.
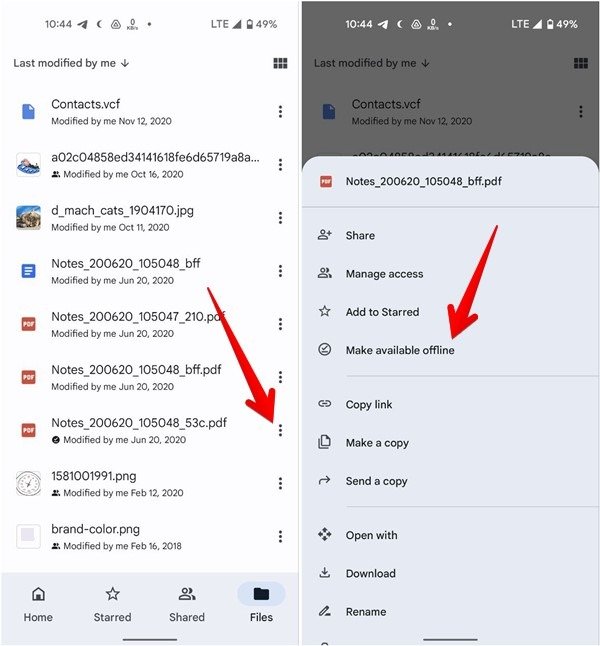
- Снова нажмите трехточечный значок рядом с PDF-файлом и прокрутите вниз до нижней части контекстного меню. Нажмите «Добавить на главный экран». Обратите внимание: чтобы увидеть эту опцию, возможно, придется дважды прокрутить страницу.
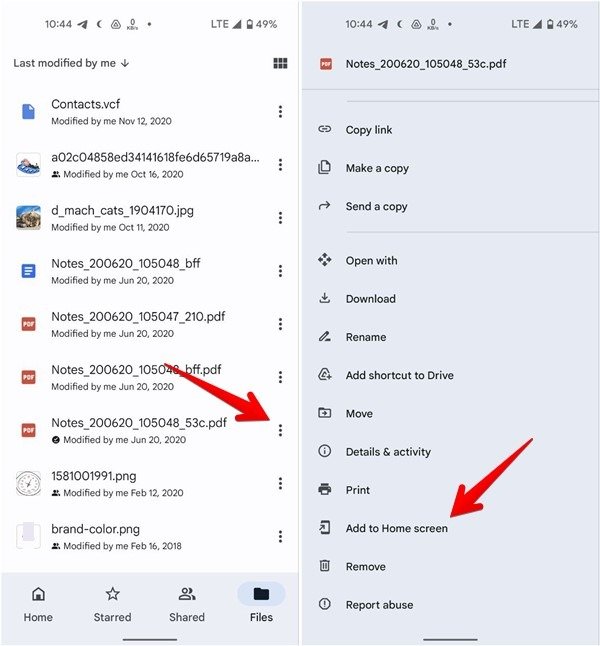
- Нажмите «Добавить на главный экран» на открывшемся экране подтверждения запуска.
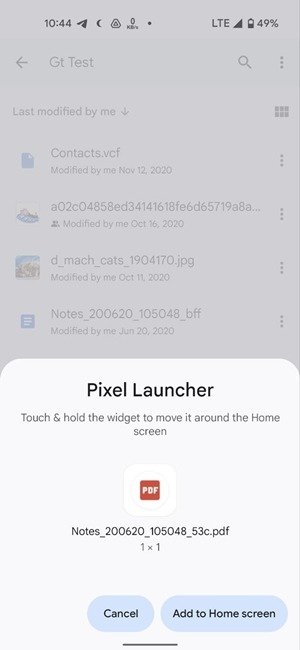
Вот и все. Ярлык PDF будет добавлен на главный экран. Вы можете переместить его на другой главный экран вместе с другими значками.
Читайте также: Как найти загруженные файлы на любом устройстве Android
3. Используйте приложения для создания ярлыков
Что касается Android, вы найдете специальные приложения для всего, в том числе приложения для создания ярлыков небольшого размера (обычно 1–3 МБ). Используйте их для создания ярлыков для PDF-файлов, изображений, видео, MP3 и т. д. Мы покажем вам, как это сделать с помощью приложения Shorty. Другие приложения для создания ярлыков, которые вы можете попробовать, включают Создатель ярлыков и Создатель ярлыков .
- Установите Коротышка на свой телефон Android.
- Откройте приложение и предоставьте необходимые разрешения на хранение.
- Откройте на своем телефоне предустановленное приложение файлового менеджера, например Files Go от Google.
- Перейдите к PDF-файлу во внутренней памяти телефона и нажмите трехточечный значок рядом с ним. Выберите «Поделиться» в контекстном меню.
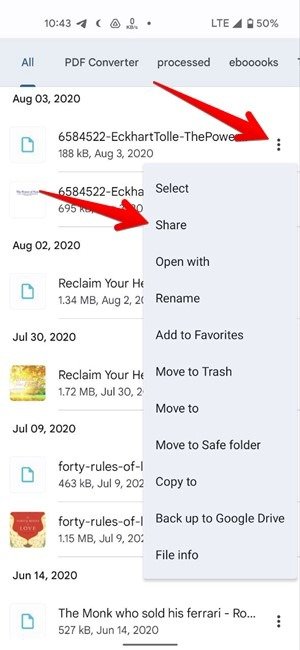
- Нажмите «Коротышка» на экране общего доступа.
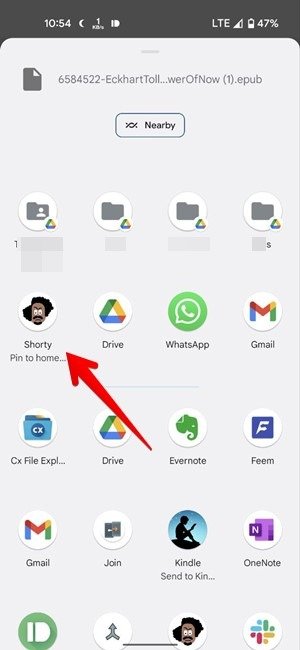
- Приложение предоставит вам возможность настроить значок ярлыка: изменить стиль значка, текст, цвет фона и т. д. После этого нажмите на значок галочки в правом верхнем углу.
- В появившемся окне подтверждения нажмите «Добавить на главный экран».
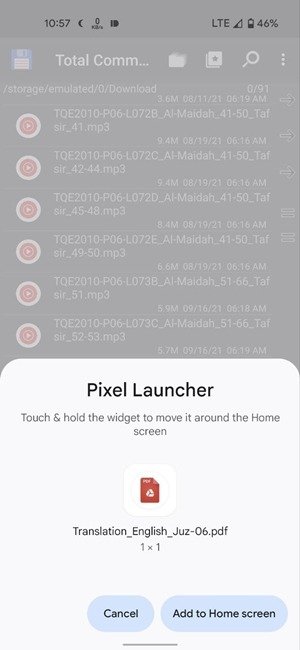
Читайте также: 8 лучших клавиатур Android и iPhone с цифровым рядом
4. Добавить ярлык с помощью приложения «Проводник»
Вы можете уста
3. Используйте приложения для создания ярлыков
e-faylovye-menedzhery-dlya-android/" title="стороннее приложение файлового менеджера">стороннее приложение файлового менеджера , например Total Commander, Твердый исследователь или Cx-проводник , который поддерживает добавление ярлыков файлов на главный экран.Выполните следующие действия, чтобы добавить ярлык PDF на главный экран с помощью Total Commander.
- Установите Total Commander на свой телефон Android.
- Откройте приложение и перейдите в папку, в которой сохранен PDF-файл.
- Нажмите и удерживайте PDF-файл, затем выберите «Создать ссылку на рабочем столе» в контекстном меню.
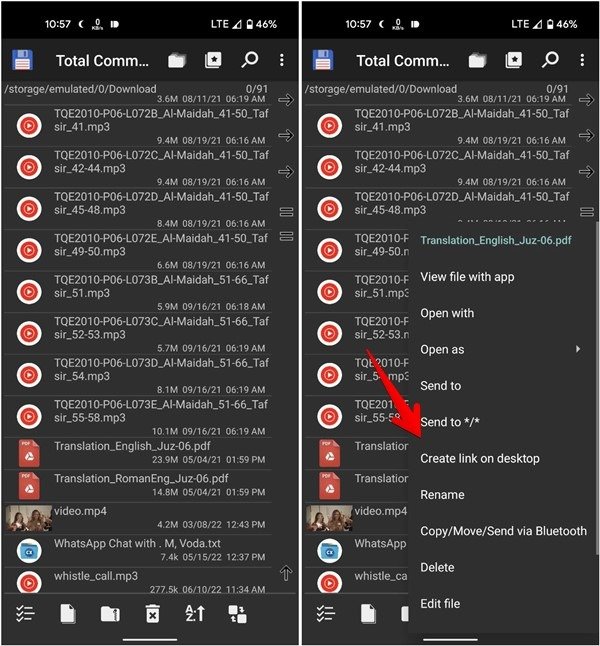
Совет. шаги для Solid Explorer и Cx File Explorer аналогичны. Выберите «Создать ярлык» (в Solid Explorer) и «Настройки->Добавить на главный экран» (в Cx File Explorer) в контекстном меню PDF-файла.
- При желании переименуйте PDF-файл и нажмите кнопку «ОК/ПРИМЕНИТЬ».
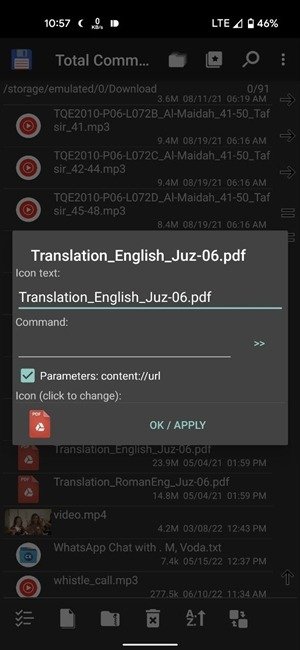
- Нажмите «Добавить на главный экран» на всплывающем экране.
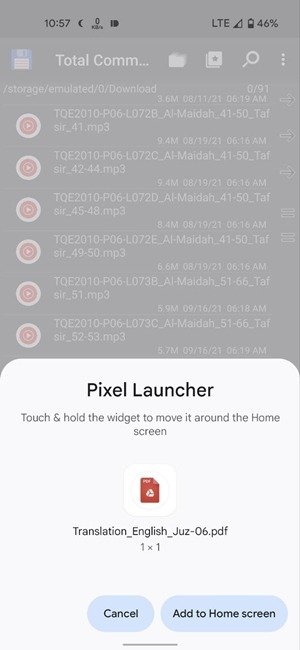
Если вы не можете добавить ярлык, выполнив описанные выше действия, на устройствах Xiaomi, вот обходной путь. Сначала коснитесь и удерживайте значок установленного вами стороннего файлового менеджера. Выберите «Информация о приложении» и перейдите в «Разрешения» или «Другие разрешения». Установите флажок «Ярлыки главного экрана» и попробуйте еще раз добавить ярлык в PDF-файл.
Читайте также: Как изменить учетную запись по умолчанию для контактов на Android и iPhone
Как добавить ярлык PDF-файла на главный экран iPhone
1. Использование «Действия открытия файла» в приложении «Ярлыки»
- Установите Ярлыки Apple на свой iPhone, если вы еще этого не сделали, и откройте его.
- Нажмите на значок «+» в правом верхнем углу.
- Дайте имя ярлыку на следующем экране.
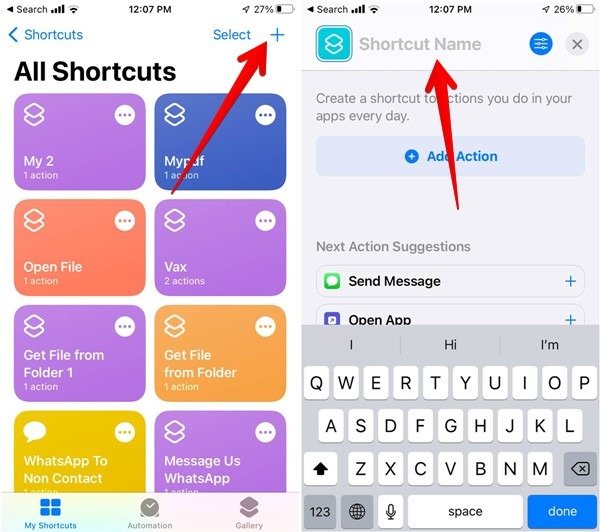
- Нажмите «Добавить действие», нажмите строку поиска и введите «открыть файл».
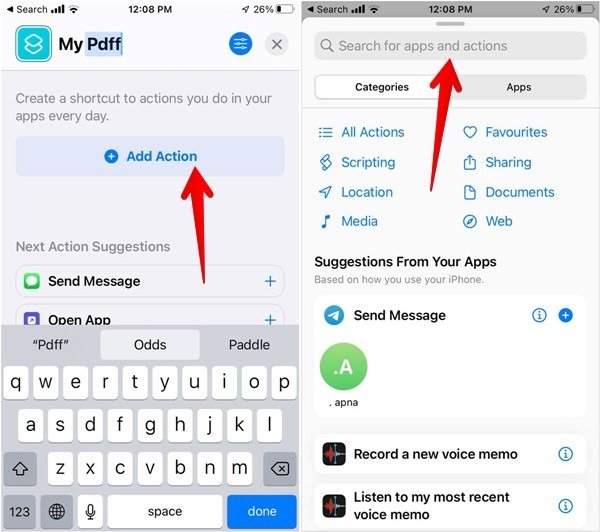 4. Добавить ярлык с помощью приложения «Проводник»>
4. Добавить ярлык с помощью приложения «Проводник»>
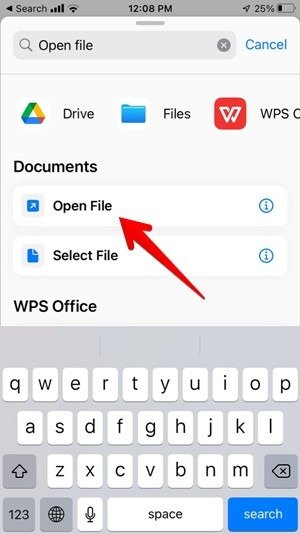
- Нажмите на текст-заполнитель «Файл», чтобы открыть и выбрать нужный PDF-файл для ярлыка.
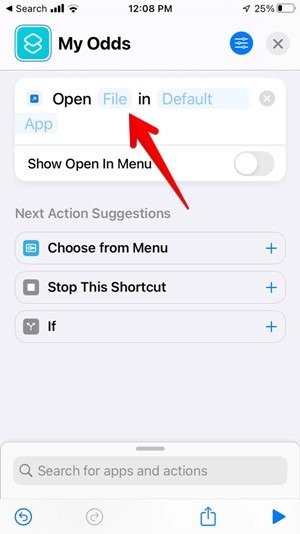
- Нажмите значок «Воспроизвести» внизу, чтобы проверить PDF-файл. Если он открывается правильно, половина вашей работы выполнена.
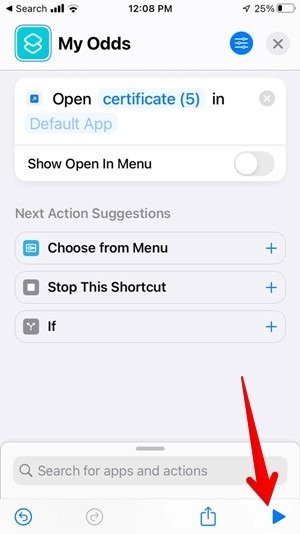
- Вернитесь на экран ярлыков и коснитесь трехполосного значка вверху. Нажмите кнопку «Добавить на главный экран».
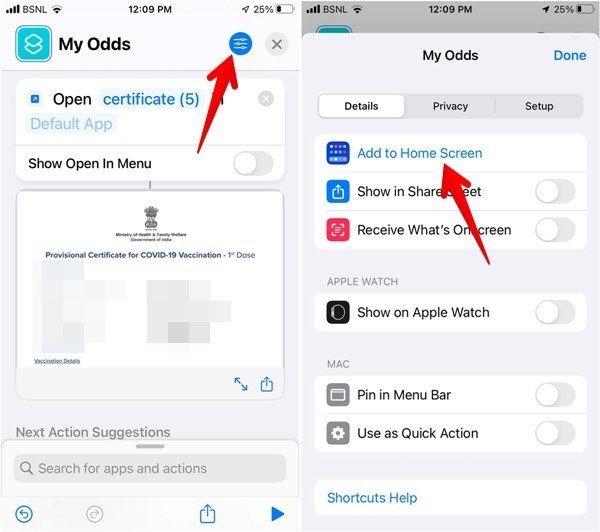
- Нажмите кнопку «Добавить» на следующем экране.
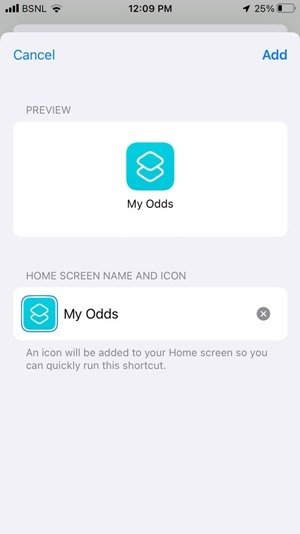
Вот и все. Ярлык должен появиться на главном экране. Нажмите на него, чтобы открыть PDF-файл.
Читайте также: Как обрезать или обрезать видео на Android и iPhone
2. Использование «Действия «Получить файл»» в приложении «Ярлыки»
Если описанный выше метод не работает, есть другой способ создать ярлыки PDF на главном экране. В этом методе вы сначала переместите PDF-файл в папку «Ярлыки» на iCloud Drive, а затем создадите ярлык.
- Откройте приложение «Файлы» на своем iPhone.
- Найдите PDF-файл, нажмите и удерживайте его, чтобы открыть контекстное меню, затем выберите «Переместить».
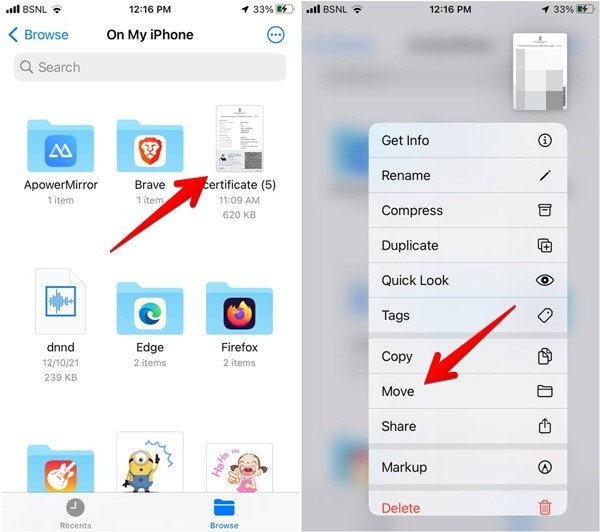
Убедитесь, что у PDF-файла простое имя, поскольку вам придется использовать его на следующих шагах. Если вы хотите изменить имя файла, нажмите и удерживайте его, а затем выберите «Переименовать», прежде чем переместить файл.
- Нажмите «iCloud Drive» и выберите «Ярлыки». Запомните или запишите название PDF-файла.
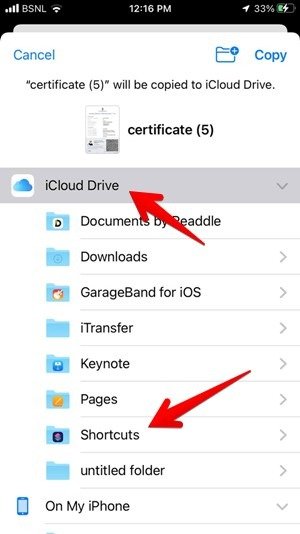
- Откройте приложение «Ярлыки».
- Нажмите значок «+» в правом верхнем углу и дайте имя ярлыку на следующем экране.
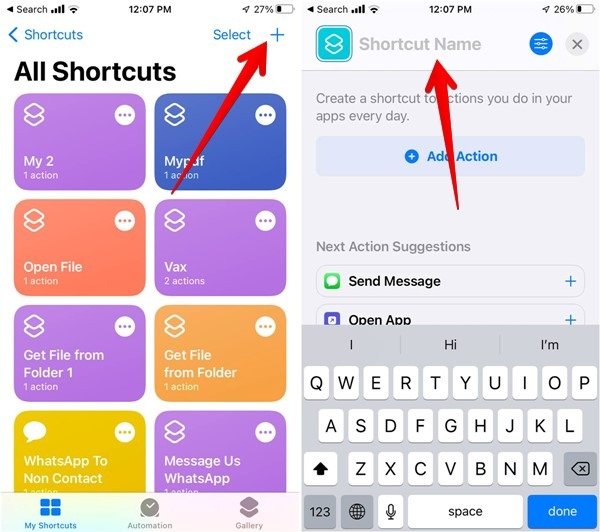
<старый старт="6">
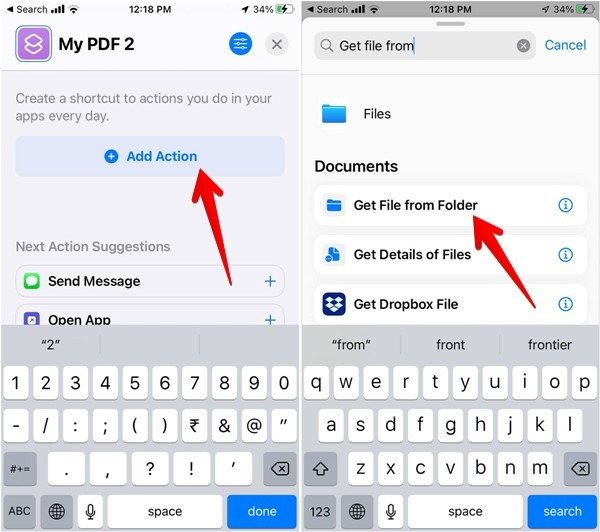
- Нажмите на текст-заполнитель «example.txt» и замените его именем PDF-файла, который вы записали на шаге 3. Обязательно введите правильное написание и пробелы, а затем.pdf. Например, «abc.pdf».
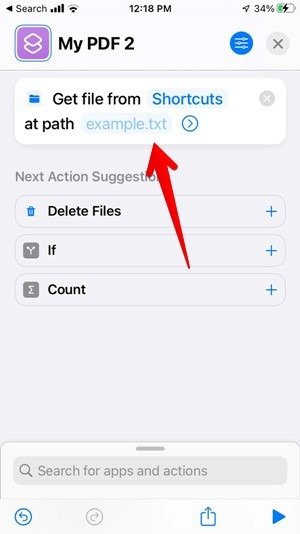
- Нажмите кнопку «Перейти» на кл
Как добавить ярлык PDF-файла на главный экран iPhone
фай1. Использование «Действия открытия файла» в приложении «Ярлыки»
ent/uploads/2024/05/PDF-iPhone-Move-Play-Shortcut.jpg" alt="PDF-файл Iphone Move Ярлык воспроизведения">
- Если PDF-файл открывается без проблем, коснитесь значка с тремя полосками в верхней части экрана ярлыка и выберите «Добавить на главный экран».
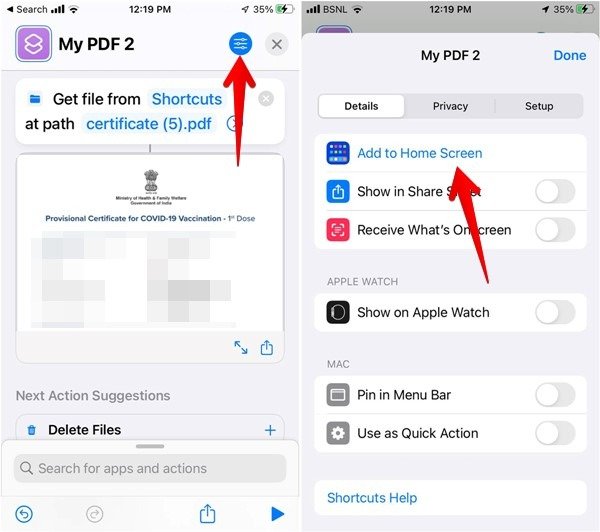
- Нажмите «Добавить», чтобы подтвердить ярлык.
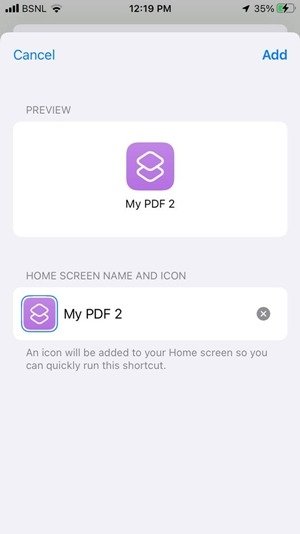
Читайте также: 20 лучших ярлыков Siri для опытных пользователей iOS
Редактируйте PDF-файлы как профессионал
Ищете другие советы по работе с PDF-файлами? Узнайте, как сжимать PDF-файлы на мобильных устройствах и ПК и как редактировать PDF-файлы с помощью популярных настольных и онлайн-инструментов.