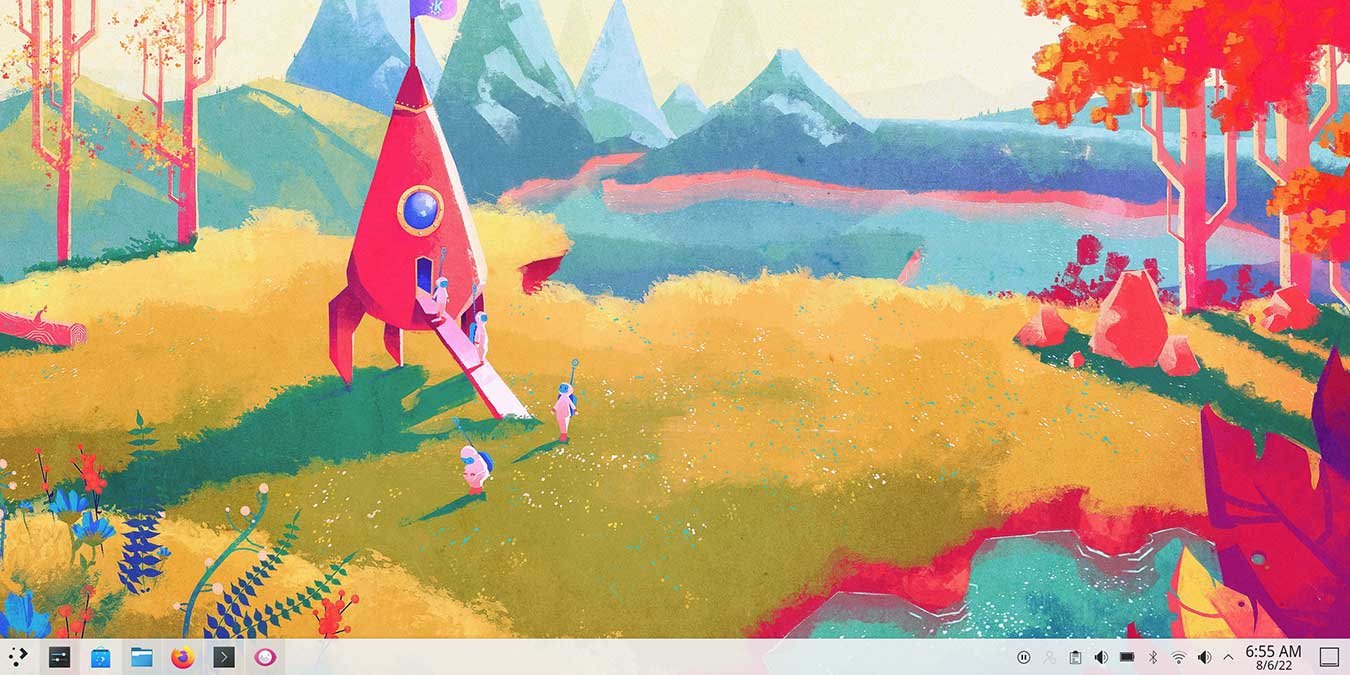Может ли двойная загрузка macOS и Asahi Linux замедлить работу моей macOS?
о времени они не могли запускать дистрибутив Linux. Asahi Linux, дистрибутив на основе Arch, является первым дистрибутивом Linux, специально созданным для компьютеров M1, и вы можете запускать его на компьютерах Mac с чипами M1, M1 Pro и M1 Max. Более того, вы можете использовать Asahi Linux с двойной загрузкой, не заменяя macOS. В этом руководстве мы рассмотрим все, в том числе, как загрузить, установить и даже удалить Asahi Linux.Читайте также: 12 лучших дистрибутивов Linux на выбор в 2024 году
Прежде чем начать
Asahi Linux все еще находится на стадии альфа-версии. На данный момент вы не можете запустить его в Mac Studio. Некоторые функции, такие как DisplayPort, ускорение графического процессора и сенсорная панель (для MacBook Pro 13 дюймов), пока не работают.
Вы можете получить полный список «Что не работает» на Contents
Прежде чем начать
blank" rel="noopener" title="официальная страница анонса">официальная страница анонса . Хотя при использовании я обнаружил, что Bluetooth работает нормально, но на официальной странице объявлений говорилось, что он не работает.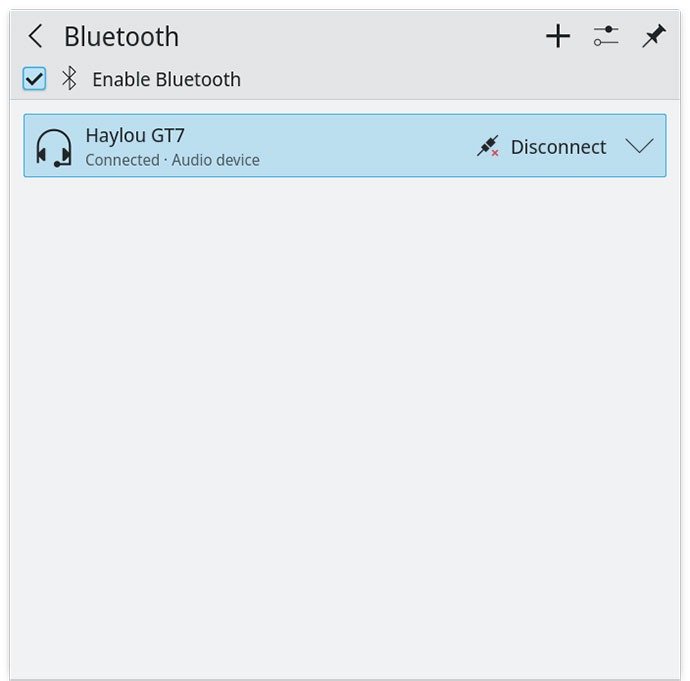
Установка Asahi Linux
У Asahi Linux есть понятный установщик. Если вы понимаете подсказки на экране и отвечаете на них, все готово.
Примечание. Перед началом процесса установки обязательно сохраните резервную копию важных данных.
- Чтобы установить Asahi Linux, откройте терминал на своем MacOS и запустите:
curl https://alx.sh | sh
Это загрузит и выполнит сценарий оболочки для установки Asahi Linux.
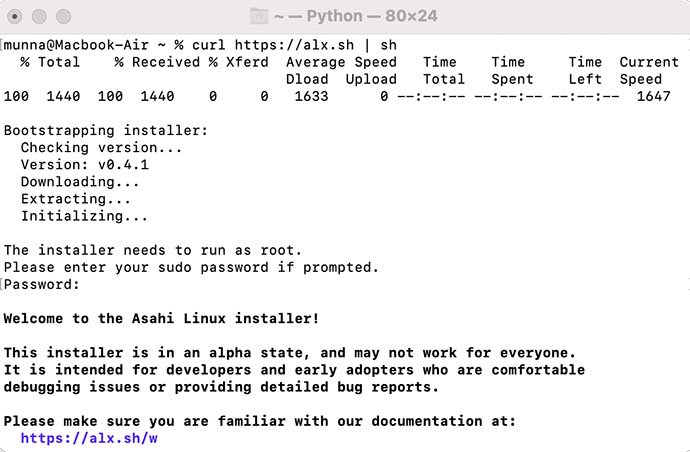
- Введите пароль sudo при появлении запроса. (Ваш пароль sudo — это пароль пользователя вашего Mac.) Терминал предложит вам убедиться, что вы прочитали документацию. Нажмите Enter, чтобы продолжить.
- Вас спросят, хотите ли вы включить экспертный режим или нет. Вы можете выбрать любой из них. В моем случае я нажимаю Nи Enter, чтобы продолжить работу в обычном режиме. Это покажет вам ваше имя поль
Установка Asahi Linux
о разделах.
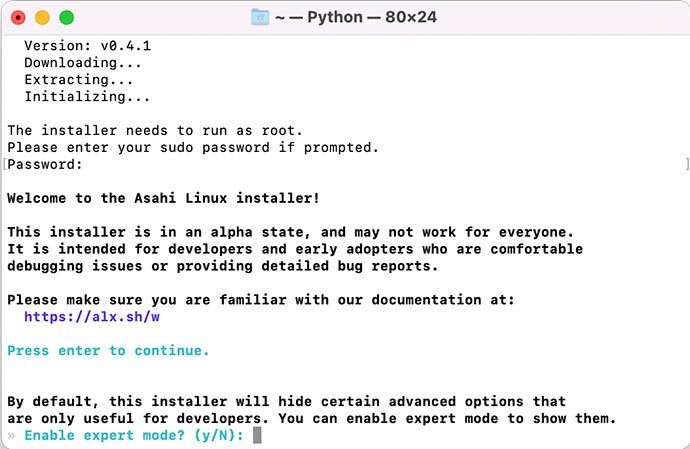
Читайте также: Краткое руководство по схемам разделов Linux
Изменение размера раздела macOS
- Когда вас спросят «Выберите, что делать», нажмите rи Enter, чтобы изменить размер существующего раздела и освободить место для дистрибутива Linux.
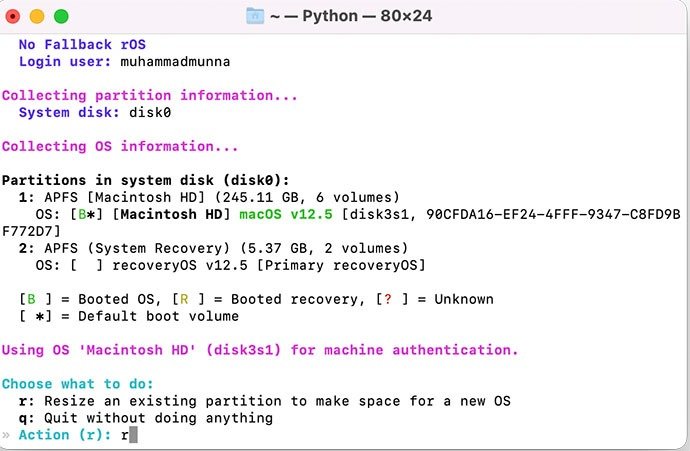
- Вам будет предложено установить новый размер для вашей macOS. Вы можете использовать процент, размер хранилища или ввести
min(что уменьшит размер вашей macOS до минимально возможного размера). Например, вы можете ввести 70 %, чтобы установить размер macOS на уровне 70 % от общего пространства. Я ввожу «230 ГБ», чтобы уменьшить размер моей macOS до 230 ГБ.
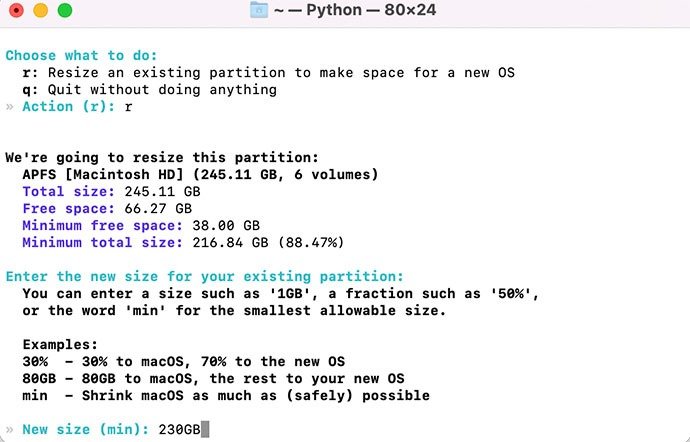
Вы увидите, сколько места у вас освободится после изменения размера. Нажмите yи Enter, чтобы продолжить и начать изменение размера раздела.
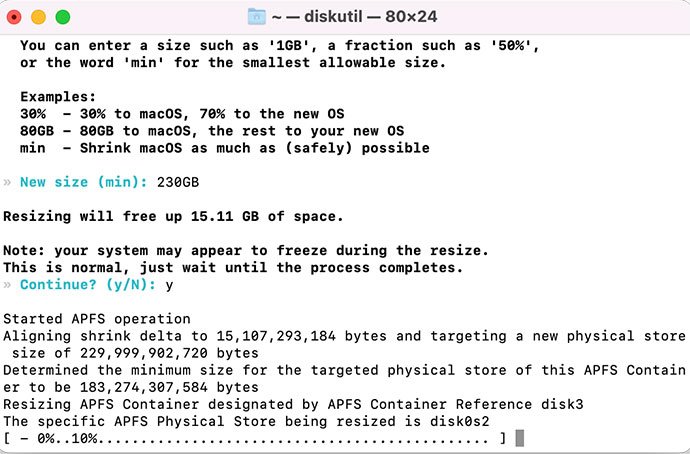
- Нажмите Enter, когда изменение размера будет завершено.
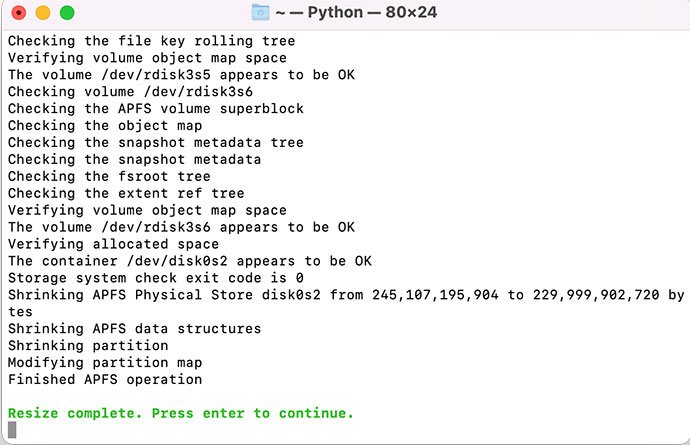
Читайте также: Как использовать Chroot в Linux и исправить сломанную систему
Установка Asahi Linux на новыИзменение размера раздела macOS
нова появится запрос «Выберите, что делать», нажмите fи Enter, чтобы установить Asahi Linux на свободное место.
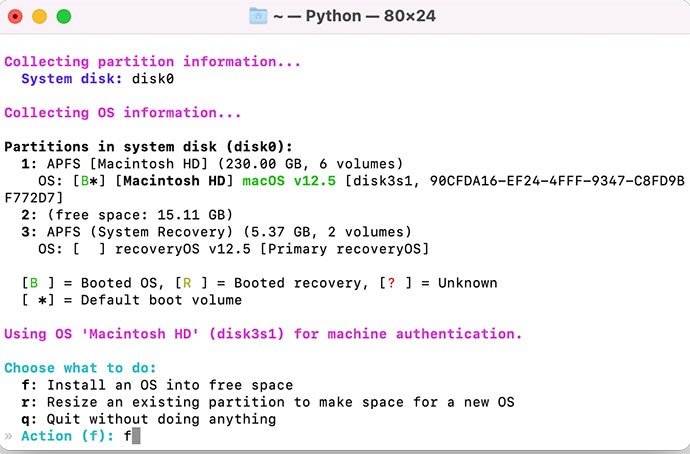
- Вы увидите подсказку «Выберите ОС для установки». Выберите тот, который подходит вам лучше всего. Я выбираю «1», чтобы установить Asahi Linux со всеми предустановленными приложениями. Введите выбранный номер и нажмите Enter.
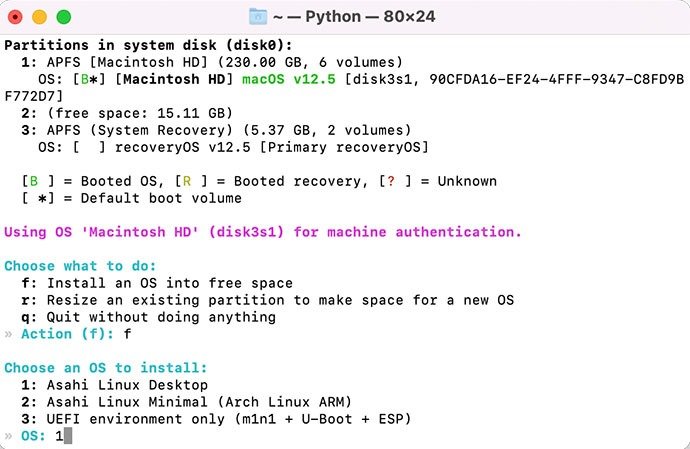
- Вам будет задан вопрос «Сколько места следует выделить под новую ОС?» Как и раньше, вы можете ввести размер хранилища или процент свободного места. Ввод
minи maxвыделит минимальное и максимально возможное пространство для дистрибутива Linux. Я ввожу «max», чтобы выделить все свободное пространство для Asahi Linux. Введите имя вашей ОС, нажмите Enter, и скрипт загрузит и настроит все за вас. Если он запрашивает учетные данные администратора, введите пароль пользователя macOS.
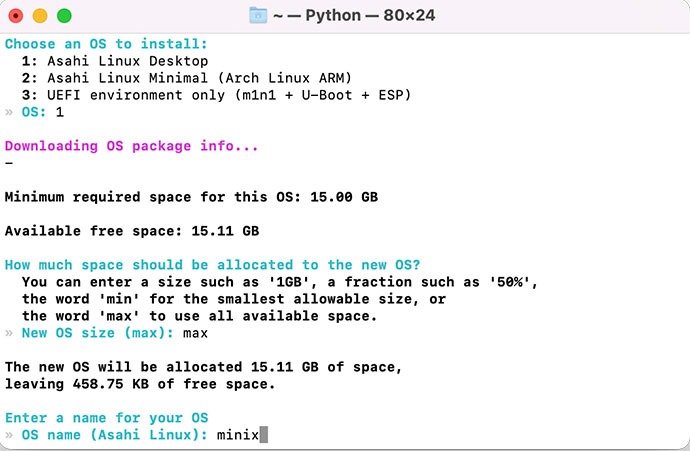
- Когда все настроено, вам будет предложено нажать Enter, чтобы прочитать инструкции. Внимательно прочитайте инструкции, которые имеют решающее значение для успешной загрузки Asahi Linux.
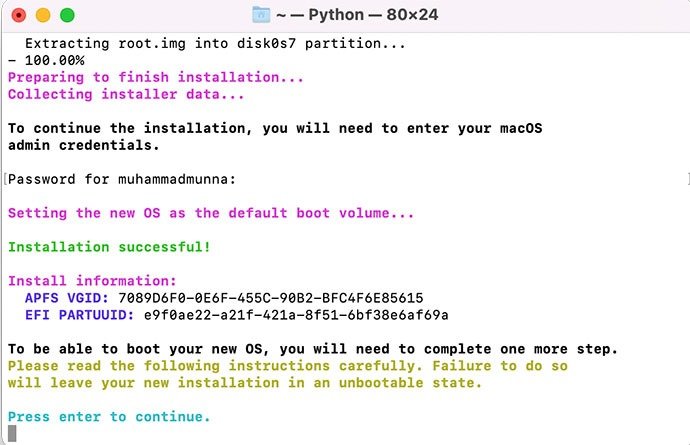
- Нажмите Enter, чтобы выключить Mac.
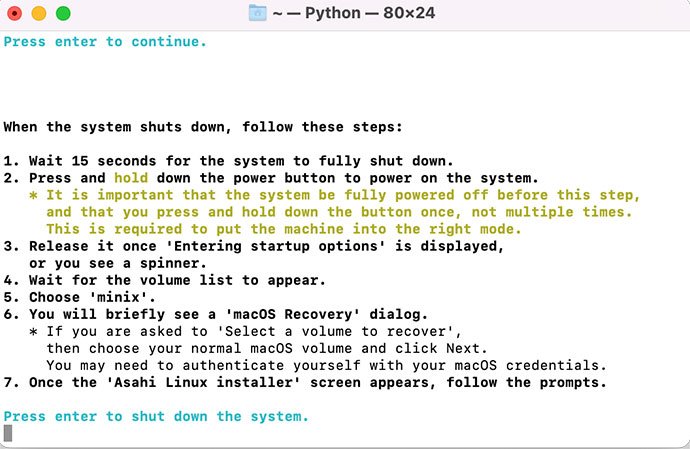
- Подождите 15 секунд, пока система полностью выключится, затем нажмите и удерживайте кнопку питания, пока не появится надпись «Ввод параметров запуска» или индикатор.
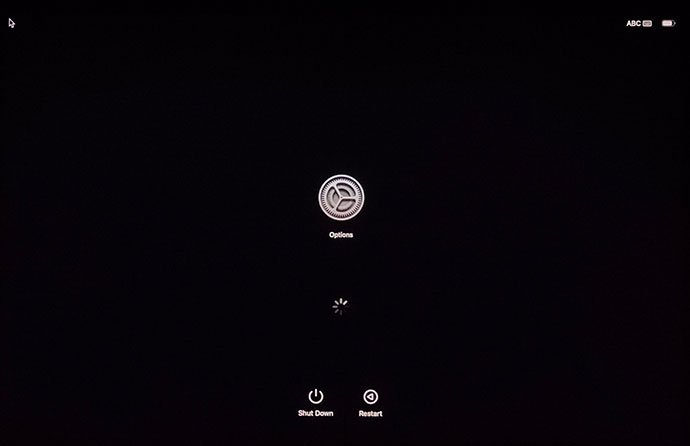
- Вы увидите список томов в параметрах запуска. Выберите том с ранее заданным именем ОС и нажмите «Продолжить».
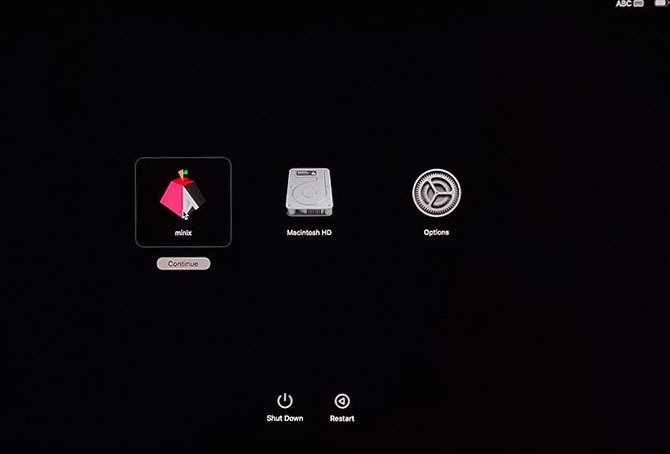
- Откроется экран восстановления macOS. На экране восстановления выберите свое имя пользователя, нажмите «Далее» и введите пароль пользователя macOS, чтобы открыть окно терминала.
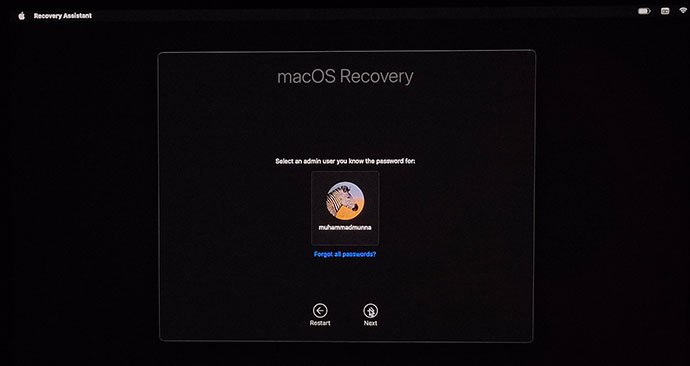
- На терминале нажмите Enter, чтобы продолжить процесс установки.
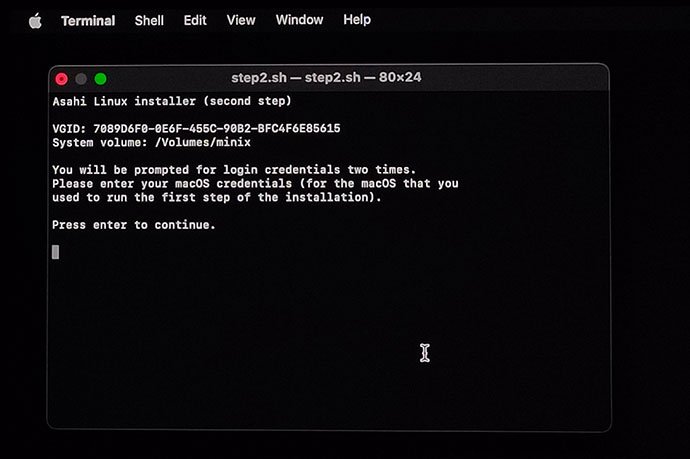
- Вам будет предложено ввести пароль для вашего имени пользователя. Если вам будет предложено снова, используйте то же имя пользователя и пароль.
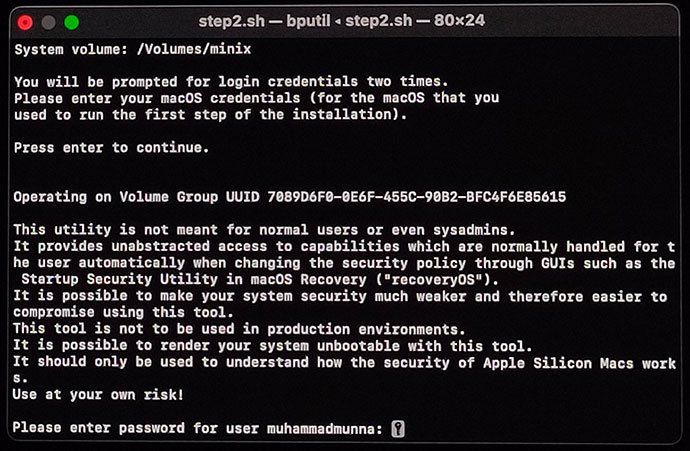
- Нажмите yи Enter, если вас спросят, хотите ли вы продолжить.
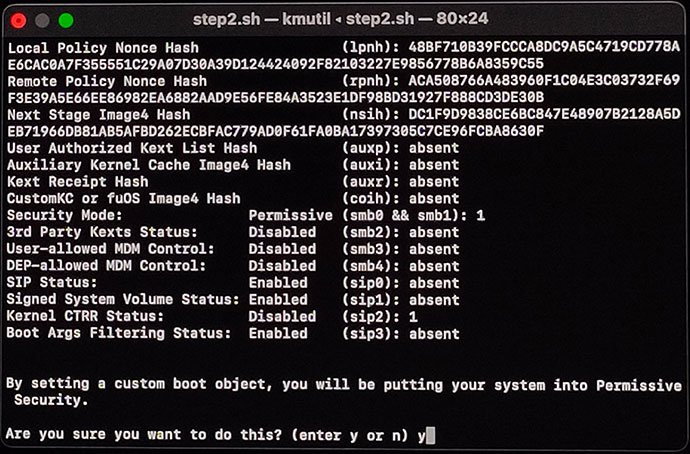
- Нажмите Enterдля перезагрузки, затем выберите Arch Linux в меню grub, чтобы загрузить Asahi Linux.
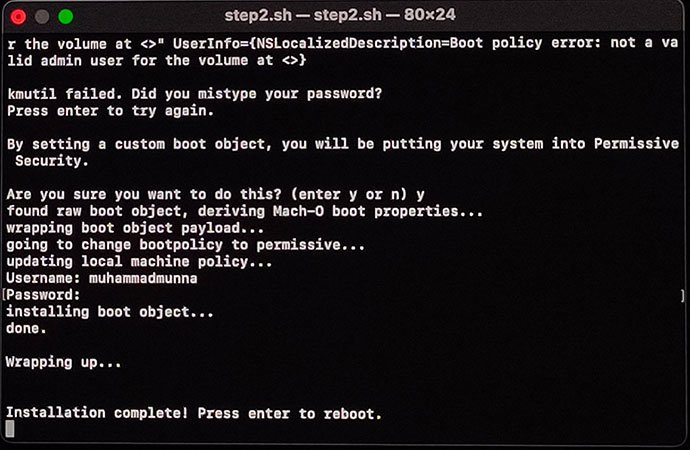
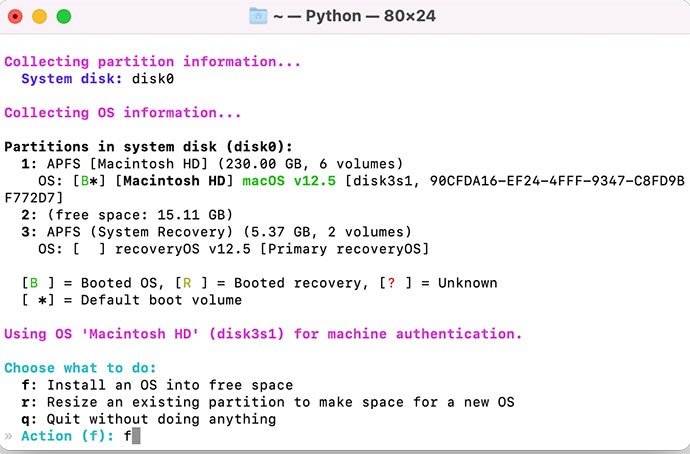
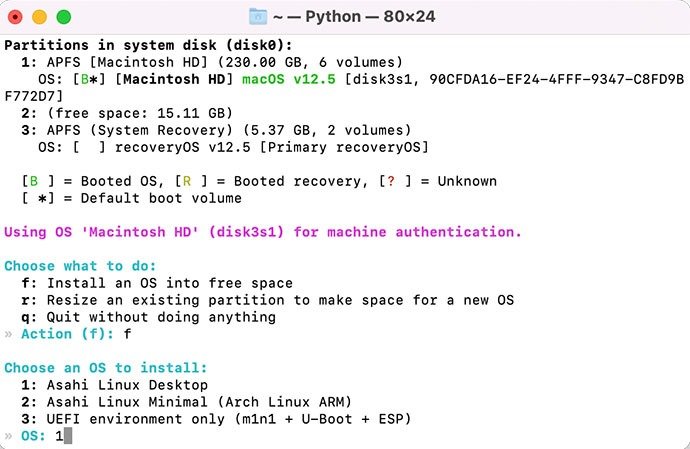
minи maxвыделит минимальное и максимально возможное пространство для дистрибутива Linux. Я ввожу «max», чтобы выделить все свободное пространство для Asahi Linux. Введите имя вашей ОС, нажмите Enter, и скрипт загрузит и настроит все за вас. Если он запрашивает учетные данные администратора, введите пароль пользователя macOS.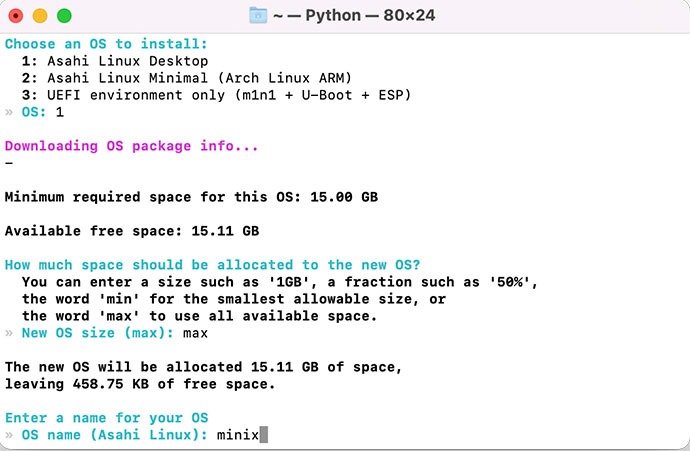
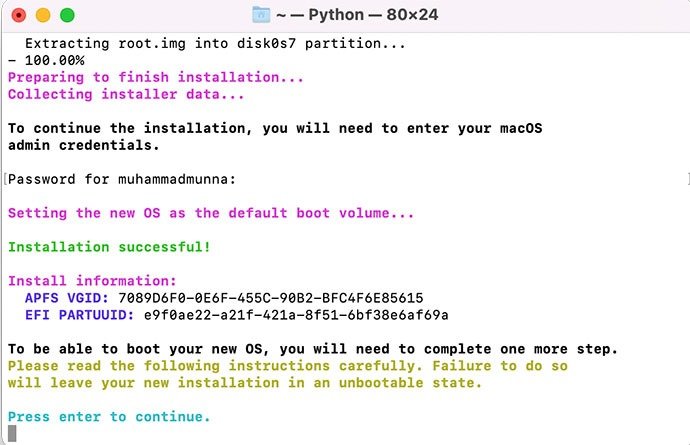
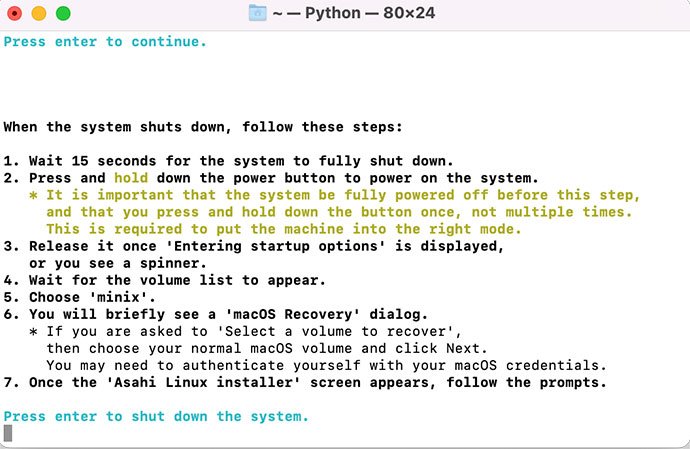
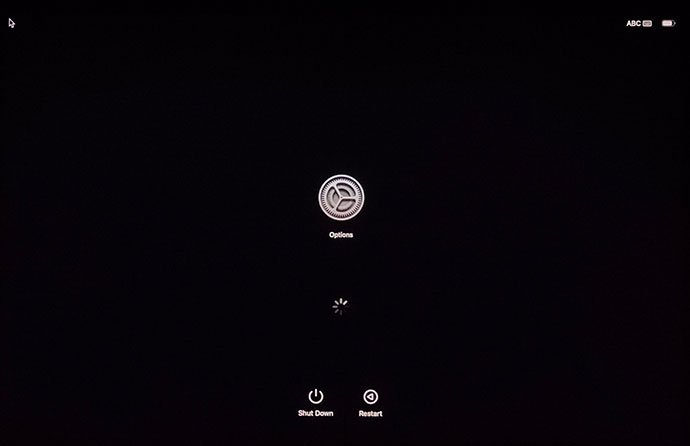
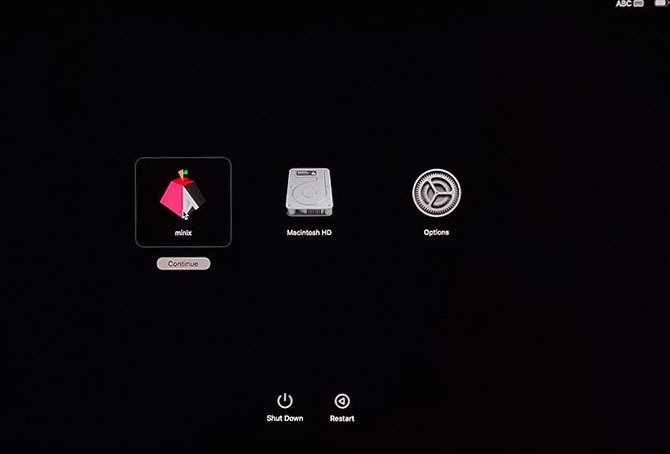
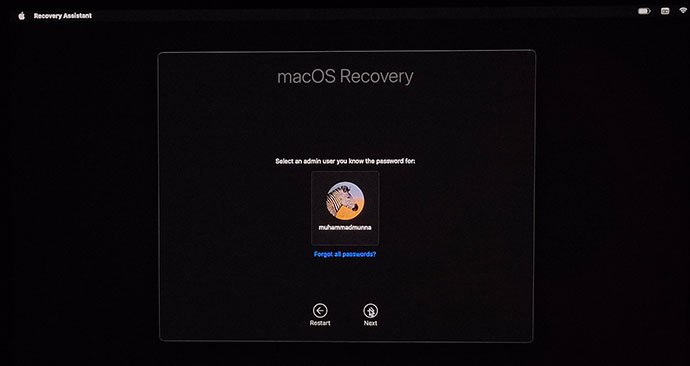
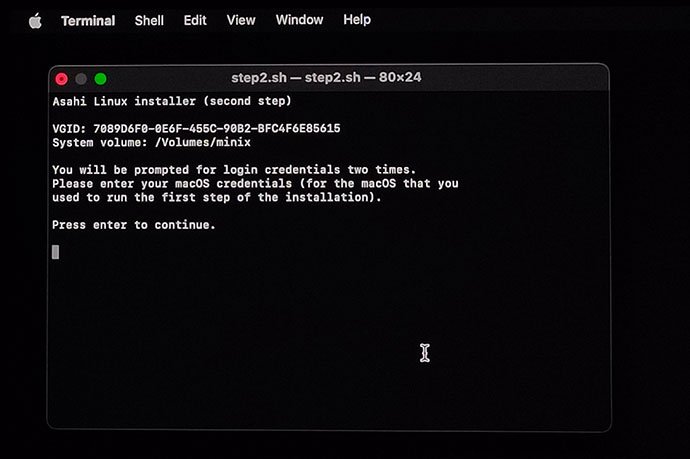
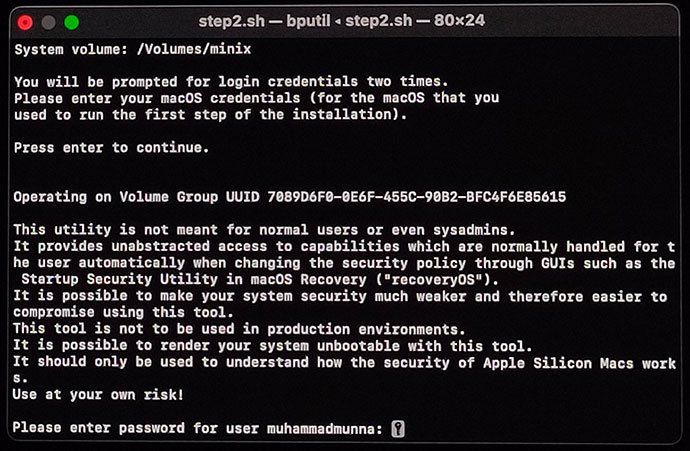
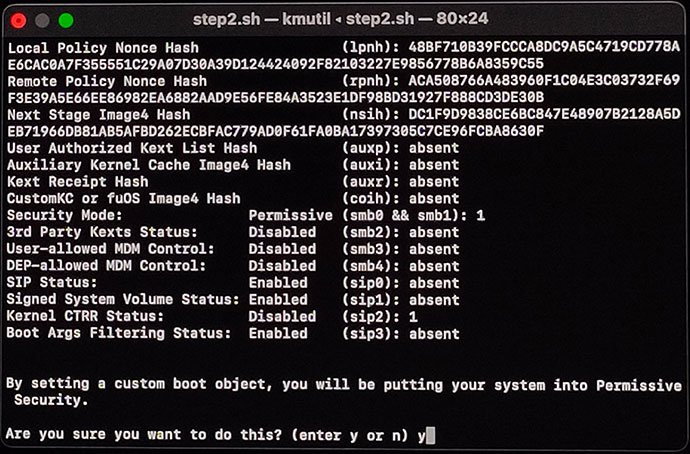
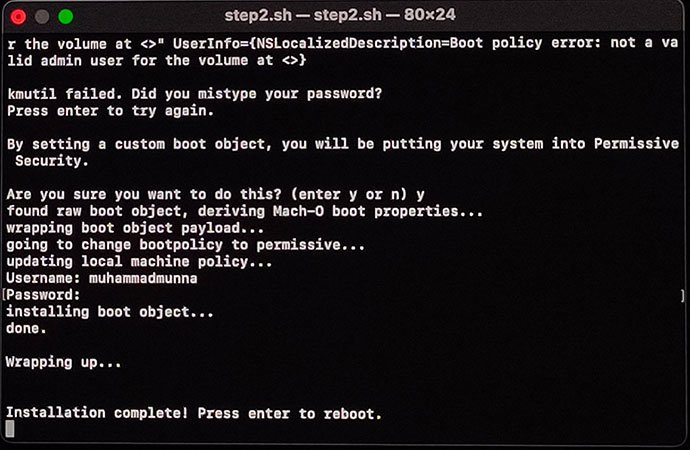
Читайте также: 5 дистрибутивов Arch Linux, которые проще установить и использовать
Завершение экрана настройки Asahi Linux
- После загрузки Asahi Linux вы увидите страницу настройки Asahi Linux. Установите язык, регион, часовой пояс и раскладку клавиатуры так же, как и для любого другого дистрибутив Linux .
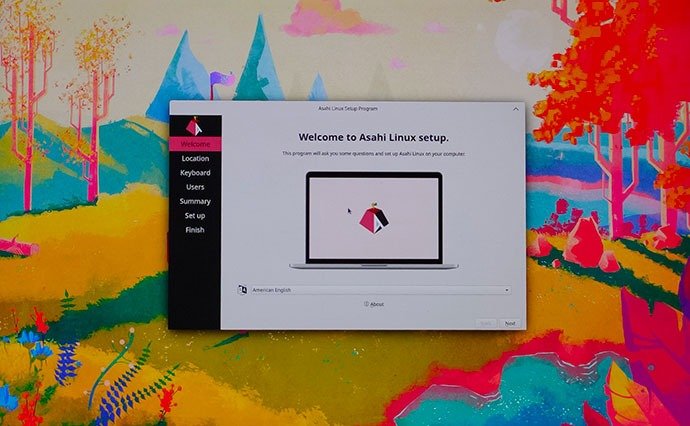
- Введите имя пользователя, имя компьютера и пароль (они могут отличаться от ваших учетных данных macOS) и нажмите «Далее».
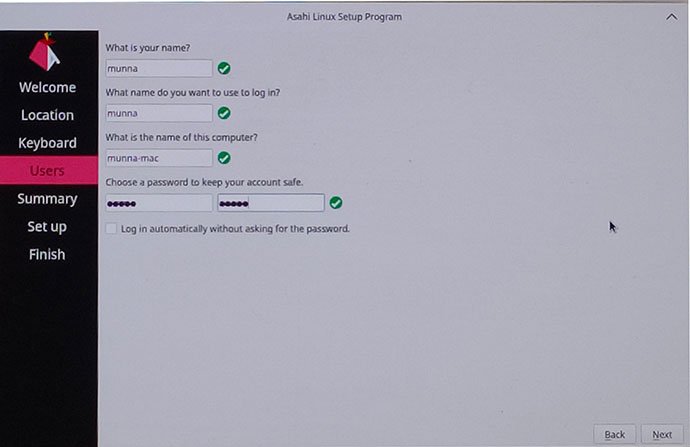
- На сводном экране нажмите «Настроить», чтобы завершить настройку. Нажмите «Готово» на экране «Готово», после чего вы перейдете на экран входа в систему.

- Для входа используйте ранее установленный пароль.

Читайте также: Как загрузить и настроить DaVinci Resolve в Linux
Установка пакетов в Asahi Linux
Вы можете использовать pacman для установки любого пакета для архитектуры Arm64 из официальных репозиториев Arch Linux. Узнайте все о пакмане здесь .
Например, чтобы установить node.js, выполните:
sudo pacman -S nodejs npm
и нажмите Yи Enterдля подтверждения.
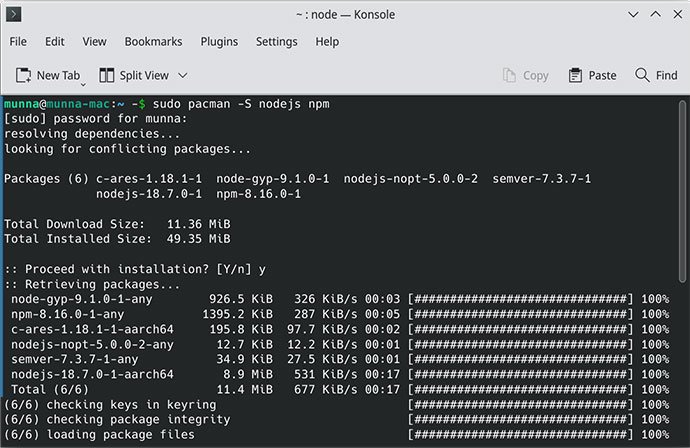
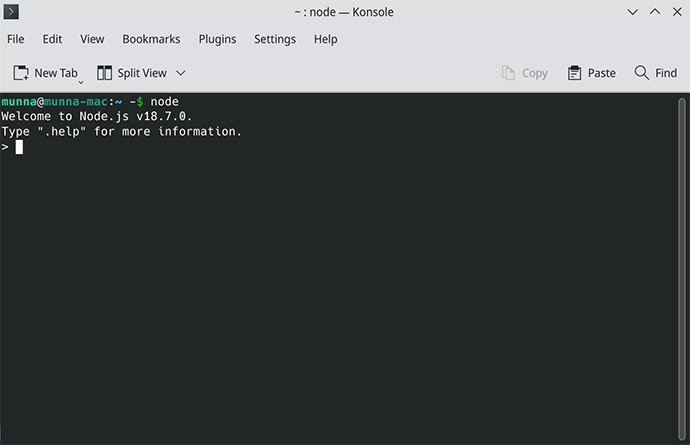
Вы также можете собрать пакет из исходного кода и установить его, если хотите.
Совместное использование macOS и Asahi Linux
Asahi Linux создан для работы вместе с вашей macOS. Однако когда вы включаете свой Mac, он по умолчанию загружается в Asahi Linux. Чтобы загрузить macOS, нажмите и удерживайте кнопку питания, пока не увидите «Ввод параметров запуска» или счетчик, затем выберите Macintosh HD и нажмите «Продолжить».
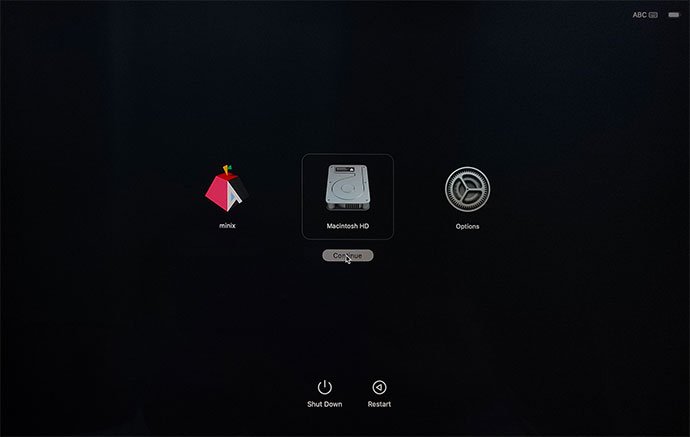
Удаление Asahi Linux
Вы можете удалить Asahi Linux, удалив разделы Asahi Linux.
- Запустите
diskutil listна терминале MacOS и скопируйте идентификатор тома из строки с «EFI» и именем вашей ОС Linux.
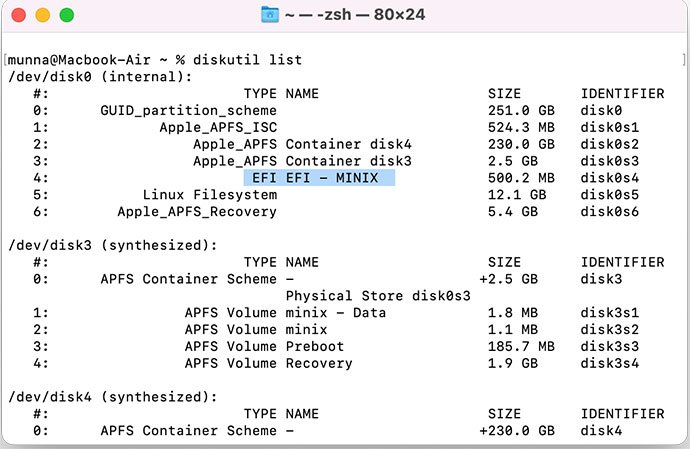
В моем случае строка — «EFI EFI – MINIX», а идентификатор — «disk0s4».
- Чтобы удалить том, выполните:
diskutil eraseVolume JHFS+ drive /drive/YourDiskIdentifier
Обязательно замените «YourDiskIdentifier» фактическим идентификатором диска.
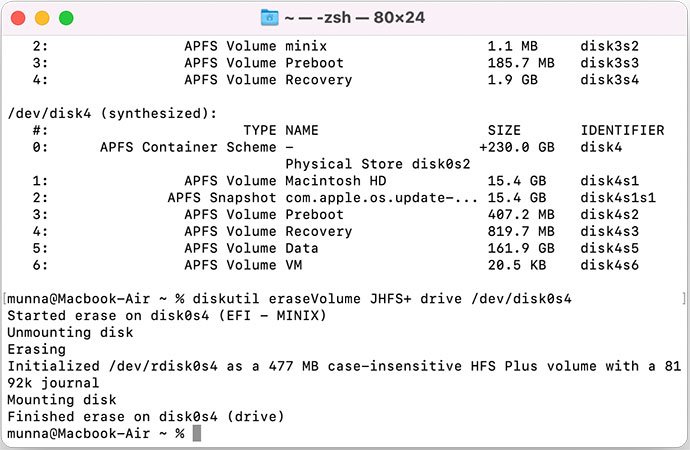
- Теперь откройте приложение «Дисковая утилита». Выберите «Раздел» на верхней границе и удалите первые три последовательных раздела в конце раздела Macintosh HD.
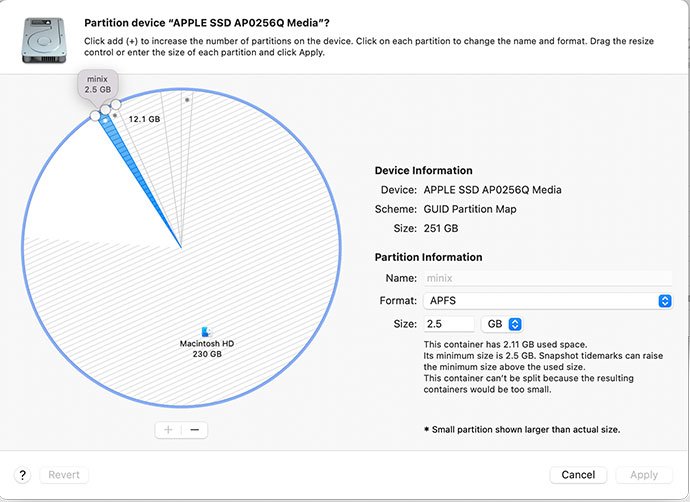
Чтобы удалить раздел, выберите его и нажмите кнопку «–». Обязательно удалите правильные разделы. Имя первого раздела будет именем ваш
Завершение экрана настройки Asahi Linux
меет размер около 500 МБ. Третий раздел — это раздел домашнего каталога Asahi Linux, который отображает размер домашнего каталога Asahi Linux. (Он будет ближе к размеру общего выделенного хранилища для Asahi Linux.)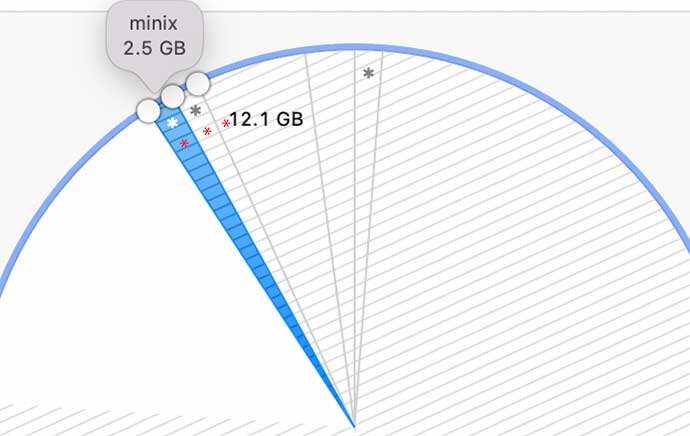
Нажмите «Применить», чтобы применить только что внесенные изменения к разделам.
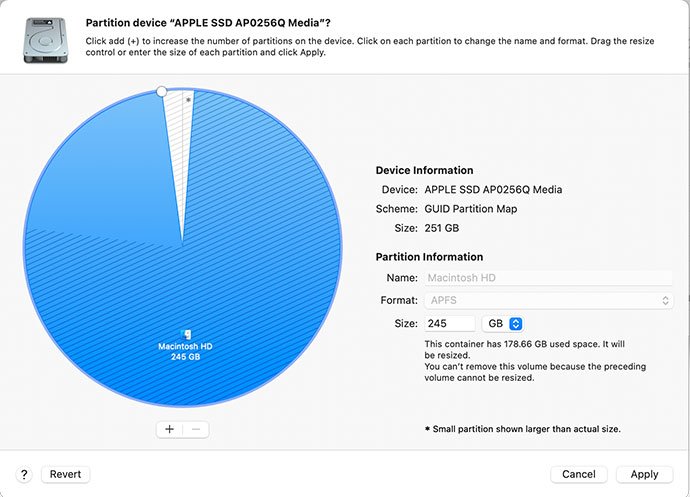
Откроется новое окно с именами разделов, которые вы собираетесь удалить. Выберите «Раздел».
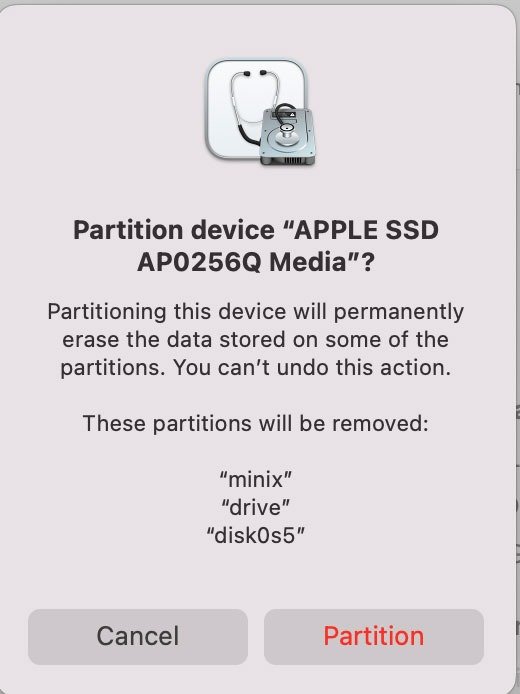
Это займет некоторое время, и ваш Mac может временно иметь значение замороженный , что совершенно нормально.
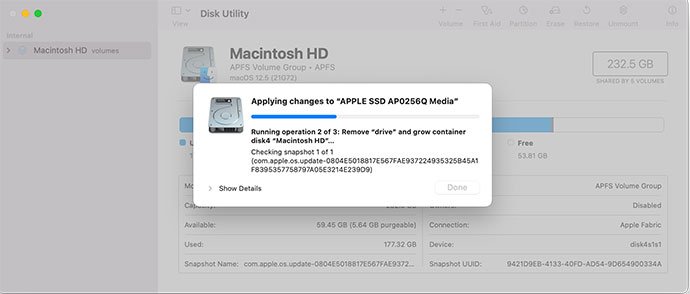
По завершении процесса выберите «Готово».
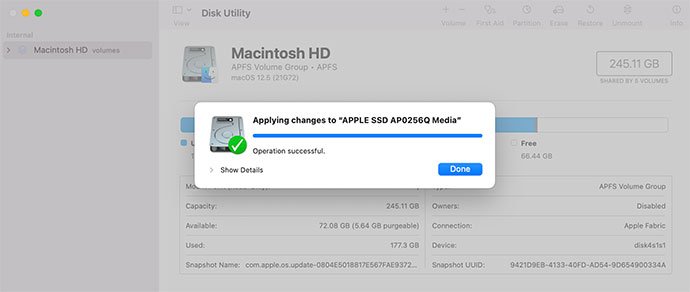
Читайте также: Меню двойной загрузки не отображается в Windows? Вот как это исправить
Исправление экрана загрузки
- Теперь, когда вы закончили работу с Дисковой утилитой, перезагрузите Mac. На экране загрузки вы увидите предупреждение «Не удалось загрузить пользовательское ядро».
- Выберите «Загрузочный диск».
- На следующем экране выберите «Macintosh HD» и нажмите «Перезагрузить».
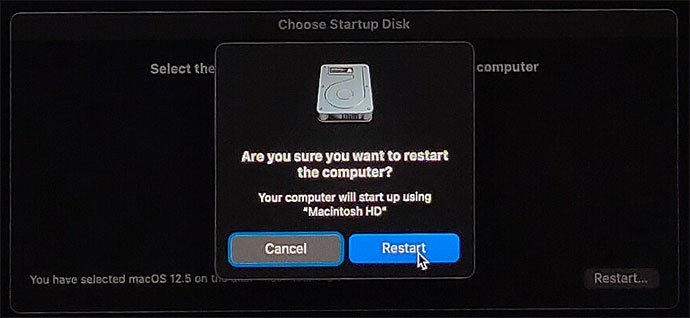
Ваш Mac продолжит загружаться как обычно.
Читайте также: 6 лучших дистрибутивов Linux для пользователей Mac
Часто задаваемые вопросы
Нужен ли мне USB-накопитель для установки Asahi Linux?
Нет. Вы можете завершить процесс установки без использования внешнего USB-накопителя.
Могу ли я установить пакеты на базе архитектуры x86 в Asahi Linux?
Нет. Asahi Linux — это дистрибутив на базе архитектуры Arm, и вы можете устанавливать только пакеты, имеющие сборку для Arm.