Если вы создали загрузочный USB-накопитель, у вас может возникнуть вопрос, будет ли он успешно инициализироваться и загружаться. Чтобы узнать это, не всегда нужно перезагружать компьютер/ноутбук. Следующие методы помогут легко определить, является ли USB-накопитель загрузочным в Windows 10/11. К ним относятся методы, встроенные в вашу систему Windows, а также рекомендуемое внешнее программное обеспечение.
Читайте также: 6 лучших суперпортативных USB-накопителей
Как создать загрузочный USB-накопитель
Вот краткое руководство, показывающее, как сделать USB-накопитель загрузочным и проверить статус загрузки таких накопителей.
1. Использование BalenaEtcher
Для систем Windows самый быстрый и надежный способ — загрузить и установить Contents
Как создать загрузочный USB-накопитель
печение легко выгравирует любой файл ISO на USB-накопителе.- После установки откройте приложение и выберите текущий USB-накопитель в качестве исходного.
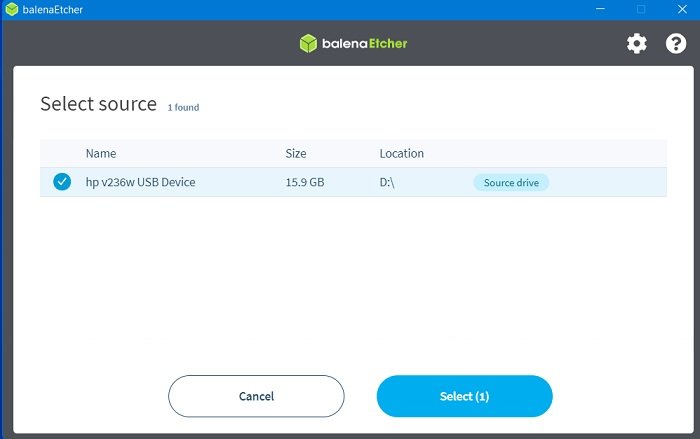
- Многие файлы ISO (следующий пример относится к Raspberry Pi Desktop) могут быть огромными. К счастью, вам не всегда нужно сначала загружать ISO отдельно.
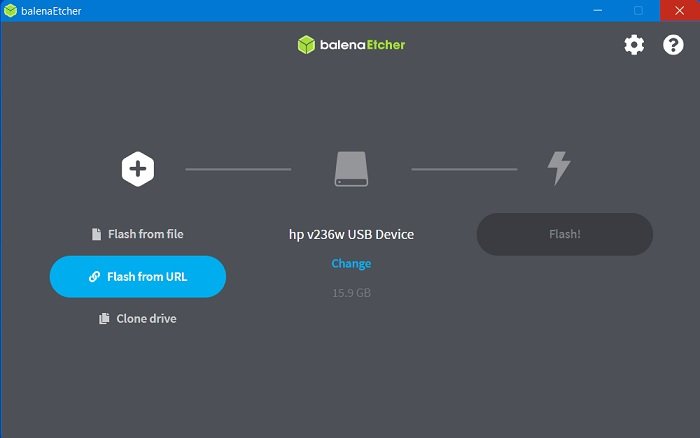
- Скопируйте и вставьте ссылку для скачивания ISO, и она запечатлеется на вашем диске намного быстрее.
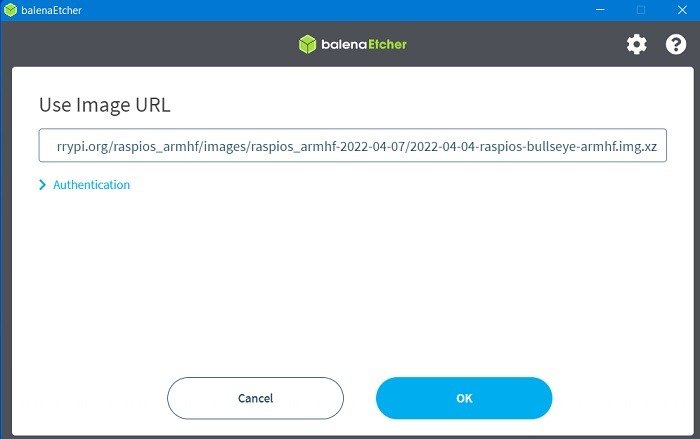
- Как только вы увидите исходный и целевой диски, пора нажать кнопку «Flash».
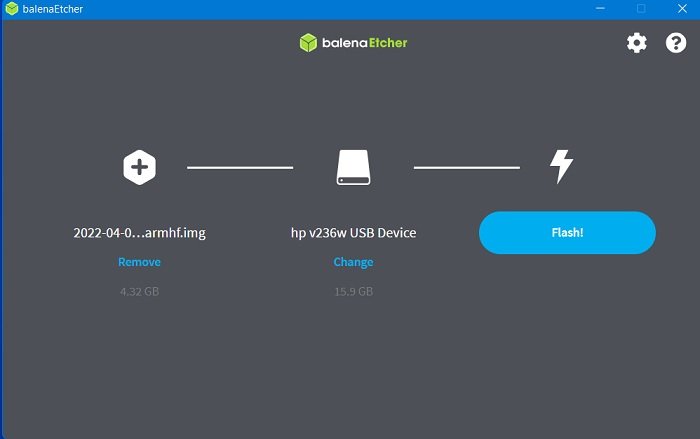
- Все данные на диске будут удалены при создании загрузочного носителя. В некоторых случаях сначала распаковывается USB-накопитель, что может занять некоторое время.
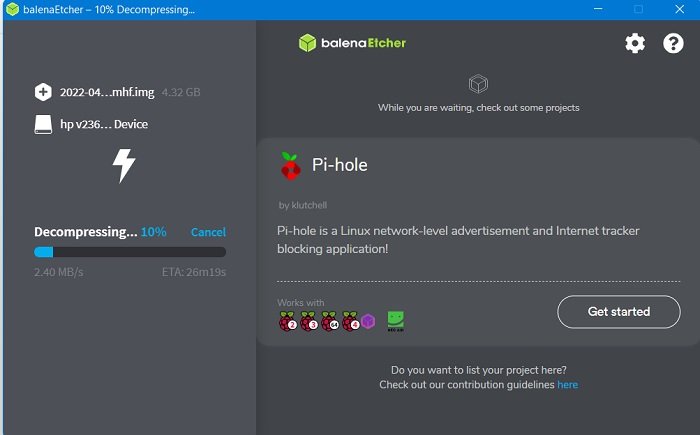
- Подождите, пока USB-накопитель начнет мигать. Этот этап виден после завершения декомпрессии или сразу после него.
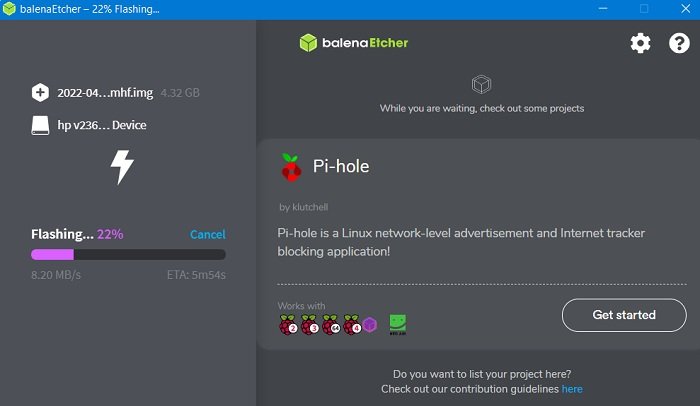
- После прошивки BalenaEtcher проверит загрузочный диск, что не займет много времени.
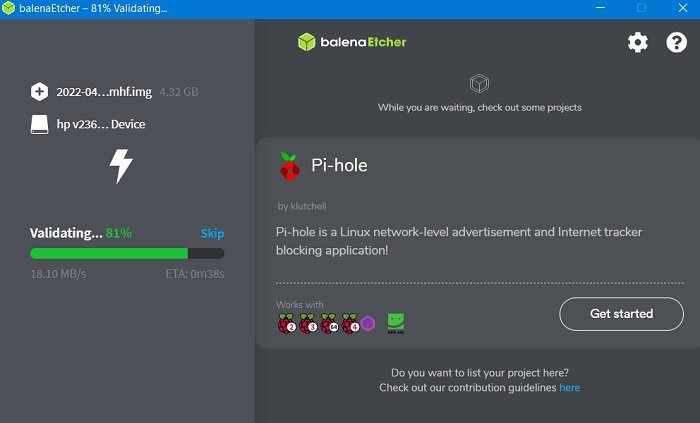
- Вы увидите сообщение «Перепрошивка завершена», как только USB-накопитель будет преобразован в загрузочный диск.
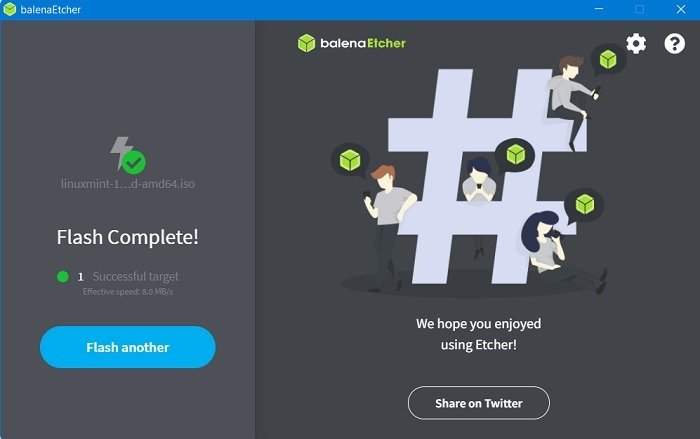
Читайте также: Как исправить проблему с бесконечной перезагрузкой Windows
2. С Руфусом
Rufus — широко используемый инструмент для создания загрузочных дисков/USB-накопителей. Как приложение с открытым исходным кодом, оно легкое, и у вас есть возможность ничего не устанавливать. Прочтите это руководство, чтобы узнать как правильно пользоваться руфусом .
Вот краткое описание того, как создать загрузочный диск с помощью Rufus.
- Откройте установленное или портативное приложение Rufus .
- Вставьте USB-накопитель в компьютер. Rufus автоматически определит его как исходное устройство.
- В качестве места назначения нажмите «Выбрать» рядом с «Выбор загрузки» и выберите установочный файл ISO.
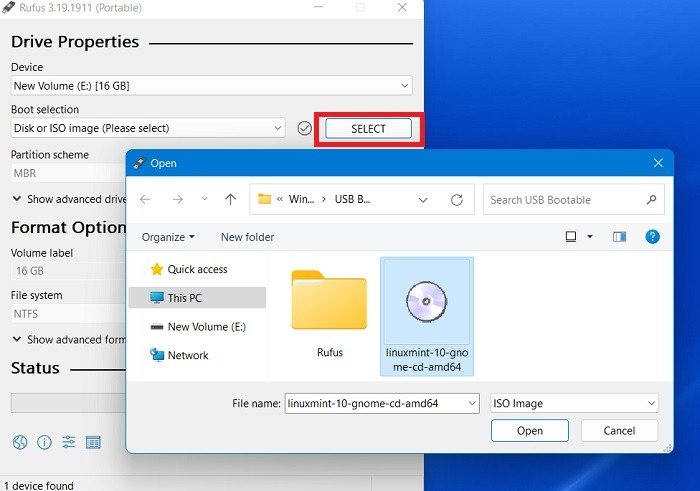
- Вы можете установить дополнительные свойства диска и параметры формата. Убедитесь, что схема разделов в свойствах диска установлена как «MBR», что означает «Основная загрузочная запись».
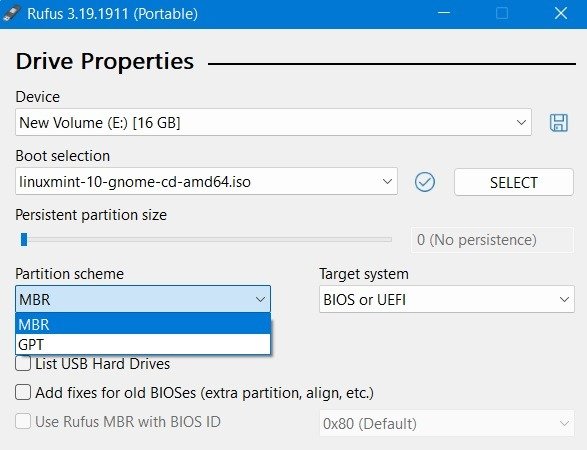
- Нажмите «Метка тома» в разделе «Параметры формата» и назовите его.
- Убедитесь, что в качестве файловой системы установлено значение «FAT32», которое используется по умолчанию для загрузочных дисков. При выполнении «Быстрого форматирования» все существующие файлы на съемном носителе будут удалены.
- Вы также можете установить флажок «Создать расширенные файлы меток и значков», который создаст файл «autorun.inf». «Проверить устройство на наличие плохих блоков» также не является обязательным.
- Как только все будет сделано, нажмите кнопку «Пуск», чтобы приступить к созданию загрузочного USB-устройства.
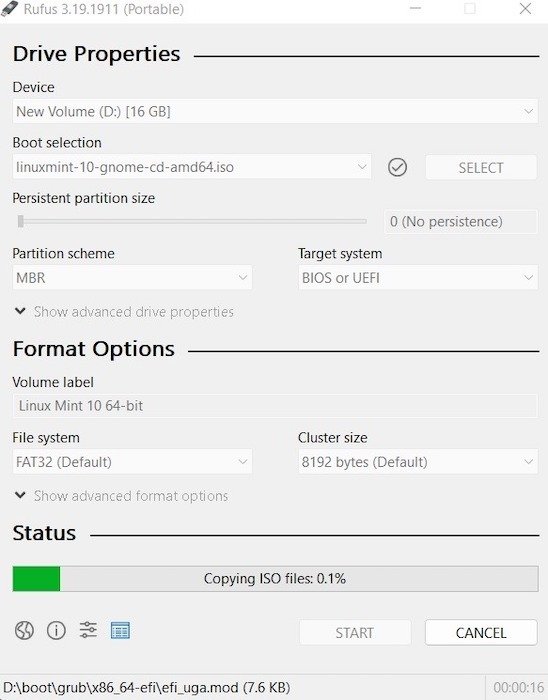
Читайте также: Как исправить неформатируемый и непригодный для использования USB-накопитель в Windows
Проверьте статус загрузочного USB-накопителя в разделе «Управление дисками»
- Откройте окно поиска на своем компьютере и введите «диспетчер дисков».
- Выберите пункт «Создать и отформатировать разделы жесткого диска».
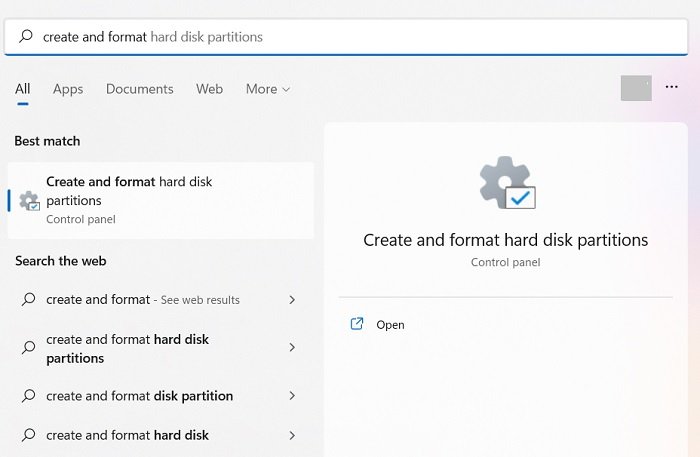
- Выберите отформатированный диск («диск 1» в нашем примере) и щелкните правой кнопкой мыши, чтобы перейти в «Свойства».
- Перейдите на вкладку «Тома» и проверьте «Стиль раздела». Вы должны увидеть его помеченным каким-либо флагом загрузки, например главной загрузочной записью (MBR) или таблицей разделов GUID. Кроме того, на съемном носителе с загрузочным ISO будет отображаться «Состояние», например «Нет тома/Нет носителя», или очень маленький объем (всего несколько МБ).
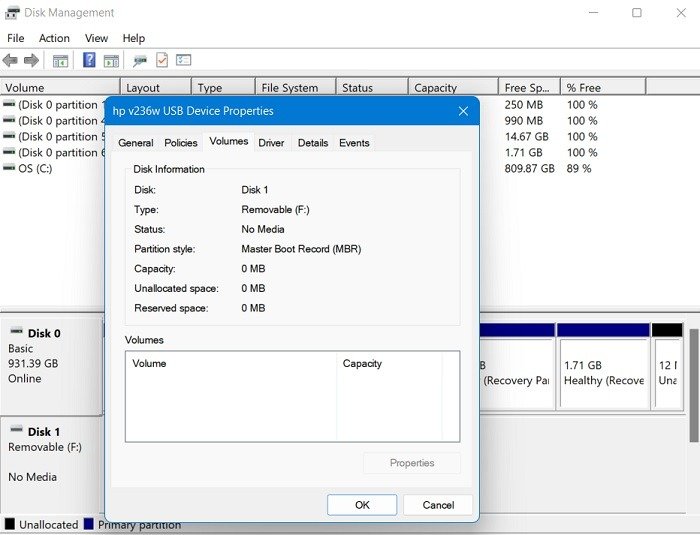
- Если вы не видите статус «Нет носителя» в свойствах USB-устройства, это означает, что вы не можете создать загрузочное устройство.
Читайте также: Как создать образ USB для резервного копирования данных
Проверьте состояние загрузочного USB-накопителя из командной строки
Другой способ проверить возможность загрузки внешнего диска — ввести несколько строк в командной строке.
- Откройте
cmdиз «Поиска» и убедитесь, что вы работаете в режиме администратора.
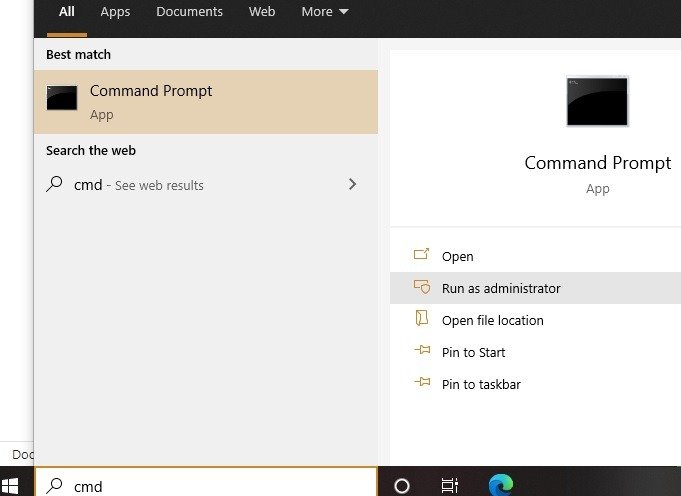
- Введите следующие команды:
diskpart list disk
- На съемном носителе, отформатированном с помощью ISO, будет отображаться сообщение «Нет носителя/Нет тома» или очень маленький объем в МБ.
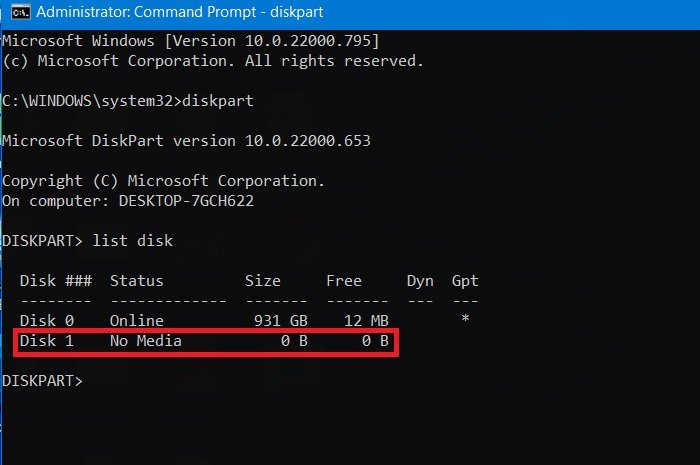
Читайте также: SSD, HDD и USB-накопитель: все, что вам нужно знать
Проверка состояния загрузочного USB-накопителя из Windows PowerShell
Даже PowerShell Windows может дать краткий обзор возможности загрузки диска.
- Найдите PowerShell, используя функцию «Поиск» в Windows, и запустите ее от имени администратора.
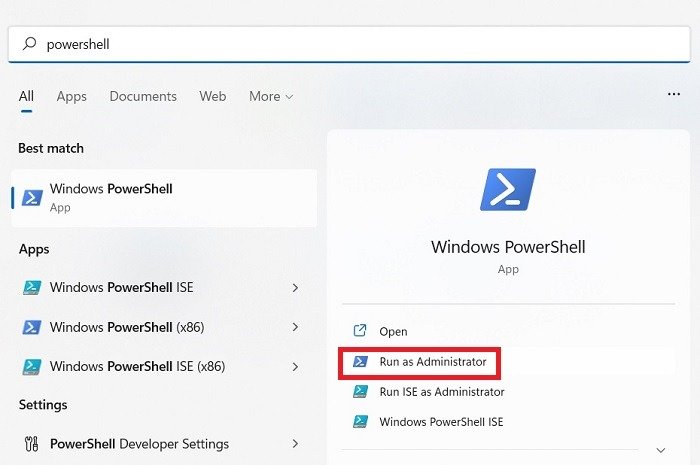
- Введите
get-disk, чтобы получить информацию о вашем USB-накопителе. - Проверьте, является ли состояние устройства «Исправным» и отображается ли на нем рабочее состояние «Нет носителя» и объем 0 байт (или очень низкий объем).
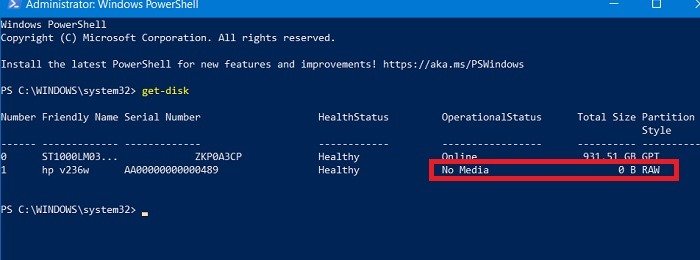 Проверьте статус загрузочного USB-накопителя в разделе «Управление дисками»u/2022/05/18/defragmentaciya-zhestkogo-diska-windows/" title="Как дефрагментировать жесткий диск Windows">Как дефрагментировать жесткий диск Windows
Проверьте статус загрузочного USB-накопителя в разделе «Управление дисками»u/2022/05/18/defragmentaciya-zhestkogo-diska-windows/" title="Как дефрагментировать жесткий диск Windows">Как дефрагментировать жесткий диск Windows
Проверьте, является ли USB загрузочным с помощью MobaLiveCD
Самое простое стороннее программное обеспечение для проверки состояния загрузки диска — это МобаLiveCD , программное обеспечение для эмуляции системы Qemu. На самом деле он будет запустить виртуальную машину (специальный) и попытается загрузиться с USB-накопителя, так что это довольно надежный способ проверить состояние загрузки накопителя.
- Загрузите файл «MobaLiveCD.exe» с сайт разработчика .
- После завершения загрузки щелкните правой кнопкой мыши загруженный.exe-файл и выберите «Запуск от имени администратора». Если вы этого не сделаете, вы получите сообщение об ошибке «Программе установки не удалось скопировать файл kqemu.sys» и не сможете продолжить пятый шаг.
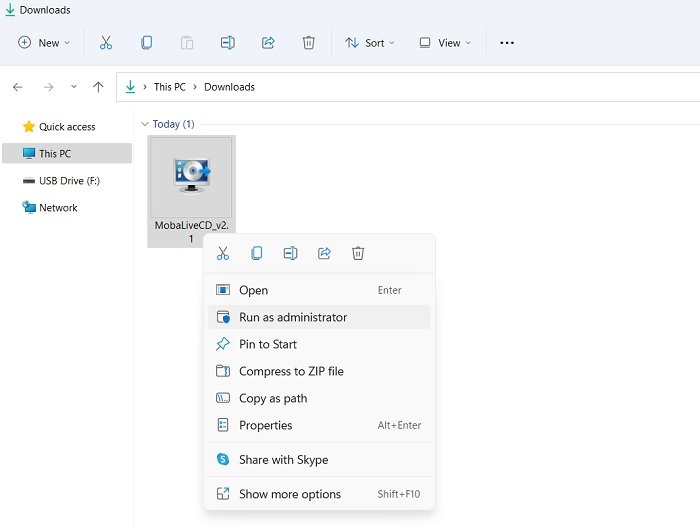
- Нажмите кнопку «Запустить LiveUSB» в нижней половине окна.
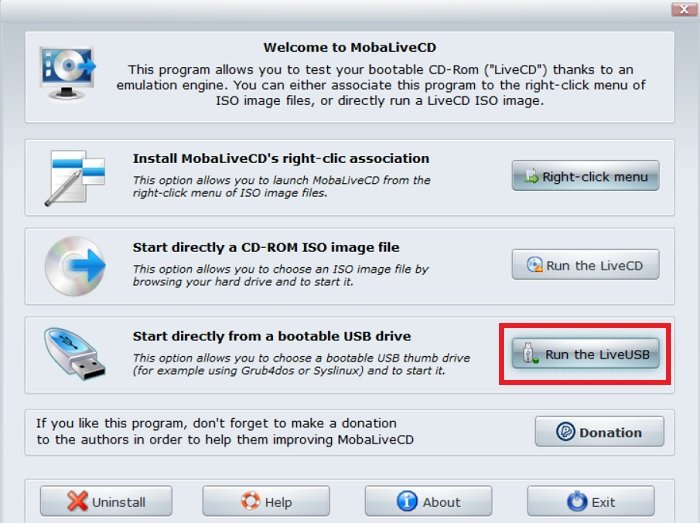
- В раскрывающемся меню выберите USB-накопитель, который хотите протестировать. В данном случае мы выбрали диск «F:/». Если вы не уверены в букве диска, откройте окно проводника и найдите диск на боковой панели.
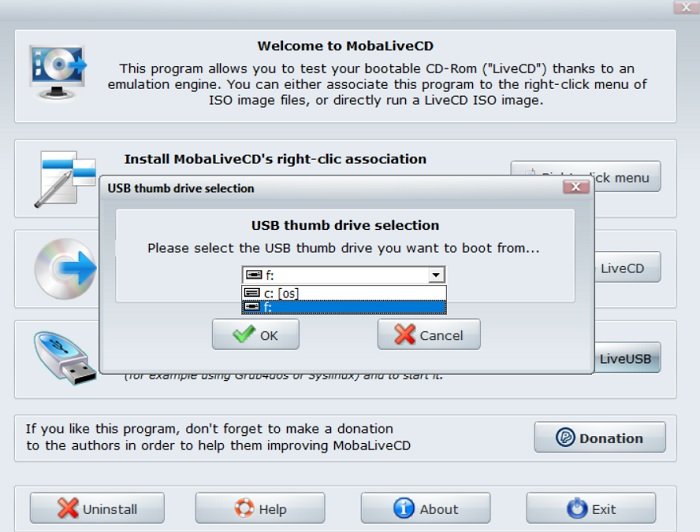
- Когда вас по
Проверьте состояние загрузочного USB-накопителя из командной строки
м с красным значком «x».
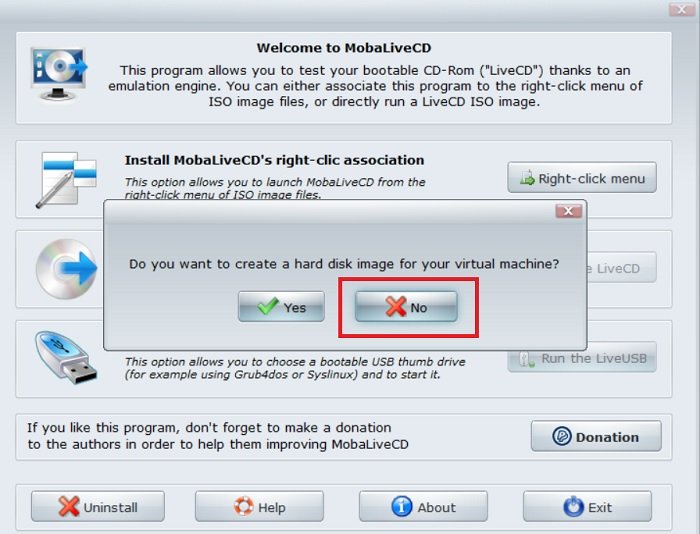
- Эмулятор Qemu загрузит USB-накопитель. Вы также увидите командную строку с небольшим текстом при загрузке. Это означает, что виртуальная машина пытается загрузиться с диска, выбранного вами на предыдущем шаге.
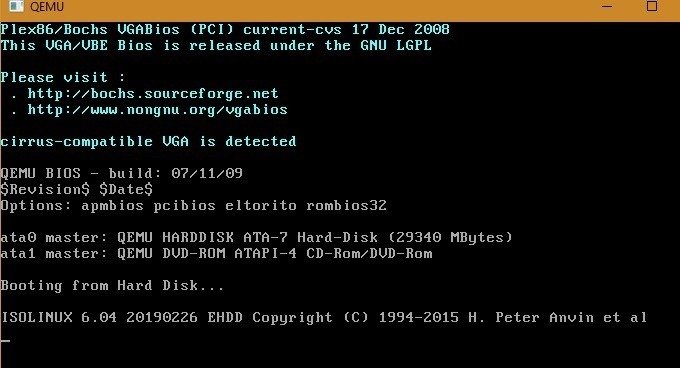
- Если после этого вы увидите экран загрузки, это означает, что ваш диск готов к загрузке! В зависимости от того, что вы пытаетесь загрузить, может быть несколько вариантов загрузки, как показано ниже. Нажмите Enterдля загрузки или Tabдля редактирования пункта меню.
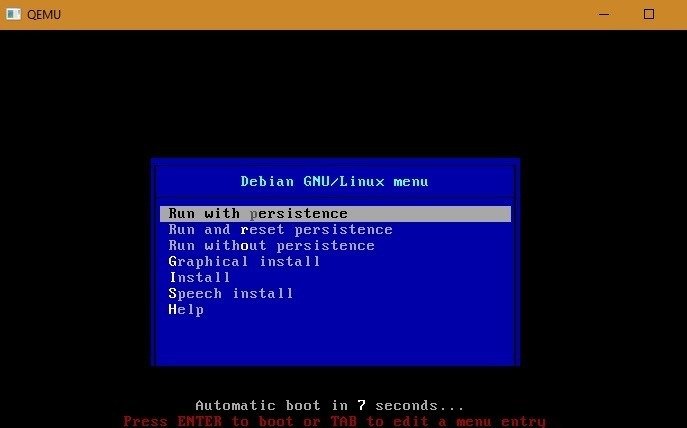
Если вы получаете сообщение о том, что USB-накопитель не является загрузочным, это не всегда означает, что это так, как бы нелогично это ни звучало. Ниже вы можете попробовать еще один метод.
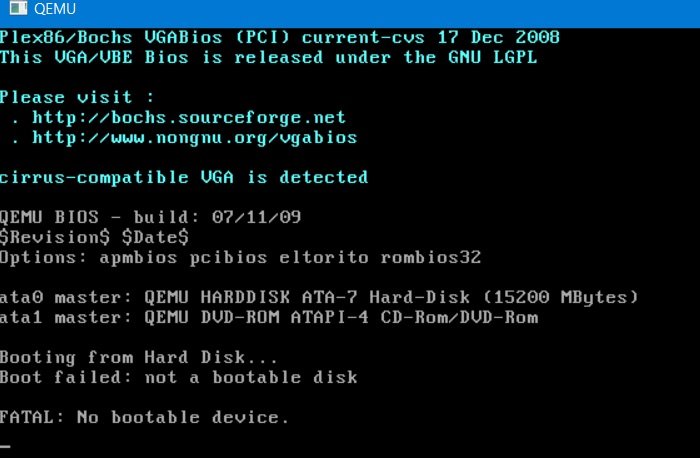
Использование Magic ISO Maker для тестирования образов дисков
Вы также можете использовать (правда, очень старую) бесплатную программу Magic ISO Maker, чтобы проверить, является ли образ диска загрузочным. На самом деле это лучше всего работает с изображениями, но это хороший способ убедиться, что образ является загрузочным, прежде чем записывать его на USB-накопитель.
- Загрузить Волшебный ISO-мейкер .
- Откройте программное обеспечение и выберите «Открыть» в меню «Файл».
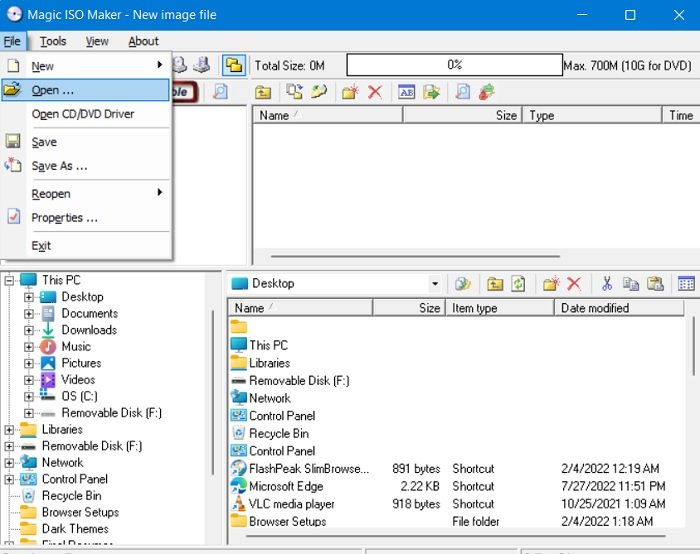
- Выберите ISO-файл из меню.
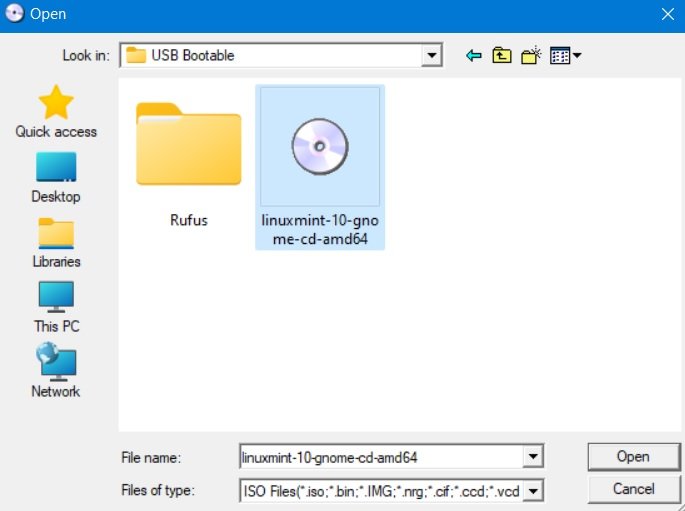
- Посмотрите в строку меню. Если написано «Загрузочный», этот ISO станет загрузочным после записи на компакт-диск или USB-накопитель. Если там не написано «Загрузочный», очевидно, создать загрузочный носитель не получится.
Читайте также: Не позволяйте вашему компьютеру издавать случайные USB-шумы
Часто задаваемые вопросы
Какого формата должен быть USB-накопитель, чтобы оставаться загрузочным?
В Windows 10/11 USB-накопитель не должен быть в формате NTFS, поскольку он не может загружаться с USB-устройства. Следует использовать формат FAT32. Однако если вы диагностируете возможности USB, NTFS можно использовать с системами Windows.
Есть ли способ узнать, является ли ISO загрузочным?
Да. Такая служба, как PowerISO , помогает определить, является ли ISO-образ загрузочным. Если вы хотите начать все сначала, при необходимости мы можем показать вам как отформатировать USB-накопитель в Windows и форматировать диски в FAT32 .
Изображение предоставлено Kaboompics через PexelsВсе скриншоты сделаны Саяком Боралом


