Мы все испытываем желание автоматизировать все: наши машины, дома и особенно наши компьютеры. Wake-on-LAN – идеальный способ автоматизировать включение компьютера.
Хотя это руководство посвящено включению Wake-on-LAN в Ubuntu, вы можете применить его к дистрибутивам Linux и даже найти эту функцию в Windows.
Что такое Wake-on-LAN?
Wake-on-LAN или WOL — это функция, позволяющая включать компьютер с другого устройства через сеть. Он делает это, отправляя крошечный «волшебный» пакет данных с главного компьютера. Сетево
Contents
Что такое Wake-on-LAN?
может получать эти данные и сигнализировать устройству о включении.Как подготовить настройку для Wake-on-LAN
Для работы Wake-on-LAN ваша карта Ethernet должна поддерживать эту функцию. Это стандарт, по крайней мере, 10 лет, так что вероятность того, что ваша карта будет такой же, высока, но всегда полезно перепроверить.
Интерфейс Ethernet — это сетевая карта вашего устройства. Каждая карта имеет уникальное имя, которое можно найти с помощью следующей команды терминала:
ip a
Имя, которое вы ищете, похоже на «enp8s0». Это был уникальный идентификатор сетевой карты, использованной в этом руководстве.
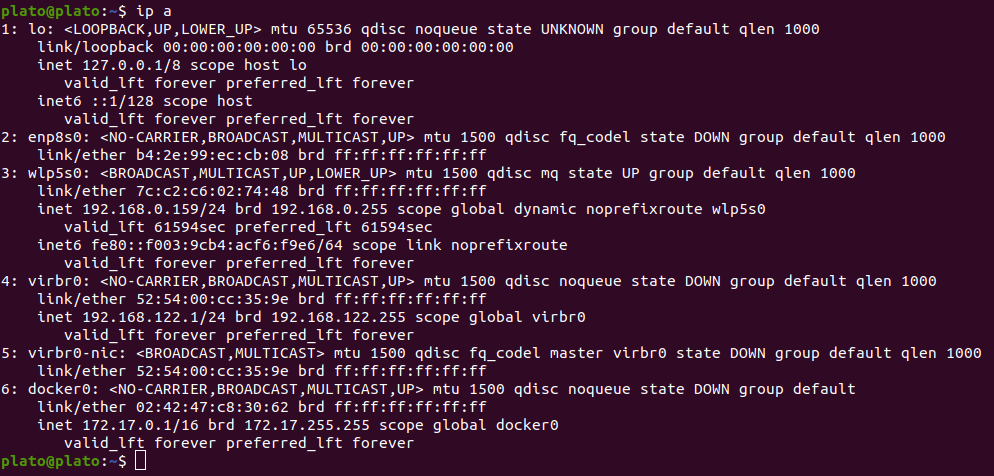
Etht
Как подготовить настройку для Wake-on-LAN
зволяющее изменять настройки сетевого драйвера. В случае пробуждения по локальной сети это позволит вашему компьютеру понимать получаемые данные.Команда для установки ethtool:
sudo apt install ethtool
Этот инструмент также доступен на pkgs.org , если у вас возникнут проблемы при установке с терминала.
Далее выясните, поддерживает ли ваша сетевая карта пробуждение по локальной сети.
sudo ethtool <Your interface name>
Вам будет предоставлена подробная информация об оборудовании вашего интерфейса Ethernet. Мы ищем:
Supports Wake-on: g Wake-on: g
В первой строке указывается, поддерживает ли ваш компьютер Wake-On-LAN. Помимо g могут быть и другие буквы. На данный момент нам нужна только буква «г».
Во второй строке показано, включен ли Wake-On-LAN. Не беспокойтесь об этом слишком сильно, нашей следующей задачей будет включить его.
Включить Wake-on-LAN
Команда для включения Wake-on-LAN выглядит следующим образом:
sudo ethtool --change <Your ethernet interface name> wol g
Это активирует службу и позволит включить ваш компьютер с помощью сетевого устройства.
Если вы хотите отключить его, используйте команду:
sudo ethtool --change <Your ethernet interface name> wol d
Чтобы включить устройство с помощью этой функции, введите в терминале следующую команду: Windows PowerShell или командная строка .
wakeonlan -i <IP Address> <MAC Address>
Это позволит ему включиться один раз с помощью волшебного пакета. Однако служба не включается при запуске и отключается после первого раза. В идеале вы должны иметь возможность включать его каждый раз.
Автоматизация пробуждения по локальной сети
Во-первых, вам нужно найти, где установлен ethtool. Эта команда терминала сделает это.
which ethtool
Во-вторых, вам необходимо создать файл, который включает службу при загрузке. Вы можете сделать это в своем любимый текстовый редактор и поместить файл в «/etc/systemd/system/».
Содержимое файла должно быть:
[Unit] Description=Enable Wake On Lan [Service]Включить Wake-on-LAN
cStart = <Your filepath> --change <Your ethernet interface name> wol g [Install] WantedBy=basic.target
Важнейшим моментом в этом разделе является обслуживание и установка деталей. Oneshot — это параметр типа по умолчанию. Это означает, что ваш менеджер служб ( системный в Ubuntu) будет выполнять команды один раз последовательно, что идеально, поскольку вы хотите изменить настройку пробуждения по локальной сети, чтобы она выполнялась один раз.
В разделе установки сообщается systemd, что ваша служба WOL должна работать на первом уровне. Концепция уровней, группировки и работы системного менеджера — это еще одна кроличья нора, но все, что вам нужно знать на данный момент, это то, что она запустится при загрузке.
Проблема, с которой вы можете столкнуться в этом разделе, — это разрешения. По умолчанию Ubuntu не позволяет добавлять файлы в папку systemd. Вы можете изменить это, используя chmod . Вам потребуются разрешения на чтение и запись.
Последние шаги
Последний шаг — перезапустить демон и включить службу. Это произойдет автоматически, если вы перезагрузите систему, но быстрее это сделать в т
Автоматизация пробуждения по локальной сети
daemon-reload sudo systemctl enable wol.serviceSystemctl управляет systemd, а демоны, по сути, являются вспомогательными приложениями. Здесь вы перезапускаете супервизор, чтобы он обнаружил новый файл в папке systemd.
Вы можете проверить, работает ли служба, используя:
systemctl status wol
Беспроводное пробуждение по локальной сети
Теперь вы можете включить компьютер через локальную сеть, но как насчет беспроводного пробуждения по локальной сети или woWLAN? На момент написания этой статьи существует только одно приложение Snap (сетевой менеджер), которое позволяет вам это сделать.
Вы можете установить это с магазин моментальных снимков или терминала, используя следующую команду:
sudo snap install network-manager
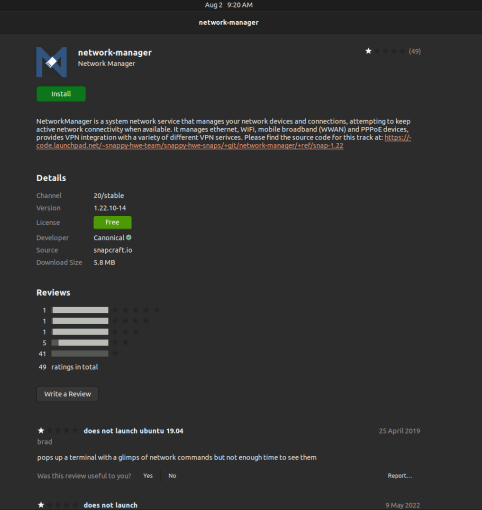
Остерегайтесь, поскольку в магазине этому приложению присвоена только одна звезда. Во время тестирования приложение работало в терминале как и ожидалось и имеет полную документацию от Canonical.
Вы можете попытаться включить woWLAN с помощью другого сетевого менеджера, но по умолчанию (networkd) нет способа его включения.
Вы можете включить беспроводное пробуждение по локальной сети с помощью этой команды:
sudo snap set network-manager wifi.wake-on-wlan=magic
Если вы находитесь в открытой сети или опасаетесь угроз безопасности, вы можете установить пароль, используя:
sudo snap set network-manager wifi.wake-on-wlan-password=<Your password>
Использование этого метода по сравнению с ethtool имеет некоторые преимущества. Он быстрее устанавливается и обеспечивает беспроводное пробуждение по локальной сети. Он имеет доступ на уровне ядра, поэтому, если компьютер отключится от питания, вы все равно сможете использовать пробуждение по локальной сети, когда питание вернется.
Проблема в том, что Canonical рекомендует его только основным пользователям Ubuntu. Для этого нет конкретной причины, но, скорее всего, это позволит сохранить приложение и не дать пользователям сломать свою ОС.
Часто задаваемые вопросы
Можно ли выключить компьютер с помощью Wake-on-LAN?
Вывести компьютер можно только из режима ожидания или выключенного состояния. Для этого существуют методы, и они не используют пробуждение по локальной сети.


