Важные команды терминала Linux
ать кабель в порт HDMI. Или, возможно, вы уже сломали порт. В любом случае вы можете использовать Raspberry Pi даже без монитора спасибо СШ . Это называется «безголовый компьютер», и это настоящий спаситель, который упрощает многие вещи.Читайте также: Как превратить Raspberry Pi в станцию для видеоконференций
Что такое безголовый компьютер?
Безголовый компьютер — это компьютер без монитора. Компьютер может быть любым — даже не обязательно Raspberry Pi. Например, веб-сервер, который позволяет вам получить доступ к этой веб-странице из любой части мира, вероятно, представляет собой обезглавленный компьютер из ка
Contents
Что такое безголовый компьютер?
v>
Безголовыми компьютерами можно управлять разными способами. Некоторые прослушивают веб-страницу для получения команд, а другие позволяют удаленно подключаться и управлять ими с помощью команд на консоли. На этот раз мы сделаем последнее.
Превратите Raspberry Pi в безголовый компьютер
Мы разделили это на три части. Первый предназначен для загрузки PuTTY для Windows, второй — для подготовки Raspberry Pi к SSH и последний — для входа в Raspberry Pi через Windows через SSH.
Загрузить PuTTY для Windows
- Загрузите x86-версия PuTTY . Если вы не уверены в архитектуре вашего ПК с Windows, лучше всего загрузить 32-разрядную версию, поскольку она может работать как на 32-, так и на 64-разрядных системах. Скачивайте 64-битную версию только в том случае, если вы уверены, что используете 64-битную систему.
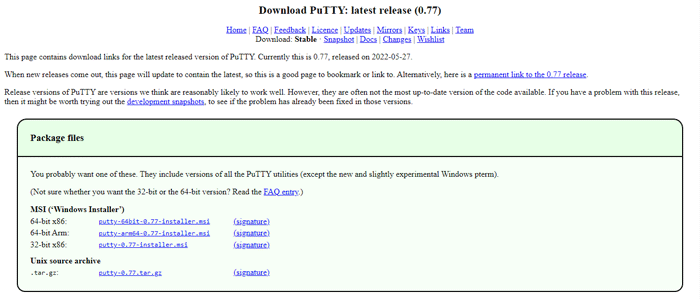
- Запустите программу установки и завершите работу мастера установки.
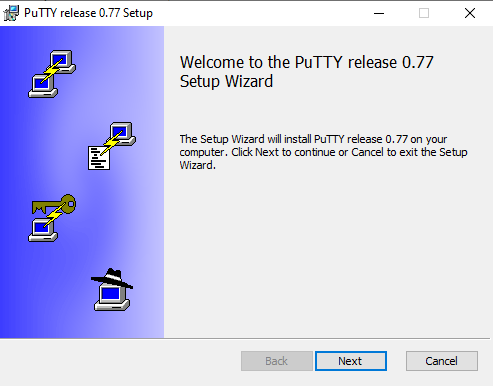 Превратите Raspberry Pi в безголовый компьютершения работы мастера отложите его и настройте Raspberry Pi на разрешение SSH.
Превратите Raspberry Pi в безголовый компьютершения работы мастера отложите его и настройте Raspberry Pi на разрешение SSH.
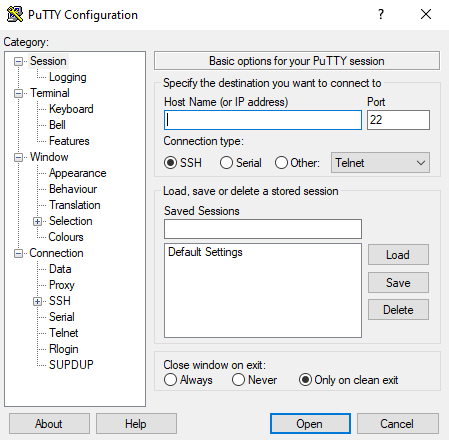
Подготовьте Raspberry Pi
В этих инструкциях предполагается, что вашему Raspberry Pi уже настроить с помощью ОС Raspberry Pi .
- Включите Raspberry Pi (разумеется, с монитором), затем щелкните значок Raspberry Pi, а затем «Настройки ->Конфигурация Raspberry Pi».
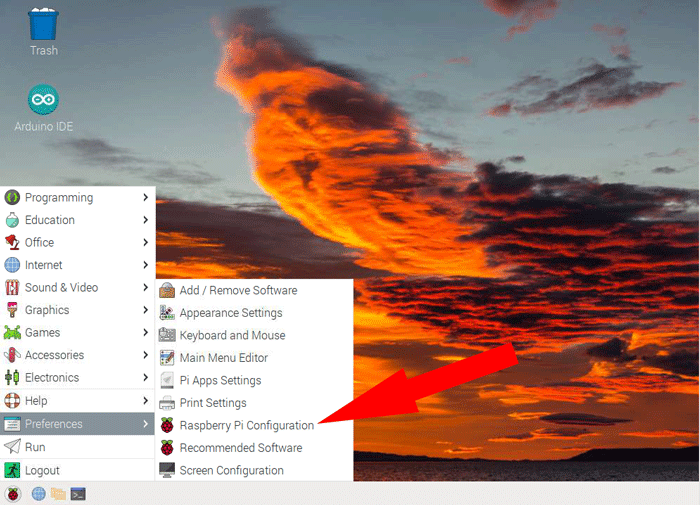
- Когда откроется новое окно, перейдите на вкладку «Интерфейсы» и включите опцию «SSH».
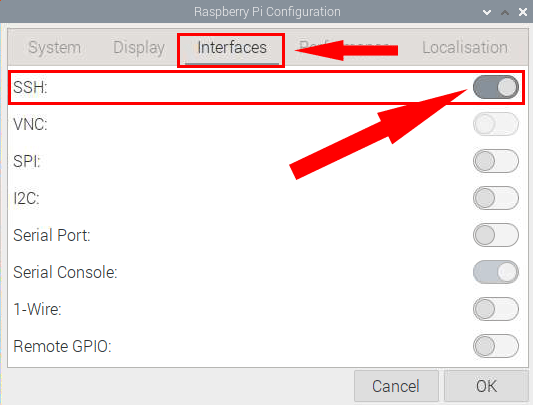
- Проверьте, подключен ли ваш Raspberry Pi к маршрутизатору Wi-Fi. Если нет, нажмите значок «Сеть», а затем имя своей сети Wi-Fi.
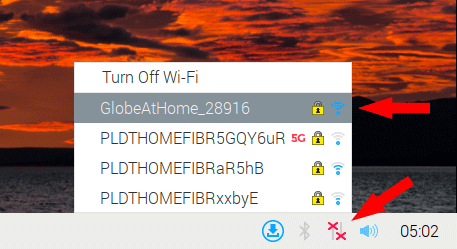
- Если вы нажмете на имя своей сети Wi-Fi, появится новое окно. Вам будет предложено ввести пароль Wi-Fi. Пропустите этот шаг, если вы уже подключены к сети Wi-Fi.
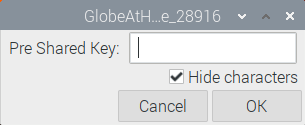
- Откройте терминал и введите
ifconfig. Вы найдете список информации о сетевых подключениях вашего Raspberry Pi. Найдите «wlan0», затем скопируйте IP-адрес рядом с «inet»Подготовьте Raspberry Pi
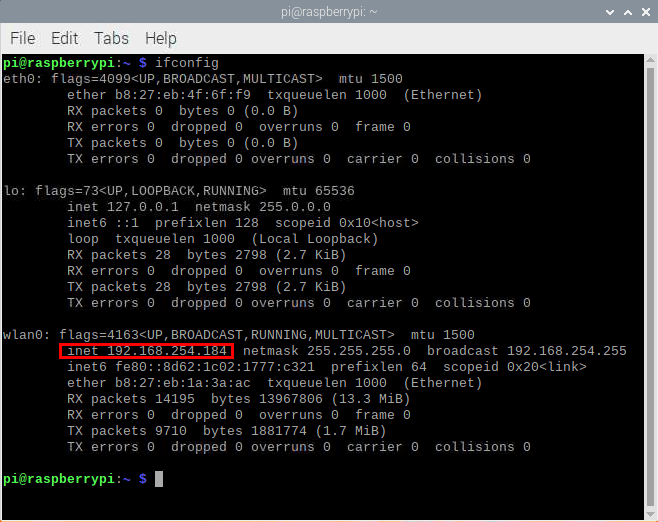
Знаете ли вы? Вам Raspberry Pi может служить беспроводным мостом , чтобы подключить офлайн-устройства к сети.
Войти через SSH
- Откройте приложение PuTTY в Windows, затем введите IP-адрес в поле «Имя хоста (или IP-адрес)». Оставьте порт 22. Убедитесь, что для параметра «Тип подключения» установлено значение SSH, затем нажмите «Открыть».
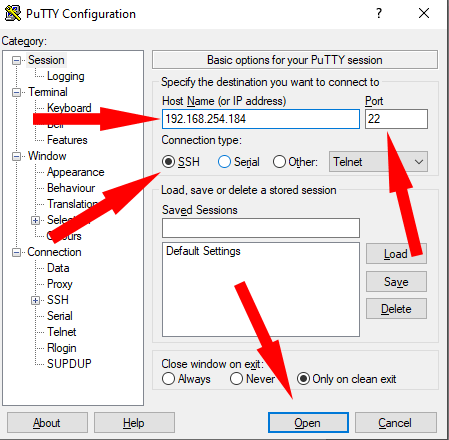
- Вас встретит предупреждение системы безопасности, предупреждающее о подключении к неизвестному хосту. Нажмите «Принять».
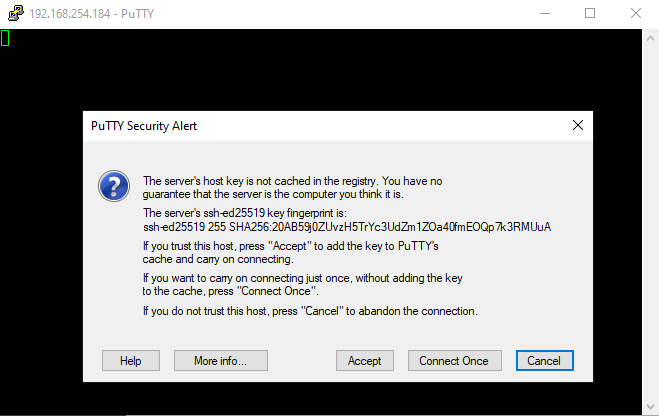
- Вы увидите приглашение для входа. По умолчанию имя пользователя вашего Raspberry Pi должно иметь «pi». Пароль по умолчанию — «raspberry».
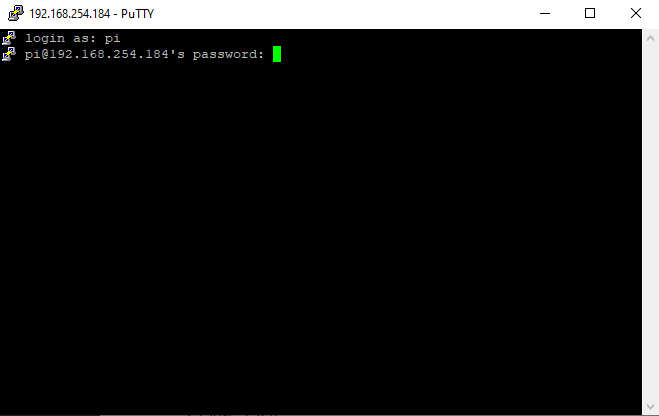
- Сделав все это, вы готовы использовать PuTTY для управления Raspberry Pi через SSH!
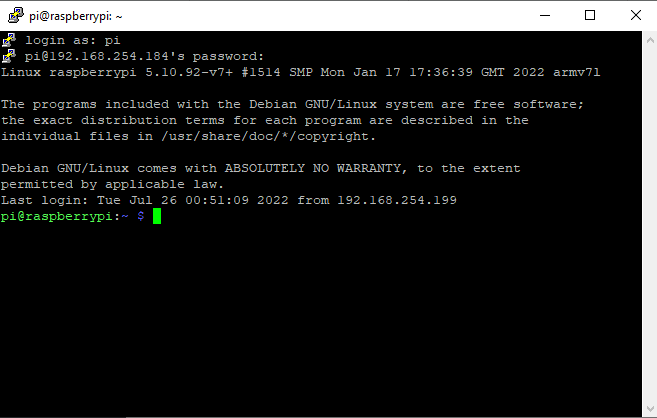
Читайте также: Raspberry Pi 4 в качестве настольного компьютера: действительно ли он жизнеспособен?
Что можно сделать с безголовым Raspberry Pi
Теперь, когда вы знаете, как получить доступ к терминалу на Raspberry Pi через Windows через SSH, вам нужно знать, как с ним что-то делать.
Необходимо помнить, что ОС Raspberry Pi основана на дистрибутиве Debian для Linux, поэтому при выполнении большинства действий вы можете использовать команды терминала Linux на терминале PuTTY.
Однако это работает только в том случае, если на Raspberry Pi установлена ОС Raspberry Pi. Это не сработает, если в вашей системе установлено что-то еще, как виндовс 11 .
Читайте также: 6 самых полезных команд Linux для новых пользователей Войти через SSHрминала Linux
Учитывая все это, есть несколько команд, которые вам следует знать, если вы еще не привыкли что-то делать на терминале Linux. Ниже приведены несколько кодов, которые вы, возможно, захотите узнать.
- Выключить компьютер:
sudo shutdown -h now - Перезагрузить компьютер:
sudo reboot -h now - Изменить каталоги:
cd <path> - Список файлов и каталогов:
dirилиls
Без проводника, по которому можно щелкнуть, вам остается вводить куда вы хотите перейти в окне терминала. Используйте
cdдля изменения каталогов иdir, чтобы показать, что находится внутри текущего каталога.Читание по Структура виртуальных каталогов Linux может помочь вам лучше понять, как работает
cd.- Создание новых папок:
mkdir <folder name> - Использование текстового редактора:
nano <filename>
nano— пожалуй, самый простой текстовый редактор, позволяющий писать текстовые файлы и программные сценарии на ходу. Хотя это не IDE, которая может скомпилировать код за вас, ее вполне достаточно, когда вы просто рисуете идеи по кодированию.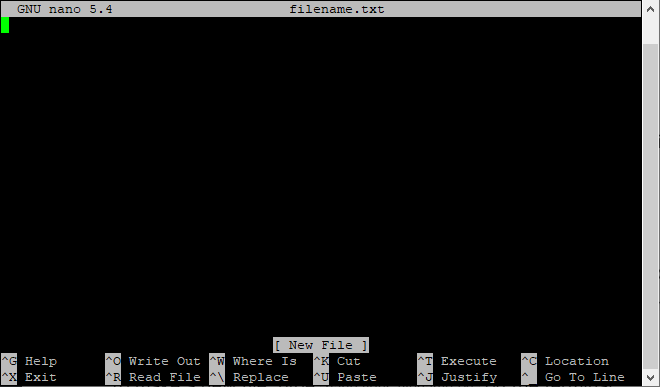
- Удаление файлов и папок:
rm <file or folder name>
Подробнее о удаление файлов в Linux читайте в этой статье.
- Установка пакетов:
sudo apt <install or uninstall> <package 1> <package 2>
Обычно эта команда используется для установки или удаления одного или нескольких пакетов. Например, вы можете установить пакет Python 3 для управления выводами GPIO Raspber
Что можно сделать с безголовым Raspberry Pi
.gpio.Вам может понадобиться узнать больше об апт , если вы хотите делать больше вещей, связанных с программным обеспечением, на Raspberry Pi.
Читайте также: Как запрограммировать Arduino с помощью Raspberry Pi
Часто задаваемые вопросы
Что произойдет, если я перейду в несуществующий каталог?
Если вы попытаетесь использовать команду
cdдля перехода в несуществующий каталог, терминал вернет «Нет такого файла или каталога» и больше ничего не сделает.Что делать, если я допустил опечатку при вводе пароля?
Если вы допустили опечатку, используйте Backspace, чтобы удалить последний введенный вами символ. Альтернативно используйте <-и ->вместе с Homeи Endдля перемещения между символами или Ctrl.+ A, чтобы выбрать все, затем нажмите Deleteили Backspace, чтобы удалить все это, что полезно, если вы не знаете какой персонаж ошибся.
Почему появляется предупреждающее сообщение, когда я выключаю Raspberry Pi?
Когда вы выключаете его, PuTTY знает только, что он внезапно потерял связь с Raspberry Pi. Он не знает, выключился ли он сам или отключился от сети. Следовательно, после ввода
sudo shutdown -h nowна терминале должно появиться предупреждающее сообщение «Неустранимая ошибка». То же самое должно работать и со всеми другими его вариантами, например, с командами перезагрузки.Изображение предоставлено: малиновый пи пико крупным планом от 123RF
Часто задаваемые вопросы
Что произойдет, если я перейду в несуществующий каталог?
Что делать, если я допустил опечатку при вводе пароля?
Почему появляется предупреждающее сообщение, когда я выключаю Raspberry Pi?


