Вы когда-нибудь задумывались, как изменить свою учетную запись или имя пользователя в Windows? Возможно, вы допустили ошибку при вводе своего имени или передаете устройство кому-то другому. Какой бы ни была причина, может быть полезно знать, как изменить имя пользователя на своем компьютере. В этом руководстве мы обсудим несколько способов изменить имя вашей учетной записи Windows. Следующие методы работают как в Windows 10, так и в 11.
Читайте также: Что произойдет, если вы не активируете Windows?
Как изменить имя учетной записи Microsoft через настройки
Если вы установили Windows 11, используя свою учетную запись Microsoft, имя, связанное с этой учетной записью, будет видно на вашем компьютере. Чтобы изменить имя в своей учетной записи Microsoft, выполните следующие действия:
- Нажмите Win+ I, чтобы открыть настройки на вашем устройстве Windows.
- Нажм
Contents
- 1 Как изменить имя учетной записи Microsoft через настройки
- 2 Как изменить имя локальной учетной записи через панель управления
- 3 Как изменить имя локальной учетной записи через Netplwiz
- 4 Как изменить имя локальной учетной записи с помощью управления компьютером
- 5 Как изменить имя локальной учетной записи с помощью командной строки
- 6 Как изменить имя локальной учетной записи с помощью Windows PowerShell
- 7 Часто задаваемые вопросы
Как изменить имя учетной записи Microsoft через настройки
ol>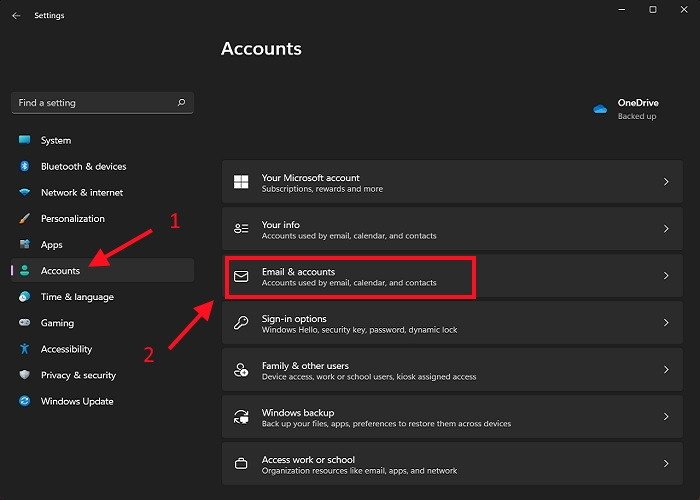
- В разделе «Учетные записи, используемые другими приложениями» найдите свою учетную запись Microsoft и нажмите кнопку «Управление».
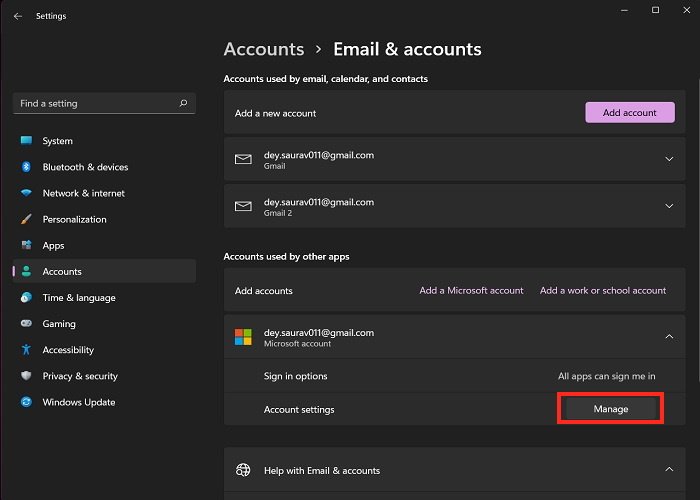
<ол старт="4">
- В веб-браузере откроется страница вашей учетной записи Microsoft. Войдите, используя правильные учетные данные.
- Перейдите на вкладку «Ваша информация» и нажмите «Изменить имя».
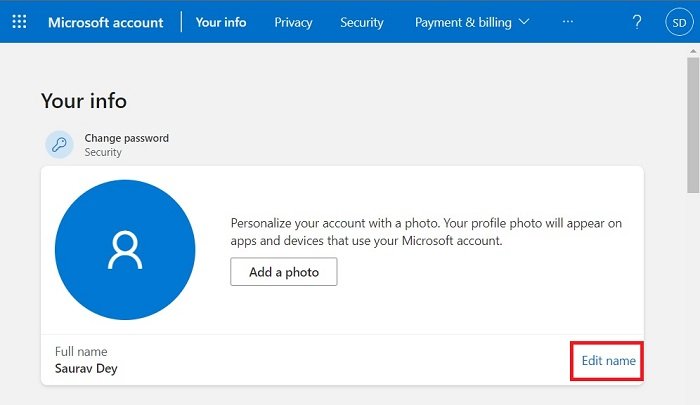
- Вам придется выполнить задание, чтобы подтвердить, что вы не робот, пытающийся внести изменения.
- Как только вы это пройдете, не забудьте нажать «Сохранить».
- И наконец, перезагрузите компьютер.
Технически вы можете изменить свое имя на любое, какое захотите, но было бы неплохо сохранить вашу личную информацию как можно более конфиденциальной. Таким образом, вы можете использовать псевдоним или аббревиатуру своего имени. Имейте в виду, что обновление информации учетной записи Microsoft означает, что она изменится во всех службах Microsoft, таких как Outlook, Microsoft 365 и т. д.
Совет : Учетная запись Microsoft на самом деле не требуется , если вы хотите опробовать Windows 11, вы можете ознакомиться с нашим руководством, в котором показано, как подойти к этому вопросу.
Читайте также: 6 способов очистить реестр Windows
Как изменить имя локальной учетной записи через панель управления
Вы также можете изменить имя своей учетной записи в Windows 11 через Панель управления. Однако этот метод эффективен только для локальных учетных записей, созданных без учетной записи Microsoft. Он не будет работать с учетными записями администратора и если ваша локальная учетная запись связана с учетной записью Microsoft.
- Нажмите значок лупы на панели задач.
- Найдите и откройте «Панель управления» в Windows 11. Альтернативно их другие способы доступа к панели управления в Windows .
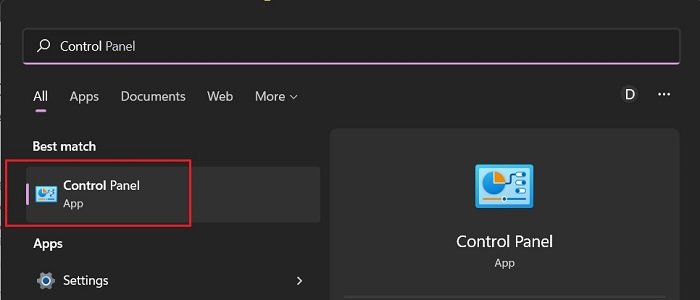
- Перейдите в раздел «Учетные записи пользователей» и нажмите «Изменить тип учетной записи» в разделе «Учетные записи пользователей».
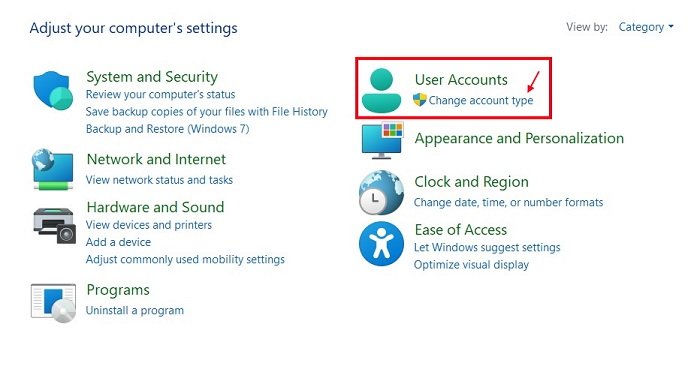
- Выберите нужную локальную учетную запись для изменения и нажмите кнопку «Изменить имя учетной записи».
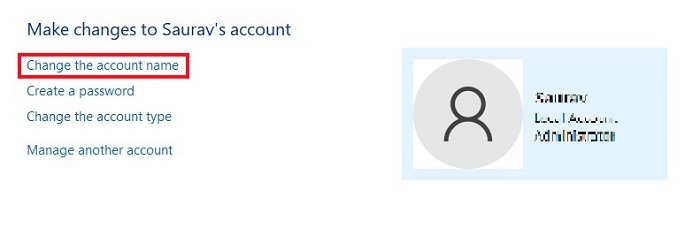
- Укажите новое имя учетной записи и подтвердите его.
- Нажмите «Изменить имя», чтобы сохранить изменения.
Как видите, шаги довольно просты. После выполнения этих действий вы сможете войти в свою учетную запись. Будет отображено измененное имя.
Читайте также: 5 способов просмотреть сохраненные пароли Wi-Fi в Windows
Как изменить имя локальной учетной записи через Netplwiz
Это альтернативный метод изменения имени
Как изменить имя локальной учетной записи через панель управления
льзователей. Вот как изменить имя своей учетной записи в Windows 11.- Нажмите Win+ R, чтобы открыть диалоговое окно «Выполнить».
- В поле введите «netplwiz» и нажмите «ОК».
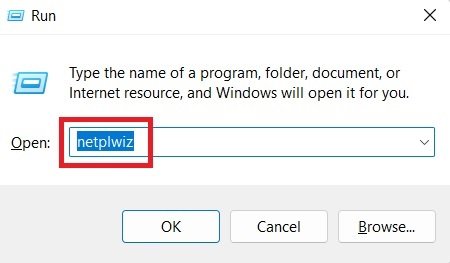
- Запустится устаревший инструмент управления аккаунтом. Выберите вкладку «Пользователи».
- Теперь выберите аккаунт, который хотите изменить. Выберите параметр «Свойства».
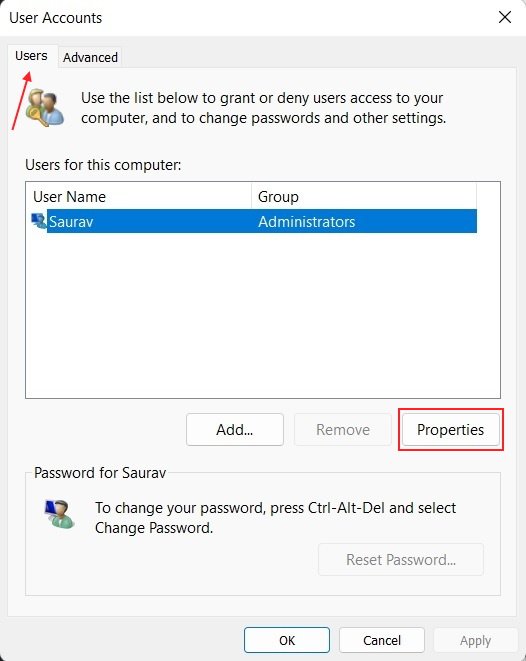
- Здесь вы можете изменить информацию «Имя пользователя» и, таким образом, изменить псевдоним для своей учетной записи.
- Далее в разделе «Полное имя» укажите свои данные. Однако некоторые люди предпочитают придерживаться прозвищ. Если это ваш случай, не вводите ничего в разделе «Полное имя».
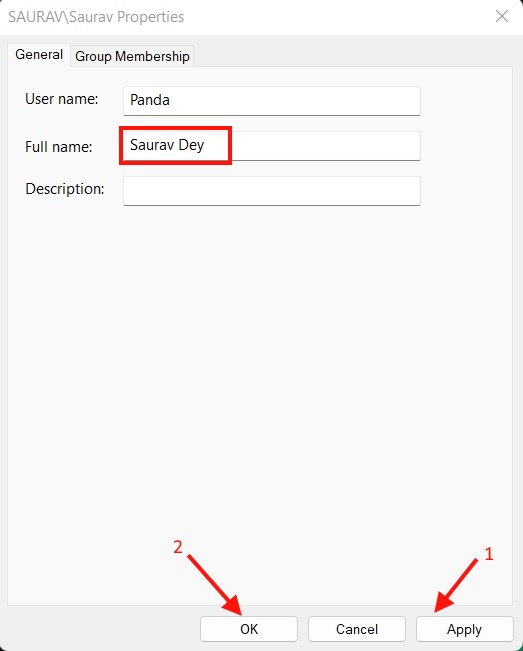
- Нажмите кнопку «Применить».
- Наконец, нажмите «ОК», а затем еще раз «ОК».
Измененное имя отобразится на экране «Вход». Кроме того, если вы используете этот инструмент для изменения имени своей учетной записи Microsoft, настройки облака перезапишут измененную информацию.
Читайте также: Как настроить и использовать RAM-накопитель в Windows
Как изменить имя локальной учетной записи с помощью управления компьютером
В этом методе мы изменим имя учетной записи в Windows 11 через приложение «Управление компьютером». Вот шаги для этого.
- Нажмите значок лупы на панели задач.
- Введите и выберите «Управление компьютером».
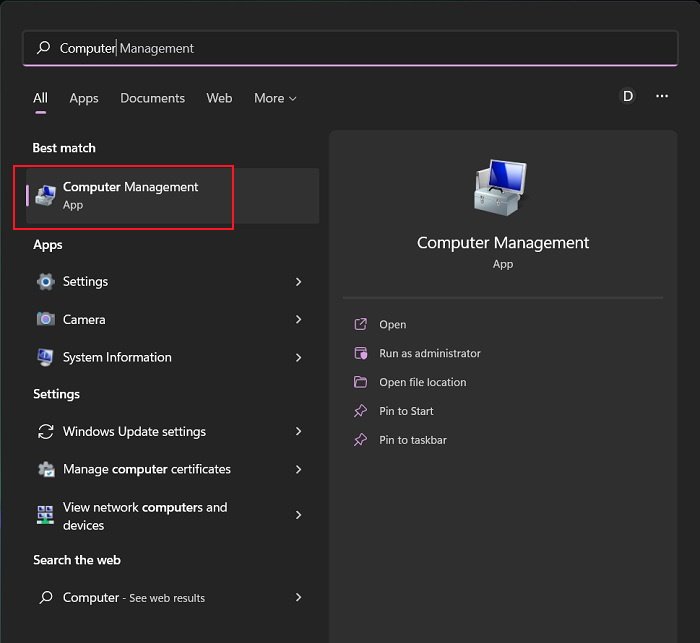
- Разверните параметр «Системные инструменты». Затем дважды нажмите «Локальные пользователи и группы».
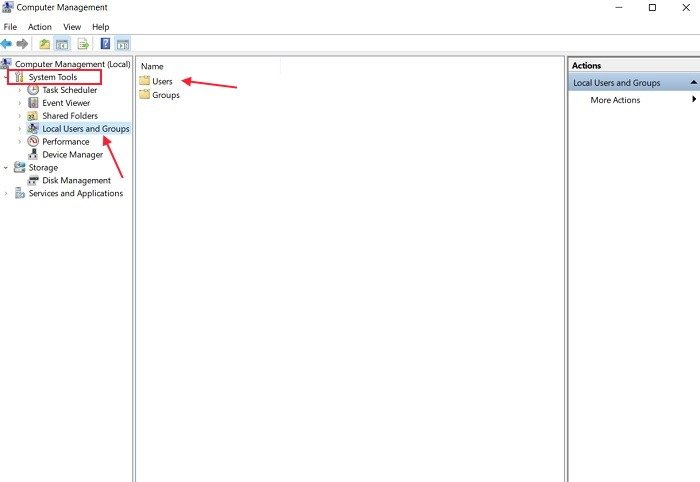
- После этого нажмите «Пользователи». Затем щелкните правой кнопкой мыши нужную учетную запись и выберите «Свойства».
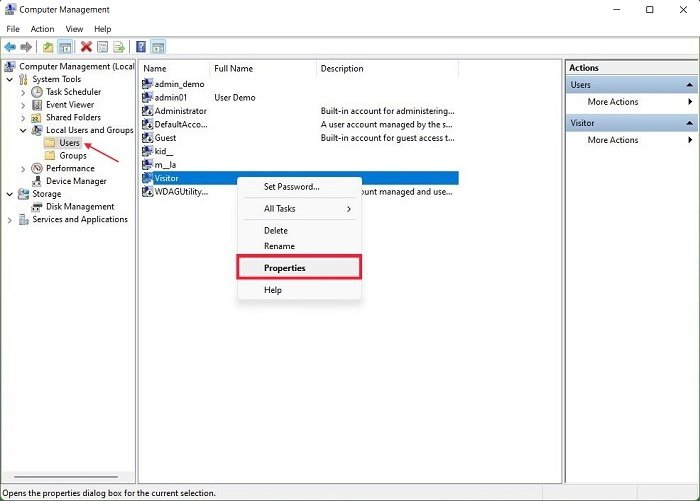
- Перейдите на вкладку «Общие».
- Введите и подтвердите новое имя учетной записи в разделе «Полное имя».
- Затем нажмите «Применить», а затем — «ОК».
Как обычно, измененное имя появится на странице «Вход».
Читайте также: Как подключить экран ноутбука в качестве внешнего монитора в Windows
Как изменить имя локальной учетной записи с помощью командной строки
Вы также можете изменить имя пользователя локальной учетной записи в Windows с помощью командной строки.
- Введите «Командная строка» в строке поиска.
- Нажмите правой кнопкой мыши параметр «Командная строка» и выберите «Запуск от имени администратора».
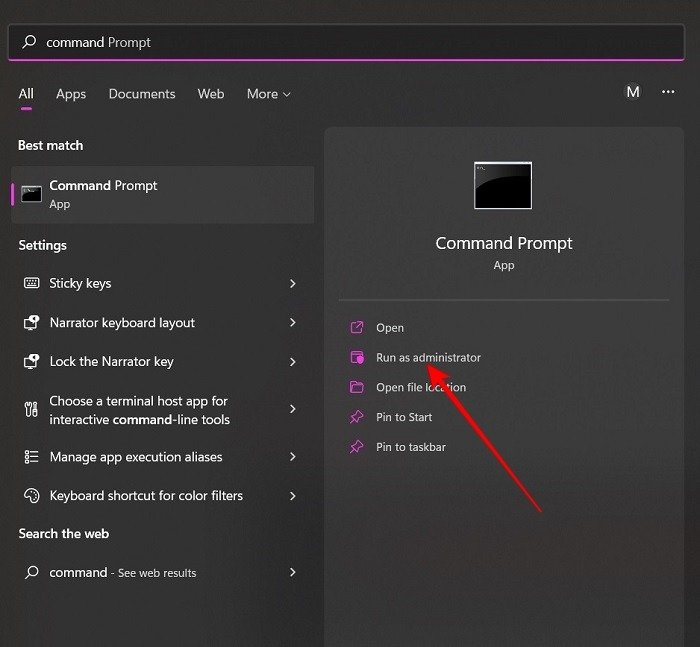
- Откроется окно cmd. Введите следующую команду.
wmic useraccount where name="Current User Name" rename "New User Name"
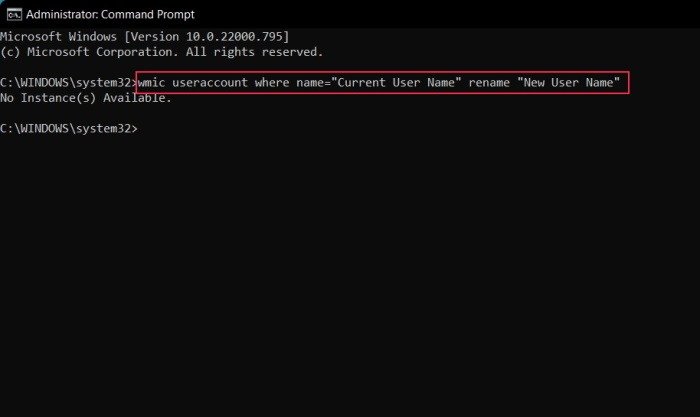
Примечание. «Текущее имя пользователя» следует заменить именем учетной записи, которую вы хотите изменить. «Новое имя пользователя» следует заменить новым именем учетной записи, которую вы хотите назначить.
Читайте также: Как сортировать папки по размеру в Windows
Как изменить имя локальной учетной записи с помощью Windows PowerShell
Этот метод более или менее похож на предыдущий. Вместо командной строки вы будете использовать Windows PowerShell для изменения имени пользователя локальной учетной записи в Windows.
- Введите «Windows PowerShell» в поле поиска.
- Щелкните правой кнопкой мыши результат поиска и выберите параметр «Запуск от имени администратора».
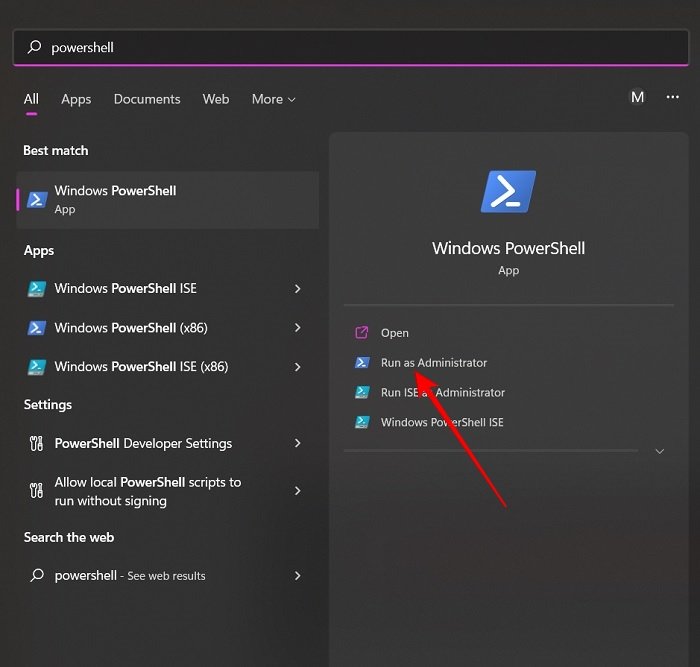
- Откроется окно Windows PowerShell. Введите следующую команду.
Rename-LocalUser -Name "Current Username" -NewName "New Username"
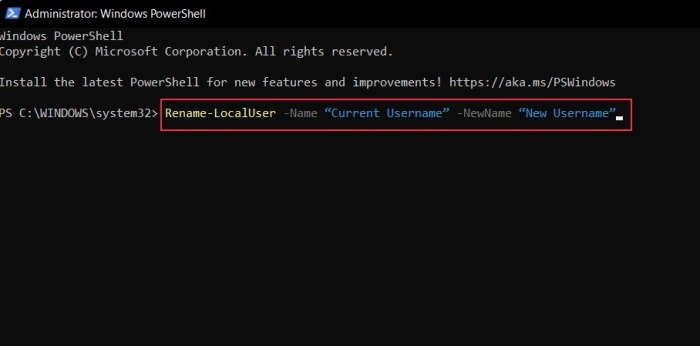
Примечание.
Как изменить имя локальной учетной записи с помощью управления компьютером
нно, чтобы получить желаемые результаты.Читайте также: Как использовать Rufus для создания загрузочной флешки
Часто задаваемые вопросы
Можно ли переименовать папку вашего профиля внутри папки «Пользователи»?
Хотя для изменения имени вашей учетной записи Windows 11 доступно несколько способов, переименование папки вашего профиля в папке «Пользователи» на диске C:\ является довольно рискованным делом, поскольку оно предполагает доступ к идентификатору безопасности (SID). и внесение изменений в Реестр. Тем не менее, если вы все еще хотите изменить имя, отображаемое в папке вашего профиля, мы рекомендуем создать совершенно новую учетную запись и перенести всю информацию в новый профиль.
Могу ли я переименовать учетную запись администратора?
<див>
Да, изменить имя учетной записи администратора в Windows 11 можно. Для этого вам необходимо выполнить следующие шаги. Откройте «Диспетчер компьютеров», как мы показали выше, затем перейдите к «Локальные пользователи и группы» ->«Выбрать пользователей» ->щелкните правой кнопкой мыши учетную запись администратора ->«Выбрать переименовать». Введите новое имя, которое вы считаете подходящим. Единственное требование — для этого вам нужно быть администратором.
Как удалить свою учетную запись Outlook из Windows 11?
<див>
Если вы хотите удалить свою учетную запись Outlook из Windows 11 и оставить только учетную запись Microsoft, вот что нужно сделать. Откройте Outlook на своем устройстве и нажмите «Файл ->Настройки учетной записи». В раскрывающемся меню нажмите «Настройки учетной записи». Выберите нужную учетную запись и нажмите «Удалить».


