Настройки конфиденциальности веб-камеры
озвонков, поэтому важно протестировать ее заранее, особенно при первом использовании. Ее можно легко протестировать с помощью встроенного приложения камеры, но если вы используете стороннее приложение для видеочата, лучше всего протестировать веб-камеру с помощью того же приложения. В этом руководстве показано, как проверить веб-камеру в обеих ситуациях.Читайте также: Как исправить веб-камеру или камеру, которая не работает в Windows
Как проверить веб-камеру с помощью приложения «Камера»
Встроенное приложение камеры — это наиболее удобный и простой в использовании способ проверки веб-камеры. Следуйте инструкциям ниже, чтобы проверить свою веб-камеру:
- Нажмите кнопку «Пуск» и введите «Камера».
- Выберите приложение «Камера».

Contents
Как проверить веб-камеру с помощью приложения «Камера»
li>Вы должны сразу увидеть видео с камеры, если все в порядке.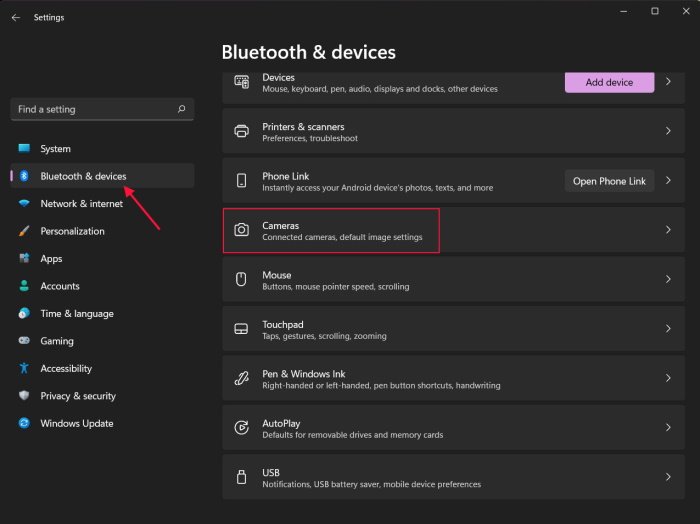
- Нажмите установленную веб-камеру, расположенную в разделе «Подключенные камеры».
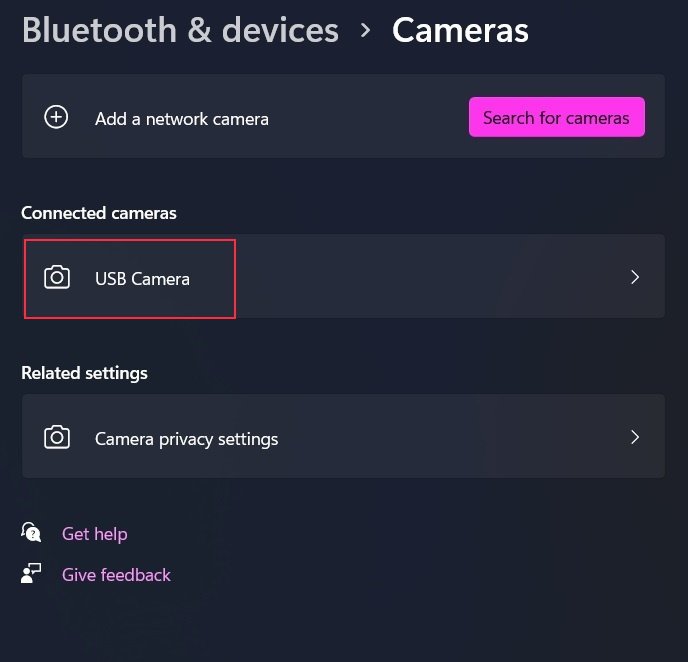
- Отрегулируйте «Яркость» и «Контрастность», перетаскивая ползунок. Вы также можете нажать кнопку «Поворот видео», чтобы повернуть камеру на 90 градусов влево или вправо или на 180 градусов.
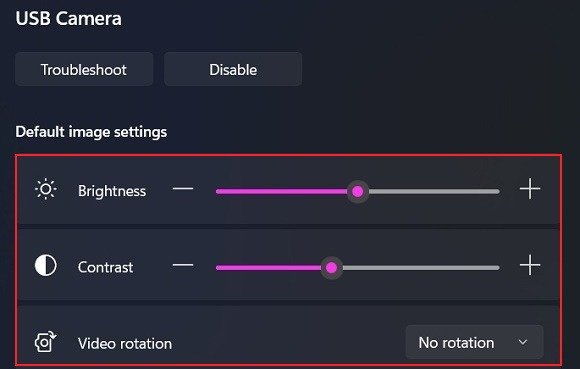
- Существует также опция «Сбросить настройки камеры по умолчанию», если вы хотите сбросить индивидуальные настройки веб-камеры.
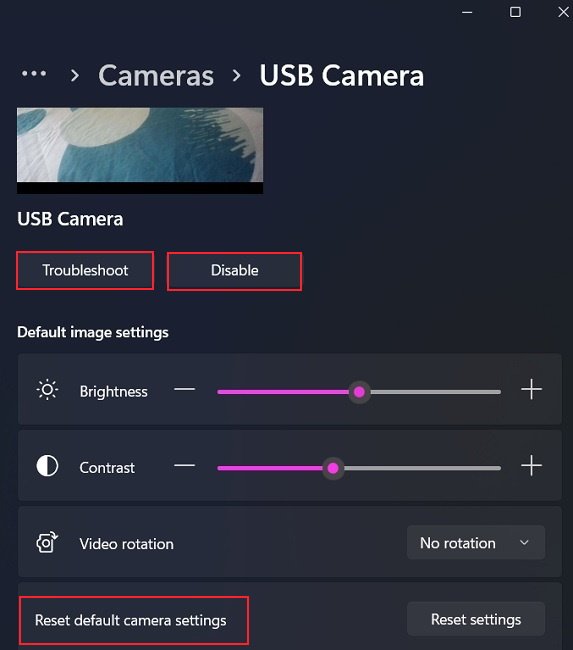
- Нажатие кнопки «Отключить» отключит веб-камеру или повторно включит ее, если она уже была отключена.
- Нажмите кнопку «Устранение неполадок», чтобы запустить средство устранения неполадок Windows, которое автоматически обнаружит и устранит проблемы с веб-камерой.
Если у вас возникли проблемы с веб-камерой или она не работает, читайте дальше, чтобы узнать, как это сделать исправить веб-камеры, которые не работают в Windows .
Проверять веб-камеру с помощью встроенного приложения камеры удобно, но если вы используете стороннее приложение для видеоконференций, лучше всего проверять веб-камеру с помощью этого приложения.
Ваша веб-камера не прошла тесты? Рассмотрите возможность замены одной из лучшие веб-камеры для потоковой передачи .
1. Google Встреча
Выполните следующие действия, чтобы протестировать новую веб-камеру с помощью Google Meet.
- Откройте Google Meet в браузере.
- Нажмите «Настройки» (значок шестеренки) в правом верхнем углу окна.
- Нажмите «Видео» в левой части появившейся новой панели. Если ваша веб-камера находится в рабочем состоянии, в правой части окна появится небольшой видеоролик.
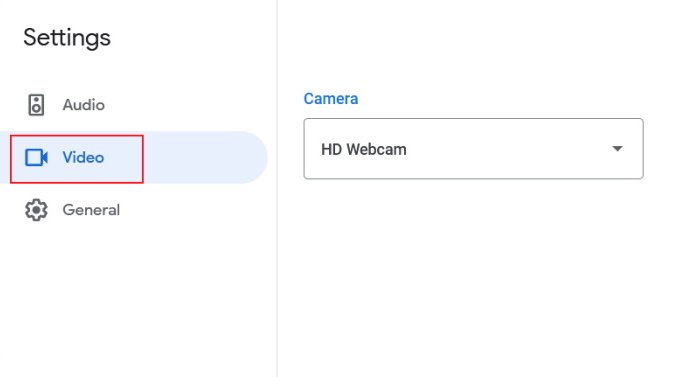
- Вы также можете просмотреть видео прямо на странице встречи. После присоединения к собранию нажмите кнопку «Проверить аудио и видео». Если камера по-прежнему не работает, попробуйте нажать на красный значок камеры.
2. Скайп
Выполните следующие действия, чтобы проверить свою веб-камеру в Skype.
- Откройте Skype и нажмите трехточечный значок рядом со своим именем вверху.
- Выберите «Настройки».
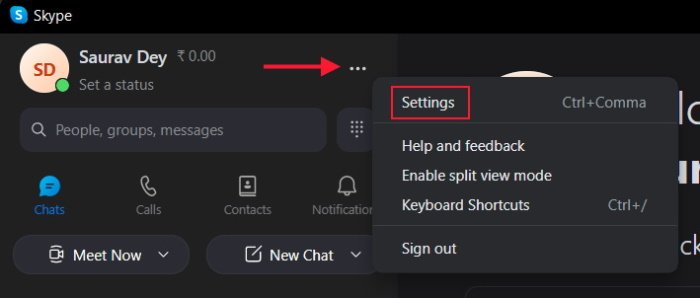
- Нажмите кнопку «Аудио и видео» в левой части окна.
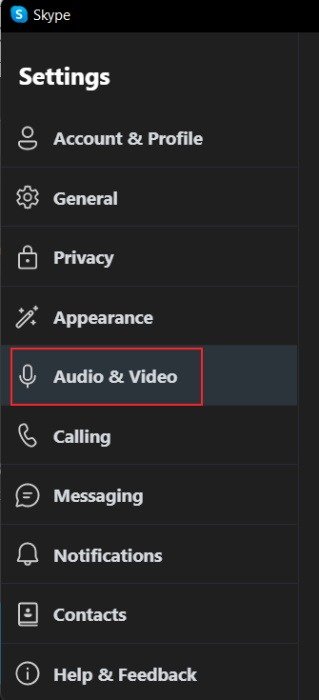
- Видеопоток с вашей веб-камеры появится в правой части окна Skype.
Читайте также: Как установить собственный фон в Skype
3. Масштаб
Эти шаги проверят вашу веб-камеру в Zoom.
- Откройте приложение Zoom и нажмите «Настройки» (значок шестеренки) в правом верхнем углу.
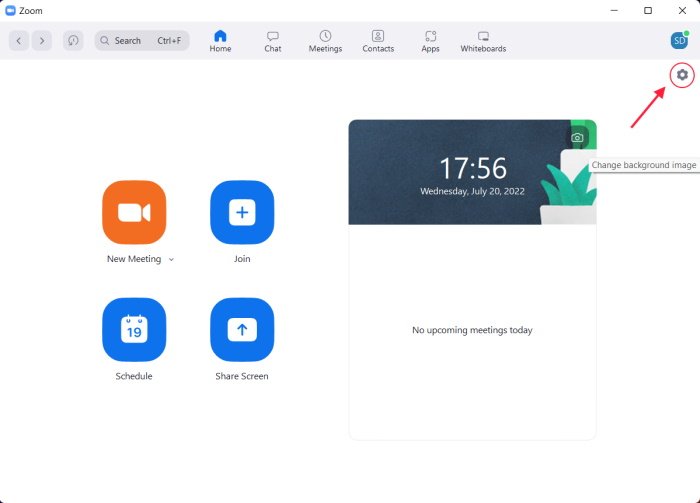
- Нажмите «Видео» в левой части экрана.
- Если ваша веб-камера работает правильно, видео появится сразу.
4. Слабость
Для проверки вашей веб-камеры в Slack выполните следующие действия:
- Откройте Slack в браузере.
- Нажмите значок своего профиля в правом верхнем углу окна.
- Выберите «Настройки».
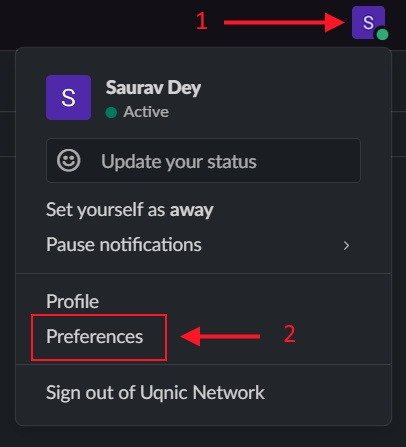
- Перейдите к разделу «Аудио и видео» в левой части панели.
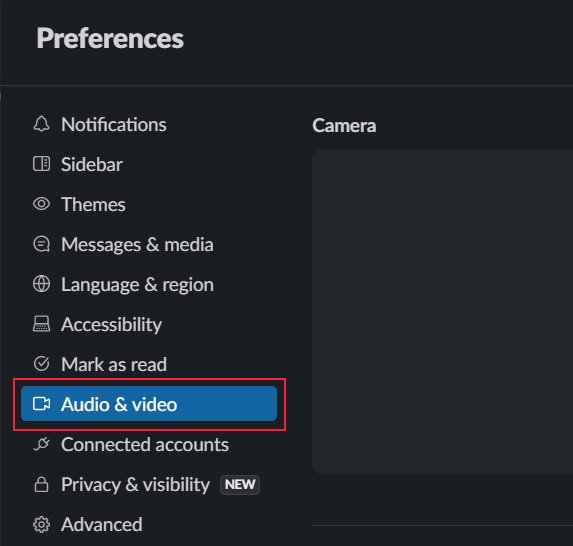
- Если вы не видите себя при запуске веб-камеры, возможно, на вашем видеоустройстве установлена не та веб-камера.
Читайте также: 12 лучших бесплатных рабочих пространств Slack, к которым можно присоединиться для нетворкинга
5. Дискорд
Если вы хотите проверить свою веб-камеру с помощью Discord, выполните следующие действия:
- Запустите Discord и нажмите «Настройки» (значок шестеренки) в нижней ча
2. Скайп
- Нажмите «Голос и видео» слева.
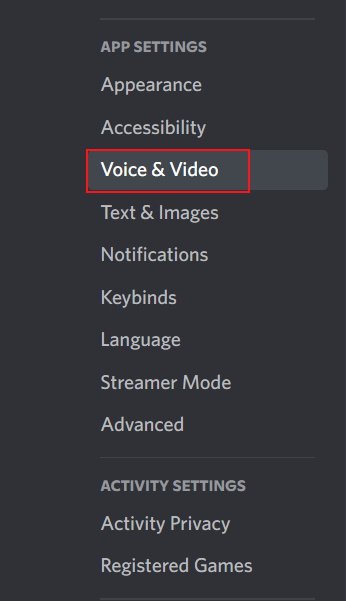
- Нажмите «Проверить видео».
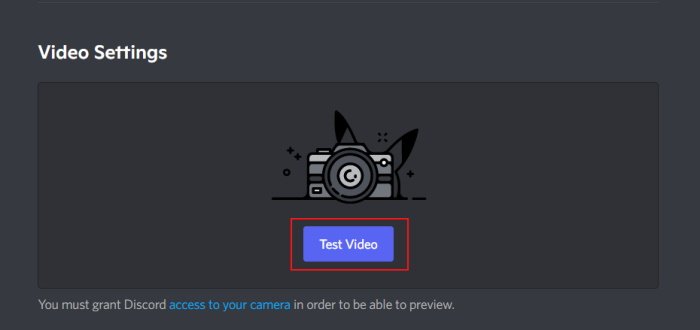
- Ваше изображение должно появиться в правой части окна.
Читайте также: Как изменить свое имя пользователя и никнейм в Discord
Настройка параметров конфиденциальности в Windows
Протестировать веб-камеру недостаточно; вам также необходимо настроить параметры конфиденциальности. К счастью, Windows довольно универсальна, и в ней имеется множество настроек конфиденциальности.
Настройки конфиденциальности веб-3. Масштаб
ndows есть специальный раздел «Конфиденциальность и безопасность», который защищает пользователей. Обычно это отлично, но если вы не настроите его должным образом, у вас могут возникнуть проблемы с веб-камерой. Он может начать работать с некоторыми приложениями, которые вы не хотите использовать с ним, и перестать работать с теми, которые вы хотите использовать с ним.
Чтобы настроить параметры конфиденциальности веб-камеры в Windows, выполните следующие действия.
- Нажмите Win+ I, чтобы открыть «Настройки».
- Перейдите в раздел «Конфиденциальность и безопасность» и нажмите «Камера» в правой части панели.
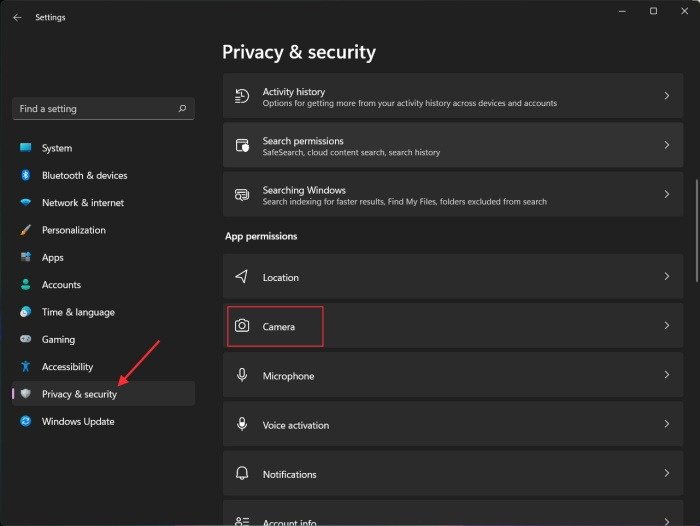
- Переключите параметр «Доступ к камере» вверх, чтобы активировать или деакт
4. Слабость
.
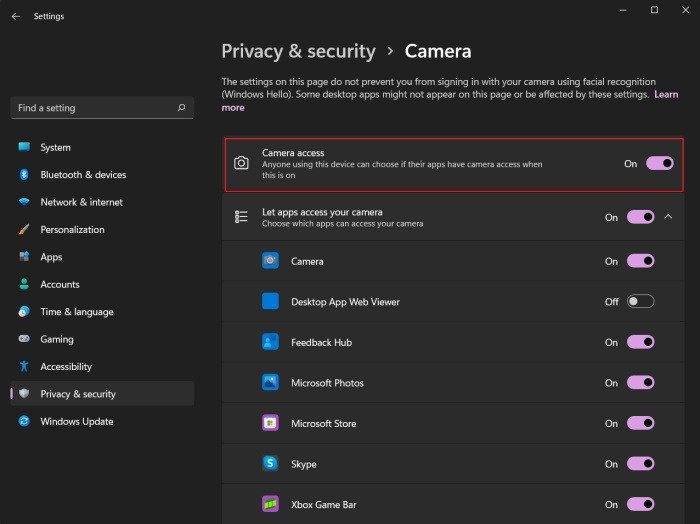
- Переключите параметр «Разрешить приложениям доступ к вашей камере», чтобы разрешить или запретить приложению доступ к веб-камере. Переключите параметры приложений ниже, чтобы разрешить или запретить доступ к этим приложениям.
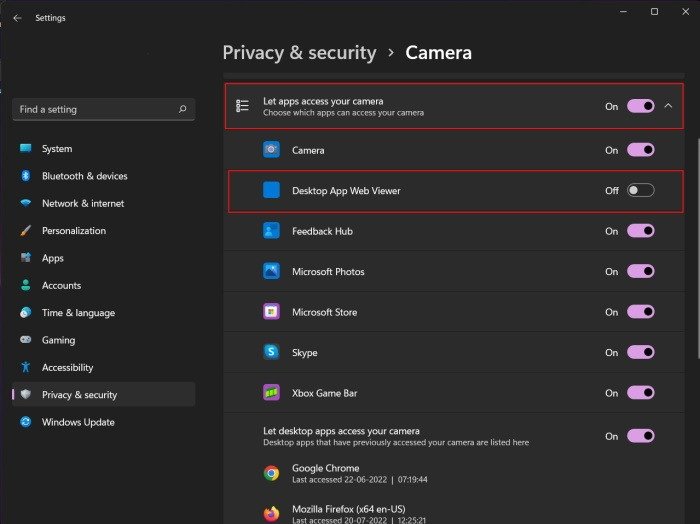
Настройки конфиденциальности браузера
В настройках конфиденциальности браузера вы можете запретить доступ к микрофону и камере веб-сайтам, у которых нет разрешения. Всплывающее окно разрешений отличается для каждого браузера. Если вы не видите всплывающее окно, возможно, вы захотите проверить настройки конфиденциальности вашего веб-браузера.
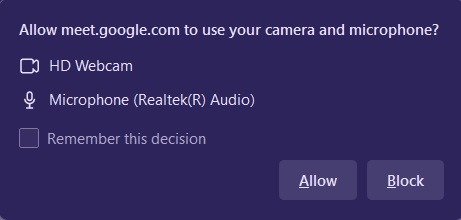
Чтобы получить доступ к настройкам конфиденциальности браузера, щелкните значок в виде трех точек или трех линий в правом верхнем углу окна браузера, чтобы открыть настройки браузера. Найдите меню «Конфиденциальность» для управления доступом к веб-камере и микрофону.
Если вы ищете вариант браузера, отличный от Firefox или Google, ознакомьтесь с этими 5. Дискордbrauzery-dlya-windows/" title="легкие браузеры для Windows">легкие браузеры для Windows .
Читайте также: Как изменить поисковую систему по умолчанию в различных браузерах
Часто задаваемые вопросы
Почему моя веб-камера такая размытая?
На линзе веб-камеры могла быть пыль или пятно, вызывающее размытость изображения. Вам следует протереть объектив веб-камеры сухой тканью и посмотреть, поможет ли это уменьшить размытость.
Как вручную настроить фокус веб-камеры?
<див>
На внешнем крае корпуса веб-камеры должно быть пластиковое кольцо ручной фокусировки. Он позволяет регулировать фокус, поворачивая его, но эта функция доступна только на некоторых веб-камерах. Кольцо ручной фокусировки имеется на веб-камерах высокого класса и некоторых веб-камерах среднего класса.
Почему моя веб-камера с разрешением 1080p выглядит такой зернистой?
Если включены некоторые настройки веб-камеры, видео будет выглядеть зернистым. Отключите параметр «Правильное освещение» или «Компенсация слабого освещения» в настройках веб-камеры, так как эти функции делают видео слишком ярким и увеличивают нагрузку на камеру, что приводит к зернистости изображения.
<


