Добавление/удаление элементов строки меню с помощью системных настроек
овысить свою производительность, не перегружая рабочий стол слишком большим количеством активных окон. Узнайте, как легко настроить строку меню, переставляя элементы, освобождая переключатели в Центре управления и добавляя понятную информацию, например процент заряда батареи, всего за несколько кликов. Оптимизация строки меню для конкретного рабочего процесса поможет вам сделать больше за меньшее время.Читайте также: Как установить macOS в VirtualBox
Перестановка элементов строки меню
- Чтобы изменить порядок элементов в строке меню, наведите курсор на переключатель. В этом уроке мы собираемся переместить кнопку Wi-Fi.
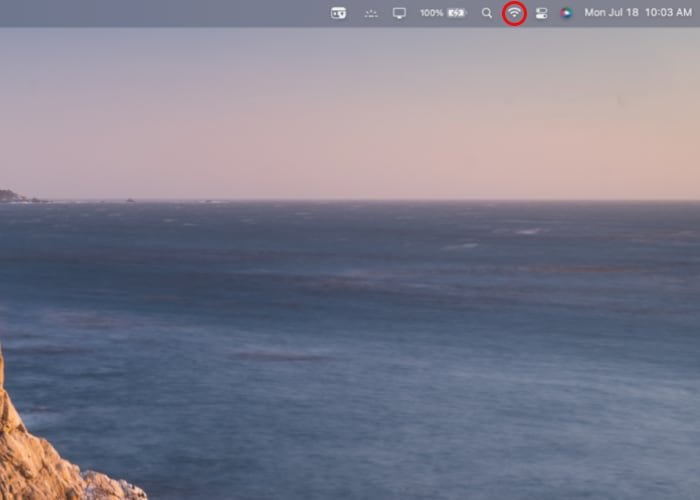
- Удерживайте нажатой клавишу Commandна клавиатуре.
Contents
Перестановка элементов строки меню
ontent/uploads/2024/05/monterey-menu-bar-command-key-shown.jpg" alt="Показана командная клавиша строки меню Монтерея">- Нажмите и перетащите значок, который хотите переместить, продолжая нажимать клавишу Command.
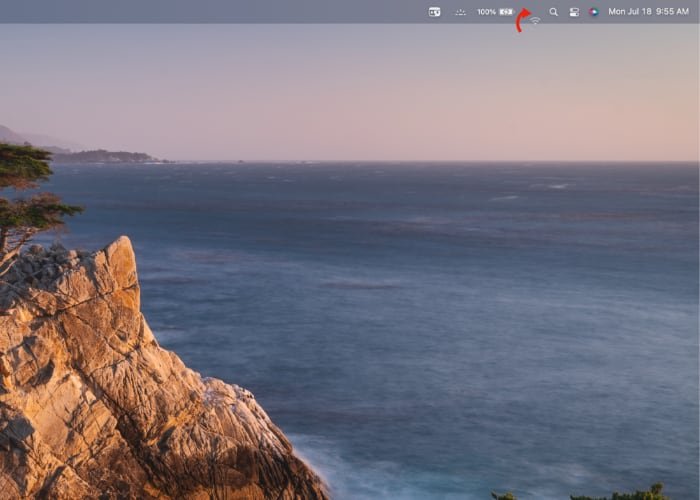
- Поместив элемент строки меню на новое место, уберите палец с клавиши Commandи мыши или трекпада. В этом примере мы переместили значок Wi-Fi из исходного места, поместив его между Spotlight (увеличительным стеклом) и индикатор батареи .
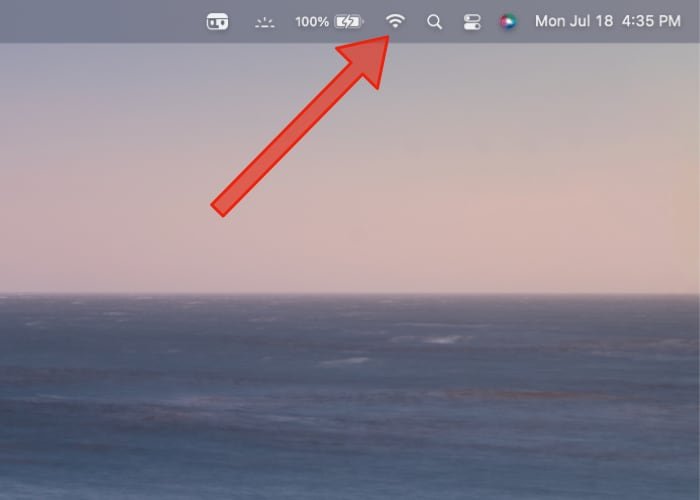
Читайте также: Как использовать Stage Manager на Mac и iPad
Добавление новых элементов в строку меню
Существует два способа изменить порядок элементов строки меню в macOS: с помощью Сочетание клавиш и более простой, но более длительный процесс с использованием приложения «Системные настройки».
Добавление элементов строки меню с помощью Центра управления
- Чтобы добавить новый элемент из «Центра управления» в строку меню, сначала активируйте Центр управления, щелкнув его значок. На значке Центра управления изображены переключатели включения/выключения, расположенные вертикально выше и ниже друг друга.
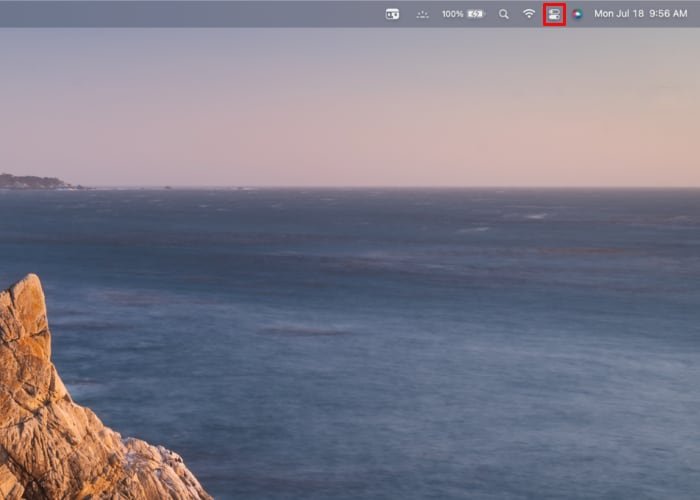
- Нажмите и удерживайте любой из модулей с рамкой в «Центре управления», чтобы вывести его из меню как отдельный модуль. В этом примере мы перетащим переключатель «Дисплей» из Центра управления в строку меню.
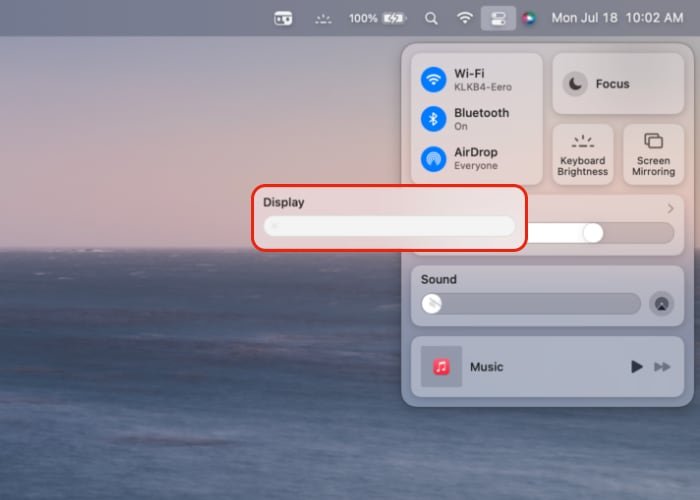
- После выполнения действия щелчка и удержания на модуле управления, который вы хотите переместить, перетащите курсор вверх в строку меню, чтобы добавить н
Добавление новых элементов в строку меню
ключатель яркости дисплея в строку меню между яркостью клавиатуры и индикатором заряда батареи.
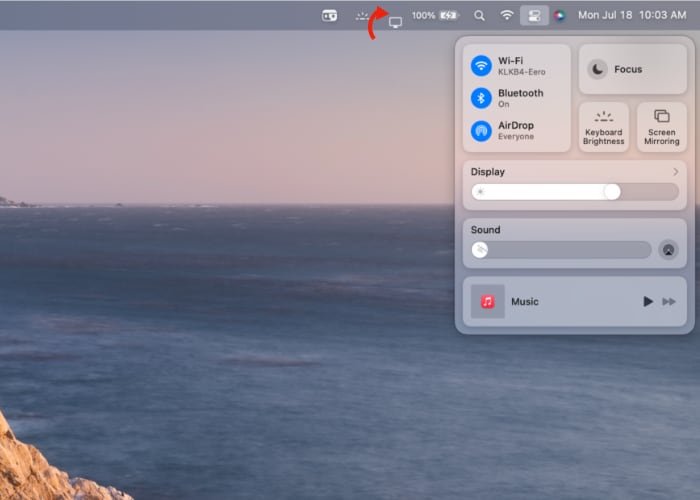
Читайте также: Внешний дисплей не ра Читайте также: Как включить или отключить Turbo Boost на вашем Mac <ол старт="4"> Читайте также: Как сканировать локальную сеть с помощью терминала на macOS Читайте также: Настройте свой рабочий стол Mac по-новому Чтобы скрыть строку меню, перейдите в «Системные настройки» ->«Док и строка меню» ->«Автоматически скрывать и показывать строку меню на рабочем столе». Удаление вашего имени из строки меню аналогично процедуре удаления обычных пунктов меню. Вам понадобится доступ к «Dock & Menu bar». В левой части экрана выберите «Быстрое переключение поль Откройте окно «Finder», щелкнув синий значок со смайликом в левом нижнем углу экрана. Затем выберите «Приложения» на боковой панели, расположенной слева от окна «Finder». Прокрутите сетку приложений, чтобы найти приложение с надписью «Системные настройки». Изображение предоставлено: Macos High Sierra на экране MacBook Pro от 123RF. Все скриншоты Брама ШанкаДобавление элементов строки меню с помощью Центра управления
ие/удаление элементов строки меню с помощью системных настроек
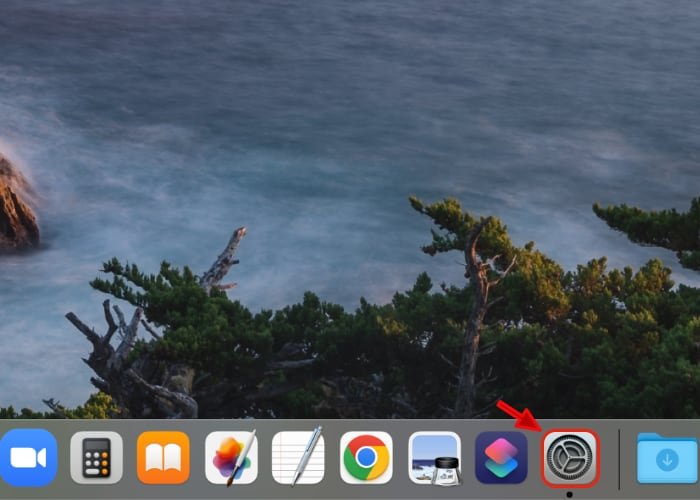
8
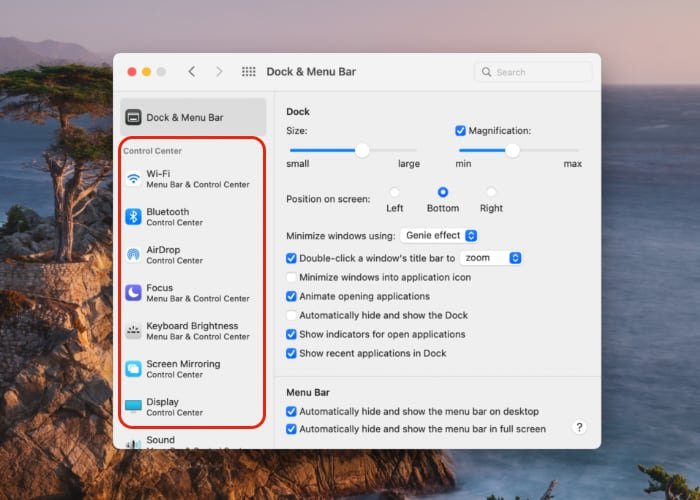
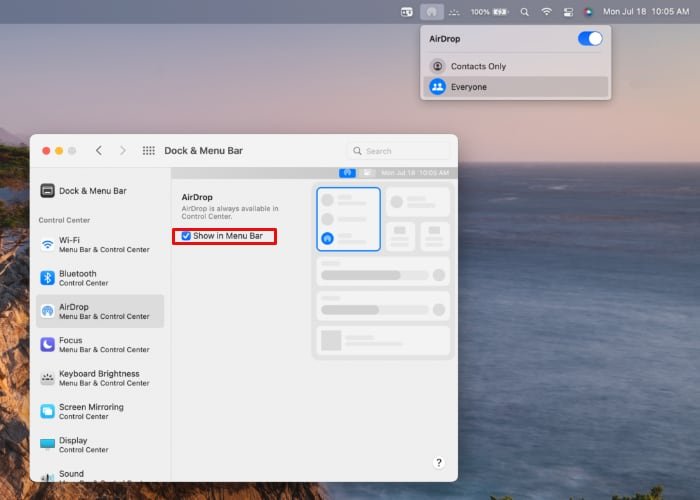
Быстрое удаление элементов из строки меню
![]()
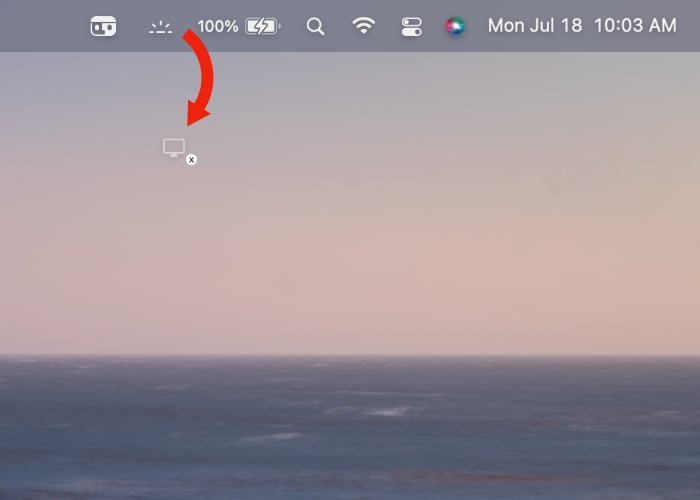
Добавление статуса батареи в строку меню
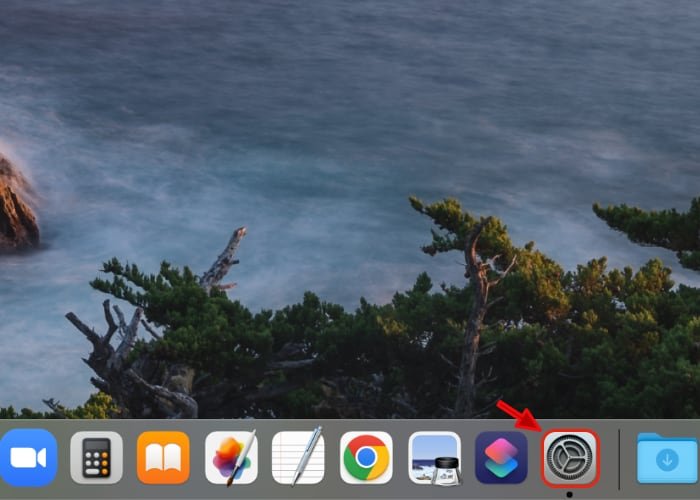
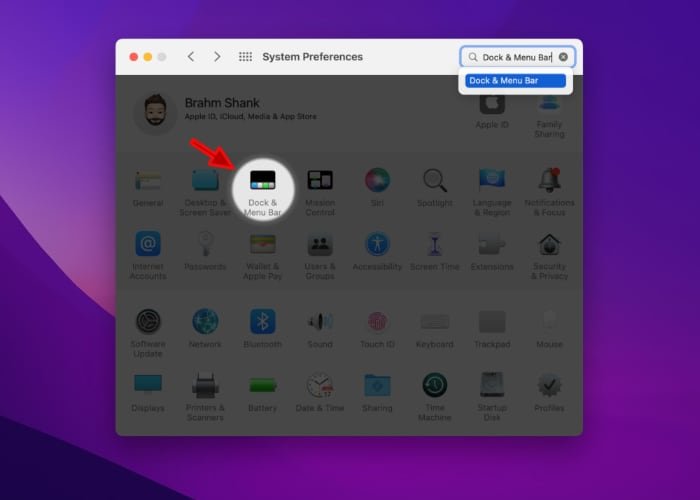
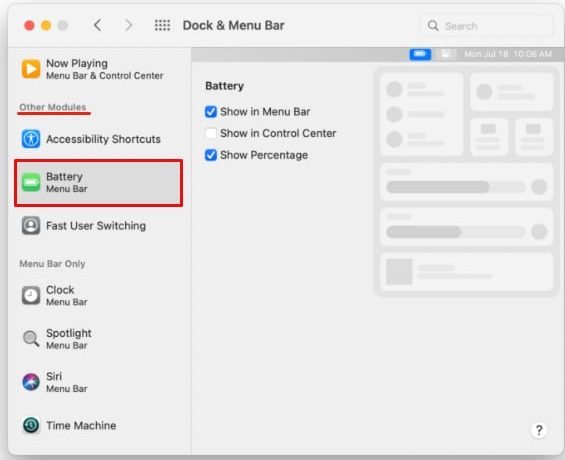
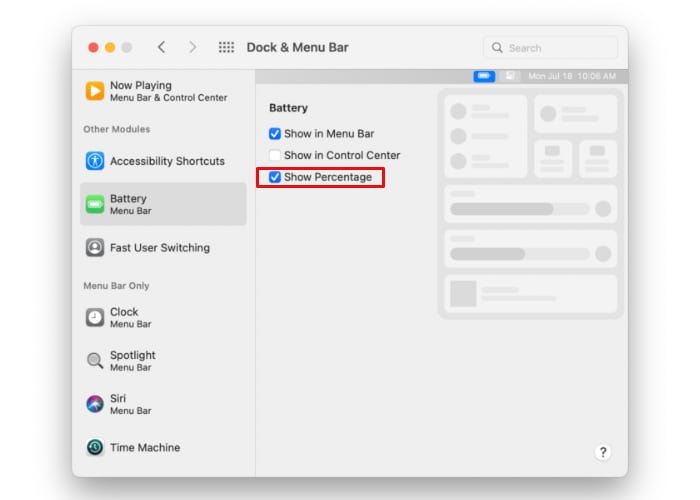
Часто задаваемые вопросы
Как скрыть строку меню?
Как удалить свое имя из строки меню?
Быстрое удаление элементов из строки меню
ажок «Показать в строке меню».
Как мне найти приложение «Системные настройки», если я не вижу его в доке?
Добавление статуса батареи в строку меню
Часто задаваемые вопросы
Как скрыть строку меню?
Как удалить свое имя из строки меню?
Как мне найти приложение «Системные настройки», если я не вижу его в доке?


