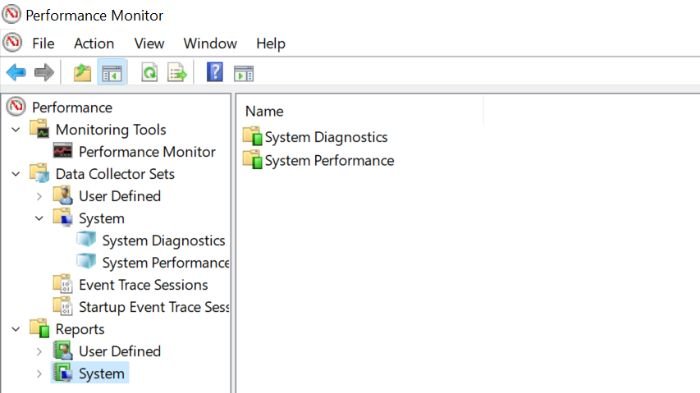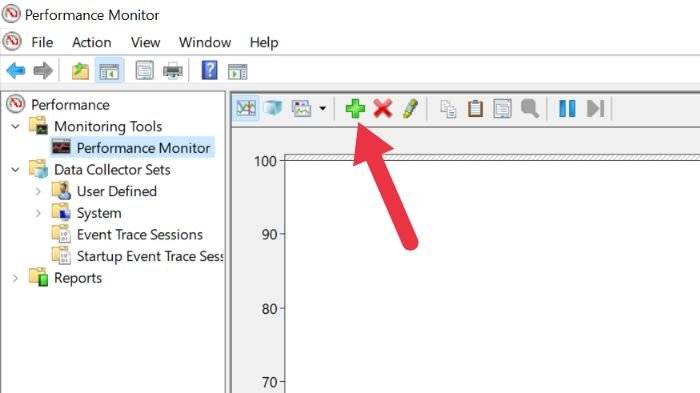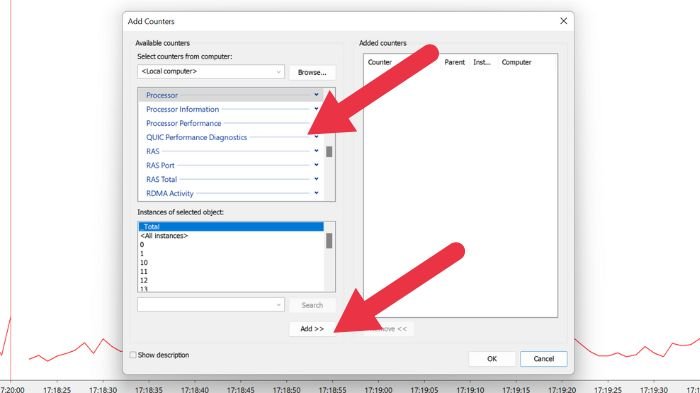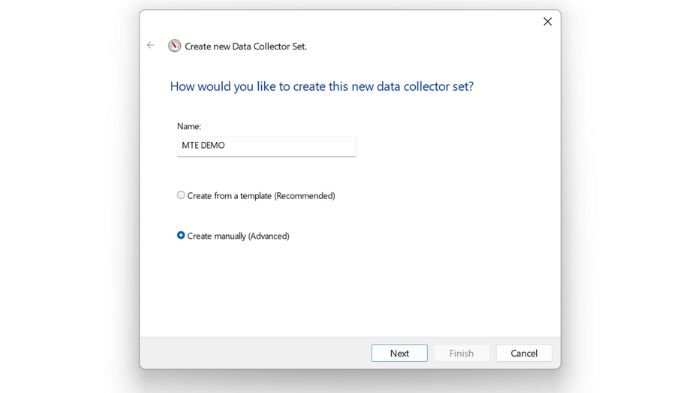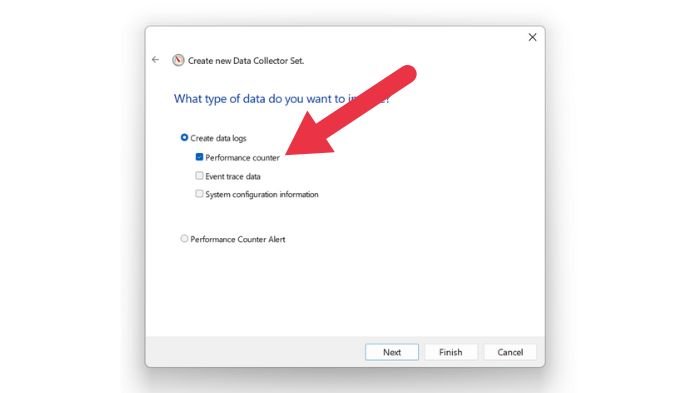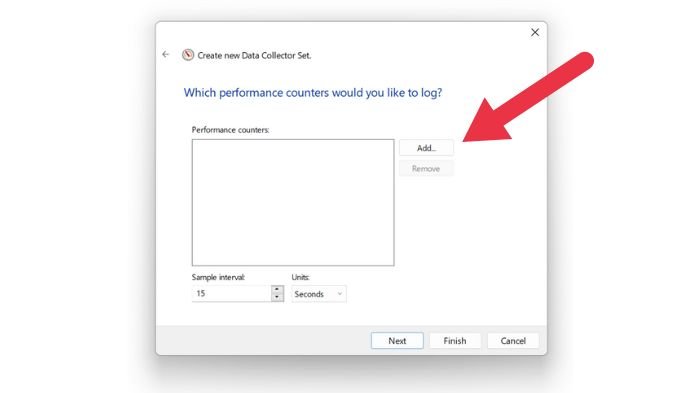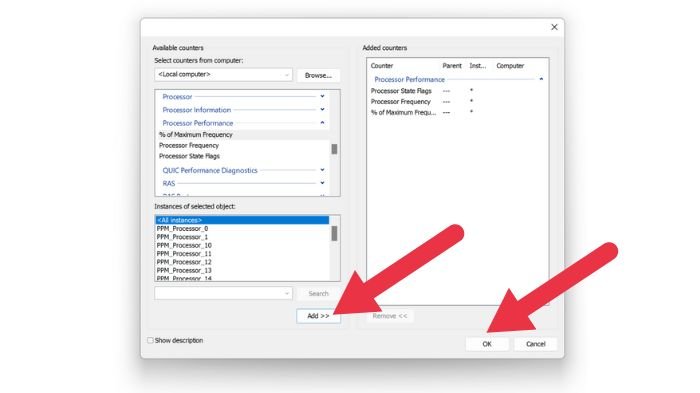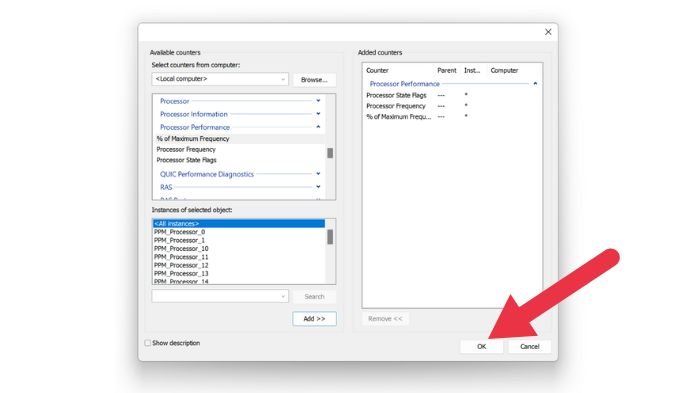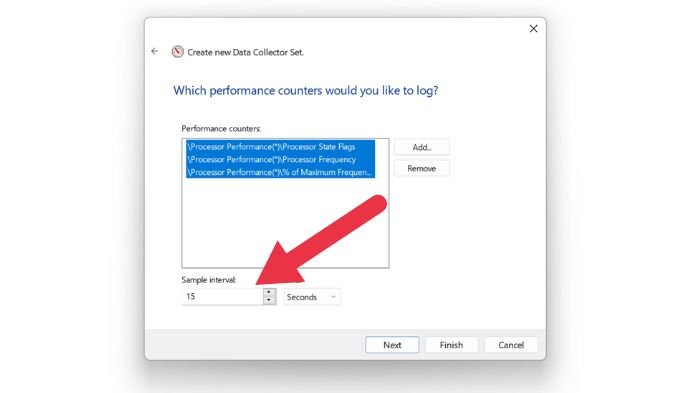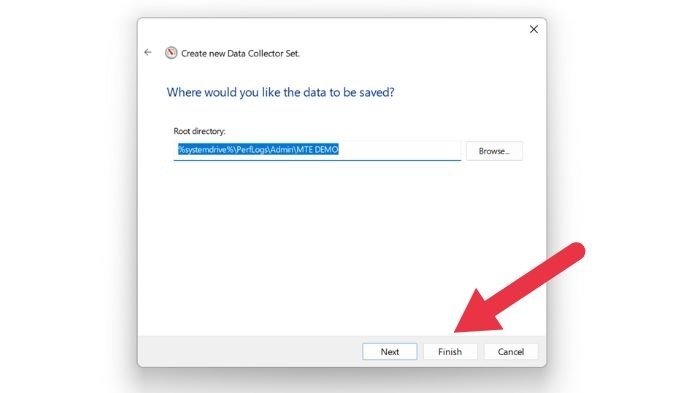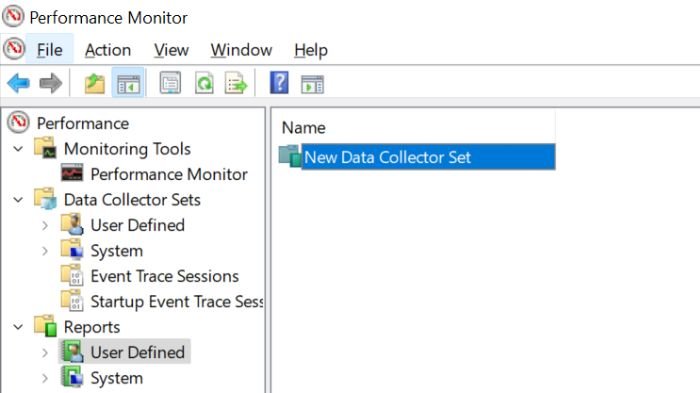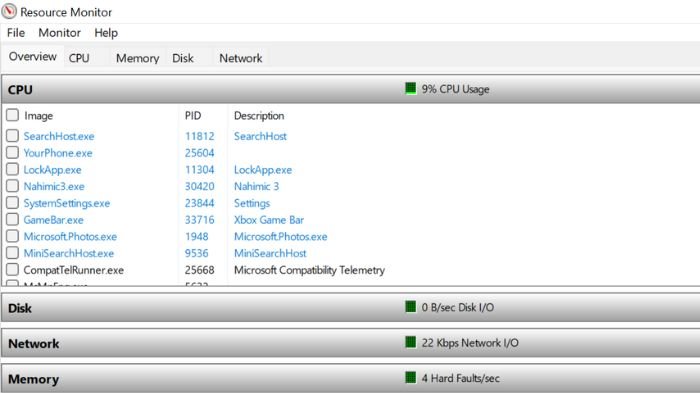Как использовать монитор производительности Windows 11
Если вам интересно узнать, как работает ваш компьютер, или вам нужно убедиться, что ваш компьютер работает так, как он задуман, монитор производительности Windows (WPM), иногда называемый «измерителем производительности Windows», является отличным инструмент для работы. В этом руководстве показано, как использовать монитор производительности Windows 11 и что означают его показания.
Примечание. приведенные здесь инструкции подойдут как для Windows 10 , так и для Windows 11 .
Читайте также: Последние проблемы с Центром обновления Windows и способы их устранения
Прежде чем использовать WPM, рассмотрите диспетчер задач
WPM — отличный инструмент, но для многих пользователей он может быть излишним, когда дело касается объема предоставляемой информации. В Windows 11, как и в Windows 10, Диспетчер задач также предоставляет удивительно хорошие сводные данные о производительности всех основных компонентов вашего компьютера.
Contents
Прежде чем использовать WPM, рассмотрите диспетчер задач
/uploads/2024/05/Windows-PerformanceMeter-Tmanager.jpg" alt="Windows Performancemeter Tmanager">
Вы также найдете ярлык для монитора ресурсов в нижней части вкладки «Производительность диспетчера задач». Это тот же монитор, который вы открываете из Windows Performance Monitor, поэтому, если вас это интересует, нет смысла обращаться к нему через WPM.
Что делает монитор производительности Windows?
Хотя Windows Performance Monitor предоставляет вам доступ к мониторингу производительности в реальном времени, его реальная ценность заключается в возможности регистрировать производительность с течением времени и вести учет различных важных событий. Вы даже можете использовать WPM для мониторинга производительности удаленного компьютера!
Читайте также: 10 способов открыть диспетчер задач в Windows
1. Запустите монитор производительности Windows
Открыть монитор производительности Windows очень просто.
- Откройте меню «Пуск» в Windows 11 и введите «Монитор производительности».
- Нажмите на приложение в результатах поиска, чтобы запустить его.
- Альтернативно нажмите Win+ R, чтобы открыть диалоговое окно «Выполнить», затем введите «perfmon.exe» и нажмите Enter.
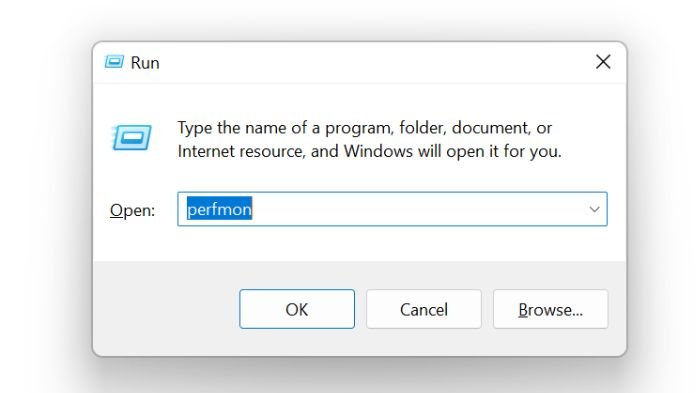
2. Краткий обзор монитора производительности
Когда
Что делает монитор производительности Windows?
дите краткий обзор этого инструмента.
Вы также увидите сводную информацию о системе, показывающую текущее состояние вашей памяти, дисков и процессора.
На левой боковой панели происходят все действия. В настоящее время выбран вариант «Производительность», где вы увидите сводку.
Если вы развернете «Инструменты мониторинга», вы увидите в реальном времени «счетчики», которые в данный момент отслеживаются. По умолчанию будет только один счетчик: ваш процессор.
В разделе «Наборы сборщиков данных» вы найдете несколько папок. Раздел «Определено пользователем» буд
1. Запустите монитор производительности Windows
ателей для добавления туда.
«Система» содержит два очень полезных готовых набора измерений. «Системная диагностика» — это набор измерений, которые дадут вам представление о том, как работают различные части вашего компьютера. «Производительность системы» содержит набор показателей, предназначенных для проверки производительности вашего компьютера.
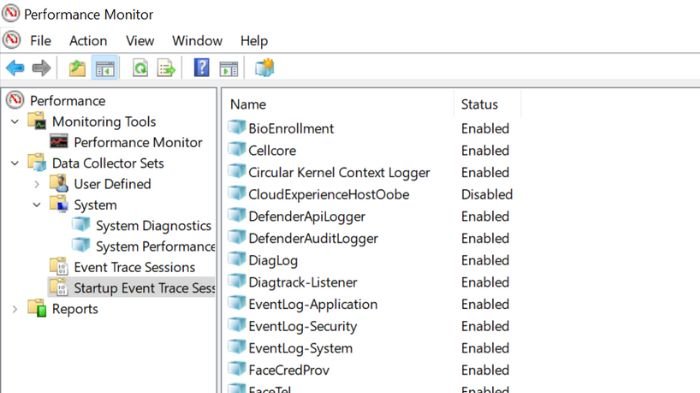
<
Сеансы трассировки событий содержат различные генераторы журналов, которые ведут учет ключевых систем и того, что они делают. В разделе «Статус» вы
2. Краткий обзор монитора производительности
овки событий при запуске не требуют пояснений. Эти регистраторы отслеживают события, происходящие при запуске. Вы заметите, что некоторые из них отключены, и это нормально.
Наконец, у нас есть папка «Отчеты». Здесь вы найдете предопределенные отчеты, но вы также можете создавать свои собственные отчеты, которые хранятся в папке «Определенные пользователем».
Читайте также: Как воспользоваться преимуществами улучшенных специальных возможностей Windows 11
3. Добавление счетчиков в монитор производительности
Если вы перейдете в «Инструменты мониторинга ->Монитор производительности», вы можете легко добавить дополнительные счетчики к выходным данным.
- Нажмите зеленый крестик.
- Выберите «Локальный компьютер» или произвольное имя вашего компьютера.
- Найдите категорию, к которой принадлежит нужный счетчик, и разверните ее.
- Нажмите кнопку «Добавить», чтобы увидеть все счетчики на мониторе после нажатия «ОК».
4. Пользовательские наборы сборщиков данных
Если вы просто хотите провести базовую диагностику или общие измерения производительности, вам, вероятно, хватит готовых наборов сборщиков данных. Однако вам может потребоваться отслеживать или регистрировать очень специфический набор счетчиков, и вам придется создать собственный набор сборщиков данных.
- Разверните «Наборы сборщиков данных».
- Нажмите правой кнопкой мыши «Определено пользователем», выберите «Новый», затем «Набор сборщиков данных».
- Дайте набору имя.
- Выберите, хотите ли вы создать набор на основе шаблона или создать его вручную. Метод на основе шаблона прост, но ручной режим может быть более сложным.
- Выберите «Создать вручную ->Создать журналы данных», затем выберите тип данных, которые вы хотите собрать, из трех категорий. Поскольку нас интересует производительность, мы выбираем «Счетчик производительности», но общий процесс одинаков, независимо от того, какой тип журнала данных вы выберете.
- Нажмите кнопку «Добавить».
- В разделе «Выбрать счетчики с компьютера» выберите «Локальный компьютер», если он не выбран по умолчанию.
- Расширьте категории счетчиков по мере необходимости и выберите счетчик по вашему выбору.
- Выберите экземпляр этого счетчика, который вы хотите добавить на свой собственный монитор.
- В расширенной категории выберите конкретные счетчики, которые вы хотите добавить на монитор. Вы можете удерживать клавишу Ctrl, чтобы выбрать несколько счетчиков.
- Нажимайте «Добавить» рядом с каждым выбранным вами параметром, чтобы они появились в разделе «Добавленные счетчики». Выбрав все нужные счетчики, нажмите «ОК».
- Выберите интервал
3. Добавление счетчиков в монитор производительности
шком частая выборка данных может фактически вызвать проблемы с производительностью. Значение по умолчанию — хорошее начало, и вы всегда можете изменить его позже.
- Выберите место для сохранения данных или оставьте местоположение по умолчанию.
- Нажмите «Далее ->Сохранить и закрыть ->Готово».
Читайте также: Как остановить запуск фоновых приложений и процессов в Windows
5. Запуск наборов сборщиков и получение отчетов
Теперь, когда вы создали набор сборщиков, вам нужно его запустить.
- Нажмите правой кнопкой мыши набор сборщиков в разделе «Определено пользователем» и выберите «Начать».
- Разверните «отчеты» и найдите отчет в разделе «Определено пользователем».
Если вы исполь
4. Пользовательские наборы сборщиков данных
аботать так же, но вместо этого отчеты будут находиться в разделе «Система».
6. Мониторинг в реальном времени
Создание журнала монитора производительности полезно при попытке сопоставить проблемы с производительностью с определенными событиями, но это неподходящий способ следить за происходящим в режиме реального времени.
Вы можете использовать окно «Монитор производительности» в WPM или открыть «Монитор ресурсов» под сводкой WPM. Оба они дают вам представление о том, что происходит с вашим компьютером, в режиме реального времени, но в Resource Monitor предварительно настроены общие счетчики производительности, тогда как Performance Monitor требует, чтобы вы добавляли счетчики вручную.
Читайте также: 8 советов по оптимизации вашего ПК с Windows 11 для игровой производительности
Часто задаваемые вопросы
Могу ли я настроить вид монитора производительности Windows?
Да, вы можете изменить цвет, ширину и масштаб любого счетчика в мониторе производительности Windows, дважды щелкнув его в окне WPM и открыв вкладку «Данные».
Как я могу контролировать свою систему с помощью полноэкранных приложений?
Если вы играете в видеоигру или другое полноэкранное приложение, вы не сможете видеть, что происходит на мониторе в реальном времени, подключив второй экран к компьютеру. Альтернативно можно использовать программное обеспечение для наложения производительности, такое как Windows Game Bar или наложение GeForce Experience от Nvidia, а затем прикрепить виджет Windows Performance Monitor из любого инструмента к экрану, чтобы отслеживать производительность системы во время игры.
Что такое «экземпляры» в мониторе производительности
Если у вас есть несколько аппаратных устройств, предоставляющих данные одного и того же типа, вам потребуется несколько экземпляров одного и того же счетчика. Например, если на вашем компьютере есть два сетевых контроллера Ethernet, вам потребуется два экземпляра счетчика сетевого подключения для каждого из них.
Изображение предоставлено: PexelsВсе скриншоты сделаны Сидни Батлером.
5. Запуск наборов сборщиков и получение отчетов
6. Мониторинг в реальном времени
Часто задаваемые вопросы
Могу ли я настроить вид монитора производительности Windows?
Как я могу контролировать свою систему с помощью полноэкранных приложений?
Что такое «экземпляры» в мониторе производительности



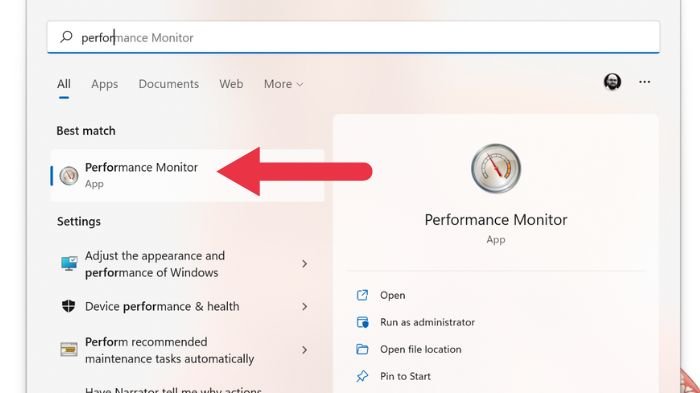
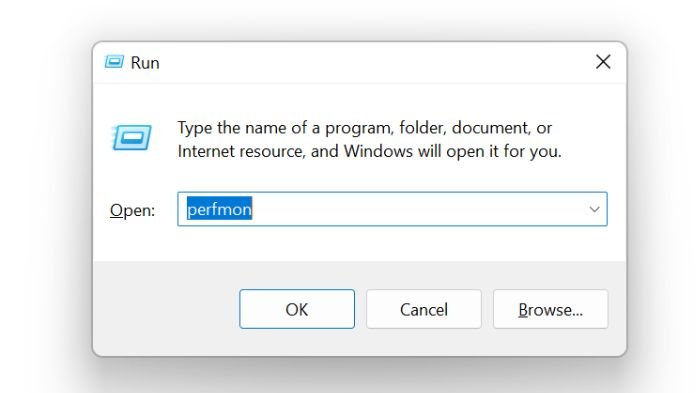
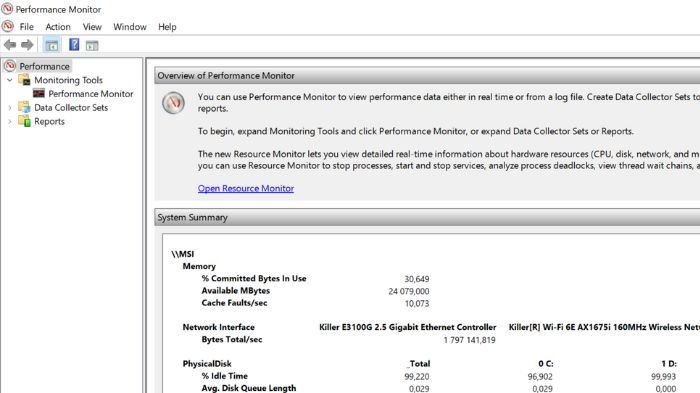
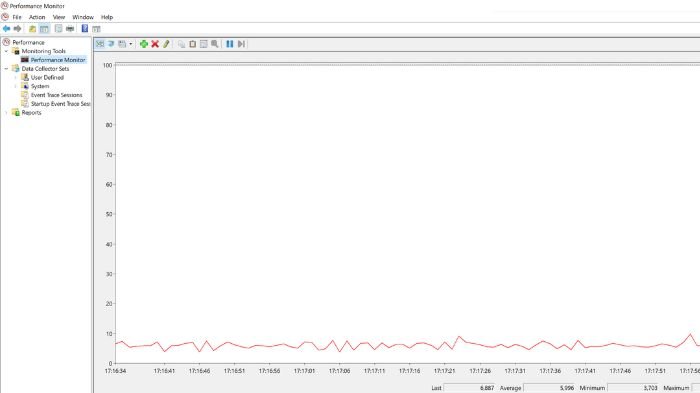
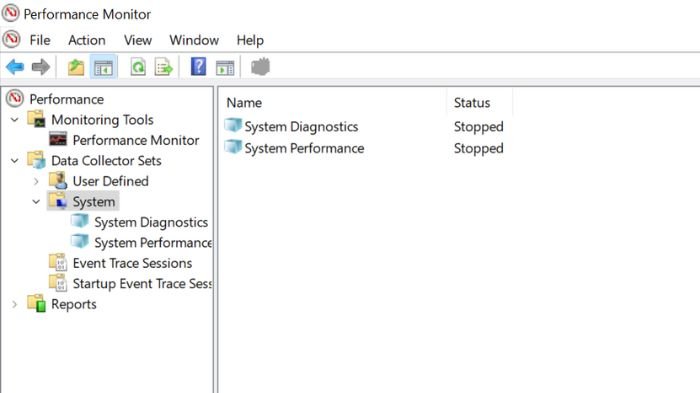
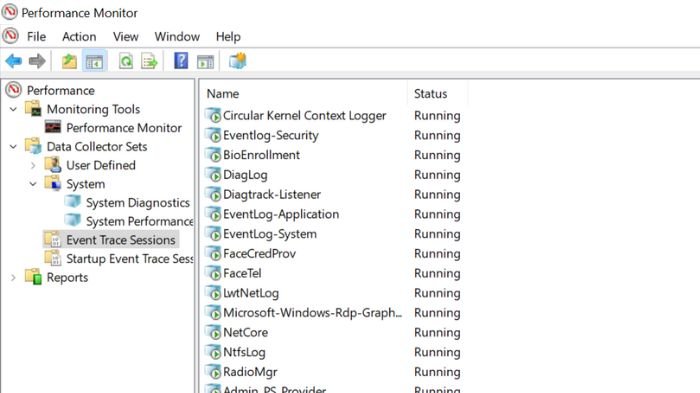
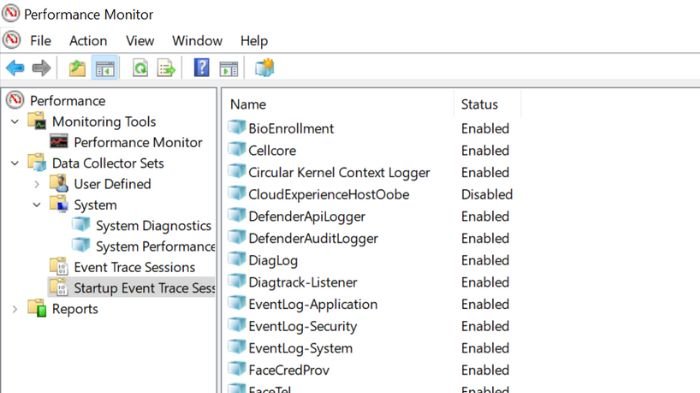 <
<