Функция «История активности» на вашем ПК с Windows используется для записи всех действий, которые вы делаете в своей системе. Он отслеживает используемые вами приложения и сервисы, открываемые файлы и веб-сайты, которые вы просматриваете, чтобы предоставлять более персонализированный опыт и подходящие рекомендации.
Хотя история действий имеет свое применение, из соображений конфиденциальности многие пользователи могут захотеть отключить эту функцию. Далее в этом посте будет показано, как просмотреть, очистить и даже полностью отключить историю активности на ПК с Windows.
Читайте также: Как просмотреть историю запуска и завершения работы компьютера в Windows
Просмотр истории активности Windows
Чтобы просмотреть историю активности Windows, выполните следующие действия:
- На компьютере перейдите в «Пуск ->Настройки». Альтернативно, используйте Win+ I Сочетание клавиш , чтобы перейти прямо к «Настройки» в Windows.
- Нажмите «Конфиденциальность». В Windows 11 вместо этого найдите «Конфиденциальность и безопасность».
Contents
Просмотр истории активности Windows
gs-privacy-3.jpg" alt="Конфиденциальность настроек Windows 3">- Выберите «История действий» в левой части экрана.
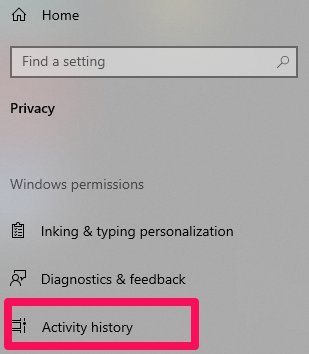
- Нажмите ссылку «Управление данными активности моей учетной записи Microsoft». Вы перейдете на страницу входа в учетную запись Microsoft в браузере по умолчанию.
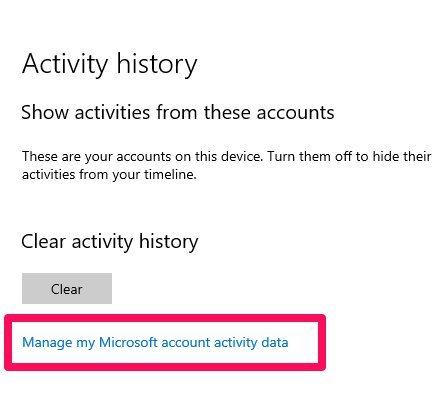
- Войдите в свою учетную запись Microsoft.
Также читайте: Как очистить историю буфера обмена в Windows 10
- На экране вашего компьютера будет отображаться вся история ваших действий с различными типами данных (приложения, голос, поиск, просмотр, мультимедиа и местоположение). Нажмите на стрелки раскрывающегося списка, чтобы подробно просмотреть содержимое каждой категории данных.
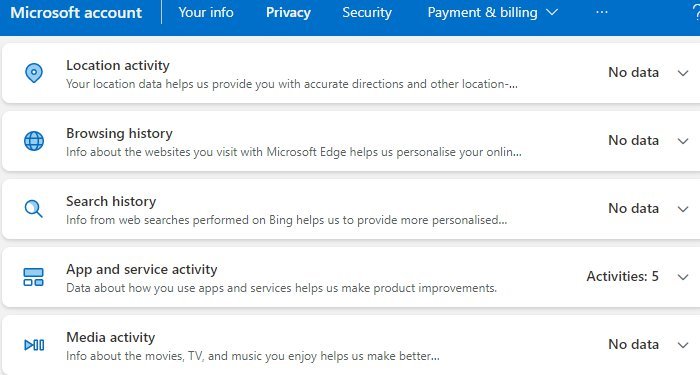
Читайте также: Как воспользоваться преимуществами улучшенных специальных возможностей Windows 11
Очистка истории активности Windows
Очистить историю активности вашего компьютера довольно просто. Вот что нужно сделать.
- Перейдите в «Историю действий», как мы показали выше.
- Прокрутите вниз до пункта «Очистить историю действий» и нажмите кнопку «Очистить» ниже. Это очистит всю историю активности на вашем компьютере для учетной записи, которую вы используете в данный момент.
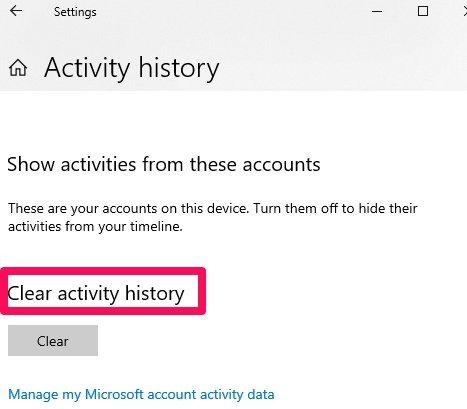
Отключение истории действий на вашем компьютере
Некоторые пользователи могут отключить отслеживание активности по соображениям конфиденциальности. С другой стороны, вы можете оставить эту функцию включенной и просто отключить возможность отправки истории активности на ваш учетная запись Майкрософт для доступа на других устройствах.
- В разделе «История действий» снимите флажок «Хранить историю моих действий на этом устройстве». В версиях старше Windows 10 или 11 этот параметр называется «Разрешить Windows собирать мои действия на этом компьютере».
- После отключения этого параметра вы не сможете использовать ни одну из функций устройства, для которых требуется история действий. Однако это не повлияет на вашу историю просмотров в Microsoft Edge.
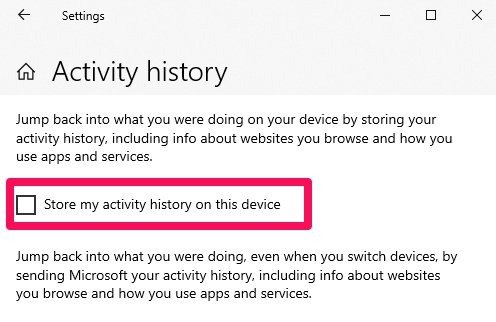
- Чтобы прекратить отправку истории активности вашей рабочей или учебной учетной записи в Microsoft, снимите флажок «Отправить мою историю активности в Microsoft». В версиях
Очистка истории активности Windows
«Разрешить Windows синхронизировать мои действия с этого компьютера в облако».
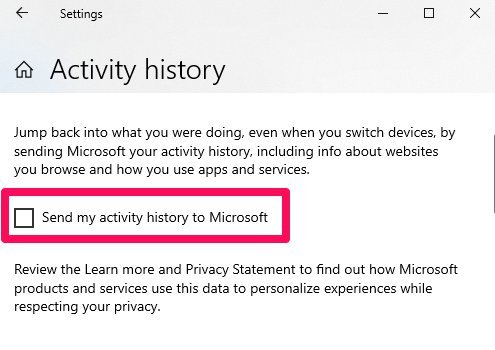
Читайте также: Как исправить ошибку «Неверная информация о конфигурации системы» в Windows
Часто задаваемые вопросы
Хранится ли моя история действий где-нибудь за пределами моего компьютера?
Да. История вашей активности также хранится в облаке Microsoft. Когда вы очищаете ис
Отключение истории действий на вашем компьютере
ые, хранящиеся в облаке (связанные с вашей учетной записью Microsoft), также будут удалены без возможности восстановления.Для каких функций Windows требуется история активности?
Для обеспечения полной функциональности некоторым функциям Windows требуется доступ к истории действий. Например, если эта функция включена, Microsoft сможет отслеживать ваши действия и отображать их на вашей временной шкале. Таким образом, предположим, что вы работали над презентацией PowerPoint, но вам пришлось выйти. Вы увидите активность PowerPoint на своей временной шкале, как только вернетесь к своему компьютеру. Другие функции отслеживания активности Windows включают историю просмотров Microsoft Edge, историю поиска Bing, голосовой поиск Cortana и историю данных «Ваше местоположение».
Могу ли я настроить другие параметры конфиденциальности на своем компьютере?
Да. Вы можете настроить каждую функцию, указанную в настройках «Конфиденциальность» вашего компьютера. Например, вы можете «Разрешить Windows улучшать запуск и результаты поиска, отслеживая запуски приложений». Но если вас это не очень устраивает, вы можете просто отключить эту функцию. Еще один интересный параметр «Конфиденциальность», который стоит рассмотреть возможность настройки, — это функция «Персонализация рукописного ввода и ввода». Если эта функция включена, эта функция будет использовать вашу историю набора текста для создания местного словаря, который предоставляет более персонализированные предложения по набору текста. Чтобы дополнительно защитить вашу личную информацию и обеспечить вашу безопасность в Интернете, вы также можете просмотреть этот список расширения безопасности и конфиденциальности .
Изображение предоставлено: Unsplash Все скриншоты Тайо Согбесана


