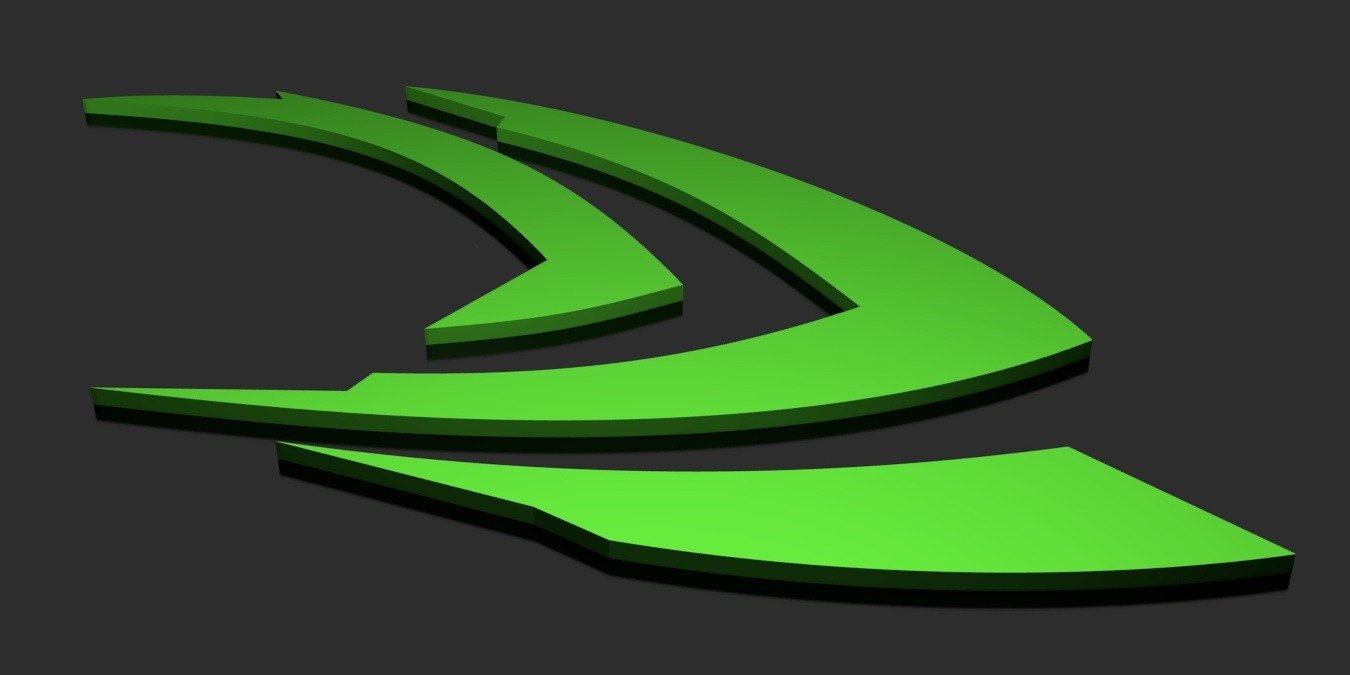NVIDIA GeForce Experience — это пакет программного обеспечения, который поставляется с драйверами для вашей видеокарты NVIDIA. Технически вам даже не нужно использовать GeForce Experience. Некоторые люди даже устанавливают только драйвер видеокарты, а не пакет.
Но большинству пользователей мы настоятельно рекомендуем установить GeForce Experience из-за огромного количества предлагаемых функций. Давайте углубимся в то, как его настроить и использовать дополнительные функции, а также ответим на некоторые распространенные вопросы.
Читайте также: Как продлить срок службы игрового ноутбука с Windows от батареи
Как загрузить и установить GeForce Experience
К счастью, процесс установки GeForce Experience довольно простой.
- Перейдите на страницу загрузки Опыт GeForce и нажмите «Загрузить сейчас».
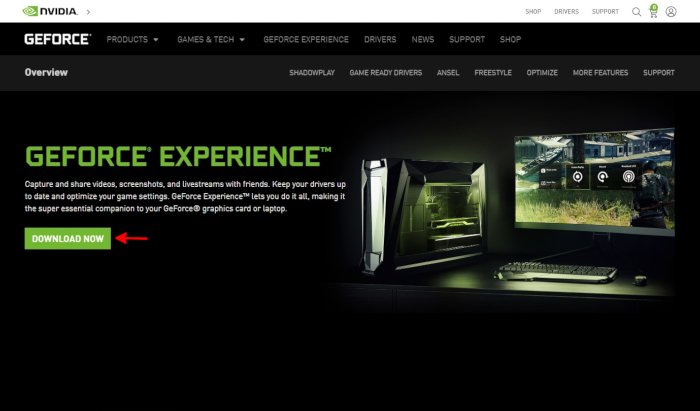
Contents
- 1 Как загрузить и установить GeForce Experience
- 2 Что входит в GeForce Experience?
- 3 Как GeForce Experience оптимизирует игры?
- 4 Как получить доступ к доле NVIDIA в GeForce Experience
- 5 Устранение неполадок GeForce Experience
- 6 В чем разница между GeForce Experience и панелью управления NVIDIA?
- 7 Часто задаваемые вопросы
Как загрузить и установить GeForce Experience
">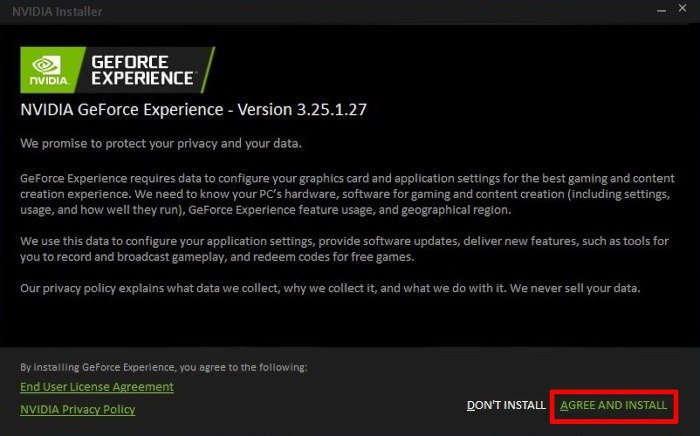
- После установки вам необходимо войти в GeForce Experience, прежде чем вы сможете начать его использовать. Если у вас еще нет настроенной учетной записи NVIDIA, вы можете создать ее или войти в систему, используя стороннюю учетную запись.
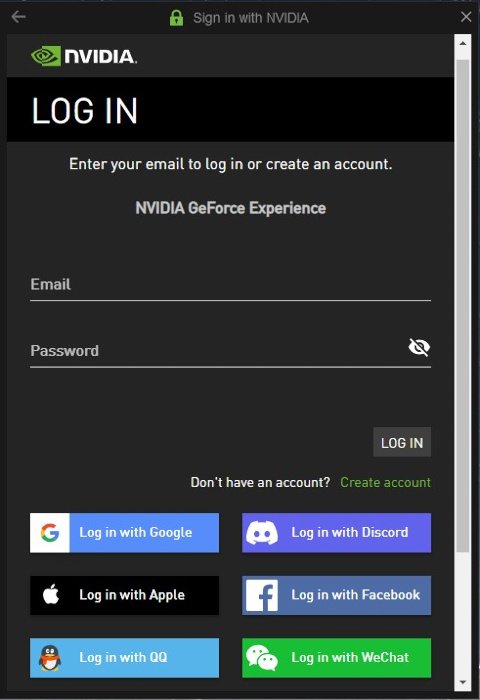
- При первом входе в систему вы попадете на главный экран со всплывающим окном с обзором и возможностью автоматической оптимизации игр при их установке.
Примечание. Мы рекомендуем пока снять этот флажок и пропустить обзор. Вы всегда можете вернуться к нему позже, если почувствуете, что что-то пропустили.
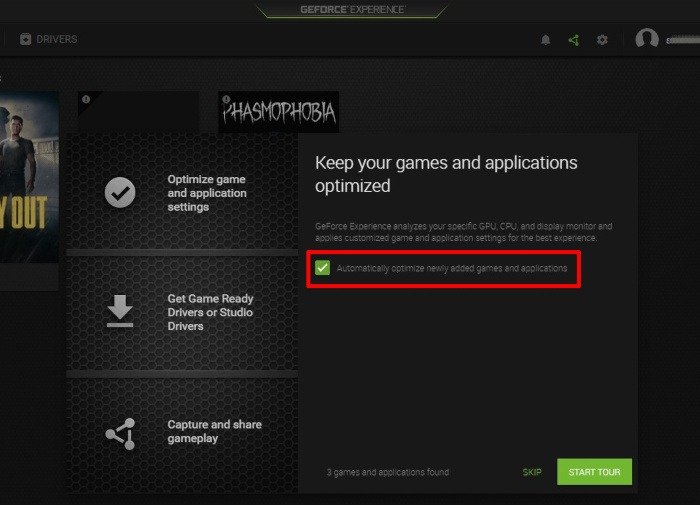
Читайте также: 9 лучших игровых ботов Discord, которые вы должны добавить на свой сервер
Что входит в GeForce Experience?
GeForce Experience имеет три ключевые особенности:
- Оптимизация игры на главном экране
- Обновление драйвера на экране драйверов
- Панель запуска оверлеев NVIDIA Share, используемая для трансляции, записи и воспроизведения игровых моментов
Прежде чем перейти к дополнительным функциям, мы сосредоточимся на основной причине приобретения GeForce Experience: бесперебойном обновлении графических драйверов NVIDIA.
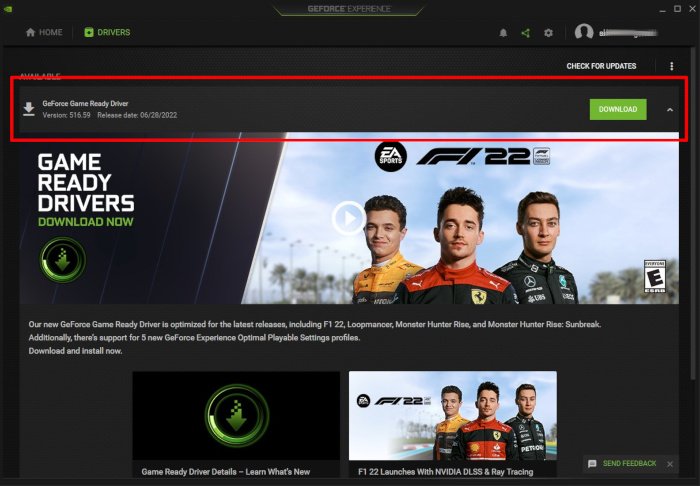
На экране «Драйверы» вы будете автоматически уведомлены о появлении нового драйвера. Вы даже можете изменить настройки, чтобы обновления драйверов загружались автоматически, хотя мы не рекомендуем это делать при подключении с ограниченной пропускной способностью или чувствительном к задержке.
Вы также можете выбрать получение уведомлений об обновлении «Game Ready Driver» для геймеров или «Studio Drivers» для пользователей, использующих творческие приложения.
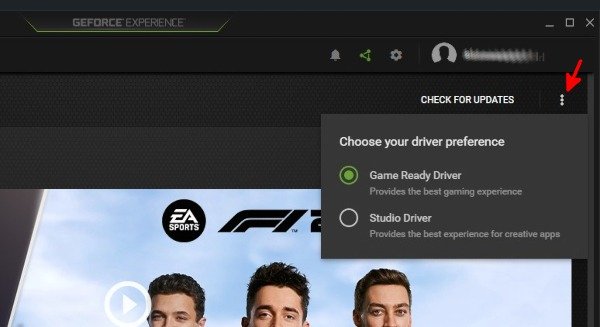
Процесс обновления драйверов также довольно прост. После загрузки обновления вы можете выбрать между «Экспресс» и «Выборочной» установкой.
Express просто обновит существующий драйвер с минимальными усилиями. Но «Выборочная» предлагает несколько дополнительных опций, включая чистую установ
Что входит в GeForce Experience?
брасывает все настройки на значения по умолчанию. Последний вариант подойдет, если у вас возникли проблемы с драйверами или вы хотите начать заново с настройками.Читайте также: Руководство покупателя видеокарты 2024: на что обратить внимание при покупке графического процессора
Как GeForce Experience оптимизирует игры?
Оптимизация игры, доступная в GeForce Experience, может упростить для пользователей оптимизацию графики в игре. Это может быть особенно полезно для тех, кто не знает как оптимизировать настройки графики самостоятельно или не хочет делать неправильные настройки и в конечном итоге привести к сбою в игре.
Чтобы оптимизировать отдельную игру, перейдите на главный экран и выберите игру по вашему выбору. В этом уроке мы будем использовать тактический шутер Valorant от Riot Games.
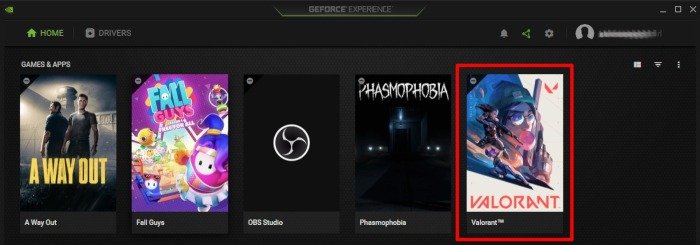
Первое, что вы заметите при выборе игры в GeForce Experience, это то, что вы увидите слайд-шоу из различных внутриигровых скриншотов, подчеркивающих и объясняющих различные внутриигровые видеоэффекты и то, как они влияют на ваши впечатления от просмотра и игры.
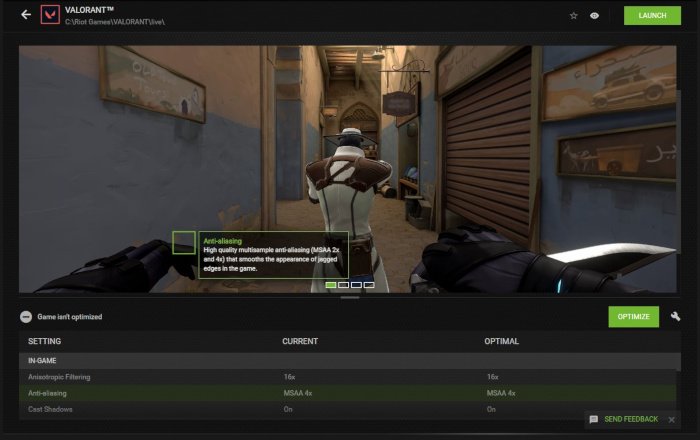
Под этим экраном вы увидите список текущих игровых настроек и рекомендуемых NVIDIA настроек. Обратите внимание: в каждой игре, которую вы оптимизируете с помощью GeForce Experience, вы увидите разные настройки и значения.
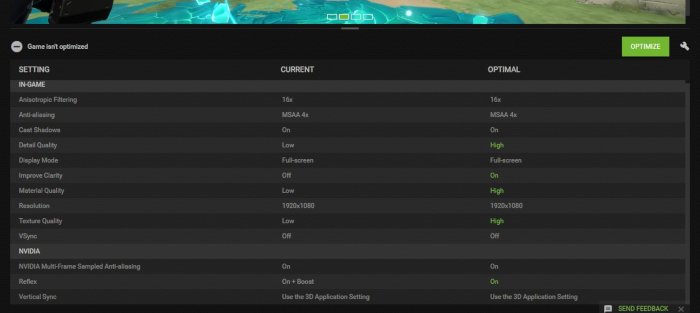
Это игровые настройки видео, доступные для оптимизации для Valorant:
- Анизотропная фильтрация
- Сглаживание
- Отбрасывать тени
- Качество детализации
- Режим отображения
- Повысить ясность
- Качество материала
- Решение
- Качество текстур
- VSync
Собственные настройки NVIDIA, которые можно применить к Valorant:
- Многокадровое выборочное сглаживание NVIDIA
- Рефлекс
- Вертикальная синхронизация
Вы можете установить свои собственные значения для каждого параметра в зависимости от того, какую мощность вы хотите получить от своей видеокарты. Однако всегда рекомендуется следовать рекомендациям программного обеспечения, поскольку оно может обнаружить ваше оборудование и настроить параметры видео вашей игры в соответствии со своими возможностями.
Следующие рекомендуемым настройкам предотвращают сбои игры и системы. Слишком высокие настройки видео могут привести к перегреву оборудования.
Если вы хотите применить собственные настройки, убедитесь, что вы полностью осознаете, чего вы хотите от своей игры и какие возможности может обеспечить ваше оборудование. Например, у вас есть 3060 Ti с монитором 1920×1080 и частотой 240 Гц. Согласно программному обеспечению GeForce Experience, вы можете запустить игру Valorant, которую мы испол
Как GeForce Experience оптимизирует игры?
ами видео и при этом использовать дисплей с частотой 240 Гц.Вы можете сделать это в GeForce Experience, щелкнув значок гаечного ключа справа от «Оптимизировать». Перейдите в сторону производительности, чтобы увидеть больше кадров, или в сторону качества, чтобы улучшить качество изображения.
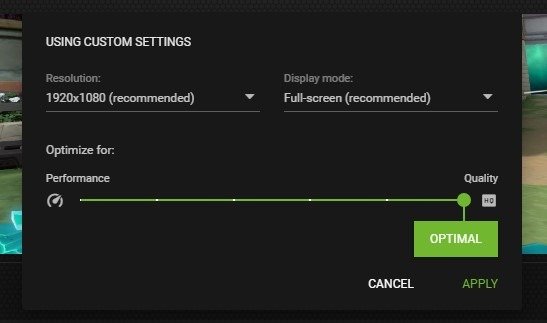
Поскольку тактические шутеры, такие как Valorant, не популярны из-за своей графики, вы также можете настроить параметры видео на самые низкие значения, чтобы получить максимальное количество кадров в секунду (FPS), которое может выдать ваше оборудование. Для высококонкурентных игроков это считается преимуществом.
Однако, если вы пытаетесь оптимизировать игру, известную своей графикой, а ваше оборудование соответствует только минимальным требованиям или ниже, вы должны быть готовы пожертвовать некоторыми важными деталями и эффектами, чтобы иметь возможность играть в игру. игра без вылетов и лагов.
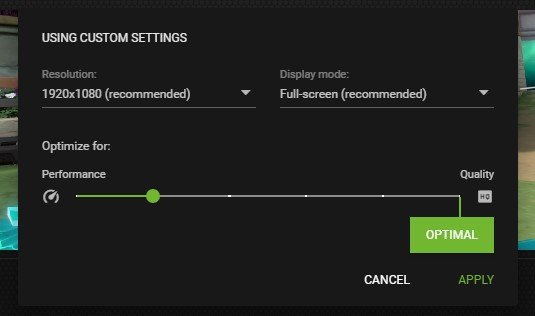
Читайте также: Руководство по покупке лучших настольных мониторов
Как получить доступ к доле NVIDIA в GeForce Experience
NVIDIA Share, ранее называвшаяся Shadowplay, — это программное решение NVIDIA для записи и потоковой передачи игрового процесса непосредственно с вашего графического процессора. На самом деле мы уже написали более подробное руководство по NVIDIA Share , но в этой статье мы хотим дать вам надежную отправную точку.
Нажмите значок «Поделиться» в правом верхнем углу меню рядом с вашим именем пользователя NVIDIA.
В оверлее вы можете по своему желанию переключать каждую из этих функций и изменять их конкретные настройки, пока они не используются (например, вы не можете изменить настройки мгновенного воспроизведения, пока оно включено, поскольку оно запись продолжается).
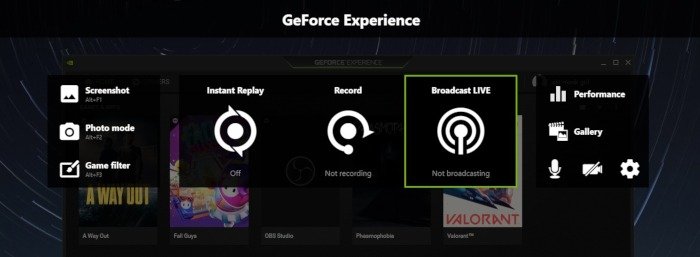
Читайте также: Facebook Gaming против Twitch против YouTube Gaming: какая платформа для потоковой передачи игр лучше?
Если вам нужны какие-либо конкретные настройки, нажмите на значок шестеренки, чтобы перейти к ним. Большинству пользователей не нужно беспокоиться о более глубокой настройке NVIDIA Share, но в меню настроек есть несколько скрытых возможностей.
Основное, что вам следует изменить, — это настройки «Контроль конфиденциальности» и «Аудио».
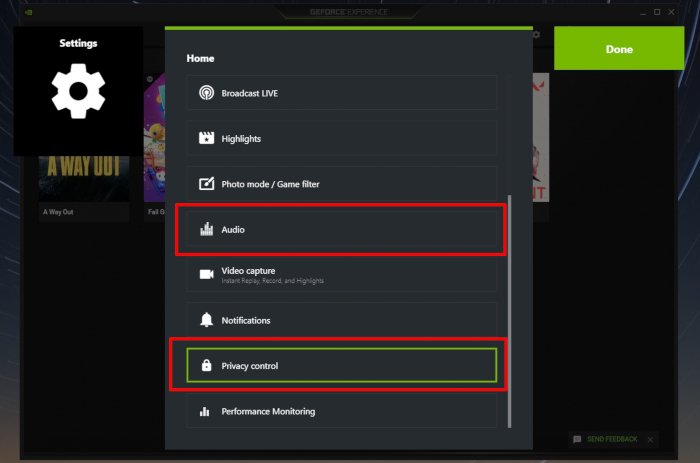
Если вы используете настольный компьютер, функция «Захват рабочего стола» в разделе «Контроль конфиденциальности» позволит мгновенному повтору и записи также работать на вашем рабочем столе, и вероятность того, что они будут нарушены при выходе из игры с помощью Alt-Tab, будет меньше.
p>
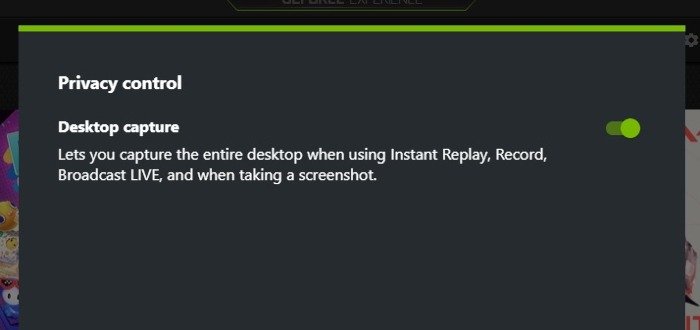
Пользователям настольных компьютеров и ноутбуков обязательно потребуется перейти в раздел «Аудио», чтобы разделить звуковые дорожки.
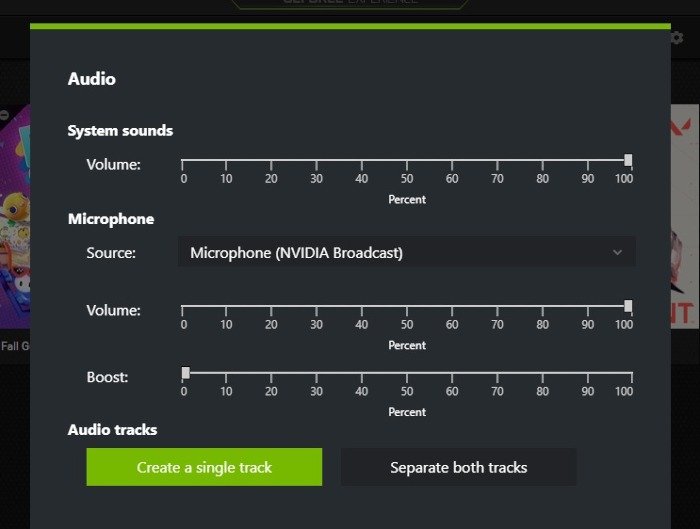
Включив параметр «Разделить обе дорожки», вы получите более чистые записи звука вашего рабочего стола или игры. Вы по-прежнему можете использовать дорожку микрофона при редактировании и загрузке видео, а если она будет выделена в отдельную дорожку, вам будет намного проще редактировать и удалять фоновый шум.
Что касается дополнительных настроек, ознакомьтесь с нашими специальное руководство по NVIDIA Share .
Читайте также: Графические процессоры AMD против Nvidia: кто должен поставлять вашу видеокарту в 2021 году?
Устранение неполадок GeForce Experience
Если у вас возникли проблемы с GeForce Experience, особенно сбои или другие проблемы, влияющие на игровой процесс, возможно, пришло время выполнить чистую установку. Это означает удаление GeForce Experience из панели управления Windows и загрузку последней версии установочного пакета.
Если проблемы незначительны или вы просто хотите начать заново, следуйте инструкциям по первоначальной установке, описанным выше, и выберите «Выполнить чистую установку». Эту опцию вы увидите, выбрав «Выборочная установка» после загрузки последней версии драйвера.
Если после чистой установки по-прежнему возникают проблемы, возможно, вам придется пойти дальше. В этом сценарии вам потребуется загрузить Программа удаления драйвера дисплея (DDU). Убедитесь, что DDU и исполняемый файл установки драйвера находятся в легкодоступном месте в ваших файлах (подойдет даже рабочий стол), затем перезагрузитесь в безопасный режим .
Сначала запустите DDU, затем установите новый драйвер и перезагрузите Windows. Если после этого момента проблемы по-прежнему возникают, к сожалению, вы, скорее всего, имеете дело либо с видеокартой, либо с проблемой где-то еще в вашей системе.
Читайте также: Как использовать ExitLag для игр без лагов
В чем разница между GeForce Experience и панелью управления NVIDIA?
Если вы щелкните правой кнопкой мыши значок NVIDIA на панели задач, вы можете заметить, что на самом деле вы може
Как получить доступ к доле NVIDIA в GeForce Experience
nce.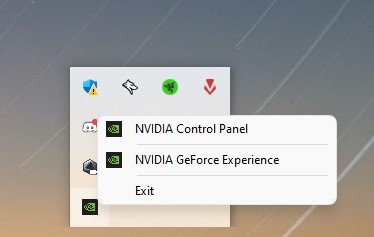
Панель управления NVIDIA имеет некоторое сходство с GeForce Experience и, в отличие от GeForce Experience, на самом деле является встроенной частью графического драйвера NVIDIA. Однако даже если бы вы могли пропустить установку панели управления NVIDIA, вам определенно не хотелось бы этого делать.
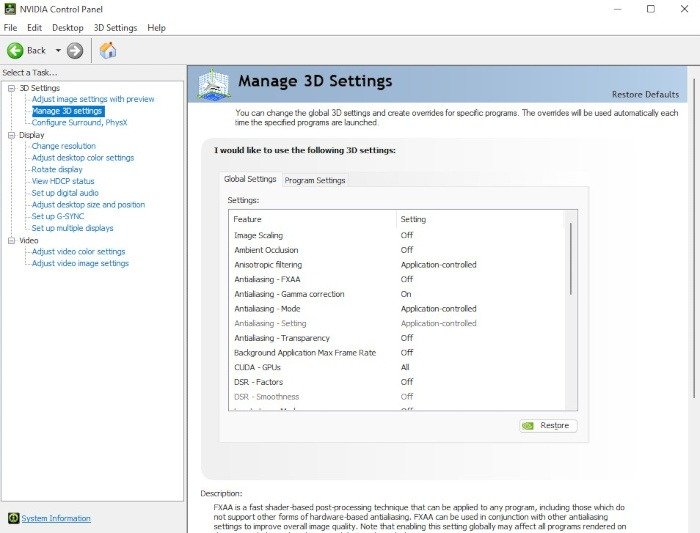
Панель управления NVIDIA — это место, где вы можете управлять такими настройками, как разрешение, частота обновления, настройки цвета и поддержка G-Sync. С помощью «Управления настройками 3D» вы также можете установить глобальные или индивидуальные настройки 3D-графики для каждой программы, включая режим с низкой задержкой и режим управления питанием. Большинство настроек здесь также имеют встроенные пояснения.
Читайте также: Видеокарта не работает? Вот причины и исправления
Часто задаваемые вопросы
Нужно ли мне использовать GeForce Experience для получения драйверов NVIDIA?
Если вы не хотите использовать GeForce Experience, не волнуйтесь! Вы все равно можете (и должны) получить новейшие графические драйверы NVIDIA. Нажмите здесь , чтобы перейти на страницу загрузки офисных драйверов NVIDIA.
Бесплатен ли GeForce Experience?
Да, но для его использования не требуется видеокарта NVIDIA.
Работает ли GeForce Experience на ноутбуках?
Работает ли GeForce Experience на ноутбуках?
Все ли игры поддерживаются GeForce Experience?
Нет, но большинство современных незаметных инди-игр таковыми являются. Кроме того, если игра поддерживается GeForce Experience, вы сможете применить оптимизированные настройки независимо от того, из какого магазина (Steam, Origin, GOG) вы ее скачали.
Однако игры Xbox Game Pass, игры Microsoft Store и другие игры на основе UWP не поддерживаются GeForce Experience. Игры для платформ, отличных от Microsoft, почти всегда работают.
Если вы беспокоитесь о самостоятельной оптимизации настроек графики в этих играх, не беспокойтесь. Настройки, которые вы видели и настраивали в GeForce Experience для поддерживаемых игр, будут аналогичны настройкам в неподдерживаемых играх. Если у вас низкая производительность, начните с отключения сглаживания и размытия в движении и установки средних настроек графики.
Изображение предоставлено: Mizter_X94 через Pixabay