Отслеживание бесконечного количества паролей во время работы в Интернете может вызвать головную боль у любого человека. К счастью, диспетчер паролей Google в Chrome немного облегчает жизнь, запоминая ваши пароли за вас. Это простой бесплатный инструмент, который уже встроен в Chrome и хранит все ваши учетные данные для входа в одном легкодоступном месте.
Читайте также: Как увидеть пароль в браузере вместо точек
Как работает Менеджер паролей Google
Для использования Менеджера паролей Google вам нужны только две вещи: браузер Chrome и учетная запись Google. Технически вам даже не нужна учетная запись Google. Однако вход в систему и сохранение учетных данных позволяет синхронизировать их между устройствами. Например, пароли, сохраненные на вашем устройстве Andr
Contents
Как работает Менеджер паролей Google
рабочем столе, пока вы входите в систему.При активном Менеджере паролей всякий раз, когда вы вводите данные для входа, Google спрашивает, хотите ли вы их сохранить. Если вы согласны, Google сохраняет ваше имя пользователя, адрес электронной почты (если применимо) и пароль. Это так просто.
Количество учетных данных, которые вы можете сохранить, не ограничено. Независимо от того, есть ли у вас дюжина или сотни, вы можете хранить их все в одном менеджере паролей.
После сохранения ваших данных все, что вам нужно сделать, это посетить веб-сайт, на который вы хотите войти, и Google автоматически заполнит данные для входа.
Читайте также: Настройки Chrome 101: как настроить Google Chrome
Как открыть диспетчер паролей Google
Менеджер паролей Google является кроссплатформенным. Любое устройство, использующее Chrome, может получить доступ к менеджеру паролей, поскольку это встроенная функция браузера Chrome.
Чтобы найти менеджер паролей:
- Откройте Chrome на любом устройстве.
- Нажмите значок профиля в правом верхнем углу. Если вы не вошли в систему, это будет значок пользователя по умолчанию.
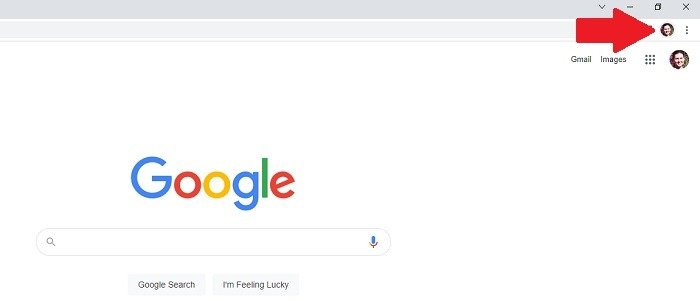
- Нажмите значок ключа на всплывающей панели, чтобы получить доступ к менеджеру паролей.
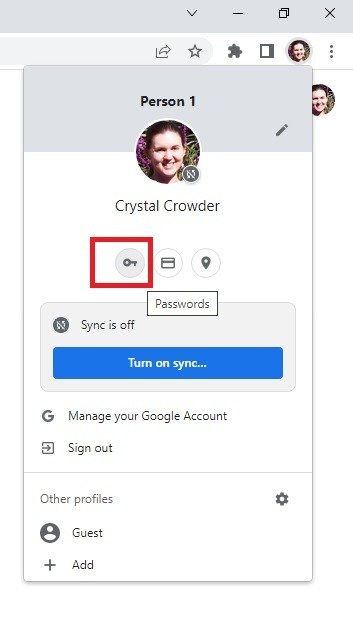
Кроме того, вы можете:
- Перейдите в трехточечное меню в правом верхнем углу окна Chrome.
- Выберите «Настройки» во всплывающем меню.
- Выберите «Автозаполнение» на боковой панели страницы настроек.
- Нажмите «Пароли» на правой панели.
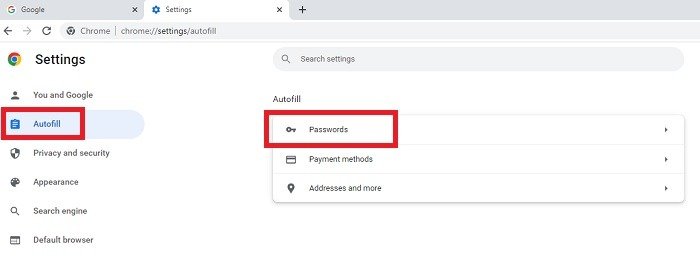
Хотя остальная часть статьи описывает действия для настольной версии Менеджера паролей Google, инструкции для мобильных версий практически идентичны, с одним небольшим отличием.
- Нажмите «Настройки».
- Нажмите «Пароли» — на мобильном устройстве шаг «Автозаполнение» отсутствует.
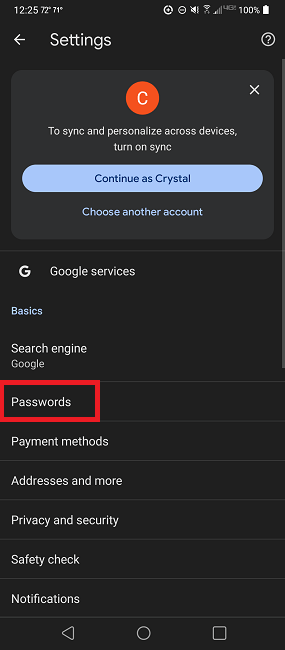
На следующем экране вы увидите те же параметры, что и на рабочем столе.
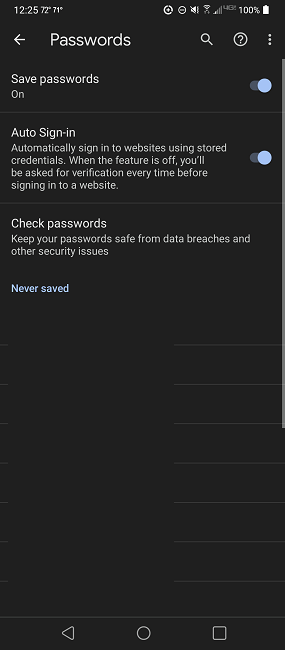
В качестве последнего варианта вы также можете посетить сайт Менеджер паролей из любого браузера и использовать его для импорта и экспорта паролей. Почти все остальное вы можете сделать с помощью меню настроек Chrome.
Читайте также: Как легко найти и поделиться паролем Wi-Fi на любом устройстве
Что делать перед добавлением паролей в Google
Прежде чем приступить к добавлению паролей, вам необходимо проверить и сделать несколько вещей. Чтобы максимально эффективно использовать Менеджер паролей Google в Chrome, войдите в систему, используя свою учетную запись Google. В противном случае пароли не будут синхронизироваться. Кроме того, если несколько человек используют одно и то же устройство, любой, кто откроет Chrome, сможет использовать ваши учетные данные, если вы используете локальную или гостевую учетную запись. Используя свою учетную запись Google, все, что вам нужно сделать, это выйти из нее, чтобы другие не могли получить доступ к вашим учетным данным. Просто убедитесь, что вы помните свои учетные данные Google.
После входа в систему убедитесь, что в Chrome настроено сохранение и автозаполнение паролей.
- Откройте Chrome и нажмите на трехточечное меню в правом верхнем углу.
- Выберите «Настройки».
- Откройте «Автозаполнение» и выберите «Пароли».
- Убедитесь, что «Предложение сохранить пароли» и «Автоматический вход» включены.
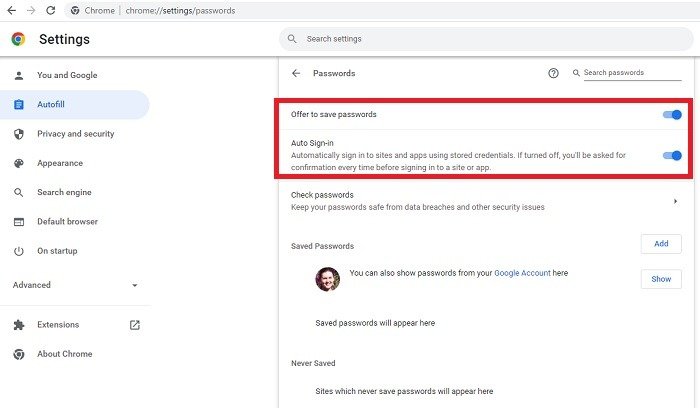
Вы можете в любой момент проверить, какие пароли сохранены, на этом экране. Вы увидите пароли, сохраненные в вашей учетной записи Google, и пароли, сохраненные локально. Вы также увидите список сайтов, для которых вы решили никогда не сохранять пароль. Просто удалите сайт из этого списка, если хотите автоматически сохранять пароль в будущем.
И наконец, включите синхронизацию. Это синхронизирует ваши пароли между устройствами, на которых вы вошли в свою учетную запись Google. Чтобы включить синхронизацию:
- Откройте Chrome и войдите в свою учетную запись Google, если вы еще не вошли в систему.
- Нажмите на изображение своего профиля в правом верхнем углу.
- Нажмите «Включить синхронизацию».
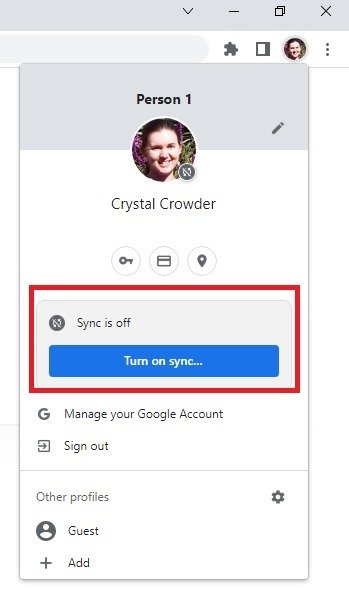
Читайте также: Как добавить темный режим в Google Chrome
Как добавить пароли
У вас есть два основных способа добавления паролей в Менеджер паролей Google — с автоматическим сохранением и вручную. Процесс прост для каждого, что является частью привлекательности использования Chrome для отслеживания всех ваших входов в систему.
Добавление паролей с помощью автосохранения
При первом входе на веб-сайт Chrome предлагает сохранить ваши учетные данные. Это самый простой и понятный вариант. Просто убедитесь, что вы все вводите правильно, иначе вам придется вручную редакт
Что делать перед добавлением паролей в Google
е страницу входа на веб-сайт, для которого вы хотите сохранить свои данные.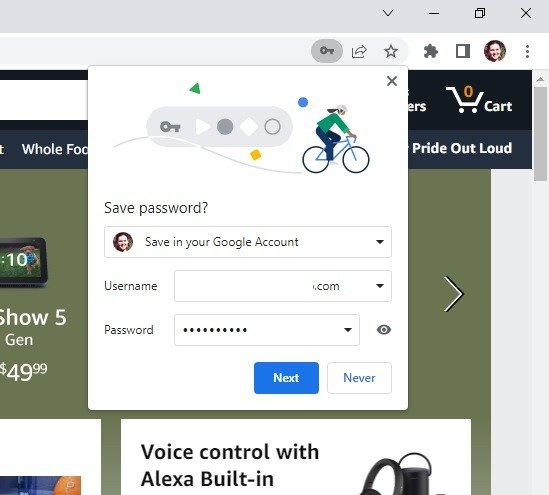
Если по какой-то причине всплывающее окно не отображается, щелкните значок ключа, который появляется в правом углу адресной строки. Затем вы увидите всплывающее окно для сохранения пароля.
Вы также можете сохранить свои пароли с помощью автосохранения без полного входа на соответствующие веб-сайты, выполнив следующие действия:
- Откройте Chrome и перейдите на нужный веб-сайт.
- Введите свои учетные данные, но не входите на сайт.
- Подождите, пока в правом верхнем углу адресной строки появится значок ключа, и щелкните его.
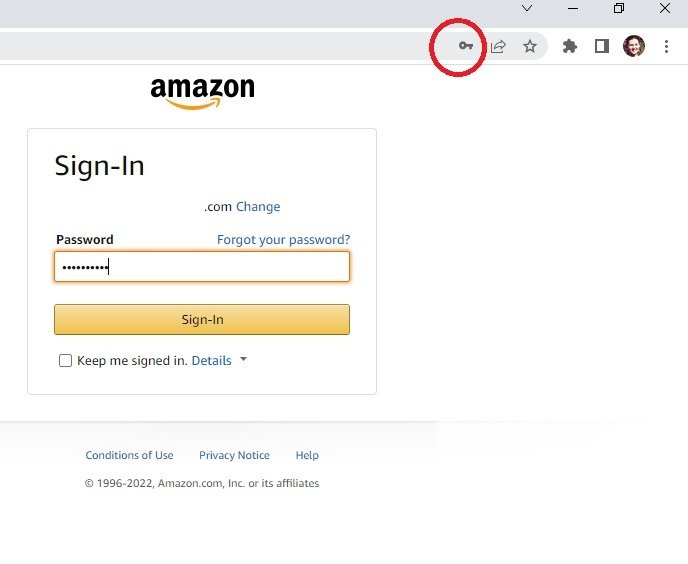
- Нажмите «Далее», когда будет предложено сохранить пароль.
Читайте также: 12 расширений безопасности и конфиденциальности Chrome для обеспечения безопасности в Интернете
Добавить пароли вручную
Вы можете добавить пароли вручную в любое время. Это удобно, если вы ранее нажимали «Никогда», когда вам предлагалось сохранить пароли, или в данный момент вы не хотите входить на сайт.
- Откройте Chrome и нажмите на трехточечное меню в правом верхнем углу.
- Выберите «Настройки» и выберите «Автозаполнение» на боковой панели.
- Выберите «Пароли».
- Нажмите «Добавить» в разделе «Сохраненные пароли».
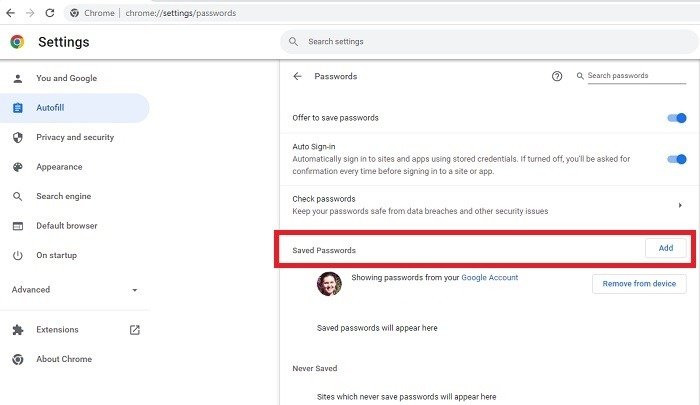
- Введите данные своего пароля, включая сайт, имя пользователя и пароль. Убедитесь, что вы вводите URL-адрес части входа на веб-сайт, а не только URL-адрес домашней страницы. Вы также можете сохранить свои учетные данные локально только на этом устройстве или в своей учетной записи Google.
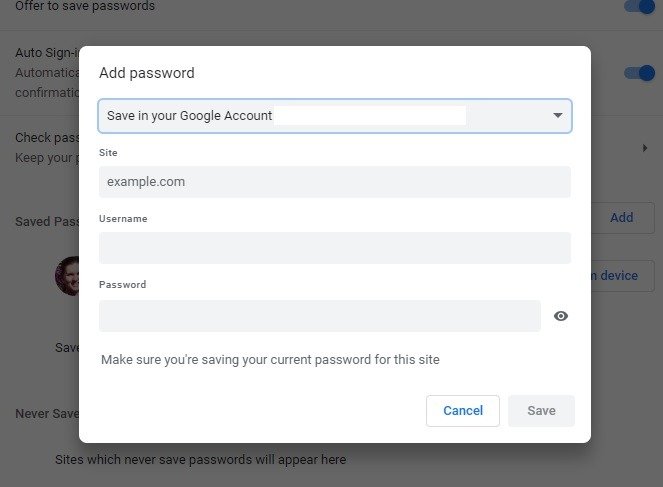
- Нажмите «Сохранить».
Читайте также: 11 флагов Chrome, которые улучшат ваш просмотр
Как создавать надежные пароли
Часто упускаемая из виду, но очень полезная функция менеджера паролей Chrome — возможность создавать надежные пароли. Воспользуйтесь этим при создании новой учетной записи на сайте или в приложении.
Если вы ненавидите придумывать пароли, возможно, именно эта функция станет причиной того, что вам нужно начать использовать менеджер паролей. В конце концов, он не сможет создавать легко угадываемые пароли, относящиеся к чему-то личному для вас, например, дню рождения или имени. Следующий процесс предназначен только дл
Как добавить пароли
новую учетную запись.- Откройте Chrome и перейдите на страницу входа на сайт, для которого вы хотите создать пароль.
- Введите все необходимые данные, кроме пароля.
- Нажмите правой кнопкой мыши поле пароля и выберите «Использовать предложенный пароль». Вы ненадолго увидите пароль, прежде чем он будет введен и сохранен в вашей учетной записи. На мобильном устройстве нажмите значок ключа, который появляется в адресной строке, чт
Добавление паролей с помощью автосохранения
ing="async" src="https://saintist.ru/wp-content/uploads/2024/05/how-to-use-google-password-manager-in-chrome-generate.jpg" alt="Как использовать диспетчер паролей Google в Chrome Generate">
- Приступите к процессу создания учетной записи. Затем ваши учетные данные сохраняются в менеджере паролей.
Если вы хотите создать надежные пароли для существующих учетных записей, щелкните правой кнопкой мыши любое поле пароля, чтобы получить предлагаемый пароль. Запишите пароль. Войдите в свою учетную запись, как обычно, используя сохраненные учетные данные. Затем вы можете изменить пароль своей учетной записи на новый более надежный пароль. Затем вам нужно будет обновить изменения в Диспетчере паролей Google, о которых мы расскажем в разделе « Как редактировать пароли ».
Читайте также: Как настроить родительский контроль в Google Chrome
Как проверить пароли Chrome на наличие нарушений
Еще одно упускаемое из виду преимущество Диспетчера паролей Google — проверка того, можно ли по-прежнему использовать сохраненные пароли. Инструмент «Проверка паролей» быстро просканирует все ваши учетные данные, чтобы проверить, не были ли они частью известного взлома. Вы также увидите подробную информацию, если используемые вами пароли слишком слабы. Вы также должны получить уведомление в своей учетной записи Google, если в результате недавнего взлома будут обнаружены какие-либо учетные данные.
Вот как запустить инструмент для проверки небезопасных паролей.
- Откройте Chrome и нажмите на трехточечное меню в правом верхнем углу.
- Перейдите в «Настройки ->Автозаполнение ->Пароли».
- Нажмите «Проверить пароли».
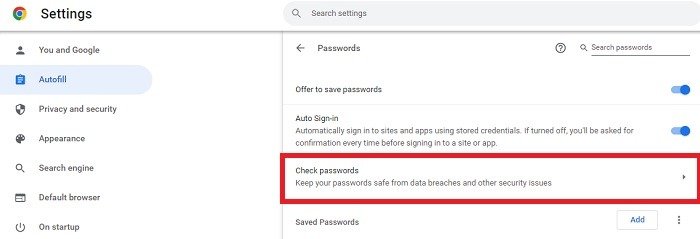
- Дождитесь завершения сканирования.
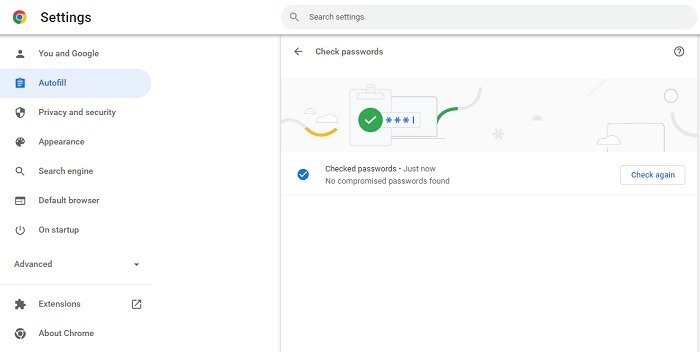
Вы также можете выполнить эту же проверку на сайте Менеджера паролей. Сохранив хотя бы один пароль, нажмите «Перейти к проверке пароля», чтобы проверить его на наличие нарушений и небезопасных паролей.
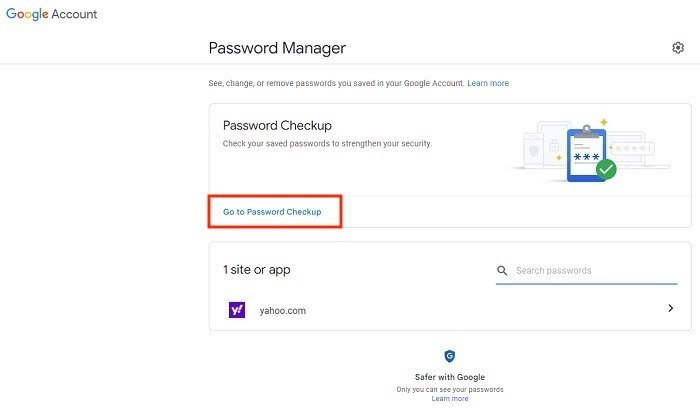
Читайте также: Предупреждение о нарушении пароля Chrome: как проверить и исправить как можно скорее
Как редактировать пароли
Скорее всего, со временем вы поменяете свои пароли. Это означает, что вам также придется редактировать их в Диспетчере паро
Добавить пароли вручную
процесс. Просто убедитесь, что вы правильно ввели новый пароль, чтобы иметь возможность войти в систему.Изменить пароль в настройках браузера Chrome
- Откройте «Пароли» в разделе «Автозаполнение» в настройках Chrome.
- В разделе «Сохраненные пароли» найдите пароль, который вы хотите изменить.
- Нажмите на трехточечное меню рядом с ним.
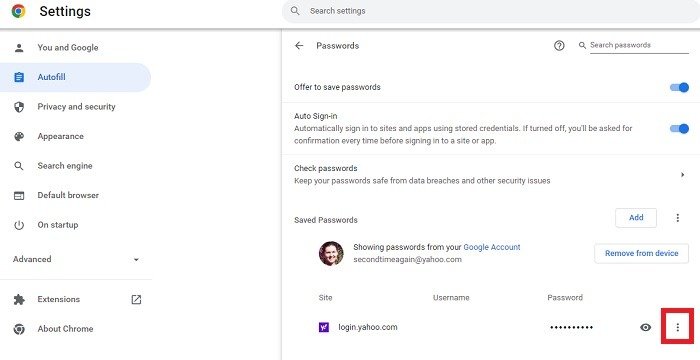
- Выберите «Изменить пароль».
- Введите PIN-код своего устройства или пароль учетной записи Google, когда будет предложено. Это зависит от используемого вами устройства.
- Введите новый пароль и нажмите «Сохранить».
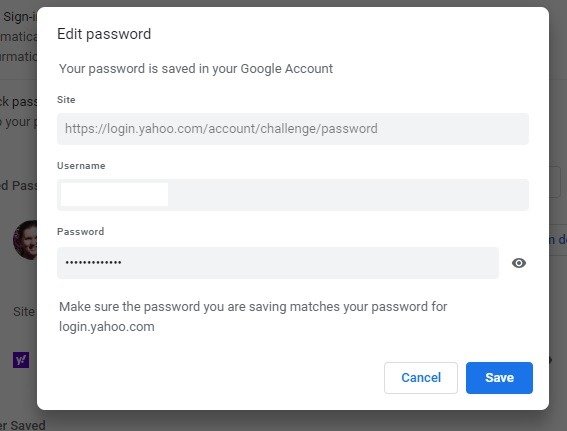
Читайте также: Как использовать хранилище паролей для управления паролями в Linux
Изменить пароль на веб-сайте менеджера паролей
Если у вас много паролей, иногда проще использовать веб-сайт Менеджера паролей. Не только стало проще просмотреть все учетные данные, но и появилась удобная функция поиска.
- Войдите в свою учетную запись Google на сайте Менеджера паролей.
- Найдите пароль, который хотите изменить.
- Нажмите стрелку рядом с ним и введите пароль своей учетной записи Google, чтобы продолжить.
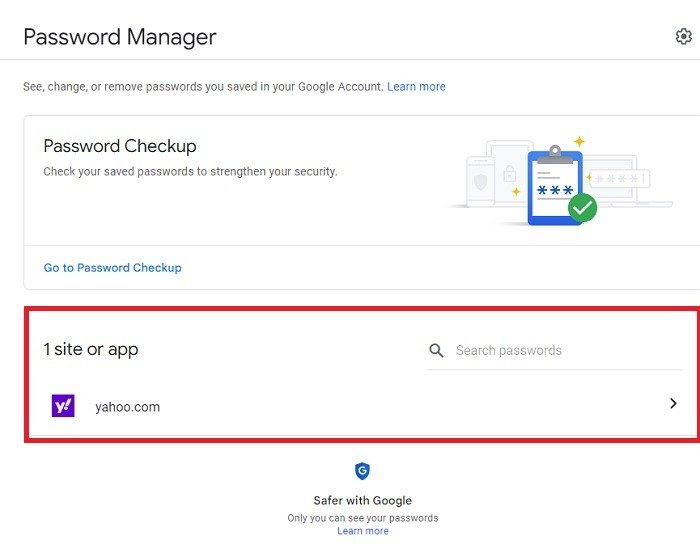
- Нажмите кнопку «Изменить», введите изменения и нажмите «Сохранить».
Читайте также: 5 способов просмотреть сохраненные пароли Wi-Fi в Windows
Как импортировать и экспортировать пароли в Chrome
Если у вас есть множество паролей, которые вы хотите импортировать одновременно в Менеджер паролей Google, вы можете сделать это, импортировав CSV-файл. Если вы используете другой менеджер паролей, экспортируйте существующие пароли в виде файла CSV, а затем импортируйте их в Google.
- Перейдите на сайт Менеджера паролей Google.
- Нажмите значок «Настройки» (шестеренка) в правом верхнем углу страницы.
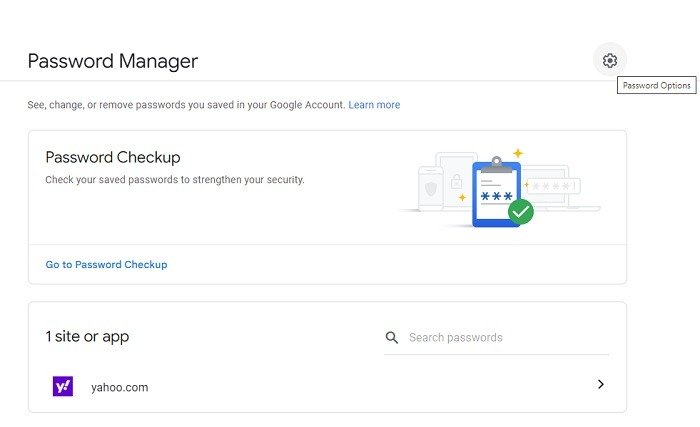
- Нажмите «Импортировать» рядом с пунктом «Импортировать пароли».
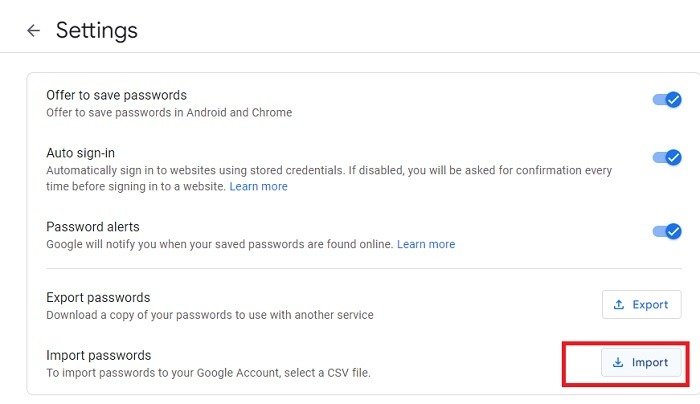
- Выберите файл CSV и импортируйте его в свою учетную запись Google.
Если у вас нет менеджера паролей, вы можете создать собственный CSV-файл. Убедитесь, что в нем есть следующие столбцы:
- URL
- имя пользователя
- пароль
Если у вас возникли проблемы с импортом CSV-файла, убедитесь, что эти три имени столбца существуют точно так же, как указано выше.
Экспорт работает аналогично. Вместо того, чтобы нажимать «Импорт» в описанном выше процессе, нажмите «Экспорт». Выберите, где сохранить файл, и все готово. Это хорошо работает, если вы переходите на другой менеджер паролей или просто хотите создать резервную копию своих паролей.
Читайте также: Как импортировать/экспортировать пароли с помощью Microsoft Edge
Часто задаваемые вопросы
Безопасен ли Менеджер паролей Google?
Менеджер паролей Google примерно так же безопасен, как и любой другой менеджер паролей. Google шифрует данные вашей учетной записи и даже требует, чтобы вы вошли в систему второй раз, чтобы просмотреть или отредактировать ваши пароли. Вы можете прочитать Руководство Google по безопасности и конфиденциальности , чтобы узнать, как именно шифруются ваши данные в Менеджере паролей и других службах Google.
Вы можете дополнительно защитить свои пароли, выбрав сначала очень надежный и уникальный пароль для своей учетной записи Google. Если вы храните пароли локально, выберите надежный пароль для своего устройства.
Следующим шагом будет включение двухэтапной аутентификации. При этом используется второй шаг при входе в систему, чтобы убедиться, что это действительно вы. Чаще всего вы получаете код в текстовом сообщении. Благодаря Настройки безопасности Google , например двухэтапной ау
Как проверить пароли Chrome на наличие нарушений
ю запись Google, которая лучше защитит ваши пароли.Как отключить Менеджер паролей Google?
Хотя вы можете выбрать «Никогда», когда будет предложено сохранить пароль, это будет раздражать, если вы вообще не хотите использовать Менеджер паролей Google. Вы можете отключить его в любое время.
Откройте раздел «Пароли» в разделе «Автозаполнение» в настройках Google Chrome. Отключите «Автоматический вход» и «Предложение сохранить пароли».
Если вы хотите удалить ранее сохраненные пароли, коснитесь трех точек рядом с каждым паролем и нажмите «Удалить».
Существуют ли альтернативные менеджеры паролей?
Абсолютно! Google Менеджер паролей — далеко не единственный доступный менеджер паролей. Многие пользователи предпочитают его из-за удобства, если они уже используют Chrome в качестве основного браузера. Однако альтернативы часто позволяют сохранять не только пароли — вы также можете сохранять, например, номера лицензий и информацию о кредитной карте. Они также могут предлагать дополнительные уровни безопасности.
Если вам нужно что-то для Интернета, мобильных устройств или настольных компьютеров, эти Альтернативы Менеджеру паролей Google помогут вам.
Изображение предоставлено Натаной Ребусас через Unsplash


