Хорошую фотографию часто портит нежелательный объект или человек на ней. К счастью, вам не нужно удалять всю фотографию, поскольку вы можете легко удалить с нее объекты или людей как на мобильном телефоне, так и на ПК. Вы можете использовать собственные инструменты (если они доступны), сторонние приложения и веб-инструменты для удаления дополнительных объектов, дефектов, текста и наклеек с изображений. Давайте посмотрим, как это сделать на разных платформах.
Читайте также: 10 лучших приложений для редактирования фотографий, которые вы можете получить бесплатно
Как удалить ненужные объекты с фотографий на Android
На Android вы можете использовать встроенные функции, такие как Magic Eraser (Google Pixel) и Samsung Object Eraser, или сторонние приложения, чтобы удалить лишние объекты с ваших изображений.
1. Использование Волшебного ластика
Magic Eraser – это функция Google Фото, доступная исключительно на телефонах Google Pixel 6 и Pixel 6 Pro. Как следует из названия, он «волшебным образом» удаляет ненужные объекты с ваших фотографий. Все, что вам нужно сделать, это наж
Contents
Как удалить ненужные объекты с фотографий на Android
ц! Что еще более важно, Magic Eraser часто предлагает отвлекающие факторы, которые можно удалить с вашей фотографии.- Запустите приложение Google Фото на телефоне Google Pixel 6 или 6 Pro и откройте фотографию, из которой вы хотите удалить объект.
- Нажмите кнопку «Редактировать» на панели инструментов.
- Перейдите на вкладку «Инструменты».
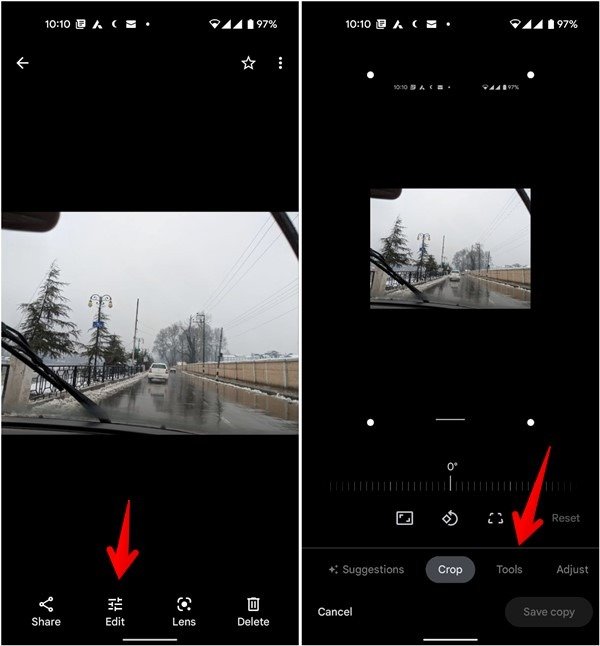
- Нажмите «Волшебный ластик». Затем нажмите на нежелательный объект и увидите, как он исчезнет. Альтернативно, нарисуйте круг вокруг объекта пальцем, чтобы выделить его. Объект исчезнет, когда вы поднимете палец. Аналогично удалите другие ненужные объекты.

- Наконец, нажмите «Готово» и нажмите кнопку «Сохранить копию», чтобы загрузить отредактированную версию. Исходная версия фотографии по-прежнему будет доступна на вашем телефоне.
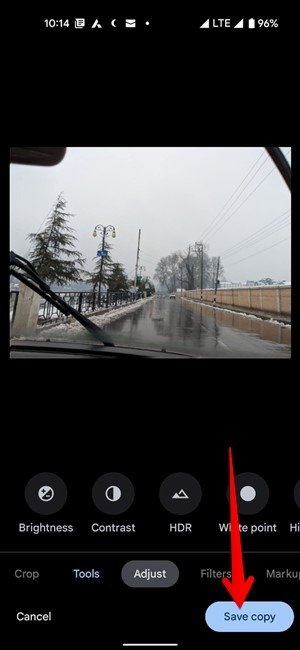
2. Использование стирателя объектов на телефонах Samsung Galaxy
Если у вас есть телефон Samsung Galaxy, вы можете использовать его инструмент «Ластик объектов» в приложении «Галерея», чтобы удалить ненужные объекты с фотографий. Этот инструмент не отображается по умолчанию на некоторых телефонах, поэтому вам необходимо сначала активировать его, прежде чем вы сможете начать его использовать.
(Если вы видите инструмент «Ластик объектов» в разделе «Редактировать», сразу переходите к шагу 3.)
- Запустите приложение Samsung Gallery и откройте фотографию, которую хотите отредактировать.
- Нажмите значок «Редактировать» (карандаш) внизу и нажмите значок «Дополнительно» (три точки). Перейдите в Лабораторию и включите Object Eraser. Это единоразовый шаг.
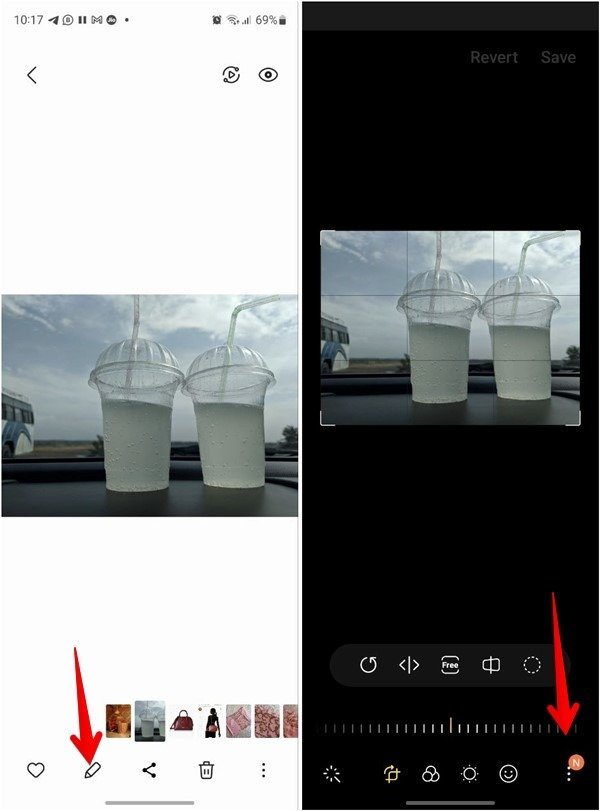
- При активированном ластике объектов откройте фотографию и нажмите значок «Редактировать», а затем трехточечный значок. В меню выберите «Ластик объектов».
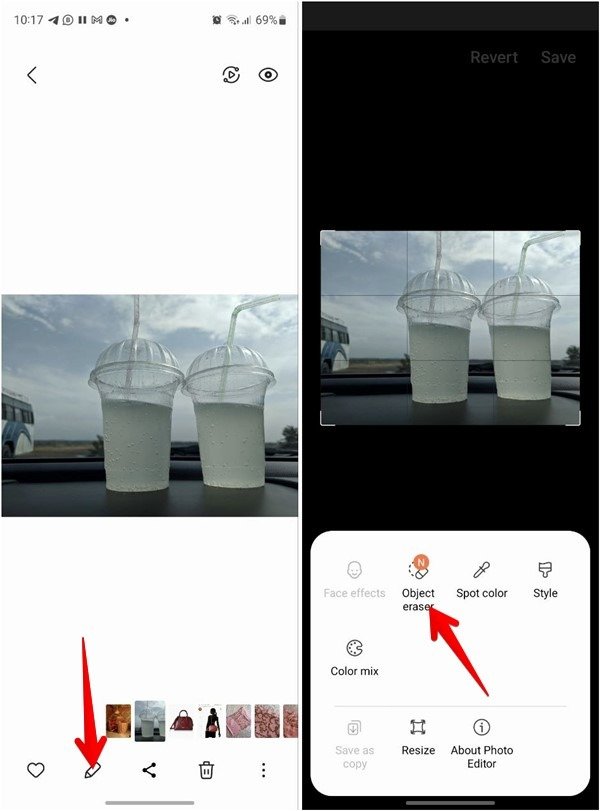
4. Нажмите на нежелательный объект или нарисуйте вокруг него кружок, чтобы выделить его. Затем нажмите кнопку «Стереть».
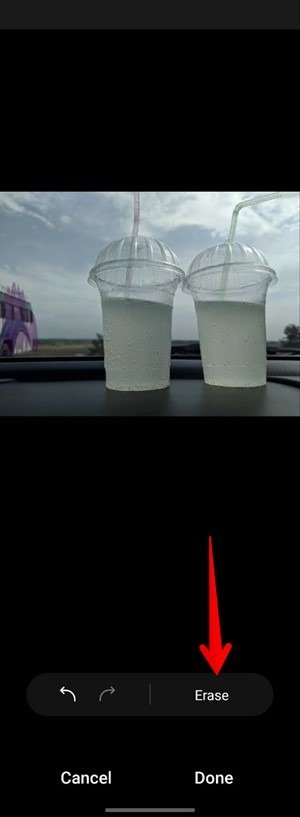
5. Нажмите кнопку «Готово», а затем «Сохранить».
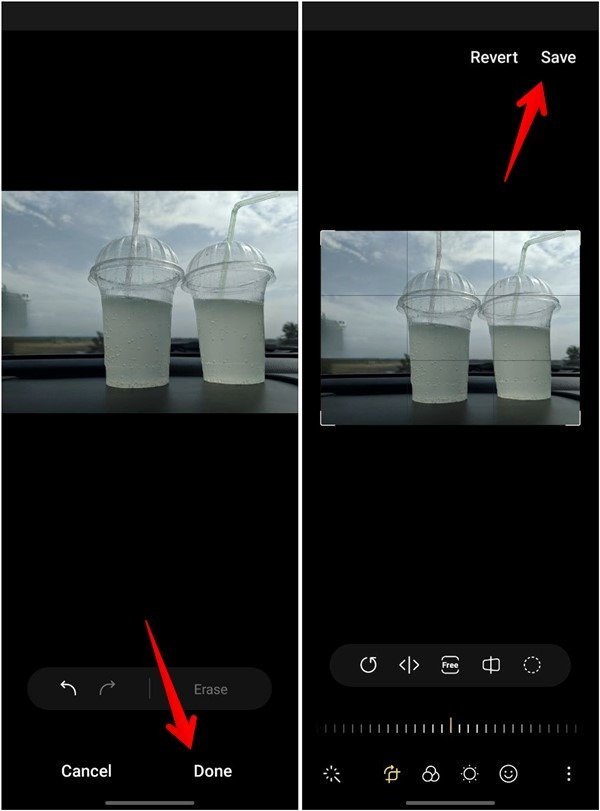
Читайте также:
2. Использование стирателя объектов на телефонах Samsung Galaxy
-video-iz-fotografiy/" title="Лучшие мобильные приложения для создания видео из фотографий">Лучшие мобильные приложения для создания видео из фотографий3. Использование стороннего приложения
В магазине Google Play есть множество бесплатных и платных приложений, которые позволяют удалять лишние объекты или людей с фотографий. В этом уроке мы будем использовать приложение «Удалить нежелательный объект», как показано ниже.
- Установите приложение Удалить нежелательный объект на свой телефон.
- Откройте приложение и нажмите «Галерея», чтобы загрузить фотографию со своего телефона. Выберите фотографию для редактирования.
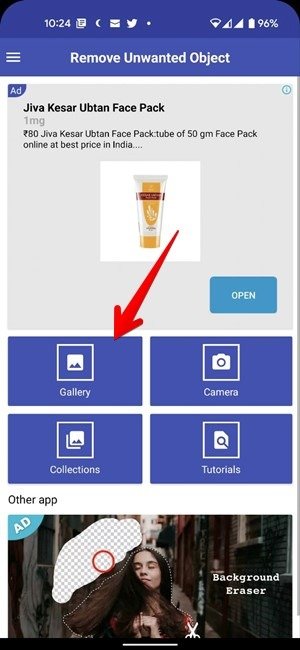
- Нажмите на опцию «Кисть» внизу и выделите ненужный объект. Вы также можете использовать инструмент «Лассо», чтобы выбрать объект.
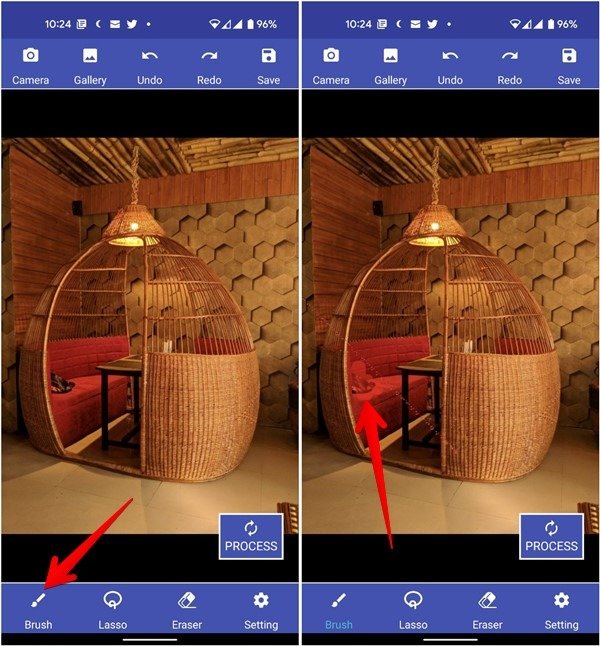
- Затем нажмите кнопку «Обработать». Повторяйте процедуру для других дополнительных элементов, пока не будете удовлетворены конечным результатом.

- Нажмите кнопку «Сохранить» на верхней панели инструментов, чтобы загрузить изображение.

Вот еще несколько приложений для Android, позволяющих удалять ненужные объекты с фотографий:
Как удалить ненужные объекты с фотографий на iOS
Ни одно из родных приложений iOS не предлагает решения для удаления лишних элементов из изображения. Вы можете использовать бесплатное стороннее приложение, например Photo Eraser, для удаления объектов, как показано ниже:
- Установите и откройте приложение Фото Ластик на своем iPhone.
- Выберите фотографию для редактирования.
- Начните рисовать на объекте, который вы хотите удалить. Он будет выделен.
- Нажмите кнопку «Воспроизвести» внизу, чтобы удалить объект и заполнить его фоном, который сливается с изображением.
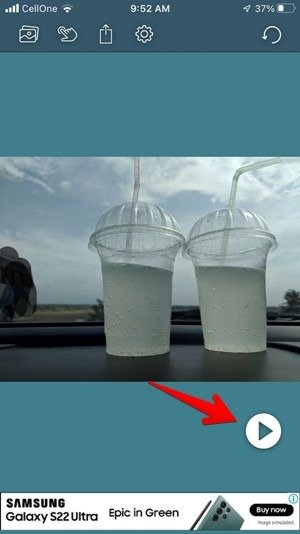
- Нажмите значок «Поделиться» вверху, чтобы открыть меню «Поделиться», и нажмите кнопку «Сохранить изображение».
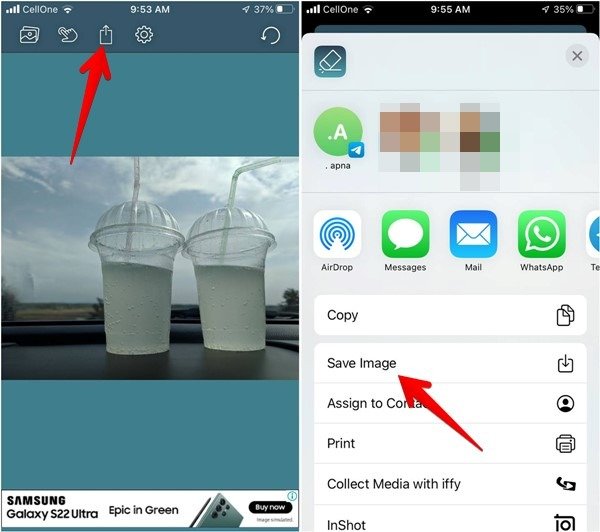
Читайте также: Как размыть изображения на Mac
Как удалить ненужные объекты с фотографий с помощью онлайн-инструментов
Бесплатные онлайн-инструменты, например cleanup.pictures, также позволяют удалять лишние объекты с изображений.
- Откройте CleanUp.pictures в браузере.
- Нажмите кнопку «Нажмите здесь или перетащите файл изображения», чтобы загрузить фотографию со своего компьютера.
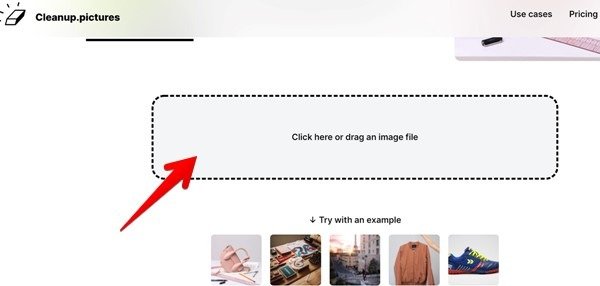
- Нарисуйте объект, который хотите удалить, чтобы выделить его. Подождите несколько секунд, чтобы веб-приложение творило чудеса.
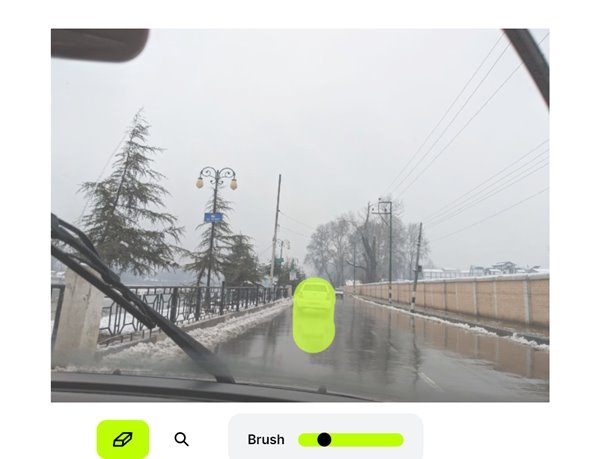
- Если вас устраивает результат, нажмите кнопку «Загрузить» вверху, чтобы сохранить изображение.
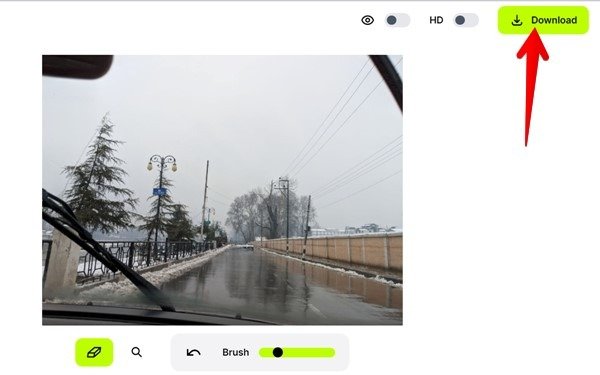
Другие онлайн-инструменты, выполняющие аналогичную работу:
Как удалить ненужные объекты с фотографий с помощью GIMP на компьютере
GIMP — это бесплатный инструмент для работы с изображениями, похожий на Photoshop. Вы можете использовать инструмент клонирования для удаления ненужных объектов с фотографий в Windows и macOS. Этот инструмент копирует или «клонирует» элементы изображения из выбранной области и вставляет их в новую область. Чтобы избавиться от нежелательного объекта, необходимо клонировать на объект фон из подходящей области.
- Загрузите и установите Как удалить ненужные объекты с фотографий на iOStle="GIMP">GIMP на свой компьютер.
- Запустите GIMP и нажмите «Файл ->Открыть».
- Выберите нужную фотографию.
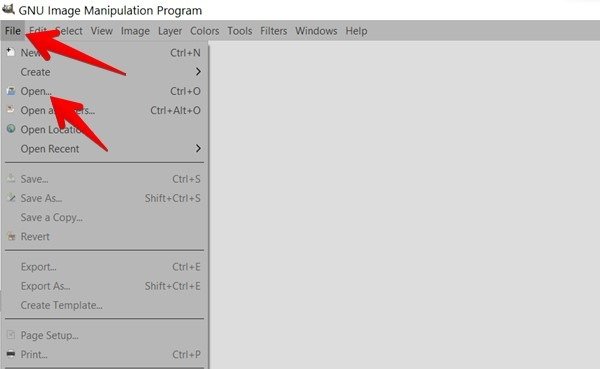
- Нажмите клавишу Cна клавиатуре, чтобы активировать инструмент «Клонировать», или щелкните инструмент «Клонировать» в сетке инструментов на боковой панели.
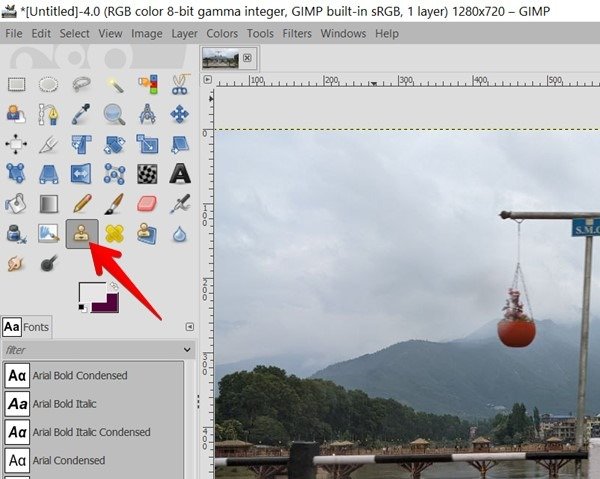
- Выбрав инструмент «Клонировать», нажмите клавишу Ctrlи щелкните кнопку мыши, чтобы выбрать источник клонирования. Это фон, который вы хотите воспроизвести на нежелательном объекте. Старайтесь держать его близко к объекту, чтобы он был похож на него.
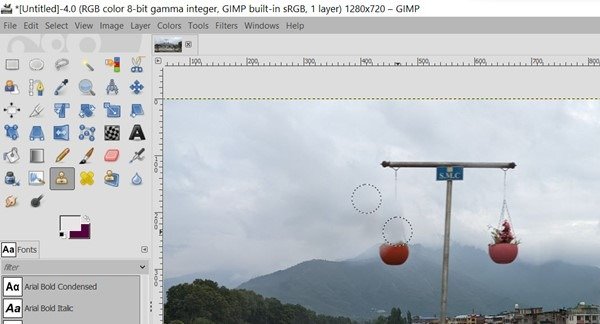
- Далее начните рисовать ненужный объект. Вы увидите, что выбранный источник начнет появляться на месте нежелательного элемента. Рисуйте осторожно, пока не добьетесь желаемого результата.
- Используйте инструмент «Восстановление», чтобы сгладить область, оставшуюся после удаления объекта.
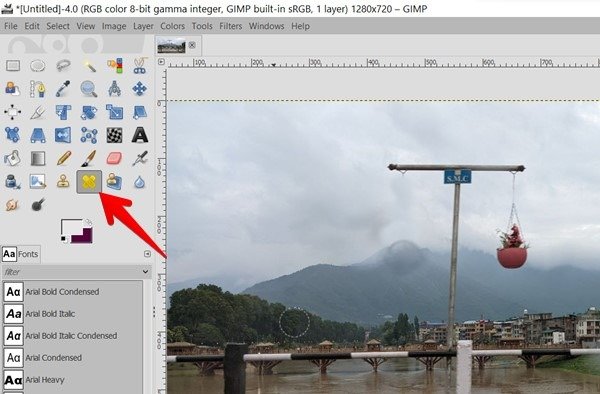
- Когда желаемый результат будет достигнут, перейдите в «Файл ->Экспортировать как».
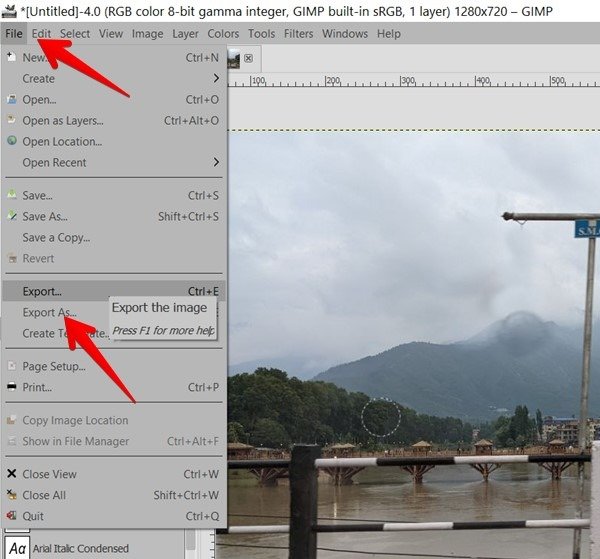
- Назовите отредактированный файл и выберите место загрузки. Нажмите кнопку «Экспортировать», чтобы сохранить отредактированное изображение на своем компьютере.
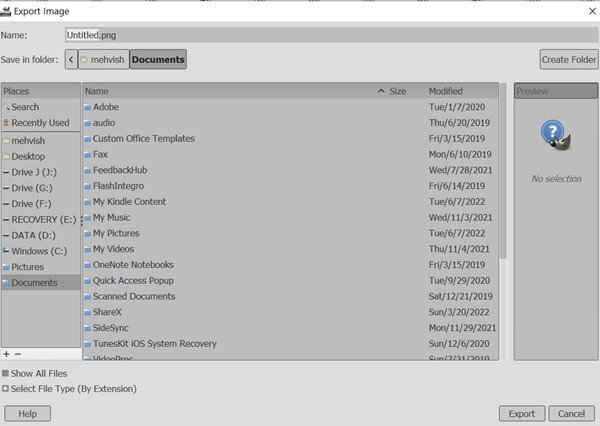
Редактировать фотографии
Подобно удалению ненужных объектов с фотографий, вы можете выполнять другие задачи по редактированию фотографий без Photoshop. Например, вы можете Как удалить ненужные объекты с фотографий с помощью онлайн-инструментов изображения прозрачными">сделать изображения прозрачными , рисовать стрелки на изображениях и добавить водяные знаки .


