16. Перевести текст
вать буфер обменаовленная клавиатура по умолчанию на телефонах и планшетах Samsung Galaxy. Он предлагает интересные функции, такие как управление курсором, текстовые ярлыки, предложения наклеек во время набора текста, ввод текста смахиванием и многое другое. Если вам интересно, как профессионально использовать клавиатуру Samsung, вы попали в нужное место. Давайте начнем.Читайте также: Как ввести азбуку Морзе в приложении Gboard
1. Доступ к настройкам клавиатуры Samsung
Чтобы настроить клавиатуру Samsung, вам иногда потребуется открывать ее «Настройки». Для этого выполните следующие действия.
- Выведите на экран клавиатуру.
- Нажмите на трехточечный значок в правом верхнем углу клавиатуры.
- Здесь вы увидите больше функций, предлагаемых клавиатурой. Нажмите на кно
Contents
- 1 1. Доступ к настройкам клавиатуры Samsung
- 2 2. Настройка панели инструментов клавиатуры Samsung
- 3 3. Быстрый доступ к символам
- 4 4. Настройка символов
- 5 5. Добавляйте и настраивайте смайлы, GIF-изображения и стикеры
- 6 6. Предлагайте стикеры и смайлы при вводе текста
- 7 7. Используйте универсальную кнопку поиска
- 8 8. Использовать буфер обмена
- 9 9. Изменение размера и положения клавиатуры
- 10 10. Переключение различных стандартных режимов клавиатуры
- 11 11. Настройка внешнего вида клавиатуры Samsung
- 12 12. Отключить строку цифровых клавиш и скрыть альтернативные символы
- 13 13. Преобразование рукописного текста в печатный текст
- 14 14. Используйте голосовой ввод
- 15 15. Используйте ввод с помощью смахивания
- 16 16. Перевести текст
- 17 17. Создайте ярлыки для часто используемых фраз
- 18 18. Легко редактировать текст
- 19 19. Используйте пробел для управления курсором
- 20 20. Удалить выученные слова
- 21 21. Отключите звук и вибрацию
- 22 22. Изменение языка и раскладки клавиатуры Samsung
- 23 23. Использование Grammarly с клавиатурой Samsung
- 24 24. Используйте Samsung Pass
- 25 25. Сбросить клавиатуру Samsung
- 26 Клавиатура Samsung в сравнении с другими клавиатурами
1. Доступ к настройкам клавиатуры Samsung
ется прокрутить влево.
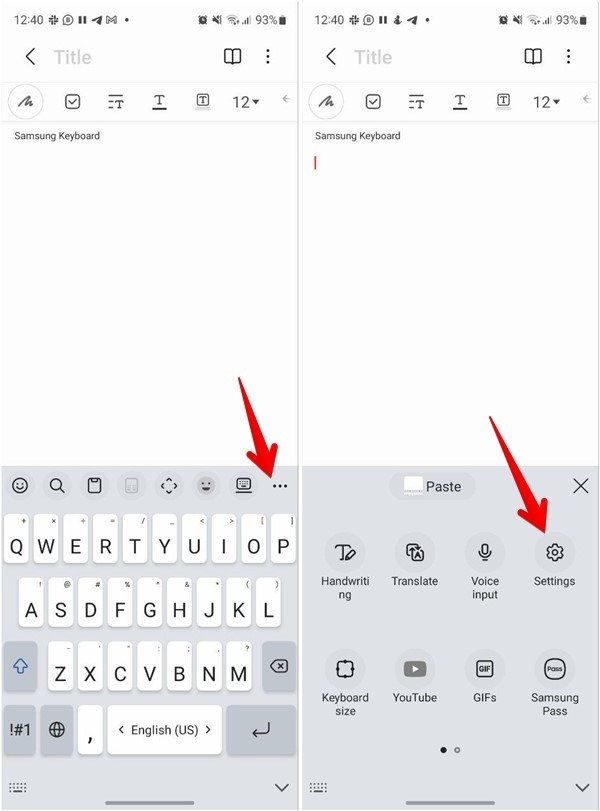
Совет для профессионалов. Коснитесь значка настроек рядом с клавиатурой Samsung при переключении между приложениями клавиатуры, чтобы открыть настройки клавиатуры.
Читайте также: 11 лучших исправлений для Gboard, который не работает на Android и iPhone
2. Настройка панели инструментов клавиатуры Samsung
Верхний ряд клавиатуры Samsung называется панелью инструментов. На нем расположены значки ярлыков для различных функций клавиатуры, таких как буфер обмена, смайлы, редактирование текста, размер клавиатуры и т. д.
На панели инструментов можно разместить до семи ярлыков. Вы можете настроить панель инструментов, добавляя, удаляя и переставляя значки ярлыков.
- Нажмите на трехточечный значок на клавиатуре, чтобы развернуть панель инструментов.
- Затем на панели инструментов коснитесь и удерживайте значок ярлыка, а затем перетащите его, чтобы изменить положение. Либо перетащите его на нижнюю панель, чтобы удалить.
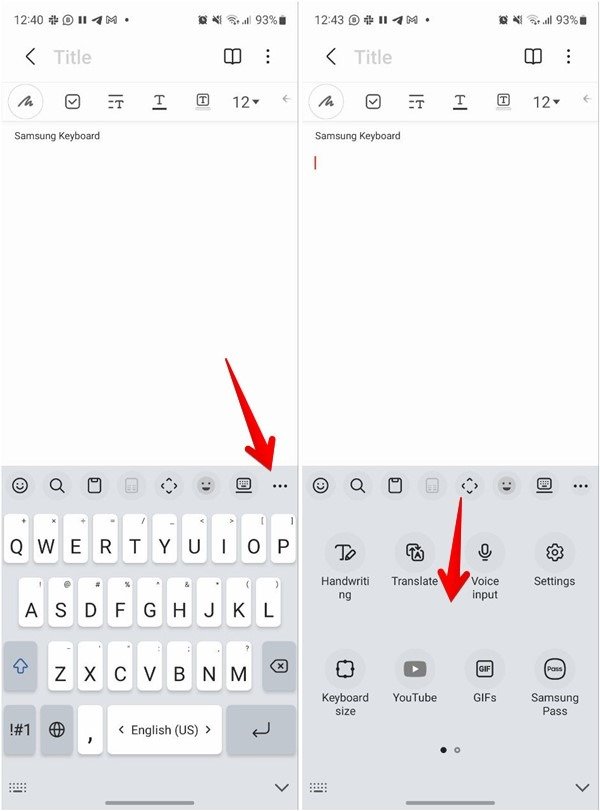
- Если вы часто используете ярлык, вы можете добавить соответствующий значок на главную панель инструментов. Для этого перетащите значок ярлыка из развернутого меню на панель инструментов.
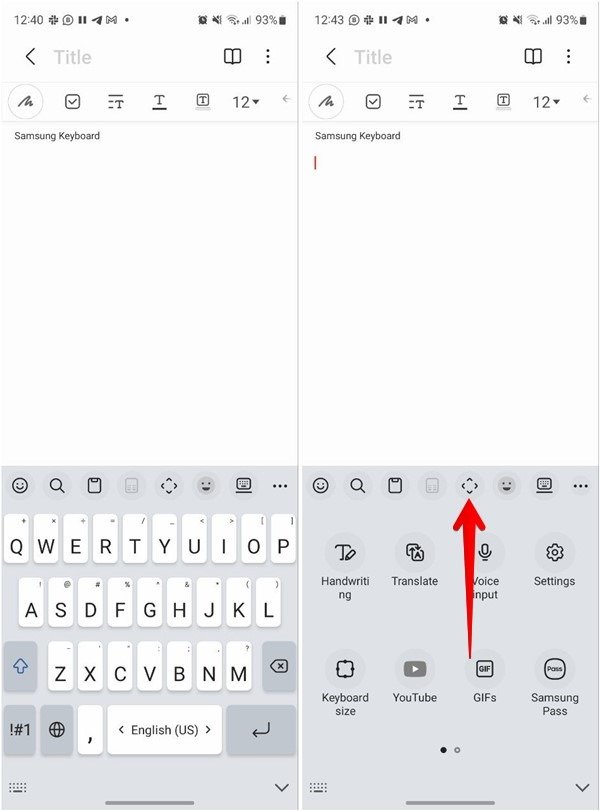
Если вам не нравится панель инструментов Samsung Keyboard, вы также можете отключить ее отображение.
- Откройте «Настройки» на клавиатуре Samsung.
- Отключите переключатель рядом с «Панелью инструментов клавиатуры», чтобы отключить ее.
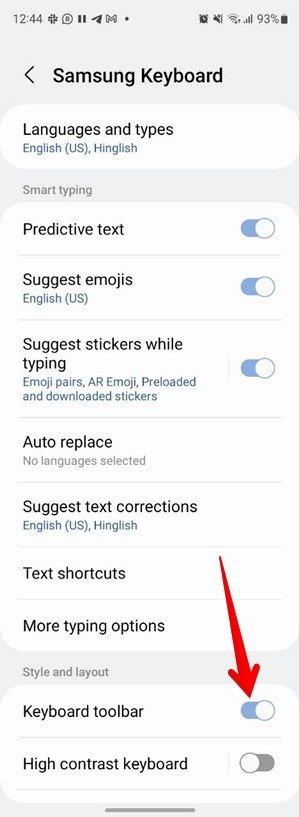 <
<2. Настройка панели инструментов клавиатуры Samsung
aintist.ru/2021/03/01/kak-sozdavat-zabavnye-kombinacii-smaylov-s-pomoshchyu-gboard/" title="Как создавать забавные комбинации эмодзи с помощью Gboard">Как создавать забавные комбинации эмодзи с помощью Gboard3. Быстрый доступ к символам
Как правило, вам нужно долго нажимать клавишу клавиатуры, чтобы вставить связанный с ней символ. Но вы можете быстро получить доступ к популярные символы , нажав клавиши точки (.) и запятой (,).
Просто нажмите и удерживайте одну из этих клавиш, чтобы получить доступ к дополнительному списку символов. Затем перетащите палец на символ, который хотите вставить в текст.
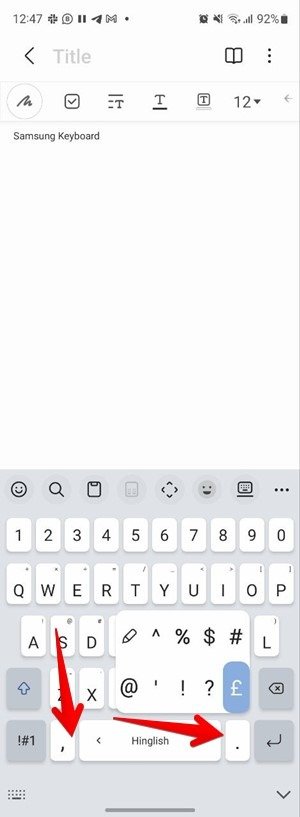
Совет. Откройте «Настройки клавиатуры Samsung» ->«Смахивание, касание и обратная связь». Включите переключатель «Оставлять панель символов открытой», чтобы добавлять несколько символов одновременно.
4. Настройка символов
Если вам не нравится набор символов по умолчанию, который отображается при нажатии клавиши точки (.), вы можете заменить символы теми, которые вы часто используете.
Для этого перейдите в «Настройки клавиатуры Samsung → Пользовательские символы». Нажмите на символ, который вы хотите изменить, и выберите его заменяющий символ на клавиатуре.
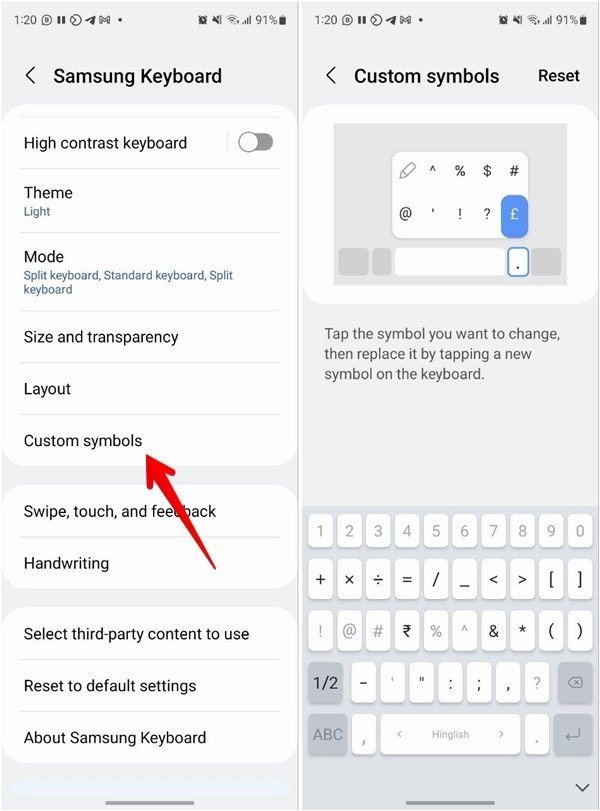
Совет. Чтобы вернуться к набору символов по умолчанию, нажмите кнопку «Сбросить».
Читайте также: Как использовать Gboard: полное руководство
5. Добавляйте и настраивайте смайлы, GIF-изображения и стикеры
Все смайлы, GIF-файлы и наклейки, предлагаемые клавиатурой Samsung, расположены под значком «Эмодзи» на панели инструментов. Ниже приведены инструкции по добавлению, использованию и настройке смайлов и стикеров на клавиатуре Samsung:
- Нажмите значок «Эмодзи» на панели инструментов, чтобы просмотреть доступные элементы.
- Нажимайте на вкладки вверху, такие как GIF-файлы, стикеры и т. д., чтобы переключаться между ними.
- Теперь нажмите на элемент, который хотите добавить.
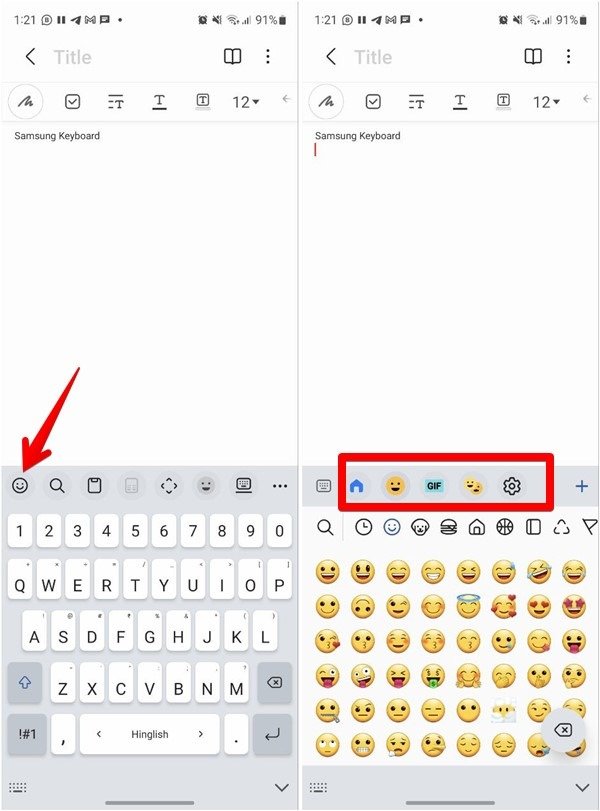
- Используйте значок «Поиск» на каждой панели, чтобы быстро найти нужный элемент.
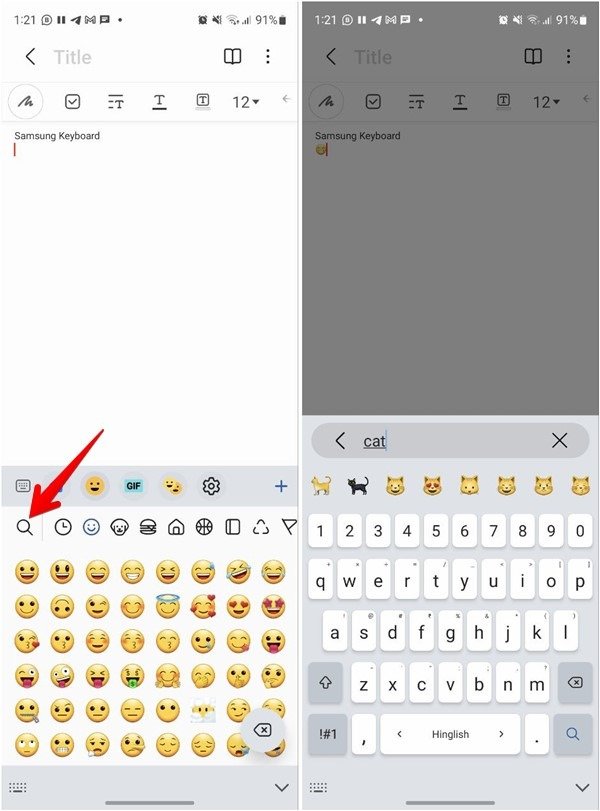
- Нажмите значок добавления (+) на панели инструментов панели
3. Быстрый доступ к символам
ек на клавиатуру.
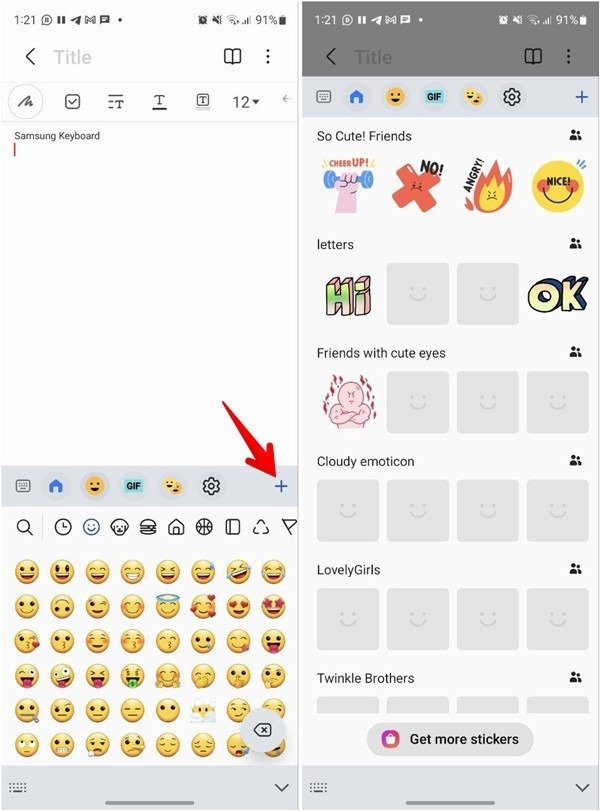
- Аналогичным образом нажмите значок «Настройки», чтобы отобразить или скрыть на панели смайлов другие пакеты смайлов, такие как Bitmoji, AR Emoji от Samsung и т. д.
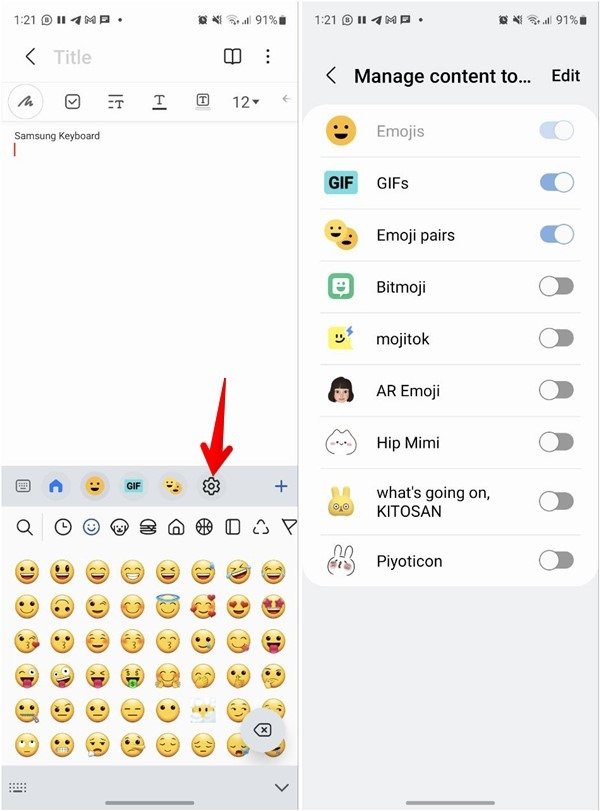
- Нажмите кнопку «Изменить» и используйте стрелку рядом с пакетом, чтобы изменить его положение.
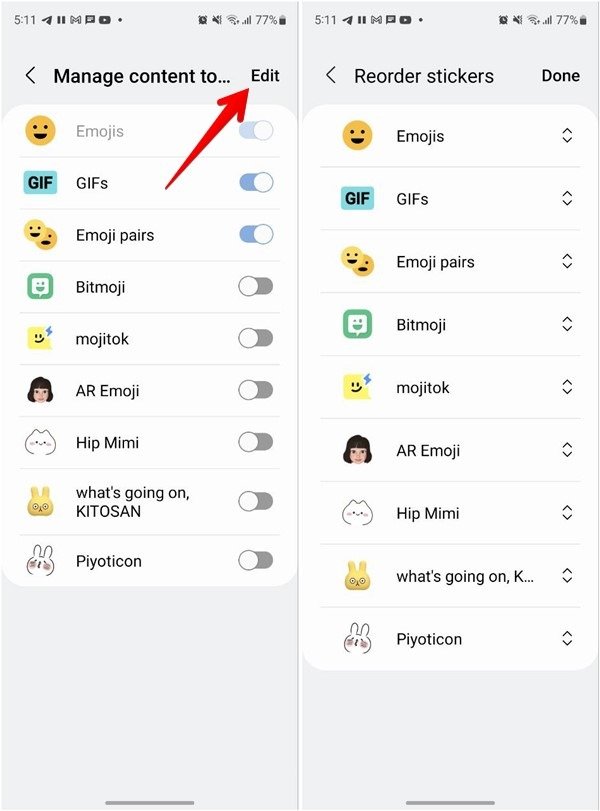
Совет для профессионалов. Вы также можете добавить значки быстрого доступа к смайликам и GIF-изображениям на клавиатуру Samsung с помощью расширенной панели инструментов.
6. Предлагайте стикеры и смайлы при вводе текста
Клавиатура Samsung предлагает функцию интеллектуального набора текста, которая предлагает смайлики и наклейки во время набора текста. Вам даже не нужно открывать панель смайлов или стикеров.
- Чтобы включить эту функцию, отк
4. Настройка символов
е Samsung. - Далее включите переключатель «Предлагать смайлы» и «Предлагать стикеры при вводе».
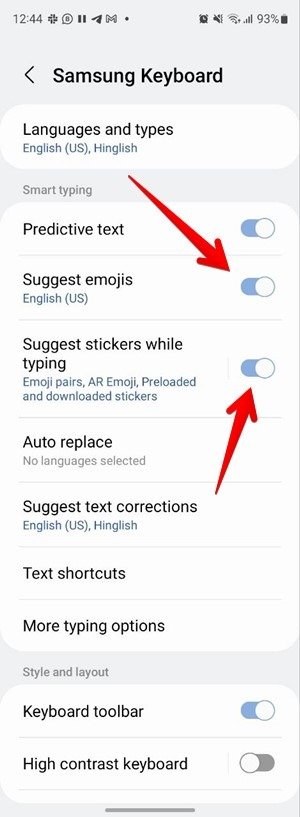
Примечание. Эта функция работает не во всех приложениях.
7. Используйте универсальную кнопку поиска
Клавиатура Samsung предлагает универсальную кнопку поиска на панели инструментов. С его помощью можно находить смайлы, стикеры, GIF-файлы, контакты, изображения в галерее, видео на YouTube и другие подобные объекты, не открывая другое приложение.
- Нажмите значок «Поиск» на панели инструментов клавиатуры Samsung, чтобы открыть панель поиска.
- Введите поисковый запрос и нажмите кнопку «Ввод», чтобы отобразить результаты.
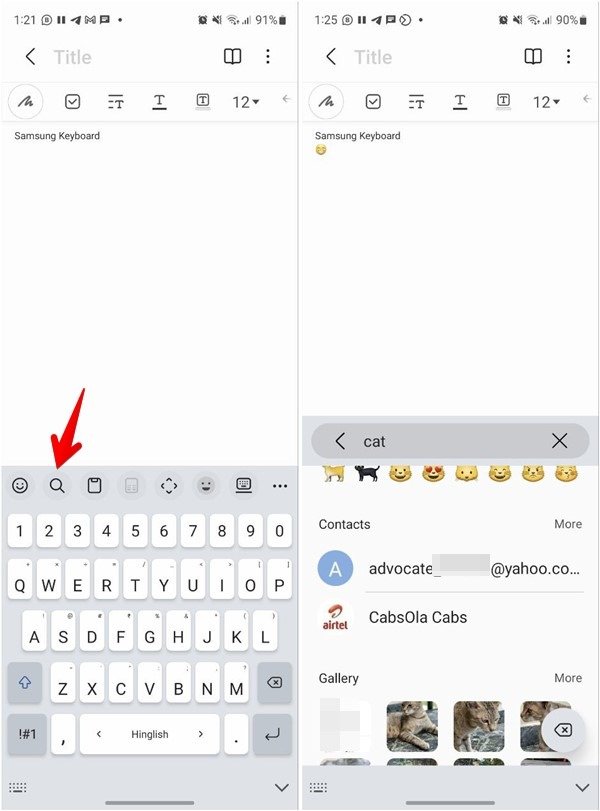
- Нажмите на результат поиска, чтобы добавить его в текст.
Читайте также: Как д Буфер обмена – это раздел, в котором хранятся недавно скопированные текст и изображения, поэтому их можно легко вставить в другое место без повторного доступа к ним вручную. Примечание. Снимки экрана также будут отображаться в буфере обмена клавиатуры, поскольку они автоматически копируются в буфер обмена телефона . Совет для профессионалов. Чтобы закрепить или удалить несколько элементов, коснитесь соответствующего значка на панели буфера обмена. Затем выберите нужные элементы. Вы можете увеличить или уменьшить размер клавиатуры и настроить его по своему усмотрению. Вы также можете изменить его положение и переместить вверх, а не держать его чуть выше панели навигации. Когда вы переместите клавиатуру вверх, вы увидите пустое пространство между клавиатурой и панелью навигации. Читайте также: 8 лучших приложений для преобразования текста в речь для Android и iPhone Samsung позволяет использовать клавиатуру в трех режимах: стандартном, плавающем и разделенном. Разделенный режим очень удобен на складных устройствах и телефонах с большим дисплеем. Более того, вы даже можете указать режим, который хотите использовать на главном экране или обложке на складных устройствах.5. Добавляйте и настраивайте смайлы, GIF-изображения и стикеры
спользовать буфер обмена
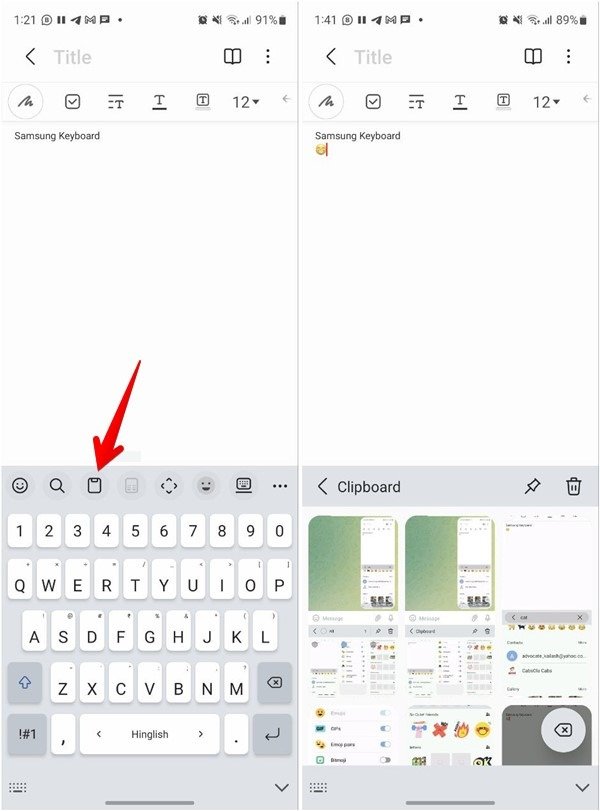
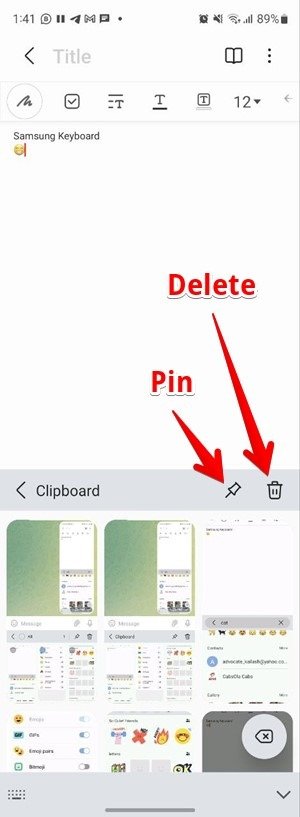
9. Изменение размера и положения клавиатуры
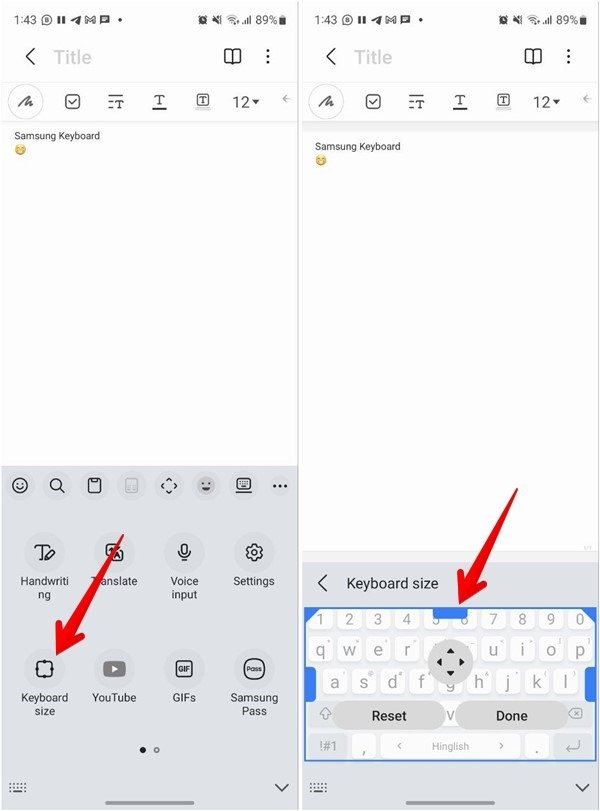
6. Предлагайте стикеры и смайлы при вводе текста.jpg" alt="Положение размера клавиатуры Samsung">
10. Переключение различных стандартных режимов клавиатуры
7. Используйте универсальную кнопку поиска
ps://saintist.ru/wp-content/uploads/2024/05/Samsung-Keyboard-Modes.jpg" alt="Режимы клавиатуры Samsung">
- Или откройте «Настройки → Режим», чтобы указать режим клавиатуры по умолчанию.
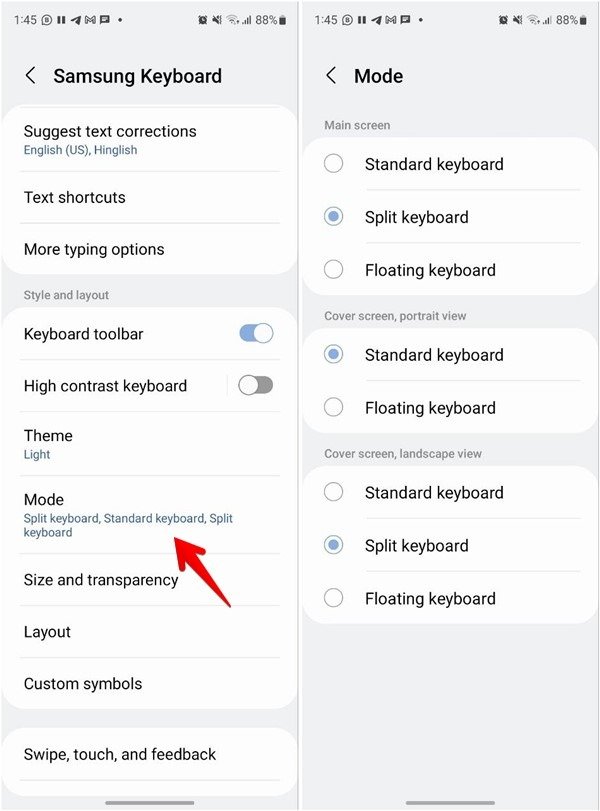
11. Настройка внешнего вида клавиатуры Samsung
Вы можете изменить тему клавиатуры Samsung несколькими способами. Например, чтобы включить высококонтрастный цвет, используйте темы из Galaxy Store или включите темный режим. Для получения более подробной информации прочитайте наше подробное руководство по как изменить цвет клавиатуры Samsung .
Вы также можете использовать Приложение Keys Café в Good Lock, чтобы настроить все параметры клавиатуры, такие как индивидуальный размер клавиш, анимацию, добавление фоновых изображений и многое другое.
12. Отключить строку цифровых клавиш и скрыть альтернативные символы
Samsung позволяет настраивать раскладку клавиатуры несколькими способами. Например, вы можете отключить ряд цифровых клавиш, скрыть символы с диакритическими знаками на клавишах, скрыть клавиши (.) и (,), чтобы увеличить размер пробела.
Откройте «Настройки» на клавиатуре Samsung и перейдите в «Макет». Здесь вы можете использовать включить или отключить цифровые клавиши и альтернативные символы, а также изменить стиль строки пробела.
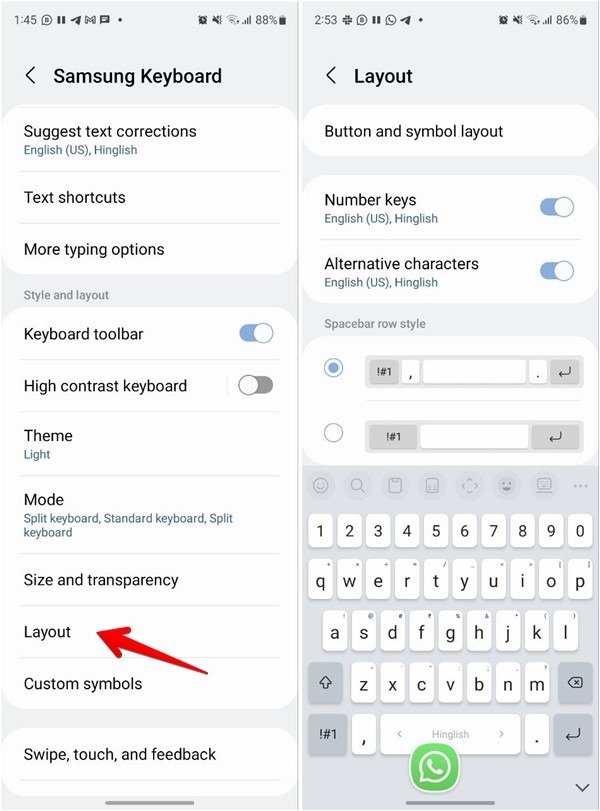
Читайте также: Что такое функция быстрого обмена Samsung и как ее использовать
13. Преобразование рукописного текста в печатный текст
Если вам нравится писать, а не печатать, вам понравится режим рукописного ввода, предлагаемый клавиатурой Samsung. Для написания текста можно использовать палец или стилус, и клавиатура автоматически преобразует его в печатный текст.
- Нажмите значок «Рукописный ввод» на расширенной панели инструментов клавиатуры, чтобы открыть панель рукописного ввода.
- Затем начните писать текст.
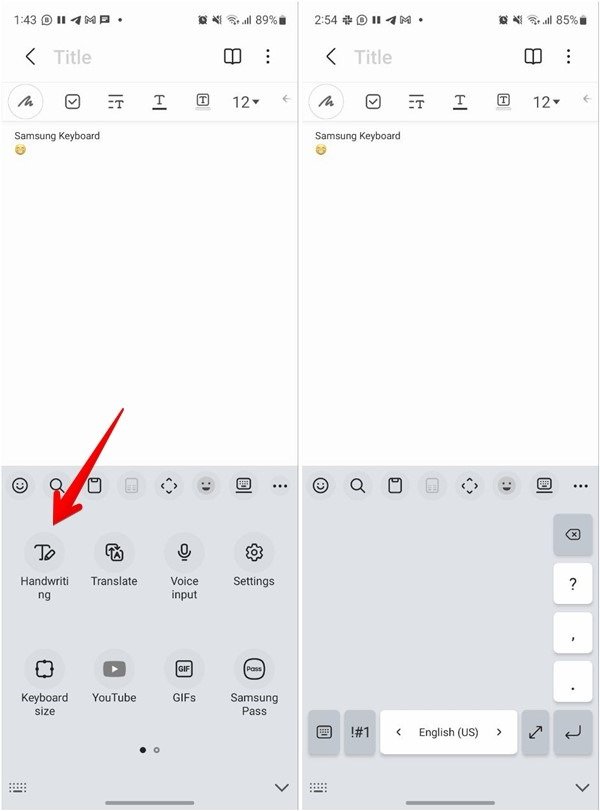
- Снова нажмите на значок «Рукописный ввод», чтобы выключить этот режим.
14. Используйте голосовой ввод
Помимо режима рукописного ввода вы также можете использовать голос для диктовки текста. Нажмите значок «Голосовой ввод» на панели инструментов клавиатуры и начните говорить то, что вы хотите напечатать с клавиатуры.
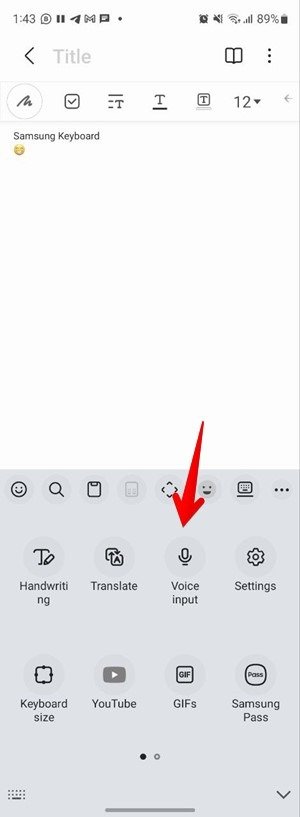
Совет для профессионалов. Вы также можете активировать голосовой ввод с помощью клавиши пробела. Откройте «Настройки» ->«Проведите пальцем, коснитесь и обратная связь» → «Нажмите и удерживайте клавишу пробела». Выберите «Голосовой ввод».
15. Используйте ввод с помощью смахивания
Для быстрого набора текста на клавиатуре Samsung можно использовать жесты. Просто проведите пальцем по буквам, которые хотите ввести.
- Если эта функция не работает, перейдите в «Настройки → Пролистывание, касание и обратная связь → Управление смахиванием с клавиатуры».
- Выберите «Проведите пальцем по экрану, чтобы ввести».
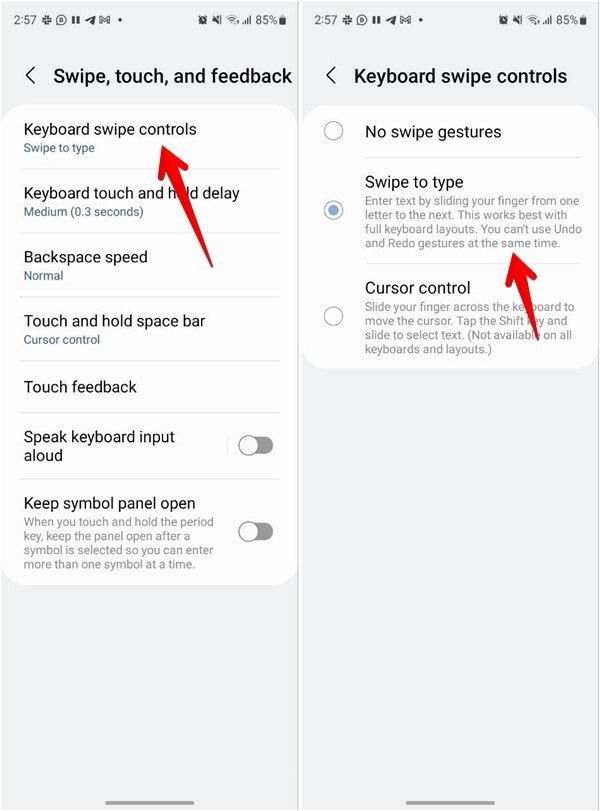
Читайте также: Руководство по Google Trans Клавиатура Samsung предлагает встроенную функцию для перевода текста на ходу. Вы можете использовать его в любом приложении, например WhatsApp, для перевода набираемого текста. Если вы часто вводите определенные длинные слова или предложения, вы можете создать для них ярлыки. Позже вы можете просто ввести ярлык, и его расширенная версия появится на панели инструментов. В качестве примера я создал ярлык для ввода «Make Tech Easier» и установил его как «MTE». Совет. Нажмите значок «Удалить», чтобы выбрать ярлык, который хотите удалить. Читайте также: Как использовать голосовой ввод в Документах Google, чтобы печатать быстрее Навигация по длинному тексту на экранах мобильных устройств часто становится затруднительной. Этого можно избежать, используя специальные элементы управления ред Нажмите и удерживайте клавишу пробела, чтобы открыть виртуальный трекпад. Затем перетащите палец по трекпаду, чтобы переместить курсор по тексту. Совет. Чтобы отключить эту функцию, выберите «Настройки клавиатуры Samsung → Пролистывание, касание и обратная связь → Нажмите и удерживайте клавишу пробела». Выберите «Нет действий». Клавиатура Samsung продолжает запоминать новые слова, которые вы вводите. Если вы набрали слово неправильно и клавиатура его запомнила, вы легко можете удалить заученное слово с клавиатуры. Если вам не нравится звук или вибрация, возникающие при вводе текста на клавиатуре Samsung, вы можете отключить их. Чтобы добавить или удалить языки в клавиатуре Samsung, выполните следующие действия: Совет для профессионалов. Проведите пальцем по пробелу, чтобы переключаться между языками на ходу. Читайте также: Как изменить голос и язык Google Assistant на Android Samsung сотрудничал с Grammarly для создания предоставить предложения по исправлению текста непосредственно в клавиатуре Samsung. Samsung Pass — это отличная утилита, встроенная прямо в клавиатуру Samsung и позволяющая сохранять заметки, карточки, адреса и данные для входа. Затем вы сможете легко получить доступ к этим данным и использовать их в любом приложении. <ол старт="2"> Читайте также: Как полностью удалить и удалить приложения на Android Если вам не нравится окончательный вид или работа клавиатуры Samsung, вы можете сбросить ее до настроек по умолчанию, не изменяя каждую настройку вручную. Для этого выберите «Настройки клавиатуры Samsung→ Сбросить настройки по умолчанию → Сбросить настройки клавиатуры». Клавиатура Samsung может стать отличным дополнением вашего телефона Samsung Galaxy. Однако, если вам интересно, вы можете сравнить ее с другими клавиатурами, просмотрев нашу сравнительную публикацию между Gboard, SwiftKey и клавиатура Samsung . Все скриншоты Мехвиша Муштака9. Изменение размера и положения клавиатуры
2>16. Перевести текст
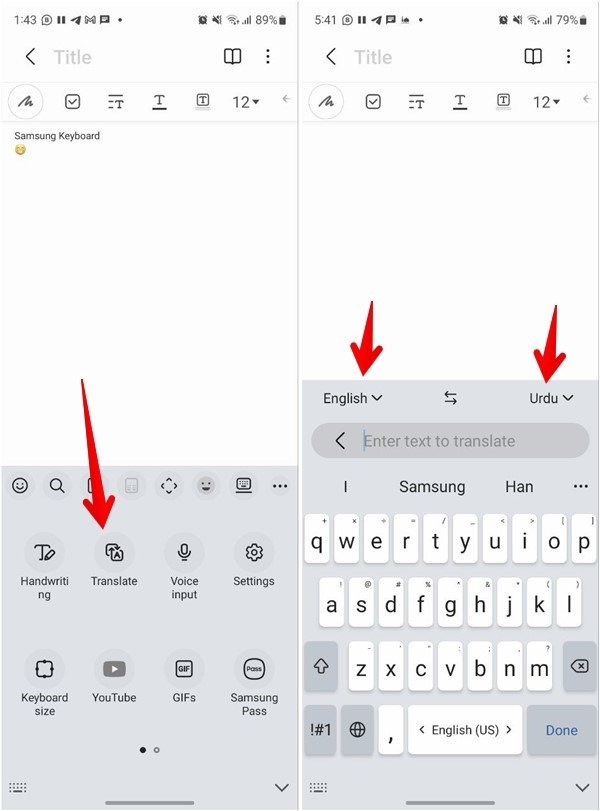
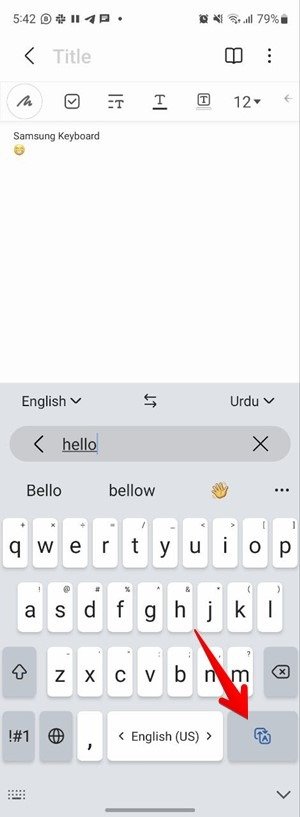
17. Создайте ярлыки для часто используемых фраз
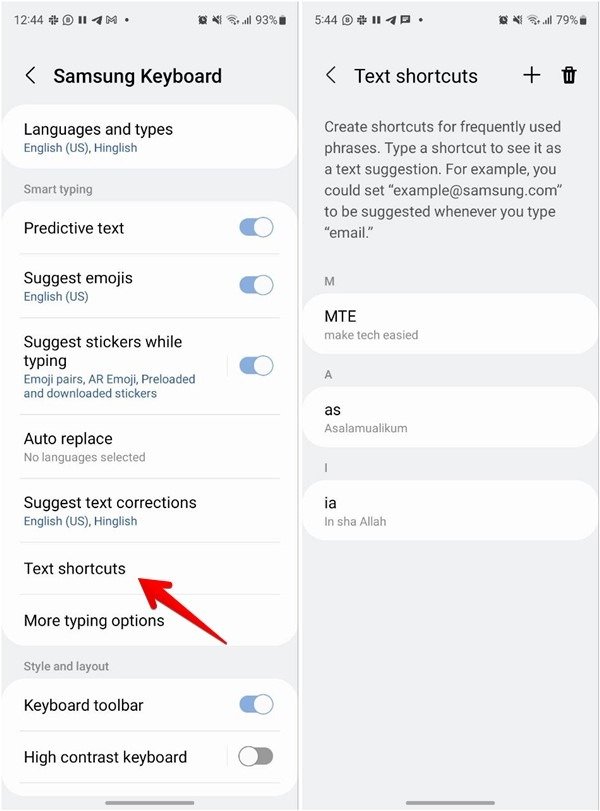
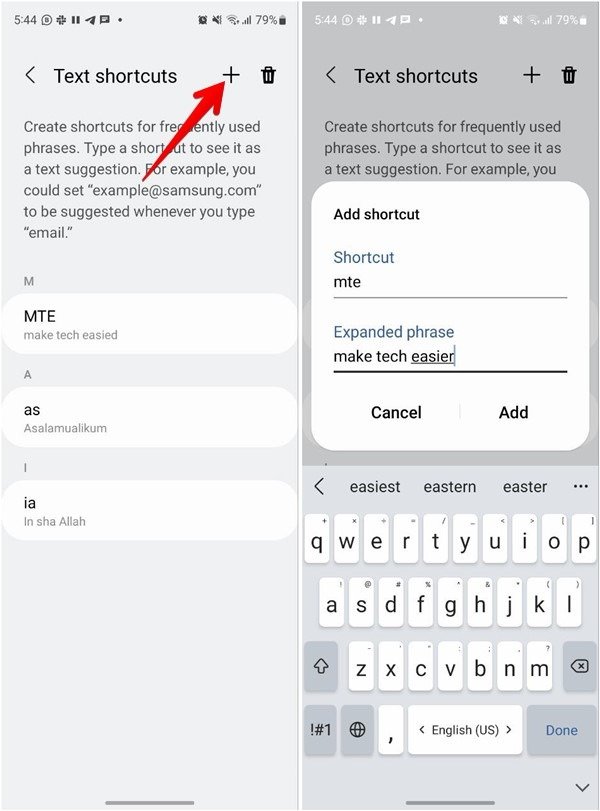
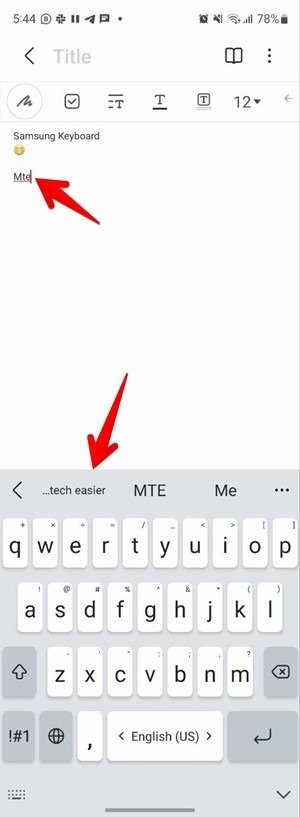
18. Легко редактировать текст
10. Переключение различных стандартных режимов клавиатуры
ачок «четыре стрелки» на панели инструментов клавиатуры Samsung. Нажмите на него.
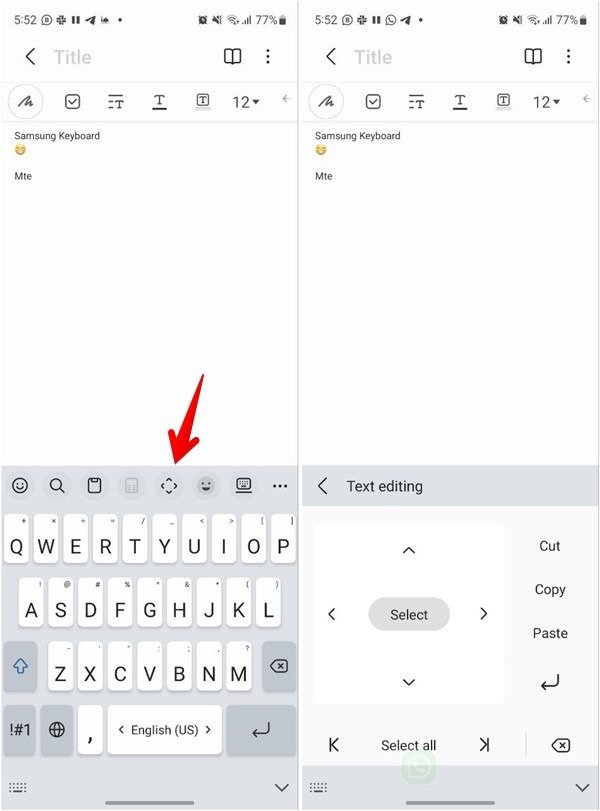
19. Используйте пробел для управления курсором
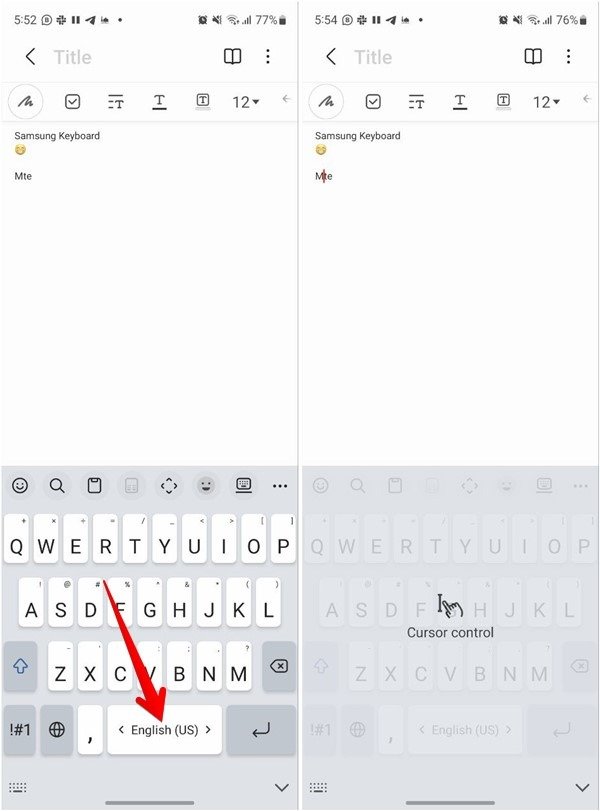
20. Удалить выученные слова
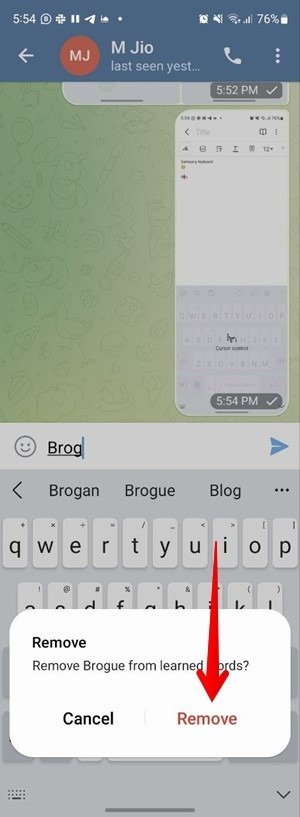 11. Настройка внешнего вида клавиатуры Samsungте также: 5 приложений-эквалайзеров для Android для улучшения звука на вашем телефоне
11. Настройка внешнего вида клавиатуры Samsungте также: 5 приложений-эквалайзеров для Android для улучшения звука на вашем телефоне
21. Отключите звук и вибрацию
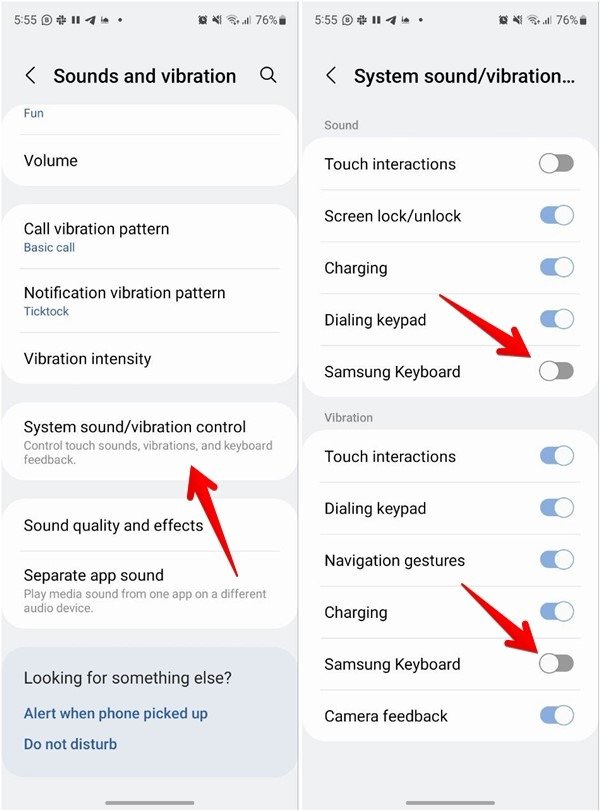
12. Отключить строку цифровых клавиш и скрыть альтернативные символы
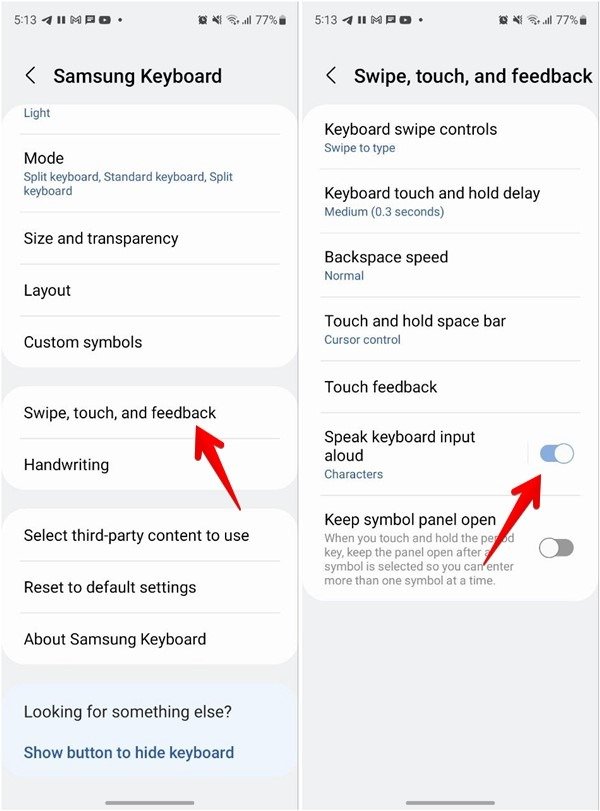
22. Изменение языка и раскладки клавиатуры Samsung
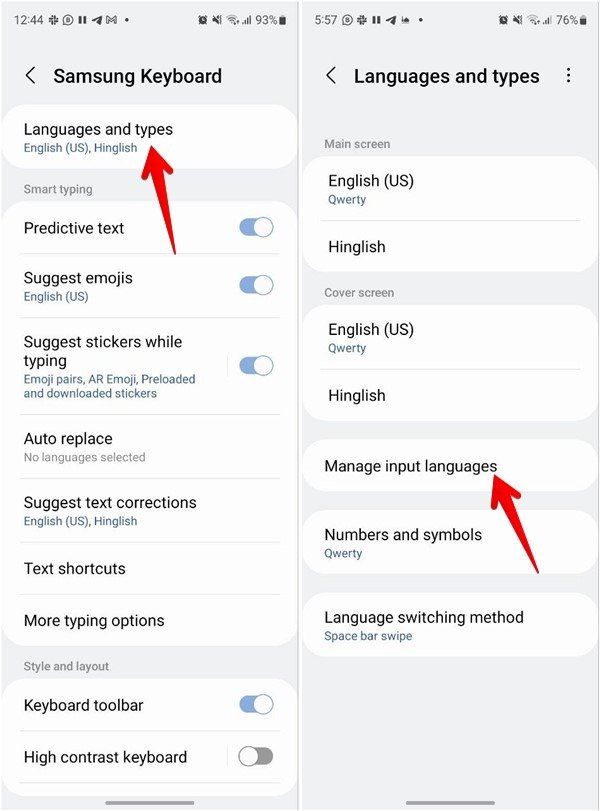
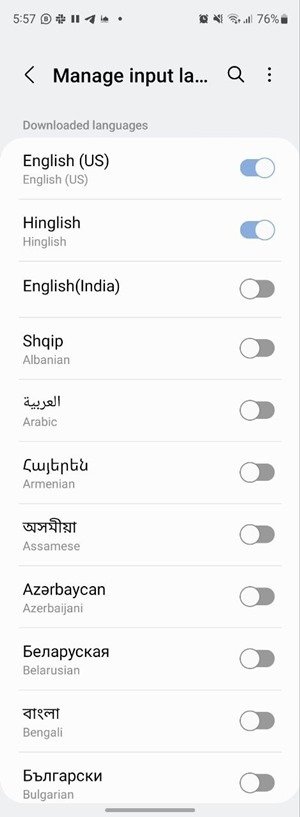
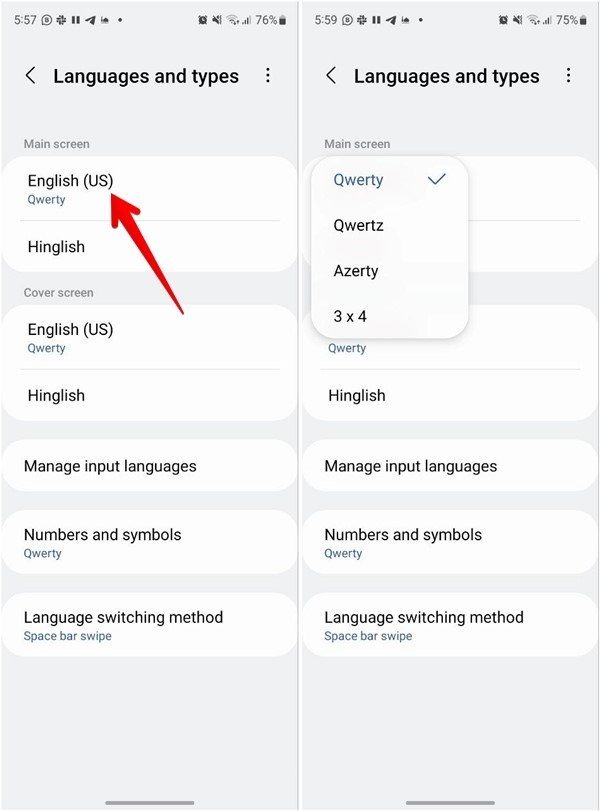
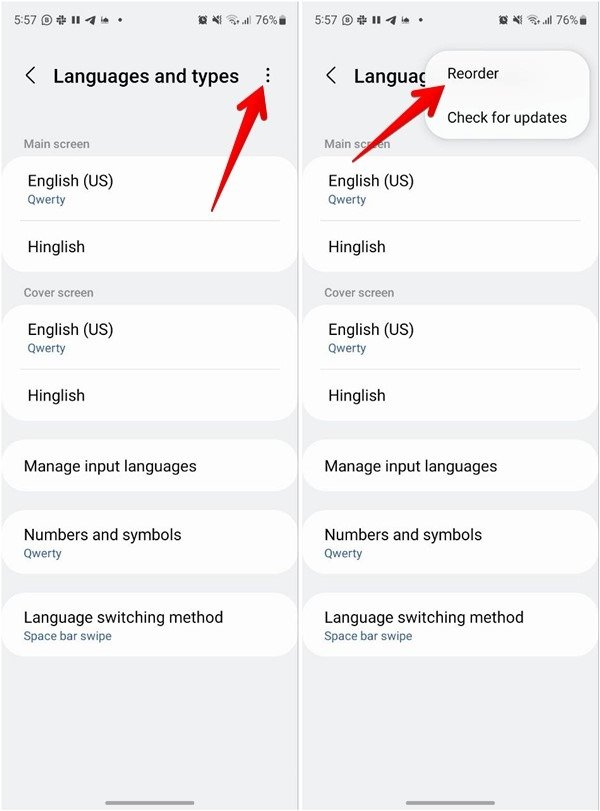
13. Преобразование рукописного текста в печатный текст
умолчанию, находился вверху.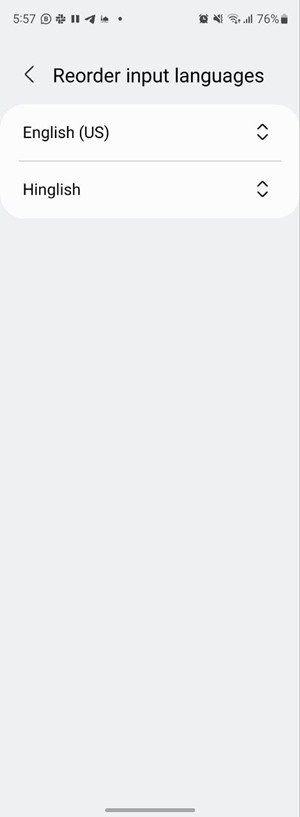 <
<23. Использование Grammarly с клавиатурой Samsung
14. Используйте голосовой ввод
вы также можете включить или отключить другие сторонние приложения, такие как Bitmoji, Giphy и т. д.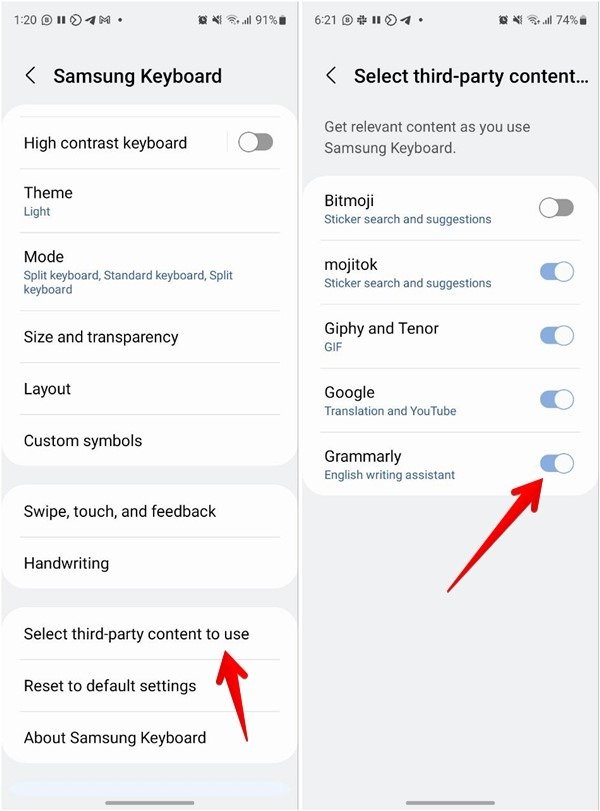
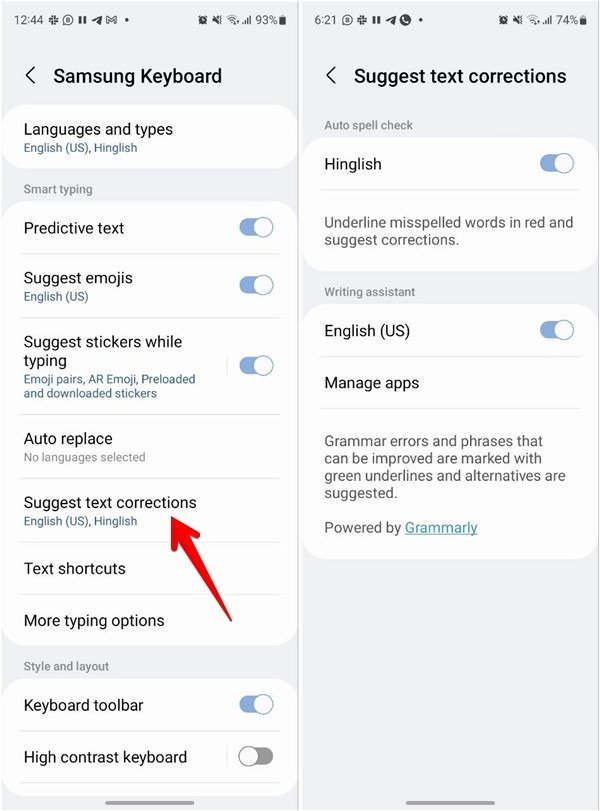
24. Используйте Samsung Pass
15. Используйте ввод с помощью смахиванияg-Keyboard-Pass.jpg" alt="Пропуск на клавиатуру Samsung">
25. Сбросить клавиатуру Samsung
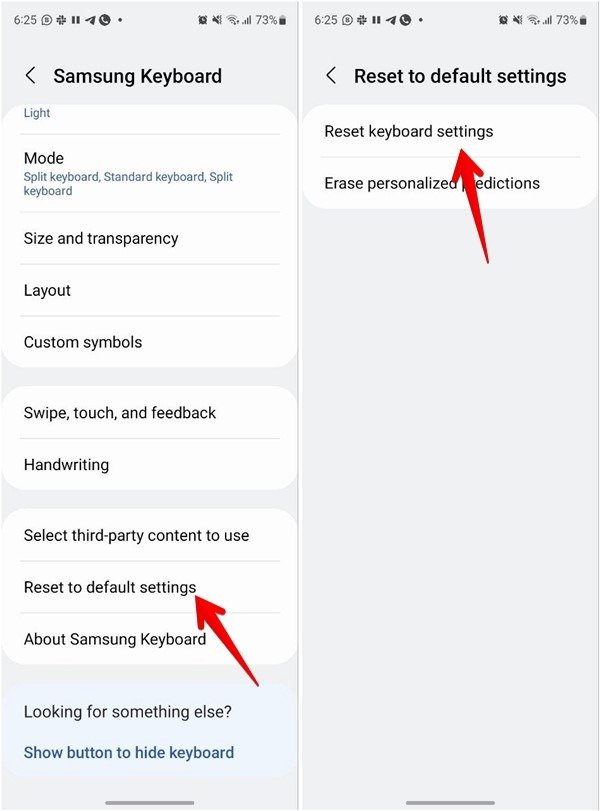
Клавиатура Samsung в сравнении с другими клавиатурами
17. Создайте ярлыки для часто используемых фраз
18. Легко редактировать текст
19. Используйте пробел для управления курсором
20. Удалить выученные слова
21. Отключите звук и вибрацию
22. Изменение языка и раскладки клавиатуры Samsung
23. Использование Grammarly с клавиатурой Samsung
24. Используйте Samsung Pass
25. Сбросить клавиатуру Samsung
Клавиатура Samsung в сравнении с другими клавиатурами


